Het maken van Gantt-diagrammen in Excel is een waardevolle vaardigheid in projectmanagement. Deze diagrammen bieden een visuele weergave van projectplanningen en helpen je bij het bijhouden van verschillende activiteiten en hun timing. Of het nu in de planningsfase is of voor het monitoren van de voortgang - een goed ontworpen Gantt-diagram kan het verschil maken.
Belangrijkste bevindingen
- Gantt-diagrammen bieden een eenvoudige visuele weergave van projectprocessen.
- Ze tonen de duur van activiteiten aan de hand van de lengte van de balken.
- Er zijn twee veelgebruikte methoden om Gantt-diagrammen in Excel te maken: met behulp van een gestapeld staafdiagram of met voorwaardelijke opmaak.
Stapsgewijze handleiding
Stap 1: Voorbereiden van ruwe gegevens
Voordat je begint met het maken van ons Gantt-diagram, is het belangrijk om de ruwe gegevens goed voor te bereiden. Je moet de tijdinformatie van je project in Excel invoeren. Het milieu project omvat een startfase, een uitvoeringsfase en een afsluitingsfase. De datums kunnen bijvoorbeeld lopen van augustus tot september 2020.

Stap 2: Kies het diagramtype
Nu is het tijd om het juiste diagram voor je Gantt-diagram te kiezen. Open de diagramopties in Excel en kies het 2D-staafdiagram. Dit vormt de basis van je Gantt-diagram.

Stap 3: Datareeks toevoegen
Vervolgens voegen we de datareeksen toe die nodig zijn voor het Gantt-diagram. Selecteer de juiste gegevens voor de startfasen en voeg een tweede reeks toe voor de duur van de activiteiten. Let erop dat je de verticale as voor de labels correct selecteert.

Stap 4: As formatteren
Om het diagram verder aan te passen, wissel je de volgorde van de assen om. Ga naar de asopmaak en kies de optie om de verticale as in omgekeerde volgorde weer te geven. Deze weergave geeft je Gantt-diagram meer overzichtelijkheid.

Stap 5: Pas assen aan
Verander de horizontale as door de asnaam op Hoog in te stellen. Daarnaast kun je de afstand tussen de balken naar 0% aanpassen. Dit verbetert de leesbaarheid van het diagram en zorgt voor een luchtiger ontwerp.

Stap 6: Pas balkkleuren aan
Nog een aanpassing: Verwijder de vulling van de eerste gegevensreeks, zodat alleen de duur van de activiteiten grafisch wordt weergegeven. De weergave van de groene balken blijft over, die de verschillende fasen van het project actief tonen.

Stap 7: Voeg diagramtitel toe
Het is nu tijd om het diagram een titel te geven. Voeg een diagramtitel toe zoals "Gantt-Diagram 1" om identificatie gemakkelijker te maken.

Stap 8: Gebruik voorwaardelijke opmaak
Voor de tweede methode om een Gantt-diagram in Excel te maken, willen we gebruikmaken van voorwaardelijke opmaak. Begin daarbij met de ruwe gegevens, die lopen van 1 januari tot 20 februari 2020. Formatteer de kolommen consistent en zorg ervoor dat de tekst goed leesbaar is.

Stap 9: Maak een nieuwe regel voor voorwaardelijke opmaak
Om het Gantt-diagram te maken met behulp van voorwaardelijke opmaak, ga naar de opties voor voorwaardelijke opmaak en voeg een nieuwe regel toe. Hierbij definieer je een formule om de cellen te formatteren.
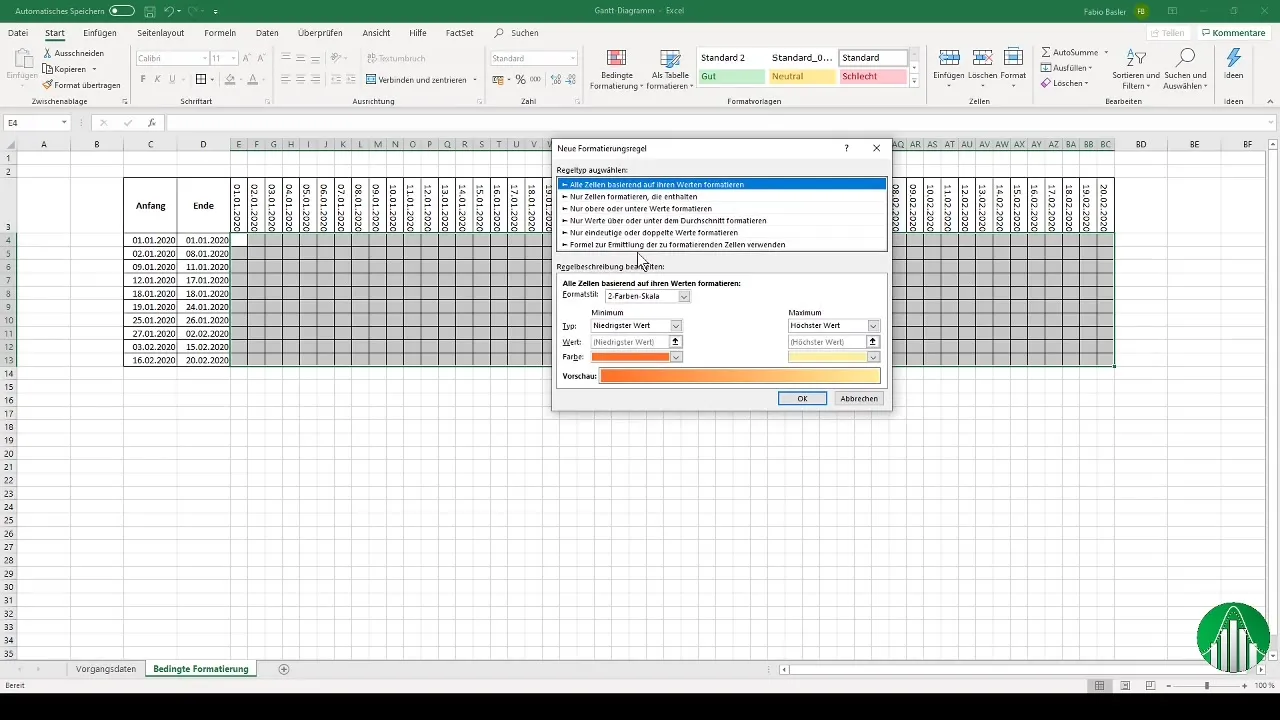
Stap 10: Formule invoeren en bevestigen
Voer nu de formule in die de cellen op basis van de start- en einddata formatteert. Het is belangrijk om te letten op de absolute referenties, zodat de opmaak correct wordt toegepast. Kies een aansprekende vulkleur om de duur van de activiteiten weer te geven.
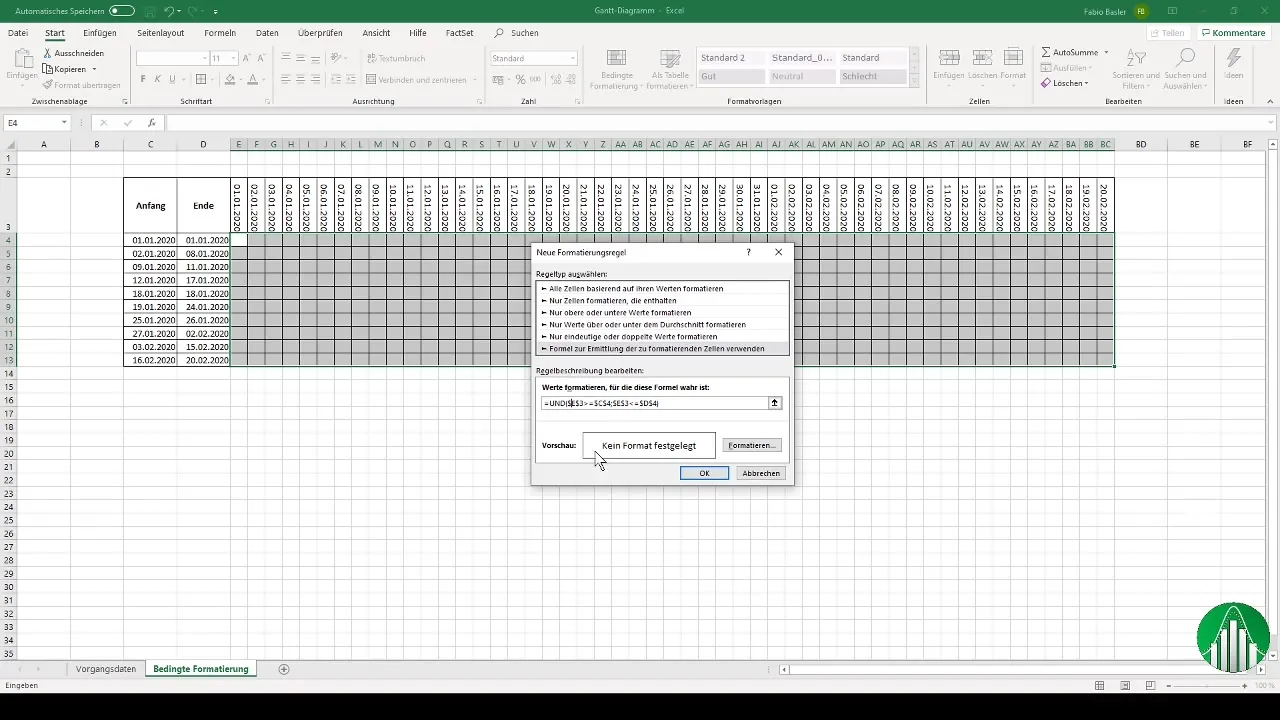
Stap 11: Controleer het eindresultaat
Nadat je de opmaakregels hebt ingesteld, controleer je jouw Gantt-diagram. Zorg ervoor dat de tijdlijnen duidelijk zichtbaar zijn en dat de weergave overzichtelijk blijft.
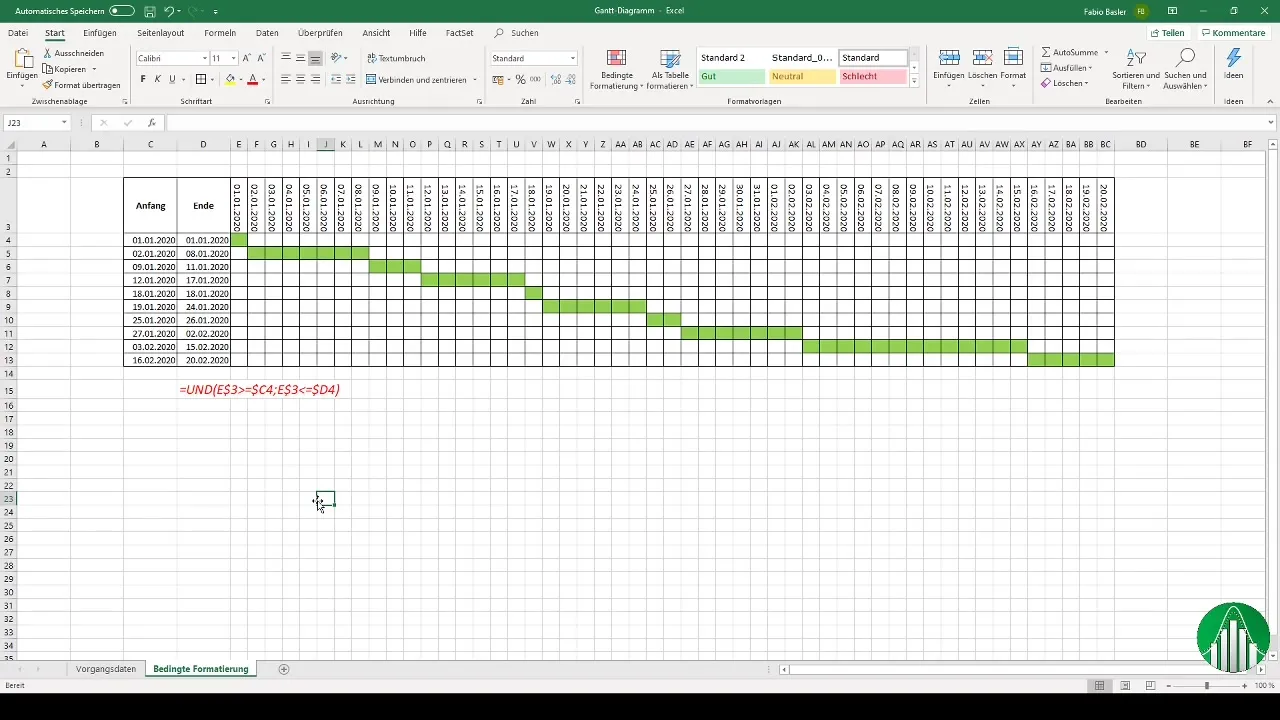
Samenvatting
In deze handleiding heb je geleerd hoe je een Gantt-diagram in Excel kunt maken. Of het nu door middel van een gestapeld staafdiagram is of via voorwaardelijke opmaak - beide methoden bieden je de mogelijkheid om projectplanningen effectief te visualiseren.
Veelgestelde vragen
Hoe maak ik een Gantt-diagram in Excel?Je kunt een Gantt-diagram in Excel maken door gebruik te maken van een gestapeld staafdiagram of voorwaardelijke opmaak.
Wat zijn de voordelen van een Gantt-diagram?Gantt-diagrammen bieden een visuele weergave van de voortgang van het project en helpen je bij het bijhouden van activiteiten en planningen.
Kan ik een Gantt-diagram gebruiken voor complexe projecten?Ja, Gantt-diagrammen zijn ook geschikt voor complexe projecten en helpen je bij het effectief beheren van verschillende fasen.


