De Plaatsaanduiders-kadertools in Adobe InDesign zijn ideale hulpmiddelen om lay-outs met voorlopige kaders voor afbeeldingen of tekst voor te bereiden. Met rechthoekige, elliptische of polygonale plaatsaanduiders kun je je ontwerp structureren en later inhoud flexibel invoegen. Deze tools vergemakkelijken de planning van projecten zoals tijdschriften, brochures of websites. In deze gids laat ik je stap voor stap zien hoe je plaatsaanduiderskadertjes gebruikt om efficiënte en overzichtelijke lay-outs te maken. Laten we beginnen en de voordelen van deze tools ontdekken!
1. Het Rechthoekframegereedschap
Met het Rechthoekframegereedschap (sneltoets F) kun je rechthoekige of vierkante placeholderframes maken waarin later afbeeldingen of illustraties geplaatst zullen worden.

Klik dus op het gereedschap en trek met ingedrukte muisknop een willekeurig frame. Met tegelijk ingedrukte Shift-toets maak je een vierkant.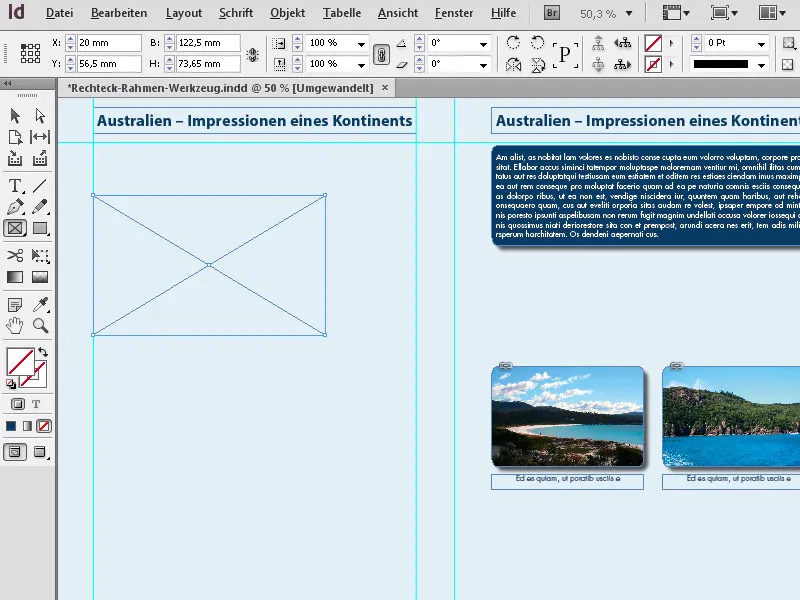
In het bedieningspaneel kun je vervolgens de gewenste grootte en positie nauwkeurig instellen.
In het zojuist gemaakte placeholderframe kan nu een afbeelding worden geplaatst. Dit doe je ofwel via de opdracht Bestand>Plaatsen (sneltoets Ctr+D), waarmee je lokale of netwerkmap doorzoekt naar het gewenste beeldbestand of illustratie en vervolgens selecteert en plaatst met een dubbelklik. Of je kunt de ingebouwde MiniBridge in InDesign gebruiken. Schakel deze eerst in via Venster>MiniBridge, …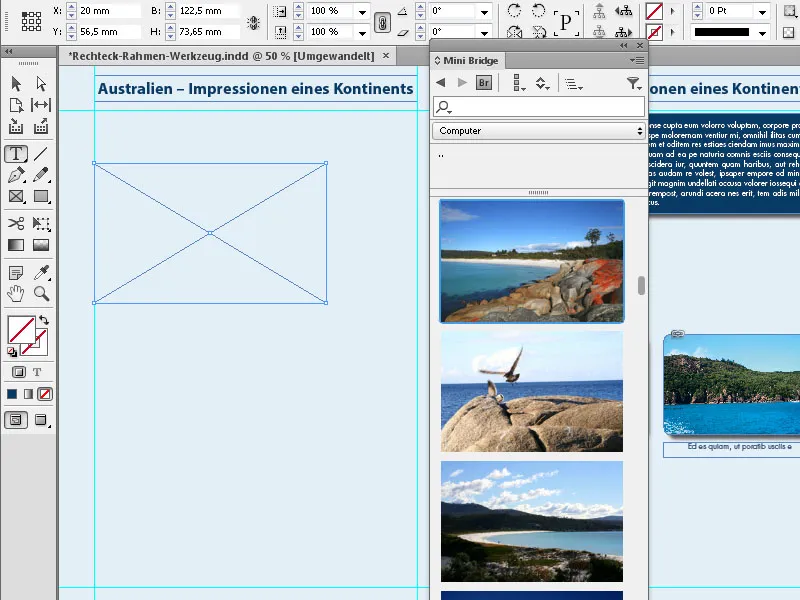
… selecteer in het gedeelte Navigatie de gewenste map en sleep vervolgens eenvoudig de bijbehorende afbeelding met ingedrukte muisknop naar het kader.
Met een klik op de pictogrammen voor de kaderpasvormopties in het bedieningspaneel kun je de afbeelding vervolgens aanpassen aan de kadergrootte en uitlijnen in het kader. 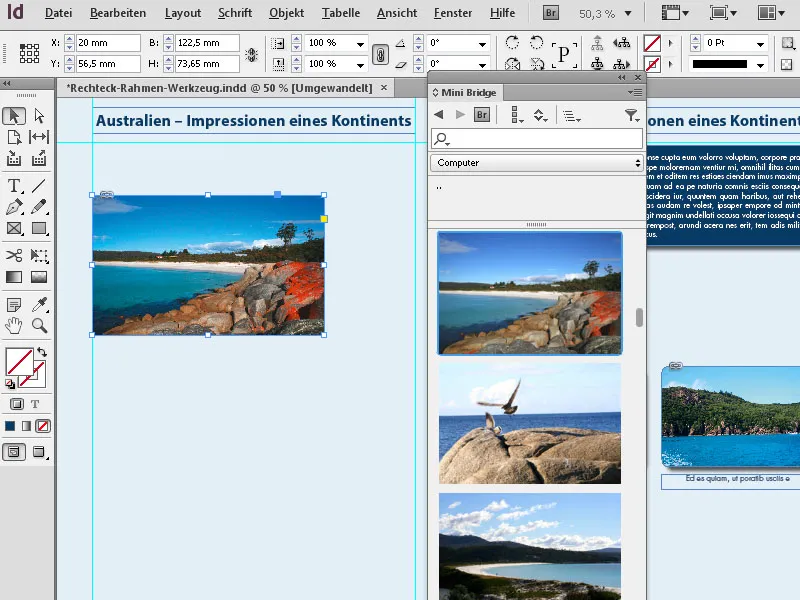
InDesign biedt ook een interessante en tijdbesparende manier om meerdere even grote placeholderframes op een pagina te maken.
Hiervoor sleep je met het kadergereedschap ingedrukt over het gebied waar de afbeeldingen moeten komen en houd je vervolgens de muisknop ingedrukt. Vervolgens kun je met behulp van de pijltjestoetsen dit gebied zowel horizontaal als verticaal verdelen in even grote placeholderframes.
De rechterpijltoets genereert telkens een nieuw frame op de X-as dat de aanwezige ruimte gelijkmatig verdeelt met het of de bestaande frames, en de pijl-omhoog-toets doet hetzelfde op de Y-as. 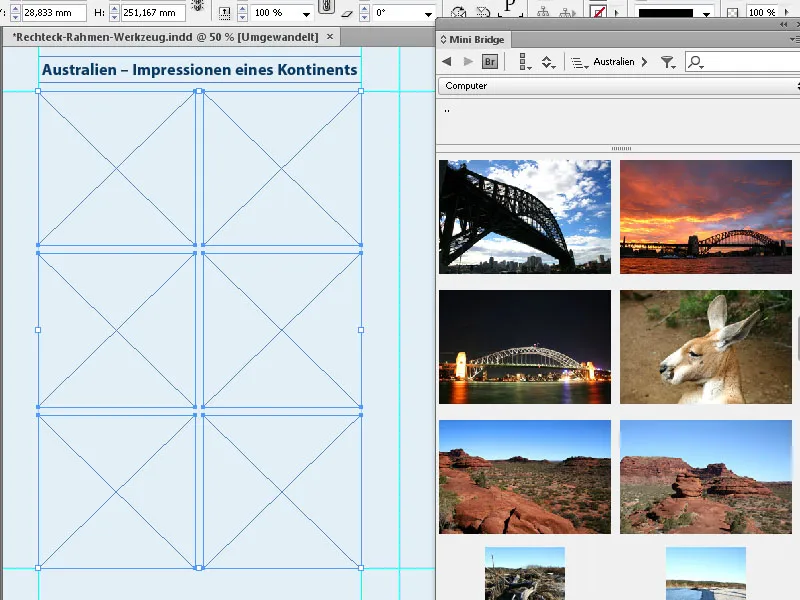
Op deze manier kunnen snel perfect uitgelijnde beeldkaderrasters worden gemaakt.
2. Het Ellipsframegereedschap
Met het Ellipsframegereedschap kun je placeholderframes in de vorm van ellipsen of cirkels maken. Klik in de werkbalk op het kadergereedschap en selecteer uit het uitklapmenu het ellipsframe-gereedschap. Sleep dan met ingedrukte muisknop over de pagina en creëer zo een ellips in de gewenste grootte. Een afbeelding of illustratie kan nu op dezelfde manier als hierboven beschreven worden geplaatst.
Wil je een exacte cirkel maken, dan moet je tijdens het slepen van het kader de Shift-toets ingedrukt houden. Het zo gecreëerde frame kan vervolgens nog worden aangepast naar de exacte afmetingen in het bedieningspaneel.
Je kunt echter de afmetingen al voor het opmaken instellen door een dubbelklik op het gereedschap uit te voeren en ze in het verschijnende dialoogvenster in te voeren. Dit werkt echter alleen met een dubbelklik op het gereedschap in het uitgeklapte uitklapmenu.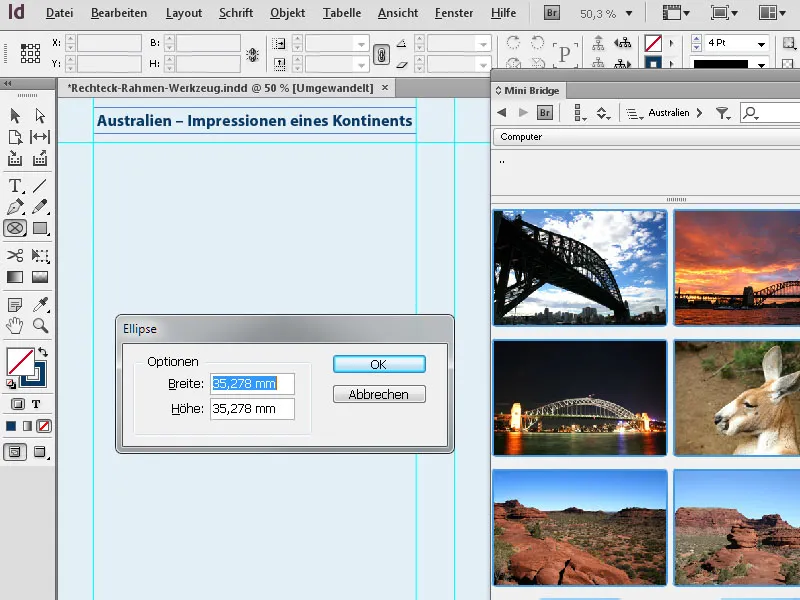
3. Het Polygoonframegereedschap
Met het Polygoonframegereedschap kun je frames met 3 tot 100 zijden maken. Om controle te hebben over de te verwachten vorm, is het raadzaam om eerst de opties van het gereedschap met een dubbelklik erop te raadplegen en daar de gewenste instellingen aan te passen.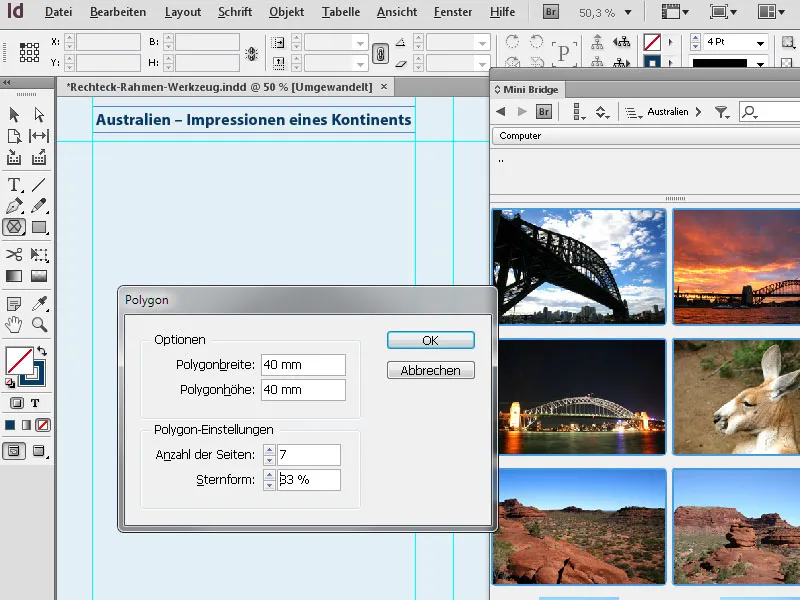
Vervolgens kun je de gewenste vorm opmaken. Om bij het opmaken de horizontale en verticale afmetingen van de vorm proportioneel te schalen, moet je tegelijkertijd de Shift-toets ingedrukt houden.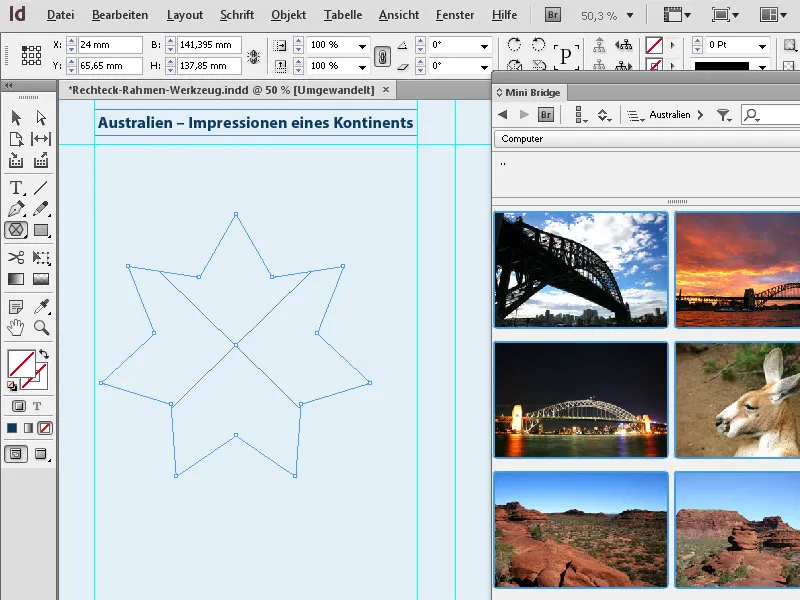
Wil je de zojuist aangemaakte vorm weer bewerken, voer dan eenvoudigweg opnieuw een dubbelklik op het gereedschap in de werkbalk uit (terwijl het kader nog geselecteerd is) en bewerk de instellingen. Na het klikken op OK wordt het resultaat weergegeven.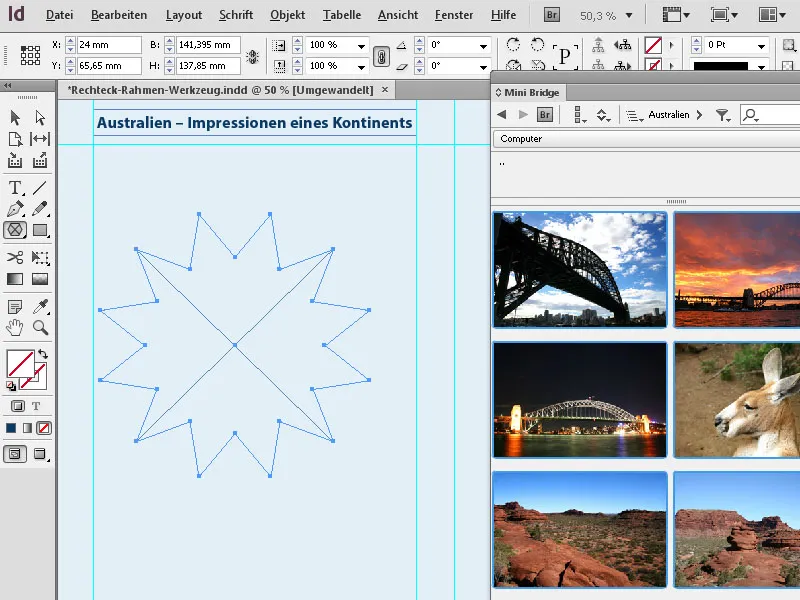
Naast de Shift-toets is tijdens het opmaken van kaders ook de Alt-toets interessant. Als je die ook ingedrukt houdt, wordt de vorm vanuit het midden uitgetrokken. Als je ook nog de Shift-toets ingedrukt houdt, gebeurt dit dan weer met horizontale en verticale proportionele waarden.


