Helpteksten in Excel kunnen helpen om de gebruiksvriendelijkheid van je werkbladen te verbeteren. Ze kunnen inbreng in cellen gemakkelijker en duidelijker maken, vooral voor nieuwkomers of nieuwe medewerkers die nog niet bekend zijn met de formulieren. In deze handleiding leer je hoe je helpteksten voor specifieke cellen in Excel instelt en welke mogelijkheden de gegevensvalidatie biedt.
Belangrijkste inzichten
- Helpteksten vergemakkelijken het invoeren in cellen.
- Gegevensvalidatie maakt een beperking van de gebruikersinterface mogelijk.
- Foutmeldingen kunnen worden weergegeven wanneer ongeldige invoer plaatsvindt.
Helpteksten Instellen
Laten we beginnen met het openen van de jaarlijkse kalender waarin we de helpteksten willen implementeren. Markeer de cel of de rij waarvoor je een helptekst wilt maken.
Navigeer vervolgens naar het menu "Gegevens" en kies de optie "Gegevensvalidatie". In dit menu kun je verschillende instellingen maken om de invoer in de geselecteerde cel te beheren.
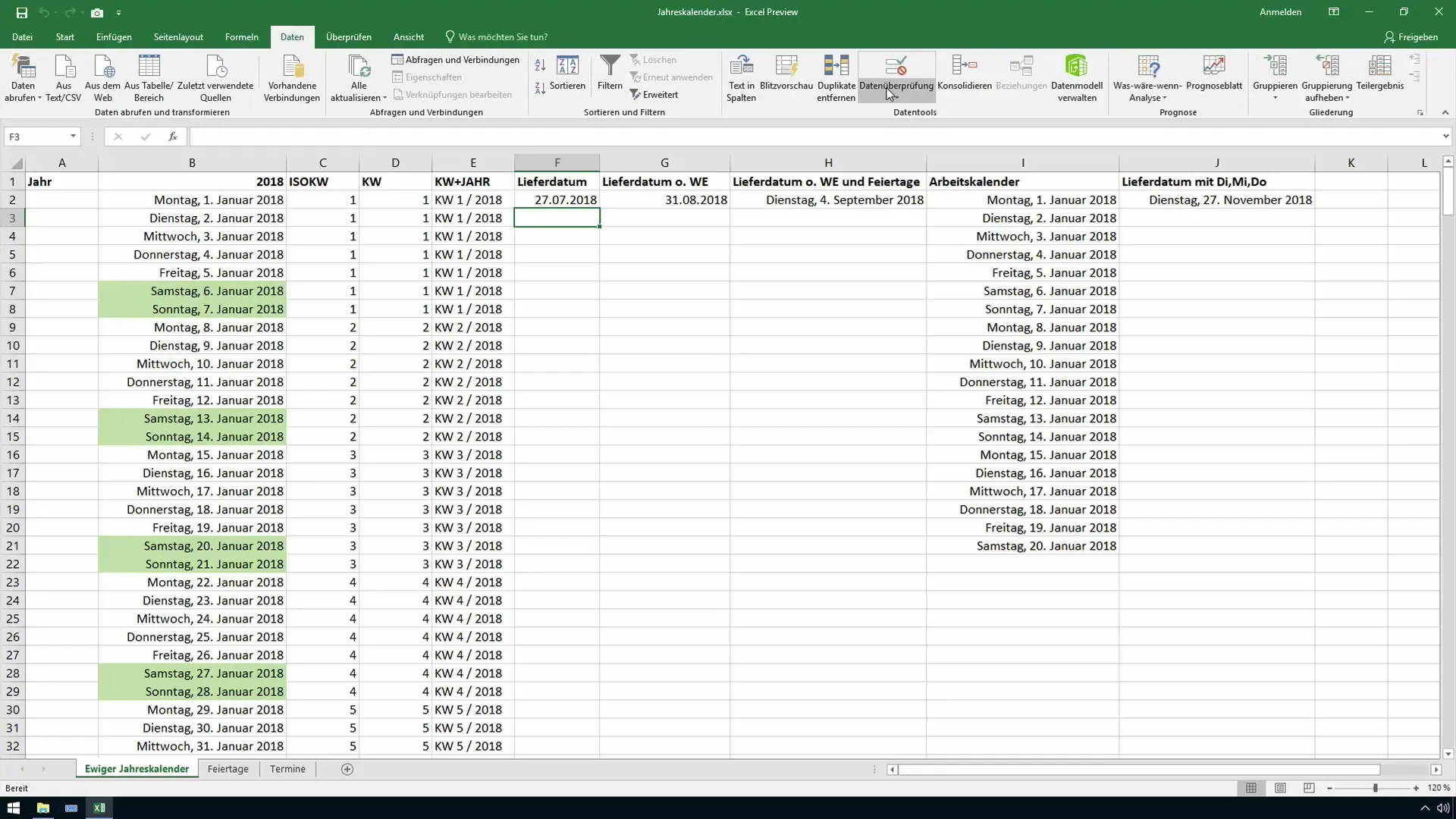
Je kunt nu een invoeraanwijzing definiëren. Dit is de tekst die verschijnt wanneer iemand de cel selecteert. Bijvoorbeeld, je zou het volgende kunnen formuleren: "Hier voer je de leveringsdatum voor de klant in, die maximaal 90 dagen in de toekomst mag liggen".
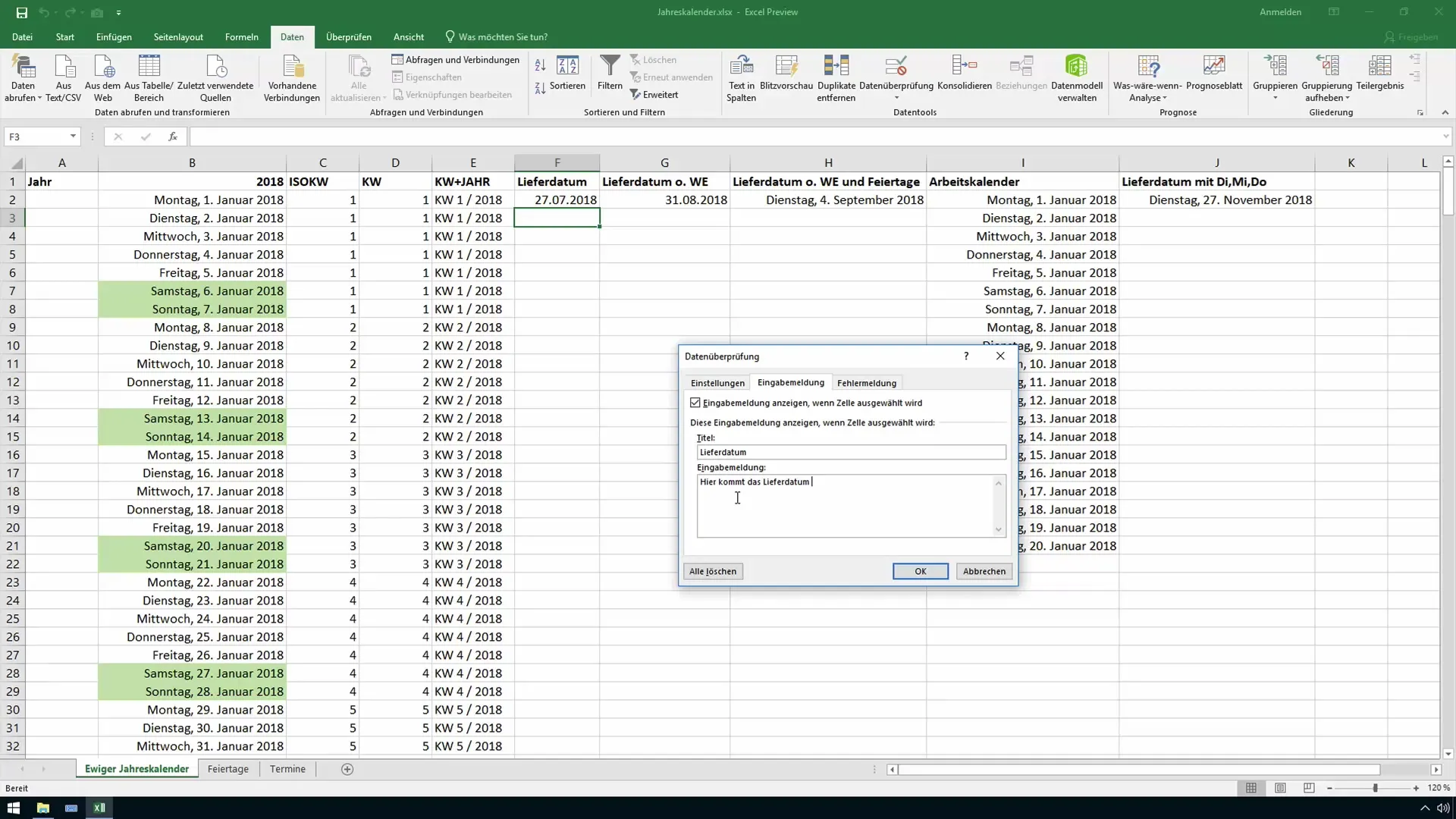
Nadat je de invoeraanwijzing hebt gemaakt, bevestig je je invoer om de instellingen op te slaan.
Invoer Valideren
Om ervoor te zorgen dat alleen geldige gegevens in de cel worden ingevoerd, moet je de regels voor gegevensvalidatie instellen. Ga opnieuw naar de gegevensvalidatie en kies de instelling "Toestaan". Hier kun je de invoer criteria bepalen. Kies "Datum" als je alleen datumnotaties wilt toestaan.
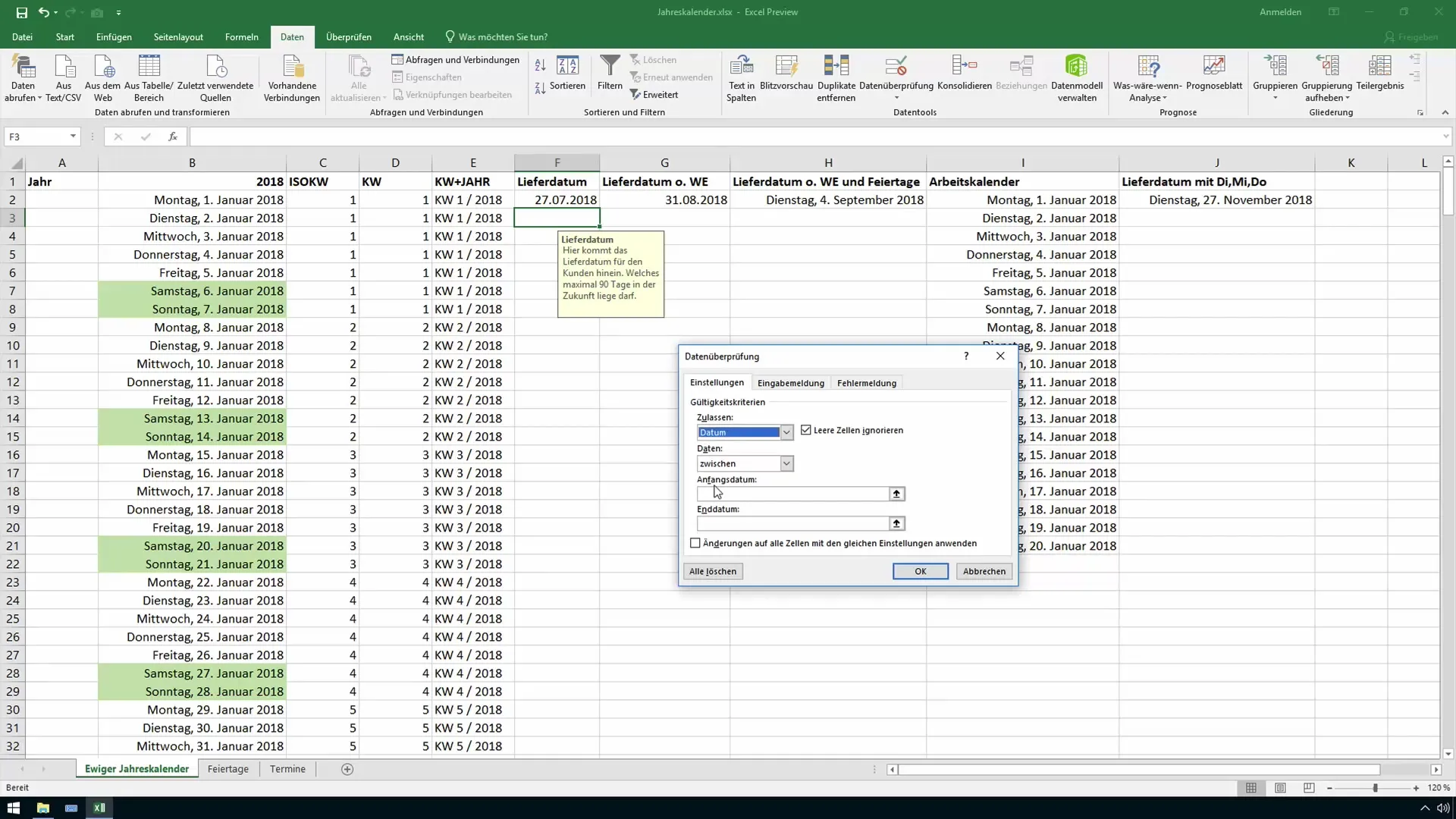
Een volgende stap is het definiëren van het toegestane tijdsbestek. Je kunt aangeven dat de startdatum "vandaag" is en dat de einddatum maximaal 90 dagen in de toekomst is. Hiermee kun je binnen deze periode invoer toestaan.
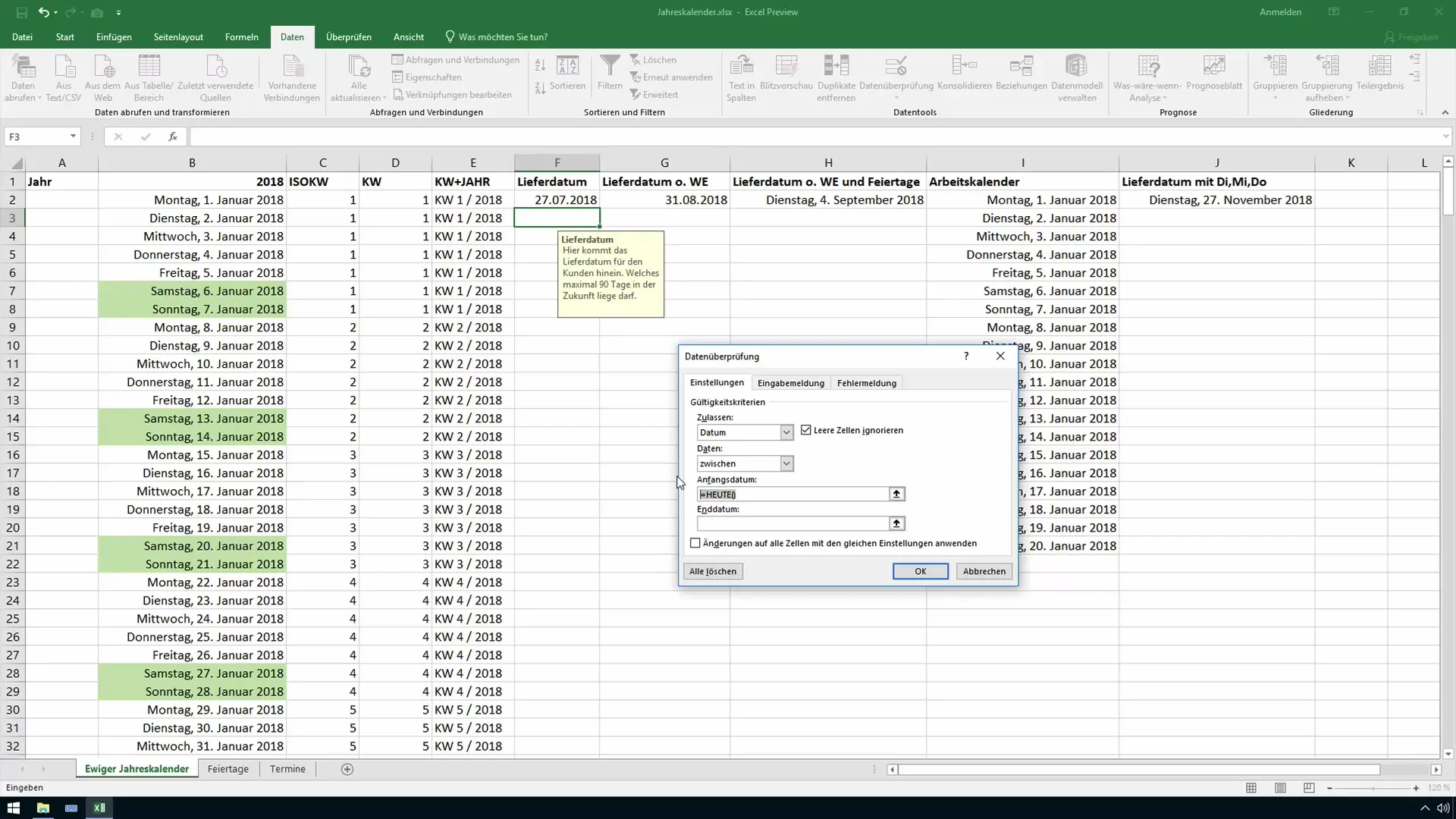
Optioneel kun je ook foutmeldingen configureren. Hier kun je kiezen of bij ongeldige invoer een "stopmelding", een "waarschuwing" of een "informatie" moet worden weergegeven. Een stopmelding voorkomt dat onjuiste gegevens worden opgeslagen en vereist een correcte invoer.
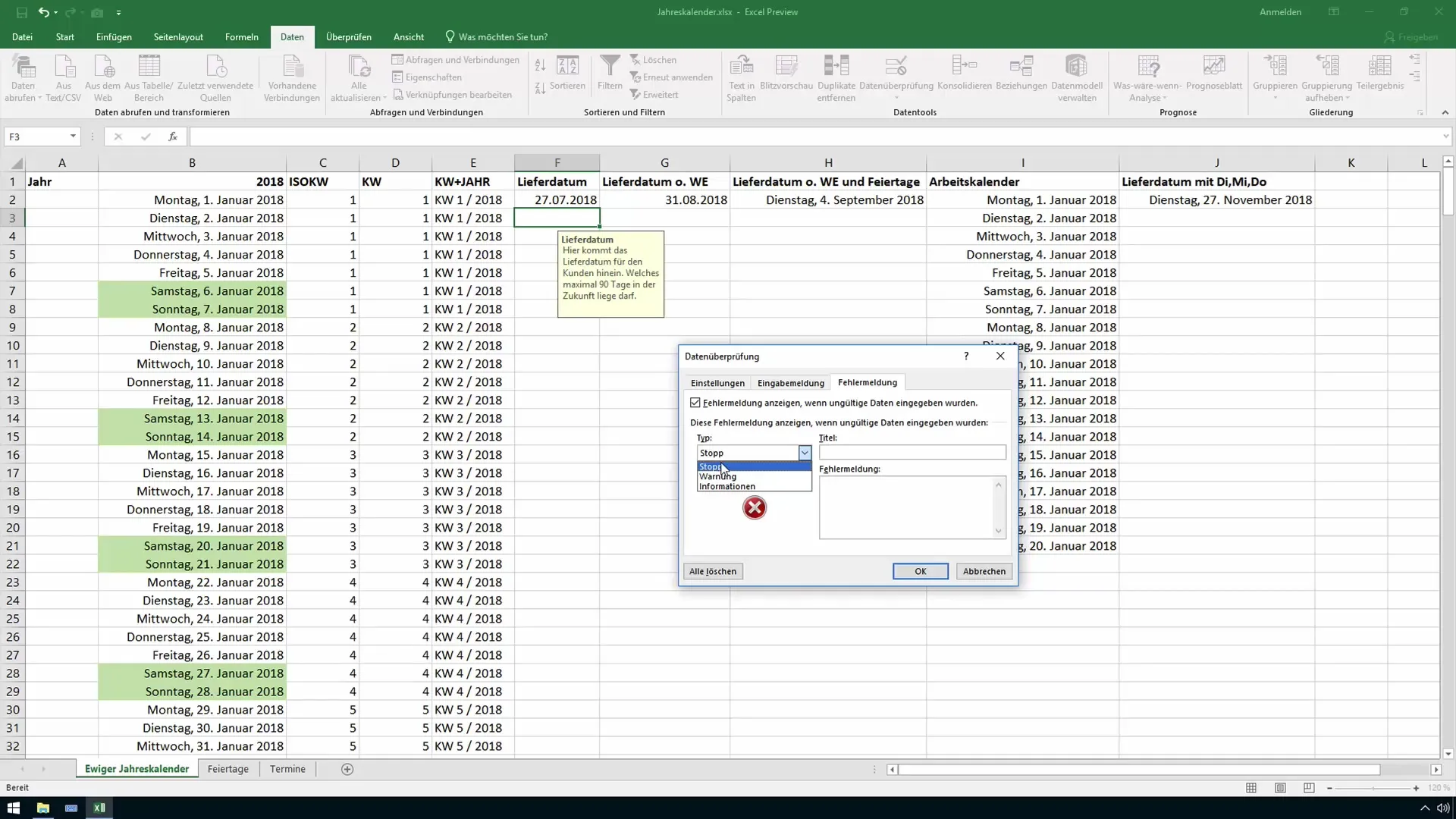
Foutmeldingen en hun afhandeling
Nadat je de gegevensvalidatie en eventueel geconfigureerde foutmeldingen hebt ingesteld, controleer je de invoer. Voer opzettelijk een ongeldige datum in die niet voldoet aan de vastgestelde criteria om de foutmelding te testen.
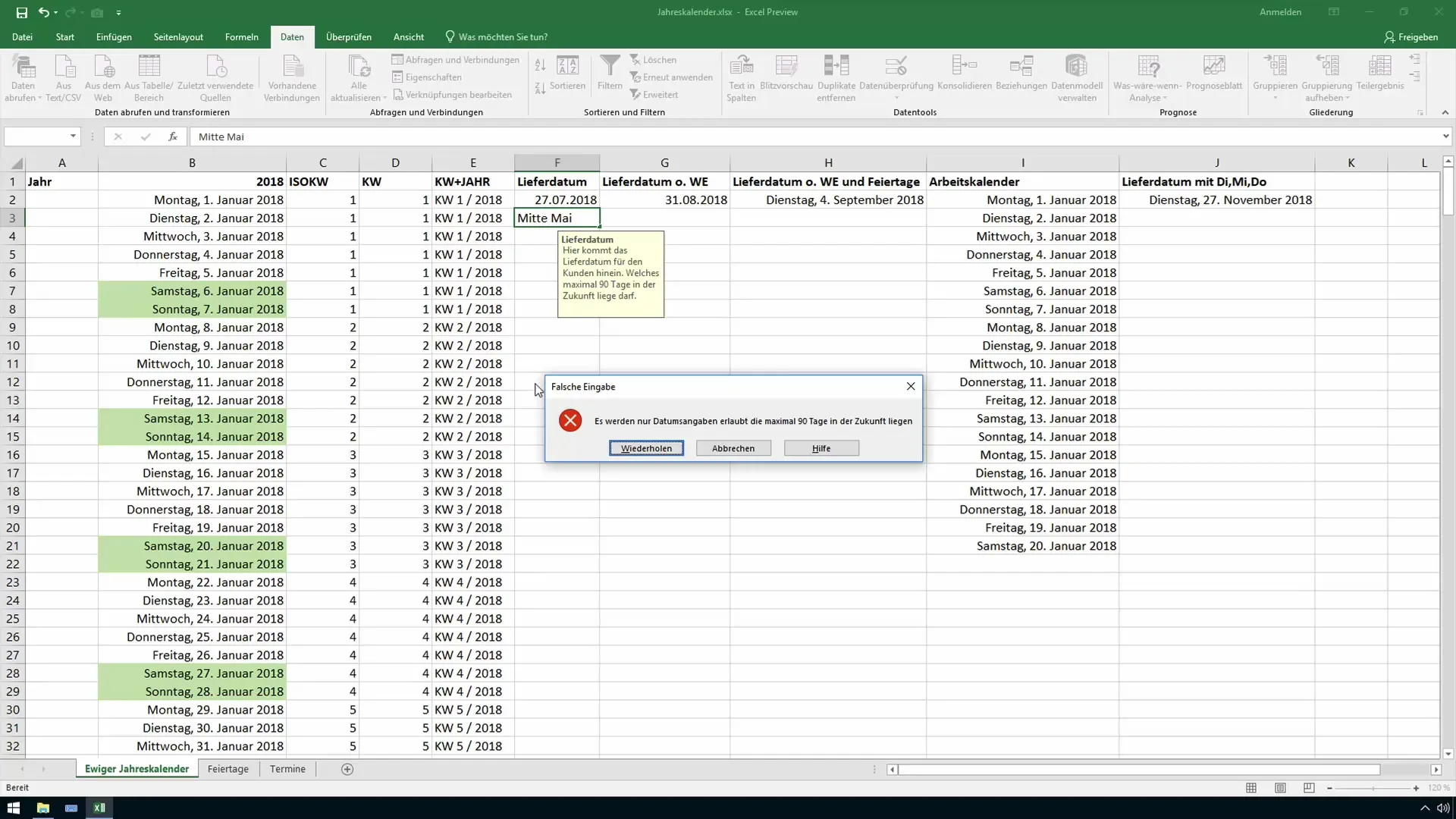
Als de invoer niet aan de criteria voldoet, wordt naar wens een foutmelding weergegeven. In geval van een fout kun je de gebruiker erop wijzen dat alleen datumnotaties zijn toegestaan die maximaal 90 dagen in de toekomst liggen.
Sta de gebruiker toe om een nieuwe poging te starten. Voer bijvoorbeeld een correcte datum in en zorg ervoor dat de helpteksten en invoer geldig zijn.
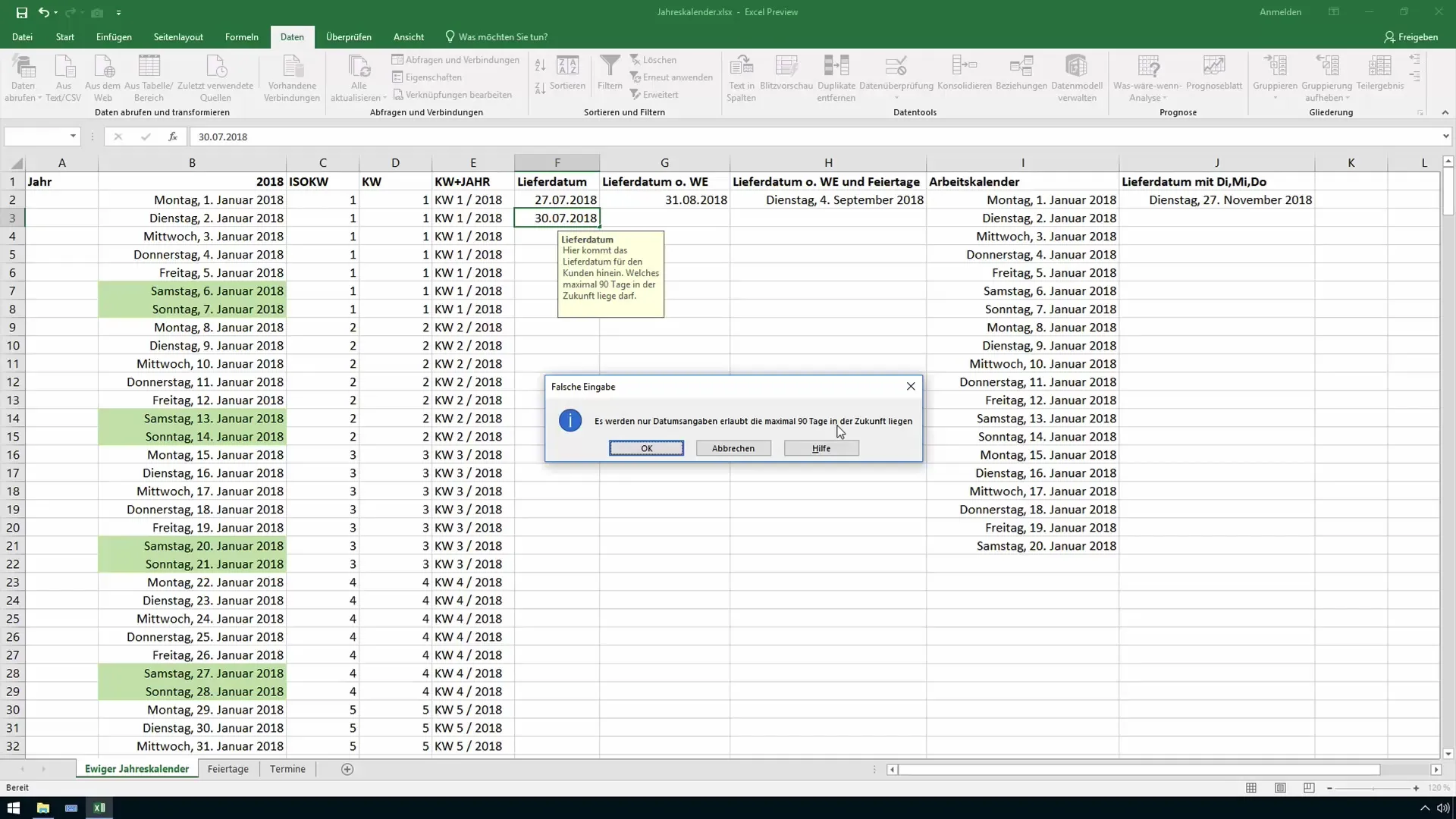
Instellingen Aanpassen en Ongedaan Maken
Als je de invoerbeperkingen of helpteksten wilt aanpassen of verwijderen, kun je de gegevensvalidatie op elk moment opnieuw openen. Daar kun je de bestaande selectievakjes verwijderen of op "Alles wissen" klikken om alle instellingen terug te zetten.
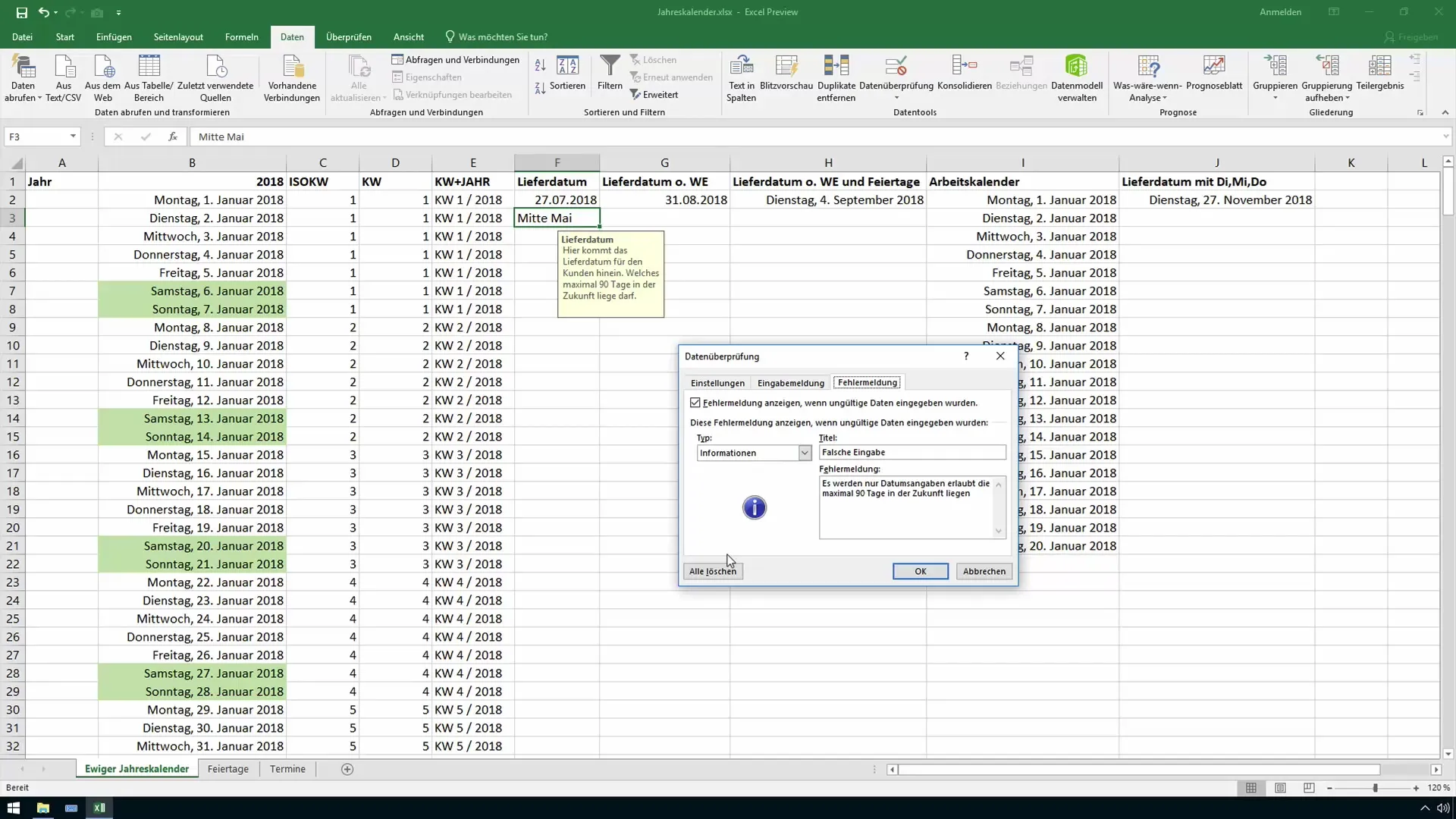
Deze flexibiliteit is essentieel, vooral bij het werken met complexe tabellen waarin veel verschillende invoergegevens nodig zijn. Helpteksten maken het werk voor jou en andere gebruikers gemakkelijker, omdat ze duidelijke instructies geven over wat er in een cel moet worden ingevoerd.
Samenvatting
Het instellen van hulpteksten in Excel kan het invoeren in cellen aanzienlijk vergemakkelijken en helpt fouten te voorkomen. Door het gebruik van gegevensvalidatie heb je controle over welke gegevens in de cellen terechtkomen en kun je foutmeldingen configureren die de gebruiker ondersteunen.
Veelgestelde vragen
Hoe stel ik een hulptekst in Excel in?Om een hulptekst in te stellen, selecteer de cel, ga naar gegevensvalidatie en definieer een invoerprompt.
Kan ik inkomende gegevens valideren?Ja, je kunt regels voor gegevensvalidatie instellen om te bepalen welke soorten gegevens mogen worden ingevoerd.
Wat gebeurt er als de gebruiker ongeldige gegevens invoert?Een foutmelding wordt weergegeven, waardoor de gebruiker op de hoogte wordt gesteld dat de invoer ongeldig is.


