Op basis van de tutorial over bedrijfsbriefpapier en visitekaartjes zal in dit deel een vacature worden vormgegeven. Aan het einde zal het er ongeveer zo uitzien:
Bij het opzetten van het document is het altijd afhankelijk van de beschikbare ruimte in de krant of hoe groot het uiteindelijke gedrukte document moet zijn. Voor het voorbeeld wordt uitgegaan van een documentformaat van 170 mm in de hoogte en 120 mm in de breedte. De afloop is optioneel.

Je kunt beginnen met het invoegen van het logo. Plaats het door op Ctrl+D te drukken of via het menu Bestand. Je kunt het proportioneel schalen met Ctrl+Shift.
Het logo kan direct in het midden worden uitgelijnd, omdat de intelligente hulplijnen altijd zichtbaar worden wanneer je een opvallend oriëntatiepunt zoals het middelpunt van het object of de objectrand bereikt bij het verplaatsen van het object. Als deze lijnen niet worden weergegeven, heb je mogelijk deze optie nog niet geactiveerd. Je vindt deze onder Weergave>Raster en hulplijnen>Intelligente hulplijnen.
Vervolgens voeg je een tekstblok toe. Trek het tekstkader het beste uit zodat deze van de linker- tot de rechtermarge loopt.
Vervolgens voeg je de eerste tekst in. Op deze plek moet de bedrijfsnaam passend bij het logo staan. Centreer deze via de knop in de eigenschappenbalk gecentreerd. Het lettertype is natuurlijk afhankelijk van de richtlijnen van het bedrijf. In het voorbeeld is gekozen voor Myriad Pro met een grootte van 11 punten voor de naam en 9 punten voor de toevoeging.
De tekstkleur moet dezelfde groentint hebben als het logo. Markeer eerst de tekst. Gebruik vervolgens de pipet uit de werkbalk, om deze groentint uit het logo te halen en toe te wijzen aan de tekst.
Het is echter beter om deze groentint voor later gebruik in het kleurveldoverzicht op te nemen. Markeer eenvoudig de gekleurde tekst en klik in het kleurveldoverzicht op het nieuw-symbool.
InDesign herkent dan welke kleurtint je graag als nieuwe kleur wilt aanmaken en voegt het kleurveld toe aan het palet. Met een dubbelklik op de kleurminiatuur kun je de editor openen en daar verdere instellingen zoals bijvoorbeeld een naamgeving doen.
Met Ctrl+S sla je het document op. Dat wordt nog wel eens vergeten.
Nadat is gecontroleerd dat het document is opgeslagen, kun je doorgaan met het ontwerpen van de advertentie. Als volgende stap wordt bovenaan in het kopgebied een groene decoratieve strook aangebracht. Gebruik het rechthoekgereedschap om een smalle rechthoek uit te trekken tot minimaal de afsnede.
Het logo en de tekst staan nog te dicht bij de zojuist ingevoegde gekleurde strook. Daarom markeer je beide met het selectiegereedschap en ingedrukte Shift-toets. Nadat beide objecten zijn geselecteerd, kun je deze naar beneden verplaatsen. Dit kan met de pijltjestoetsen van je toetsenbord of met ingedrukte Shift-toets, zodat de objecten recht naar beneden worden verplaatst.
Vervolgens komt de functiebeschrijving. Deze heeft een tabelvorm. Je kunt beginnen met de vacaturetitel die moet worden ingevuld. Deze wordt apart benadrukt. Om dit te doen, kun je eerst de groene balk uit de koptekst met ingedrukte Alt-toets naar beneden verplaatsen en zo een kopie ervan maken.
Nadat dit gebied is gepositioneerd, kun je de tekst met behulp van het tekstgereedschap daar invoeren en opmaken. Voor het voorbeeld is gekozen voor Myriad Pro in stijl Bold met 14 punten rechts uitgelijnd met een spatiëring van 3 mm naar rechts.
Met deze opmaak staat de tekst echter nog te hoog in het tekstframe. Wissel daarom bij het actieve tekstvak naar het selectiegereedschap en verander de verticale tekstuitlijning naar gecentreerd. Daarnaast kun je de tekstkleur naar wit wijzigen.
Er zijn talloze opmaakopties voor teksten in InDesign. Je kunt niet alleen de lettergrootte, tekstkleur en uitlijning wijzigen, maar bijvoorbeeld ook de spatiëring, om de tekst wat meer ruimte te geven.
De uitbreiding van de loopafstand is echter afhankelijk van het gekozen lettertype en het lettertypevariant een optionele opmaakoptie die niet noodzakelijkerwijs bijdraagt aan een mooi totaalbeeld, daarom wordt deze wijziging verworpen. Het tekstgebied wordt nu iets meer naar boven verplaatst om ruimte te maken voor de aanvullende informatie.
Nu kunnen de resterende tekstbeschrijvingen worden ingevoegd. Hiervoor heb je opnieuw een tekstvak nodig, dat je ruim kunt uitrekken met het tekengereedschap op het werkgebied.
Vervolgens kan de tekst worden ingevoegd. Je kunt bijvoorbeeld beginnen met een soort kop. Deze wordt ook in Myriad Pro met een lettergrootte van 10 punten lettergrootte en in vet lettertypevariant ingesteld. Als tekstkleur wordt standaard bedrijfsgroen ingesteld.
Daarna kan de verdere tekst worden ingevoegd. Deze wordt aangemaakt in zwart en met een regulier lettertypevariant. Aangezien de individuele regels moeten worden voorzien van opsommingstekens, moet je nu overschakelen naar de alineacomopmaak. Dit doe je door op de kleine knop in de optiebalk te klikken.
Kies daar de knop voor de lijst met opsommingstekens om deze aan de geselecteerde tekst toe te wijzen.
Deze opsommingstekens kunnen op verschillende manieren worden aangepast. Vooral bij thematische opsommingen kun je de tekst verrijken met creatieve opsommingstekens. Deze kunnen worden aangepast via Venster>Tekst en tabellen>Alinea.
In het nu verschijnende dialoogvenster open je het submenu rechtsboven en kies je daaruit de optie Opsommingstekens en nummering.
Klik in het volgende dialoogvenster op de optie om toe te voegen.
Vervolgens opent het dialoogvenster Opsommingsteken toevoegen. Hier kun je het te gebruiken lettertype en het bijbehorende leesteken selecteren. Bevestig het dialoogvenster door te klikken op OK.
Nu kun je de bloem als opsommingsteken activeren en met de geactiveerde voorbeeldweergave meteen een voorbeeld van het resultaat bekijken.
Als je iets speciaals wilt, kun je jezelf ook uitrusten met andere pictogrammen. In tal van internetbronnen zoals bijvoorbeeld www.dafont.com zijn volledige collecties met verschillende leestekens beschikbaar. In de categorie Dingbats worden verschillende themagroepen vermeld die speciale symboolafbeeldingen bevatten.
Als je op een van de categorieën klikt, bijvoorbeeld Natuur, worden de aanwezige lettertypen weergegeven. Deze kunnen worden gedownload en geïnstalleerd op het computersysteem. Vervolgens zijn deze lettertypen beschikbaar in het dialoogvenster voor de opsommingstekens.
De installatie zelf is relatief eenvoudig. Na het downloaden van het bestand moet dit eerst worden uitgepakt. Het lettertypebestand wordt met de rechtermuisknop aangeklikt en in het contextmenu wordt de optie Installeren geselecteerd. Vervolgens installeert het systeem het lettertypebestand.
Nadat de installatie is voltooid, kun je het opsommingsteken wijzigen.
In het alinea-dialoogvenster kun je ook de afstand tot de paginamarge, het opsommingsteken en andere afstandsopties aanpassen.
Als je de opsommingstekens een specifieke kleur wilt geven, moet je een tekenopmaak definiëren die je op dit punt kunt selecteren.
In het dialoogvenster voor tekenopmaak kun je de juiste instellingen voor de kleur maken en opslaan.
Tussen de kop en de opsomming moet iets meer ruimte ontstaan. Deze ruimte krijg je door na de kop een harde terugslag met Enter toe te voegen. Klik dubbel op de nieuwe regel met het tekengereedschap zodat de hele regel is geselecteerd. Vervolgens kun je voor deze regel de regelafstand opnieuw instellen via de optiebalk.
Dit deel van de tekst kun je eenvoudig markeren, kopiëren met Ctrl+C en opnieuw plakken met Ctrl+V. Opsommingstekens die mogelijk zijn toegevoegd maar niet nodig zijn, kun je verwijderen door ze voor de desbetreffende regel via de knop Opsommingstekens te deactiveren.
De meest eenvoudige manier is om aan het einde van de regel met de laatste opgenomen punt niet alleen op Enter te drukken, maar op Shift+Enter. Zo wordt een regelovergang mogelijk gemaakt zonder opnieuw een opsommingsteken in te voegen.
Nu kun je de rest van de tekst eenvoudig invoegen en opmaken. Als je in het onderste tekstgedeelte liever bloemen wilt gebruiken in plaats van verticale strepen, kun je dat ook vrij eenvoudig doen. Hiervoor hoef je alleen maar het lettertype voor dit leesteken te veranderen. Om te zien welke leestekens er zijn, heb je een extra overzichtsvenster nodig dat je kunt openen via Venster>Tekst en tabellen>Glyphen.
Door dubbel te klikken op een van de bloemen, wordt deze ingevoegd op de gemarkeerde plaats of de cursorpositie. Met Ctrl+C en Ctrl+V kun je dit leesteken ook snel vermenigvuldigen binnen de tekst.
Om consistent te zijn met de bedrijfskleur, dien je deze kleine leestekens of symbolen ook groen in te kleuren. Markeer hiervoor eenvoudig het leesteken en wijs deze de groene kleur uit het Kleurvelden-palet toe.
Je kunt de inspringing instellen met behulp van de Optiesbalk.
Een klein grafisch scheidingselement zal de tekst nu een beetje omlijsten. Gebruik hiervoor gewoon het Lijntekengereedschap en trek terwijl je de Shift-toets ingedrukt houdt een lijn van 2 punt dikte in het document en wijs deze een groene omtrek toe. Richt de balk vervolgens op basis van de tekstlengte uit.
Het document krijgt nu een decoratieve afbeelding. Met Ctrl+D roep je het Plaatsen-dialoogvenster op en kun je vervolgens de afbeeldingsbestanden selecteren uit de bestandsbrowser.
Bij het importeren van meerdere afbeeldingsbestanden kun je met de Linkerpijlt of rechterpijlt toets op het toetsenbord schakelen tussen de afbeeldingen die elk geïmporteerd moeten worden. Zo kun je bepalen of bijvoorbeeld eerst de bladeren of de kever geplaatst moeten worden.
Vervolgens kan de geselecteerde grafiek worden geplaatst. Na het plaatsen van de eerste afbeelding toont de muis een voorbeeld van het volgende afbeeldingsbestand dat je onmiddellijk daarna ook in het document kunt verankeren.
Met Ctrl+O verplaats je de bladeren achter de groene balk. Bovendien kun je de afbeelding een beetje draaien door buiten de begrenzing van de afbeelding te gaan met de muis en bij het verschijnen van de draaipijlen de afbeelding te draaien.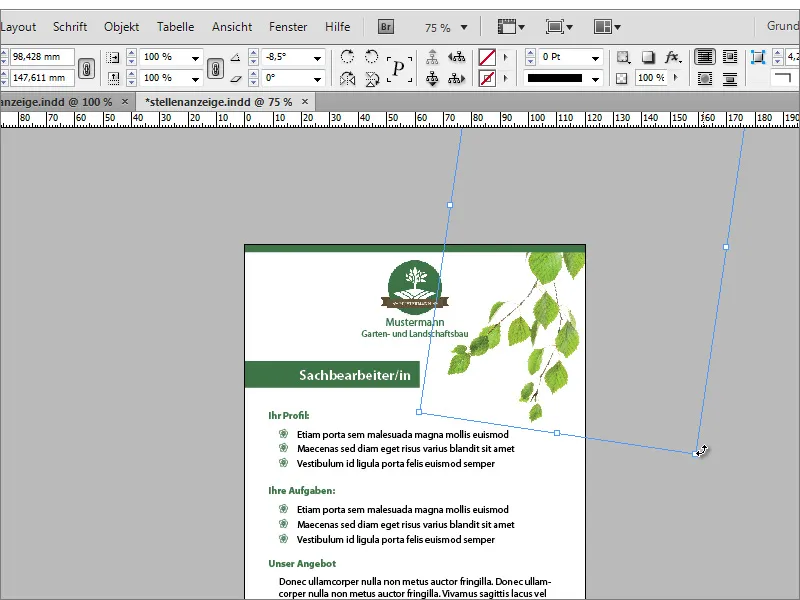
Met de ingedrukte Alt-toets kun je een kopie van de afbeelding naar een nieuwe positie slepen en ook draaien. Via het Contextmenu kun je de afbeelding bovendien horizontaal spiegelen.
Vervolgens hoef je alleen nog maar de afbeelding aan te passen qua grootte en positie. De kleine kever kan ook op een van de bladeren worden geplaatst.
De kever lijkt nog een beetje plat. Dit kun je veranderen door een Schaduw toe te voegen via de Effectenknop op de Optiesbalk. De fx-knop maakt dan een nauwkeurigere instelling van de Schaduw mogelijk via een dialoogvenster.
De achtergrond krijgt nu een textuur. Dit wordt opnieuw geplaatst met Ctrl+D en naar de achtergrond gebracht met Ctrl+O.
Na enkele kleine aanpassingen met betrekking tot de tekstposities enzovoort, is dit display nu klaar.


