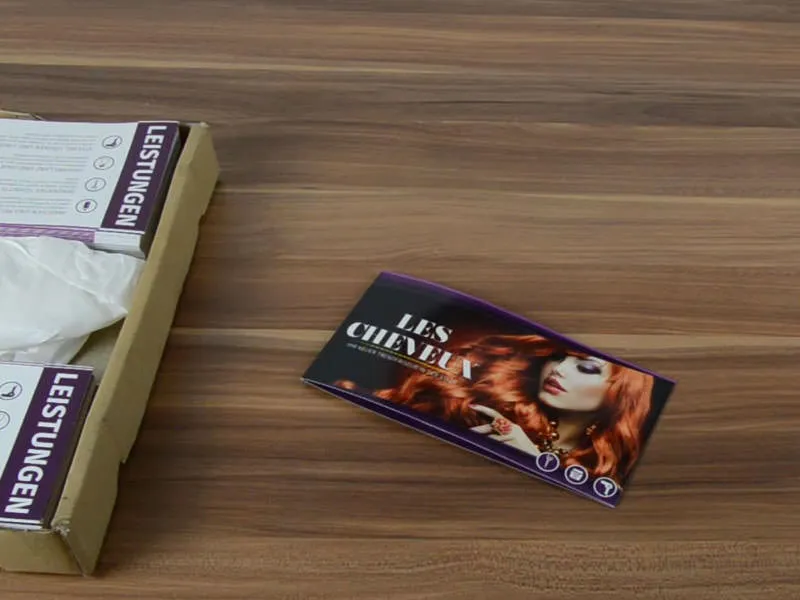Hallo mensen, mijn naam is Stefan. Zijn de veiligheidsgordels nog steeds stevig vastgemaakt? Wie dat nu niet begrijpt, moet de eerste deel van deze training eens bekijken, want we zijn hier bij het tweede deel. In het eerste deel hebben we de beide buitenkanten van onze uitklapbare kaart voor de heropening van de Trendkapper in de stad ontworpen. Hier is hij nog een keer - voor en achter. Het formaat blijft DIN lang, dat is niet veranderd.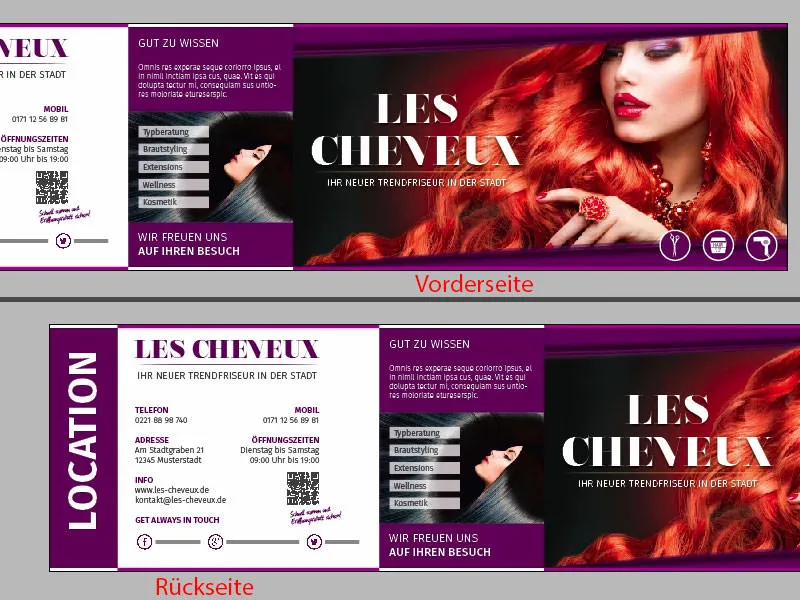
Ik laat jullie op het originele document zien hoe de achterkant eruit zal zien. In volle glorie, hier de linker- en rechterbinnenkant. Ik hoop dat jullie met me meegaan op reis, want ik laat jullie zien hoe je dit ontwerp maakt in InDesign CC.
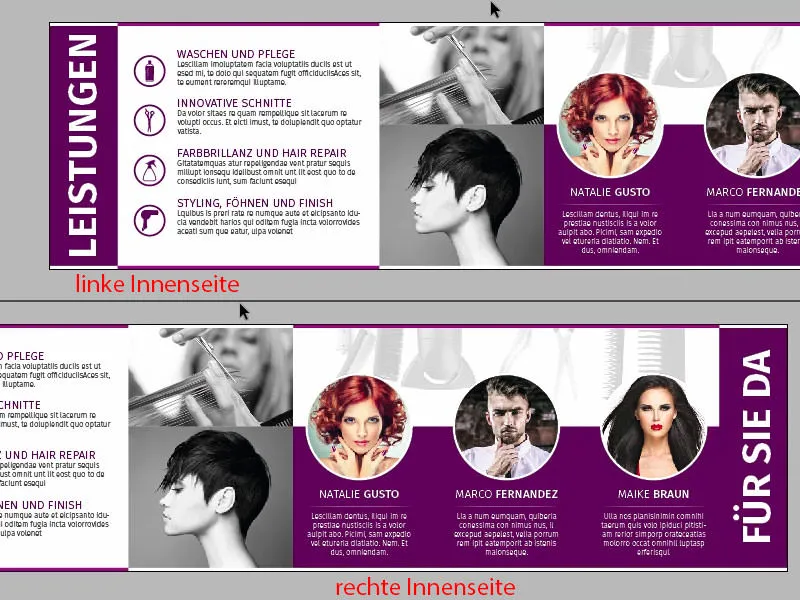
Voeg een nieuwe pagina toe via het Paginabeheer (Klik op 1). Op de Standaardpagina hebben we al ons raster opgezet, daarom hebben we dat nu ook al op onze tweede pagina, zonder bang te hoeven zijn dat we iets verplaatsen met onze onhandige muisklikken. Dat is goed. En nu wil ik van jullie weten: Welke pagina gaan we als eerste ontwerpen? Links of rechts?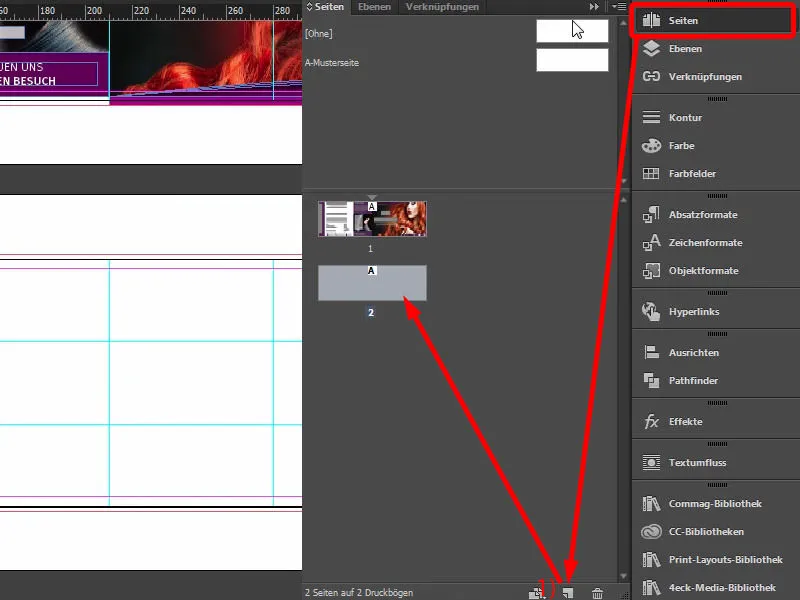
In het ontwerp is het eigenlijk behoorlijk onbelangrijk, maar niet bij de observatie. Ik wil met jullie beginnen met het ontwerpen van de rechterpagina, want ik ga jullie nu een geheimpje vertellen. Het soort geheimen dat eigenlijk geen geheimen zijn, want iedereen kletst erover en velen weten er al van, maar ik wil jullie ook in deze fluisterpost inwijden.
Stel je eens voor: je hebt een A4-brochure voor je, een tijdschrift bijvoorbeeld ... Laten we eens een tijdschrift nemen, de Vogue, Playboy of Brigitte, dan zal het je opvallen dat je bij het doorbladeren van de pagina's altijd eerst naar welke kijkt? De linker- of de rechterpagina? Heel duidelijk - je kijkt altijd eerst naar de rechterpagina. Het is een automatisme: we slaan de pagina om en kijken automatisch met onze ogen naar rechts. Rechts is altijd de essentiële inhoud of in tijdschriften grappig genoeg altijd de advertentie. Blader maar eens door je magazines, dan zul je zien: Rechts vind je altijd de passende advertentie, terwijl links het eerder bijzaakartikel is geplaatst. Rechts de advertentie, links het artikel, omdat je eerst naar rechts kijkt.
Diezelfde impact willen we benutten. We hebben hier een kapper die heropent. Daarom wil ik rechts het team voorstellen, want het team moet de ruimte krijgen om zich te presenteren, zich te ontplooien. Daarom zal dit hier rechts gebeuren, net zoals al eens eerder op onze sjabloon getoond. En de reden daarvoor is simpelweg, ik wil een persoonlijke band creëren tussen de kijker en het personeel. Daarom zitten de drie mooie dames rechts, oh, pardon, er is ook een kerel bij. Oké, dus daarom zitten de twee dames en de kerel ook rechts. En dat gaan we nu bouwen. Laten we beginnen.
Eerste grafische elementen plaatsen
Natuurlijk nemen we het ontwerp principe van de buitenkanten over. Ik ga daarom onze 3,5 mm brede rand een keer kopiëren (1) en naar beneden verplaatsen en dan direct over de pagina's trekken. Dat past zo. Maak daar een kopie van, let erop dat je hier precies bij de breuklijn bent. Ook hier, een kopie naar beneden, en dan links in de kleur wit. Kopie naar beneden.
Op de afbeelding: Bij (2) telkens een rechthoek kopiëren en tot aan de bijbehorende hulplijnen trekken. Bij (3) telkens een witte rechthoekkopiëren en tot aan de bijbehorende hulplijnen trekken (inzoomen om precies op de hulplijnen uit te lijnen).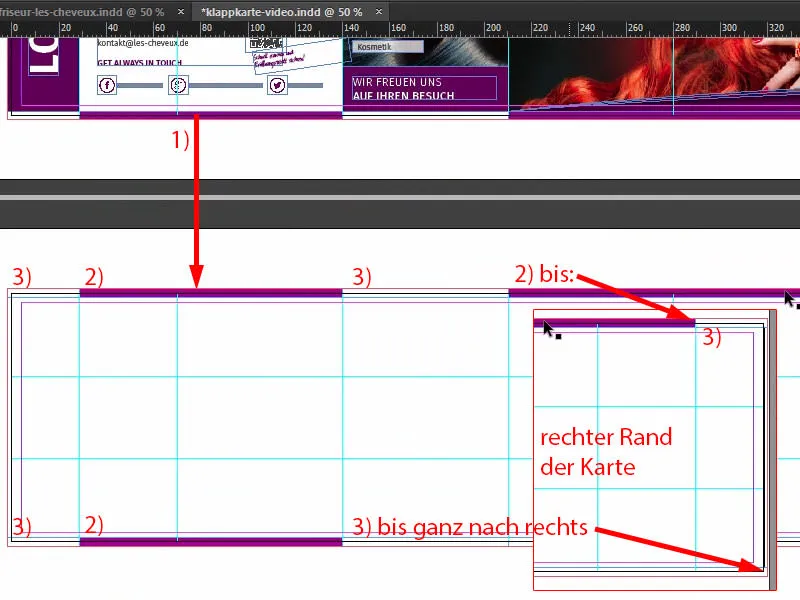
Vervolgens hebben we links en rechts weer de beschrijving zoals al op de buitenkant: Wat staat er op deze pagina. Ik wil dus eigenlijk rechts eenvoudig benoemen "Voor u beschikbaar", hier komt het team, en links wil ik benoemen: "Dit zijn de diensten".
Dus haal ik opnieuw onze tekstvak van hierboven, schuif het naar beneden (1). Mooi aanpassen, waarschijnlijk moeten we het tekstveld wat vergroten (2), want we schrijven hier nu in, nog steeds in de Fira Sans Bold, 48 Pt, in hoofdletters, gecentreerd en wit: "Diensten" (3).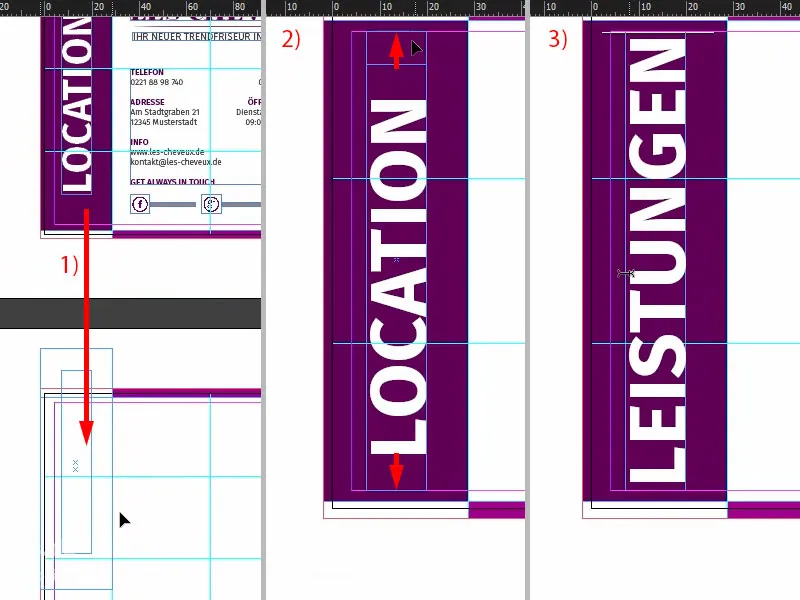
Vervolgens deze twee elementen naar rechts verplaatsen en vervangen met de benaming "Voor u beschikbaar" (1). Dat klinkt net iets charmanter, dat klinkt vriendelijker dan "Team", "Personeel", "Medewerkers" - nee: "Hey, we staan voor u klaar. We zijn er voor jou. We maken hier niet alleen je haar mooi, maar ...", toch?! Wat doet men allemaal bij de kapper, geen idee, dat weten de vrouwen misschien beter, maar in ieder geval: "Voor u beschikbaar".
Vervolgens trek ik een groot rechthoek (2), in de hoogte 60 mm (3), dat is heel belangrijk. Ik laat dat onderaan aansluiten (4). Als volgende hebben we natuurlijk een afbeelding op de achtergrond nodig, en daar leent zich uitstekend dat (Ctrl+D, zie 5).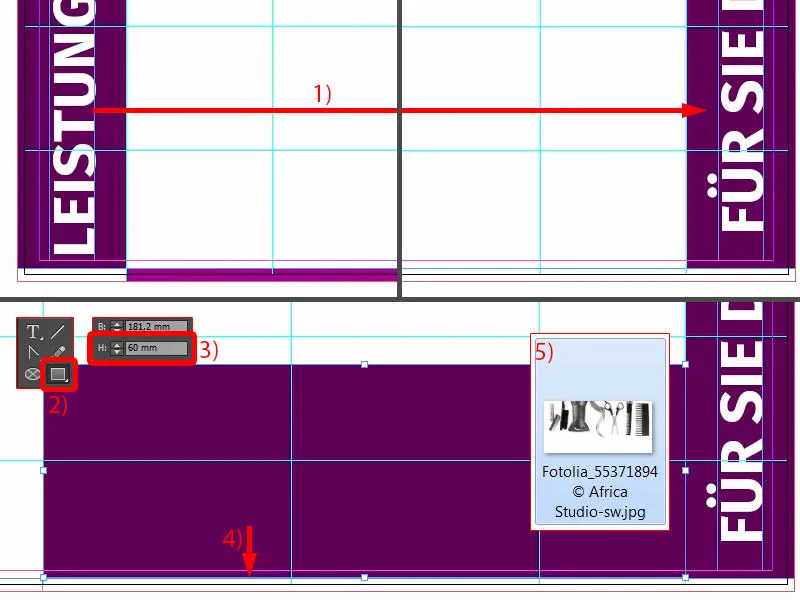
Afbeelding plaatsen
Ik heb het ook eens geprobeerd met full-color afbeeldingen, maar dat zag er nogal matig uit, het beviel me niet zo goed. Toen zag ik deze afbeelding en dacht bij mezelf: "Dat past eigenlijk perfect. Perfect." Ik heb het alleen in één kleur gemaakt, dus zwart-wit ingesteld, want ik wil niet dat het te veel afleidt van onze drie personages die we hier nog hebben (opgevoed zoals bij 1).
Dus schuif ik het eens tot de lijn van het paarse rechthoekige kader (2), ...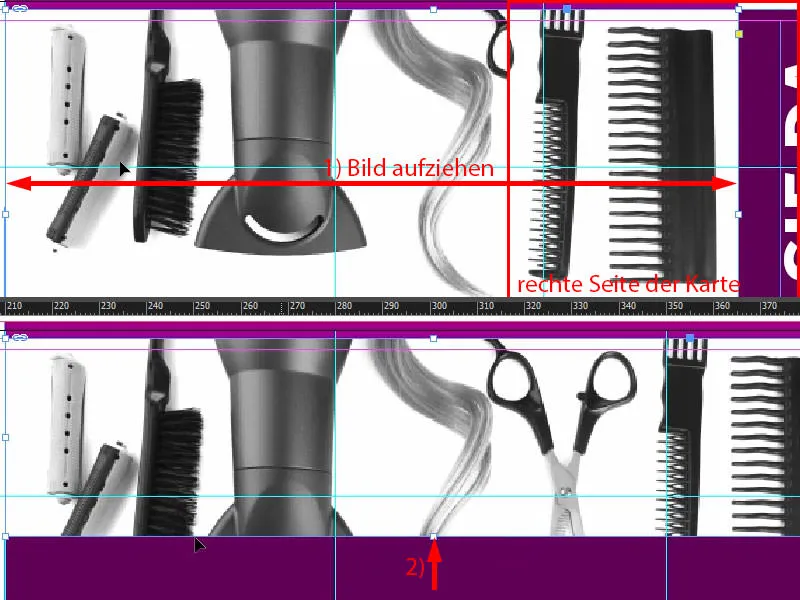
... en dan moet ik natuurlijk Aanpassen>Frame proportioneel vullen (1). Dan kan ik echter al deze beeldinhoud nog een klein beetje verder naar beneden schuiven, niet te ver, zo misschien, ik denk dat is prima (2).
Als we dit bekijken, ziet het er al best goed uit. Misschien kunnen we het nog een beetje kleiner maken. Dat is wel oké, dat kan vrij gemakkelijk worden aangepakt in dit voorbeeld, omdat de achtergrond sowieso wit is, daarom verklein ik met de Alt- en Shift-toetsen proportioneel vanuit het midden (3). Zo zou ik het nu voorlopig laten. Laten we eens kijken of we hier later nog moeten bijstellen.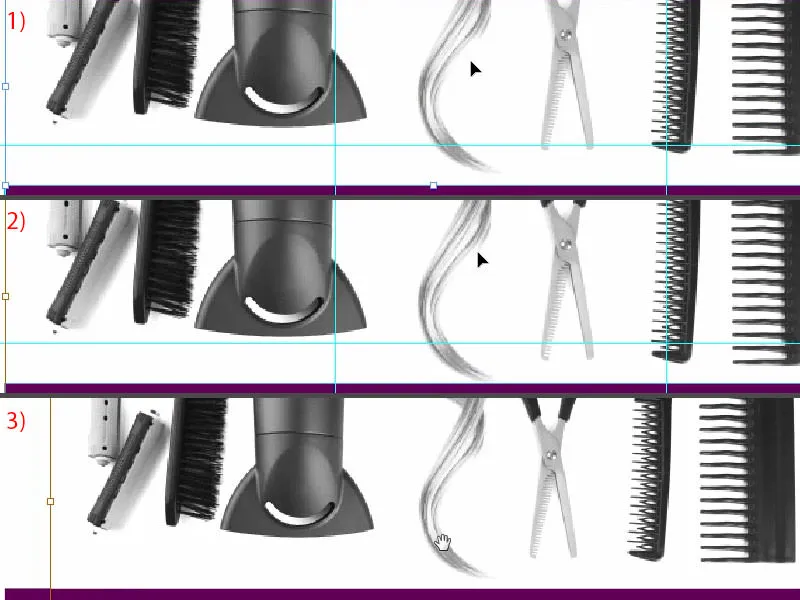
Kaders en teksten voor portretten voorbereiden
Maar zodat de föhn en deze mooie lok en de schaar en al die andere dingen niet de show stelen, moeten we gewoon met een truc werken zodat het niet te veel afleidt. Dus: heel eenvoudig, truc 17 - Dekking verminderen tot 20 procent (1). Nu is het niet meer zo alomtegenwoordig, nu is het niet meer zo krachtig, nu is het heel subtiel op de achtergrond, heel soepel, dus er kan niets gebeuren, volledig onschadelijk. Dus als je wilt dat iets niet zo dominant overkomt, probeer dan gewoon dekking te verminderen. Laten we verdergaan naar het team. Kent u eigenlijk de afkorting van "team"? Wat betekent dat? Weet je het niet? - "Toll, ein anderes machts." Nee?! - Oké, we trekken een cirkel met het Ellipskader. Ik kan er hier een keer op klikken in het werkgebied (2). Daar geven we een straal van 45,5 mm in, onder ook (3). En de cirkel vullen we met de kleur zwart (4), zodat we precies weten wat we aan het doen zijn. Die voorzie ik nog van een witte rand (5), namelijk van 2 Pt (6). Je kunt bijvoorbeeld ook de randvariant kiezen, misschien ben je dol op Japanse punten. Of golvende lijnen ... Nou, ik ben nogal conservatief, getrokken, dat is zo mijn stijl. Ik let erop dat het middelpunt van onze cirkel precies hier aan de bovenkant van het paarse rechthoekige kader ligt (7).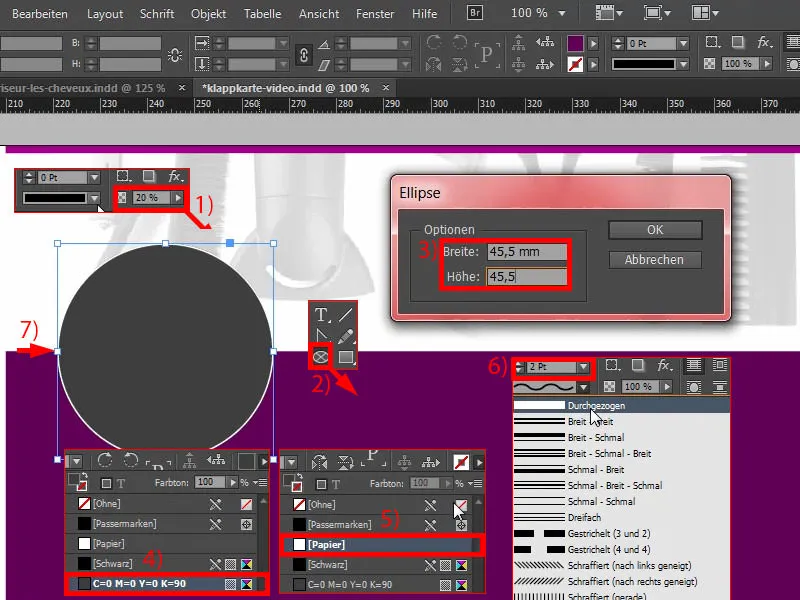
Vervolgens schuif ik het geheel eens naar links (1) en dan met de Shift-toets en de Pijl naar rechts tweemaal naar rechts verplaatsen (2).
Oké, hoe gaan we verder? Wat hebben we nog meer nodig? Natuurlijk, we moeten ook een mooi gezicht in deze vak laten zien, dus Ctrl+D voor het Plaatsen-dialogvenster (3). Ze was de eerste ... Wow, mooie neus, mooie ogen (4), maar we hebben meer van je nodig: Aanpassen>Frame proportioneel vullen (5). Daar ben ik mee eens.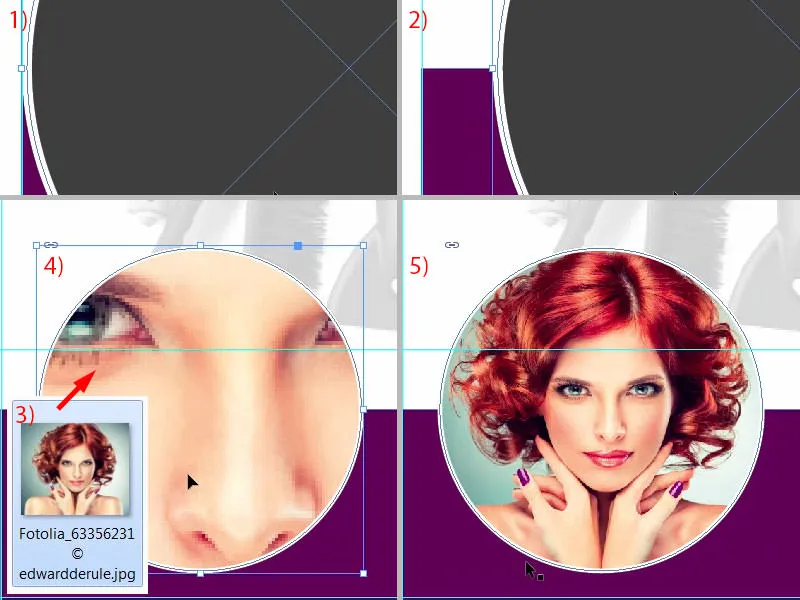
Nu gaan we verder: We trekken een tekstkader om onze dame een naam te geven. Ik trek dat gewoon hierop (1). Let erop dat hier de breedte behouden blijft, zoals dat van de cirkel erboven (2).
Vervolgens zet ik het geheel in ons huislettertype dat we hebben gebruikt, de Fira Sans. En wel beginnen we met de letteropmaak Licht, op 14 Pt met ingeschakelde hoofdletters, witte kleur en gecentreerde uitlijning (3).
Vervolgens schrijf ik haar naam erin, ik heb haar "Natalie Gusto" genoemd. "Gusto" wil ik benadrukken, dus ik gebruik hetzelfde effect als ook op de buitenkanten, door te spelen met de verschillende letterstijlen: gewoon op Medium zetten (4). Zo geven we niet alleen een bepaalde gewichtsverdeling, we spelen ook een beetje met de grafische effecten. Dat ziet er gewoon harmonieus uit.
Daarna maak ik een alinea, verlaag de lettergrootte naar 9 Pt, deze keer weer in Licht. En dan kan ik hier heel eenvoudig met Tekst>Opvullen met plaatshoudertekst een tekst plaatsen, die echter niet helemaal klopt, want hoofdletters gooien we eruit (5). Het is ook een beetje te veel, laten we hier een regel van maken. En in totaal stel ik me zo'n vijf regels voor.
Last but not least willen we ook zoals op pagina één, ik laat het jullie hierboven nog eens zien, deze lijn met de zachte verlooprand toevoegen (1). We gaan dus steeds terug naar de vormprincipes. Dus gewoon een lijn trekken (2). Als die bij jou zo wiebelt als een koeienslurf, dan kun je daar ook een stokje voor steken door simpelweg op de Shift-toets te drukken. Eenmaal trekken (let op de breedte zoals bij 3), in de kleur wit zetten, 1 Pt is een beetje te dik ... Soms is minder meer, daarom verlaag ik de dikte tot 0,5 Pt (instellingen bij 4). Nu hebben we hier een heel subtiel lijntje, zoals je kunt zien.
In het Effecten-venster (5) kies ik nu de zachte verlooprand (6) met Radiaal (7) en ik schuif deze klembak ongeveer naar 54, 55 procent (8). Je kunt het maken zoals je wilt.
Vervolgens bevestig ik dat, en kijk nu eens: Nu hebben we dit coole effect hier. Dat ziet er echt gaaf uit, ik vind het echt leuk (9).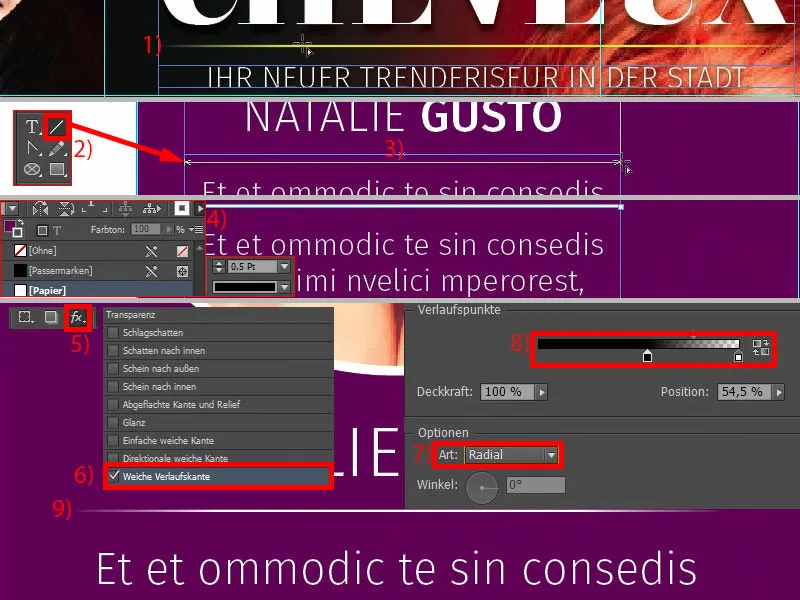
In InDesign is kopiëren en plakken je vriend, daarom zullen we kopieën maken van de elementen die net zijn aangemaakt. Ik vergrendel nu met Ctrl+L het element van de achtergrond. Nu hebben we hier een slot-symbool (1). Als jullie dit willen ontgrendelen, kunnen jullie op het slot-symbool klikken of de vergrendeling in het lagenpaneel deactiveren via het slot-symbool (2).
We hebben Natalie Gusto nog twee keer nodig. Ik schuif eerst de derde persoon helemaal naar rechts (3) en schuif ook tweemaal naar links met Shift en linkerpijltoets (4). Op die manier heb ik gelijke afstanden. Als ik nu nog een kopie maak (5), dan zou InDesign op een gegeven moment moeten zeggen dat we gelijke afstanden hebben - precies nu: Zien jullie de groene hulplijnen onderaan (6)? Dus ik hoef niets te meten, InDesign is slim genoeg om me daar een beetje te helpen.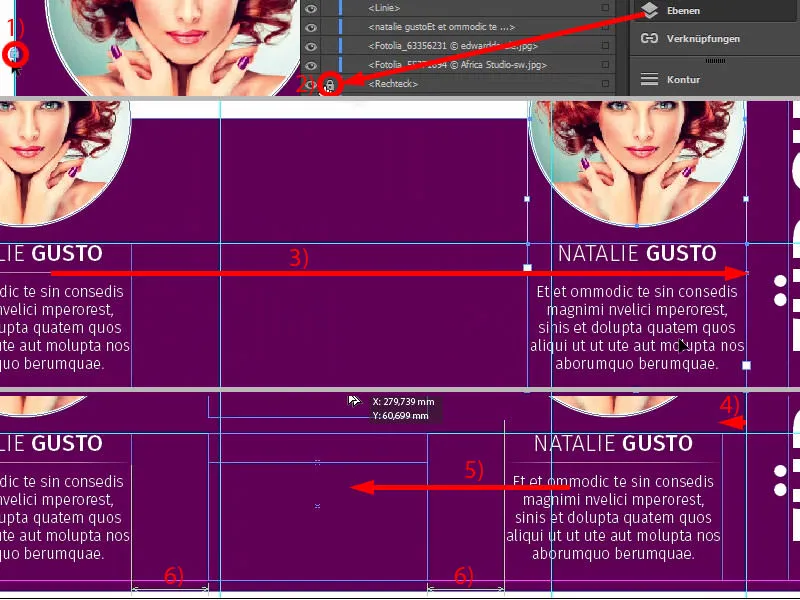
Nu krijgen de cirkels ook een nieuwe look. Ik verander de namen en voeg de afbeeldingen toe via Ctrl+D (1). Ik maak Maike Braun een beetje groter aan de rand (2). Dus laat ik de schouder nog zien, het sleutelbeen (3).
De derde in de rij (4) pas ik ook aan via Rechtsklikken, Aanpassen>Proportioneel frame vullen. Ik maak hem ook groter (5) en positioneer hem zo (6).
Dus we hebben Natalie, Marco en Maike samen, een leuk trio (1), en we zijn al klaar met de rechterkant (2). Dat ging behoorlijk snel.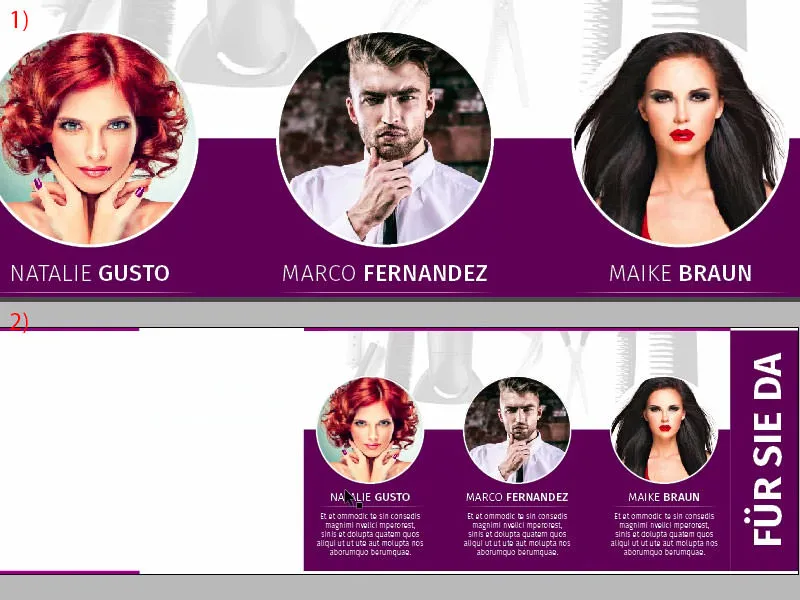
Linkerkant: Afbeeldingen plaatsen
Aan de linkerkant plaatsen we naar de binnenkant twee afbeeldingen. Kies via Ctrl+D één keer het Plaatsen-dialog, selecteer de eerste afbeelding (1). Zet deze bovenaan (2) en trek deze naar de binnenkant (3). Ook hier oriënteren we ons op de bestaande symmetrie, wat betekent dat ik de afbeelding een beetje kleiner maak (4) en dienovereenkomstig bijsnijd, want ik wil de kam niet verliezen (5). Die is een belangrijk stilistisch element, die moet erbij.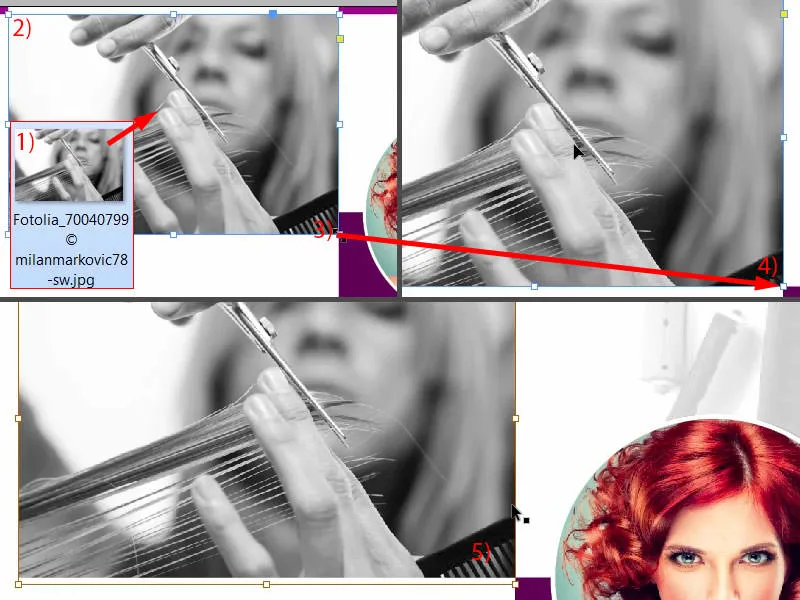
Dan kan ik eenvoudig de afbeelding kopiëren (1). Dan hebben we bijna het kader compleet (2). Dan zoek ik ook met Ctrl+D de volgende afbeelding en open deze (3). De dame kijkt nog steeds de verkeerde kant op, dus zet ik eenvoudigweg het referentiepunt in het midden (4) en Object>Transformeren>Horizontaal spiegelen. Ik wil haar niet bij de rand van het haar bijsnijden, dus ik haal wat van haar schouders weg (5). Het geweldige aan deze methode is dat we het referentiepunt van haar nek laten verdwijnen en we hebben nu een ongelooflijk lange hals gemaakt. Zien jullie dat, hoe ongelooflijk lang die is? Ze kan bijna elke giraffe aan, daarom ben ik er erg tevreden mee.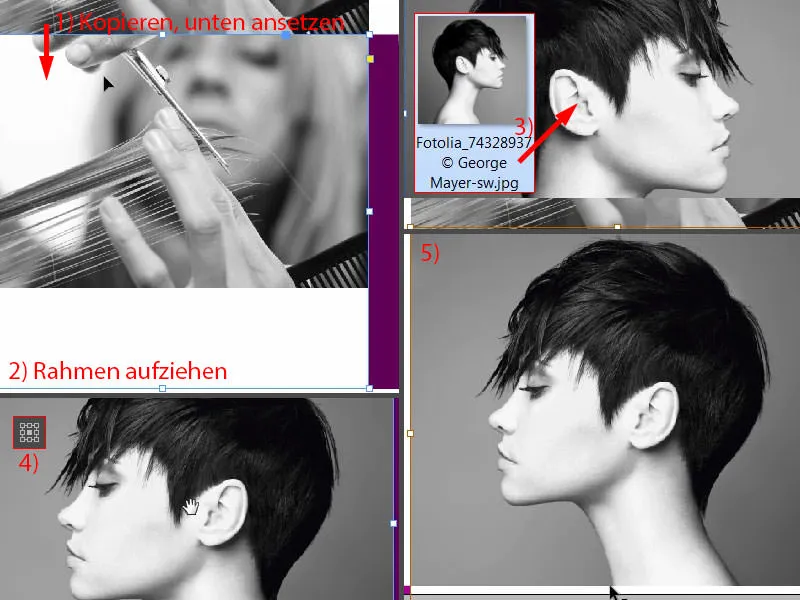
Text invoegen en opmaken
Nu is het tijd voor de tekst. Hiervoor hebben we niet meer nodig dan een kleine hulplijn, die ik eruit trek en precies op 54 mm plaats (1). Rechts daarvan wordt de tekst geplaatst, links daarvan het pictogram.
Ik vergroot het tekstveld en geef het een breedte van 80 mm (2). Dan schuiven we deze precies naar de hulplijn. We kunnen de hoogte ook voorlopig wat groter maken (bij 1 op de hulplijn, hoogte zie bij 2).
De opmaak: Fira Sans, lettertype Licht, lettergrootte 14 Pt, hoofdletters ingeschakeld en paarse kleur (instellingen bij 3). Dan gaan we aan de slag: "Wassen en verzorgen". Een alinea, dan opnieuw formatteren (4): De lettergrootte wordt verkleind naar 9 Pt, hoofdletters worden uitgeschakeld en de kleur veranderen we naar 90% zwart. Dan kunnen we dit vullen met tijdelijke tekst (Opmaak>Opvullen met placeholder text). Vier regels zijn te lang voor mij, ik wil er slechts drie (5). Dan kan ik het geheel naar de juiste grootte verkleinen (Dubbelklikken op de knop bij 6), bovenaan vastzetten (7) en dan drie keer naar beneden verplaatsen (8). Dan kunnen we hier alvast een kopie van maken, Alt en Shift ... onderaan vastzetten (9), ...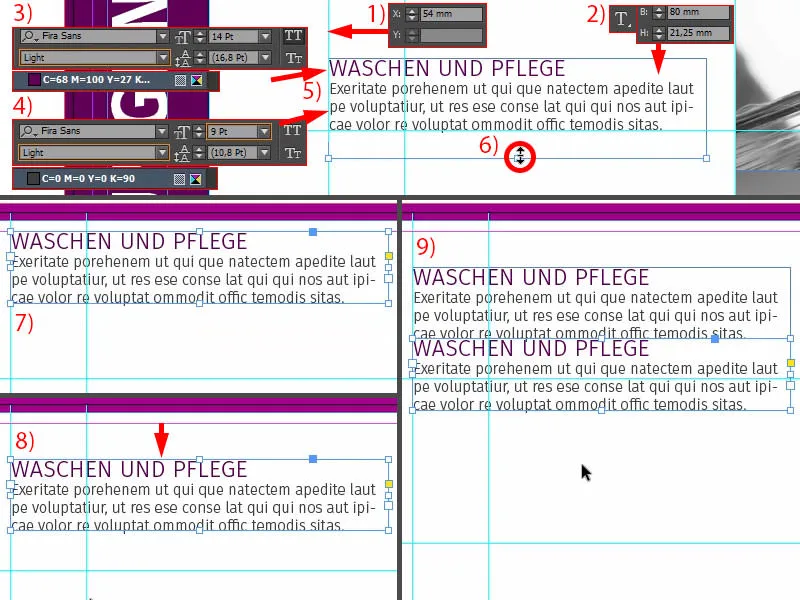
... twee keer met de Shift-toets en de Pijltoets omlaag. De tekst nog aanpassen en nog twee keer hetzelfde doen ...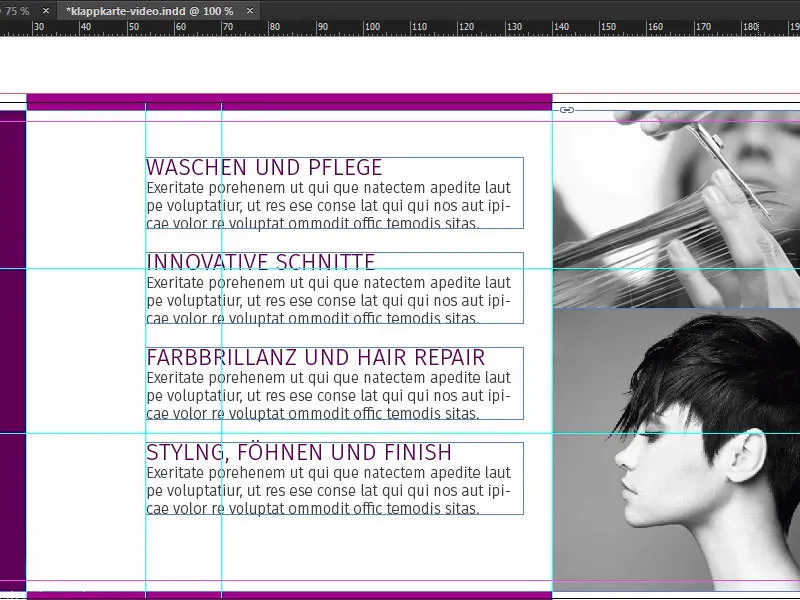
Pictogrammen invoegen
Aan de linkerkant ontbreken onze pictogrammen. Hier is een heel praktische tip: Als je bijvoorbeeld een boodschap wilt overbrengen, dan kun je dat natuurlijk met tekst doen, maar je kunt ook pictogrammen gebruiken, omdat ze enorm helpen om al bij het bekijken te begrijpen waar het over gaat.
Kijk eens: Ik heb al vier passende pictogrammen uitgezocht. Die plaats ik hier (1). Daarna moeten we ze nog wat aanpassen, maar: We hebben hier een shampoofles in een cirkel. De cirkel is niets meer dan een cirkel van 13,453 mm met een contour van 2 Pt en een binnenste witte kleurvlak. Daarin zit vervolgens het pictogram. En dat geeft ons al de suggestie: Hier gaat het om wassen (2). Hier hebben we dan een schaar (3), dat zal vast iets met haren knippen te maken hebben. Bij kleurintensiteit en haarherstel past dit ding goed (4). Styling, föhnen en afwerken (5), hier hebben we ook het juiste pictogram gekozen. Dus je kunt gerust werken met dergelijke elementen die precies suggereren wat al in de tekstboodschap wordt gebruikt.
Vervolgens zet ik ze allemaal in het midden (bij alle pictogrammen zoals bij 6 uitlijnen met de groene hulplijn op het tekstveld). Dan kan ik alle vier elementen pakken (7), naar rechts schuiven tot aan de hulplijn en dan met Shift en Linkerpijltoets twee keer naar links verschuiven (8).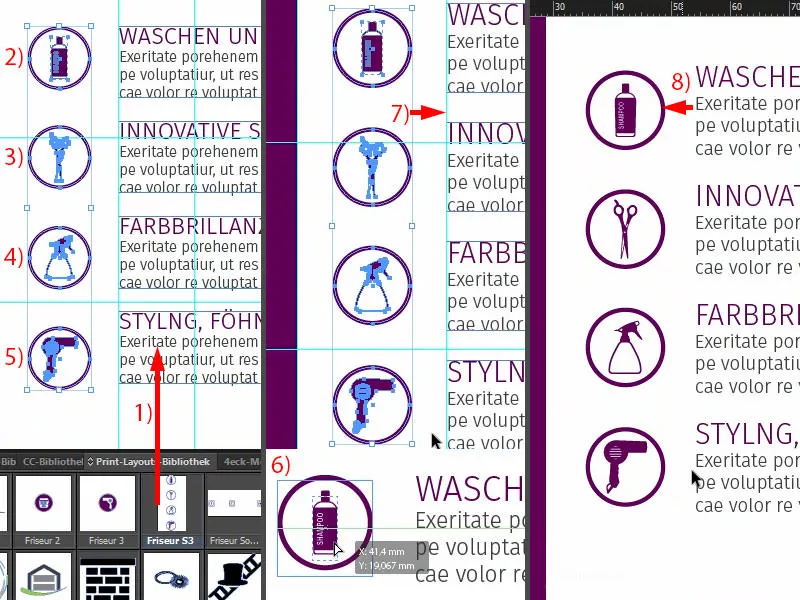
Dan zou het goed zijn als we het geheel uitlijnen op de middelas. Nu hebben we onze hulplijnen weer. Ik hou van deze tools, het is zo geweldig... het bespaart enorm veel tijd... gewoon loslaten en ik weet: boven is de afstand hetzelfde als beneden - en het is al klaar. Dit is echt een van de beste tools die er in InDesign zijn. Ga er alsjeblieft nooit zonder door.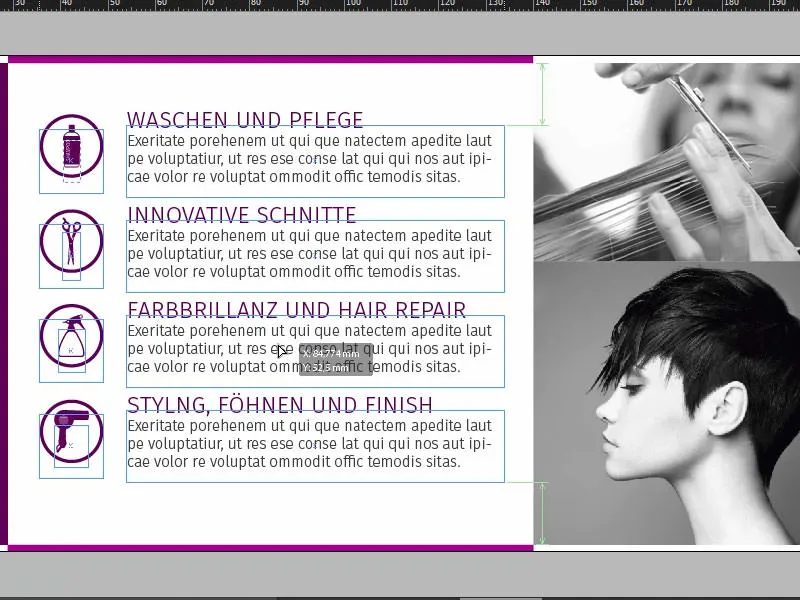
Overzicht, controleer de inktdekking, exporteer
Zo. Ctrl+0 … bekijk het van bovenaf. Ik denk dat we klaar zijn.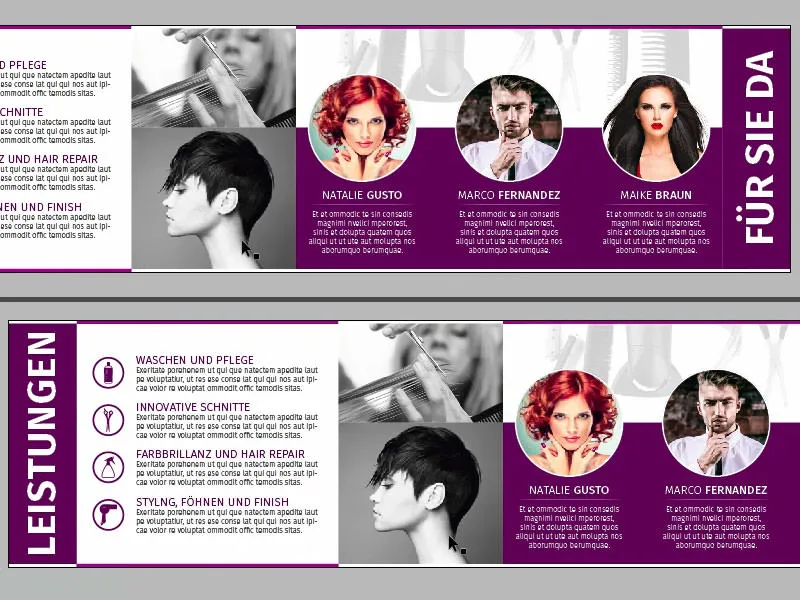
Ook de voorkant is al ontworpen, en nu kunnen we het gewoon exporteren.
Let voor het exporteren, zoals al bij de andere trainingen uit de serie is getoond, op de inktdekking, let op de resolutie (1) ... We hebben nu bijvoorbeeld bij deze afbeelding, het grote hoofdafbeelding, 300 ppi origineel, effectief 623 ppi (2), omdat we het hebben verkleind. Let hier alsjeblieft op. Controleer altijd netjes of je alle elementen tot aan de snede hebt uitgetrokken.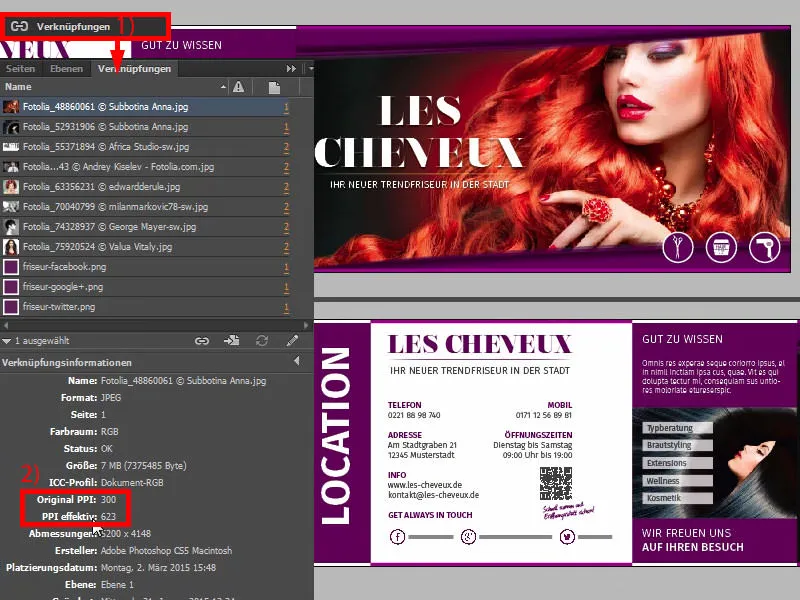
Als je dan aan de veilige kant staat en je dit hebt afgestemd met de eisen van je drukkerij, dan kunnen we overschakelen naar Ctrl+E en opslaan.
Dan hebben we ISO coated, PDF/X-3:2002 in Acrobat 4 (1). Compressie: 300 en 450, daar ben ik het mee eens (2). De snijspecificaties van het document gebruiken, ja hoor, doen we (3). In de uitvoer: Graag conversie naar het doelprofiel, dat is de werkkleurruimte ISO Coated v2 (ECI). Waar je de profielen vandaan haalt, heb ik je ook al laten zien (4). En dan is het eigenlijk alleen nog maar een kwestie van exporteren (5) en dan krijgen we een mooi PDF-bestand eruit.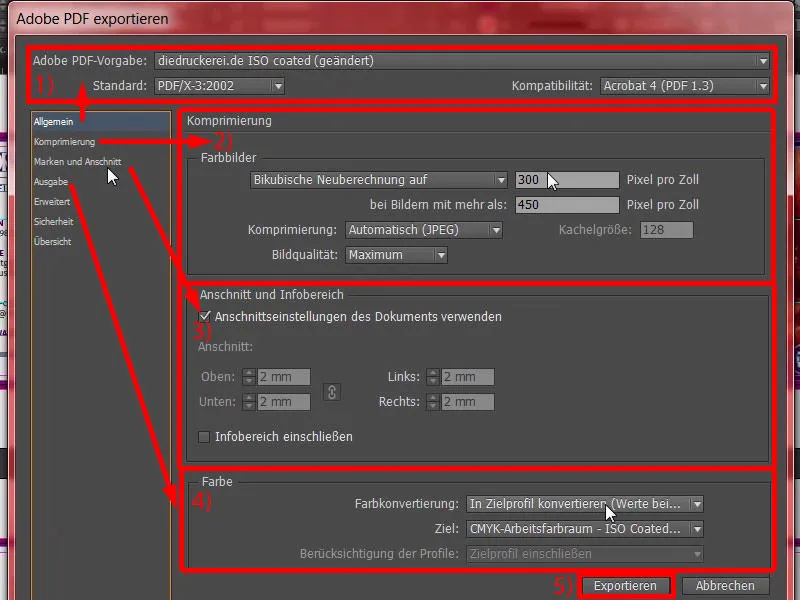
Dit is ons eindproduct, met brede marges (1) … Waarom ziet dit er zo breed uit? - Natuurlijk, de snijmarge is meegenomen. Een pagina lager ziet het er ook goed uit. En dit document is nu een printklare sjabloon die we aan onze drukker kunnen doorgeven. Dat zullen we in de volgende stap doen, zodat we het juiste papier kunnen kiezen.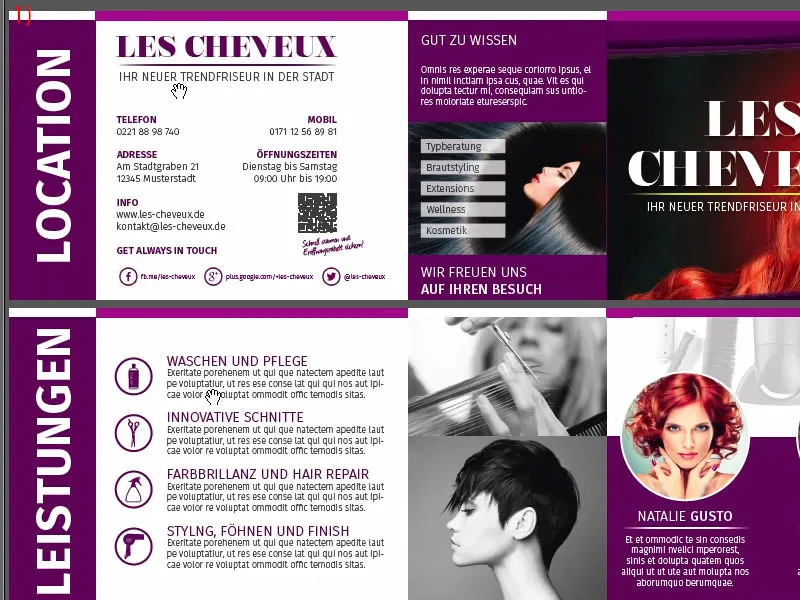
Klappkarte aan drukkerij overhandigen
Zoals je kunt zien, heb ik al ingelogd met mijn klantaccount. Hier vinden we meteen op de eerste regel, als het ware op Pole Position, Klapp- und Postkarten (1). We selecteren dat, vervolgens Klappkarten (2), dan DIN-Lang in liggend formaat (3). Hier vind je opnieuw al die aanwijzingen en ook de veredelingsvarianten (4). En dat is ontzettend interessant, ik kan het je alleen maar aanraden, vooral bij onze fantastische grote afbeelding van de prachtige roodharige dame, daar moet absoluut een of andere vorm van veredeling bij, want zo laten we het niet, op gewoon papier. Daar vinden we wel wat op.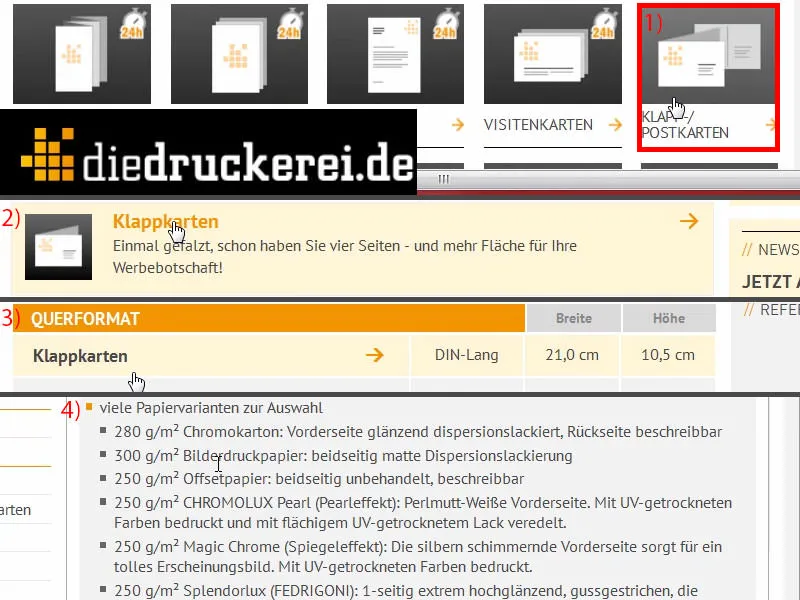
Ik scroll naar beneden, en daar hebben we het beeldendrukpapier met 300 g/m². De gramsgewicht is in ieder geval al goed gekozen. Laten we eens kijken wat hier nog meer is (1). Het gramsgewicht kan variëren, ik kies voor de chromokarton met 280 g/m². Maar zoals je eerder hebt gezien: je kunt nog veel meer dingen gebruiken, en bij de chromokarton staat al vermeld: "voorzijde glanzend verfijnd", dus echt voor een absolute kleurglans, "achterzijde beschrijfbaar". Aantal pagina's: 4, klopt (2). Ril: 1-voud, dat is in het midden (3). Laten we eens kijken bij de verdere veredelingen (4): Daar hebben we bijvoorbeeld Cello mat of glanzend. Dat zijn veredelingen met een dunne folie, in plaats van lak. Het is eerder als een laminering, zou je kunnen zeggen. Hierdoor is het beschermd en toch heeft het een hoogwaardige uitstraling. Bekijk gewoon het papiermonsterboek, dan zie je precies wat het voordeel is. Natuurlijk is er ook nog de UV-lak glanzend. Ook dat is natuurlijk een volledige veredeling. Het is milieuvriendelijk en vermindert ook de droogtijd. Wat kunnen we hier tenslotte over zeggen? Het gaat hier simpelweg om een coatingmethode die een hoogwaardige uitstraling en haptiek oplevert - en dat is ook in dit geval mijn keuze (5). Nabewerking, rillen, dat is in orde (6). De perforatie zou een alternatief zijn. Jullie kennen perforaties bijvoorbeeld van afscheurbonnen of antwoordkaarten die je dan gewoon kunt afscheuren. Wij kiezen echter voor een rillijn. De gegevenscheck nemen we ook mee (7). Neutrale enveloppen hebben we niet nodig (8). En dan gaan we verder met de bestelling (9).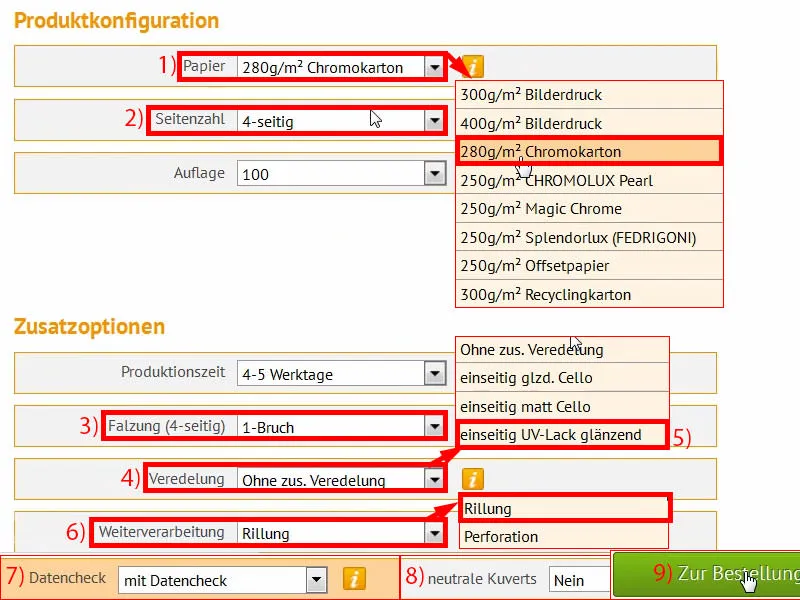
Alles kunnen we bevestigen, zoals ik net al heb ingevoerd (1). Nogmaals controleren ... en we willen op de hoogte blijven (2 en 3). Betaling, ik kies voor vooruitbetaling ... Verder (4 en 5).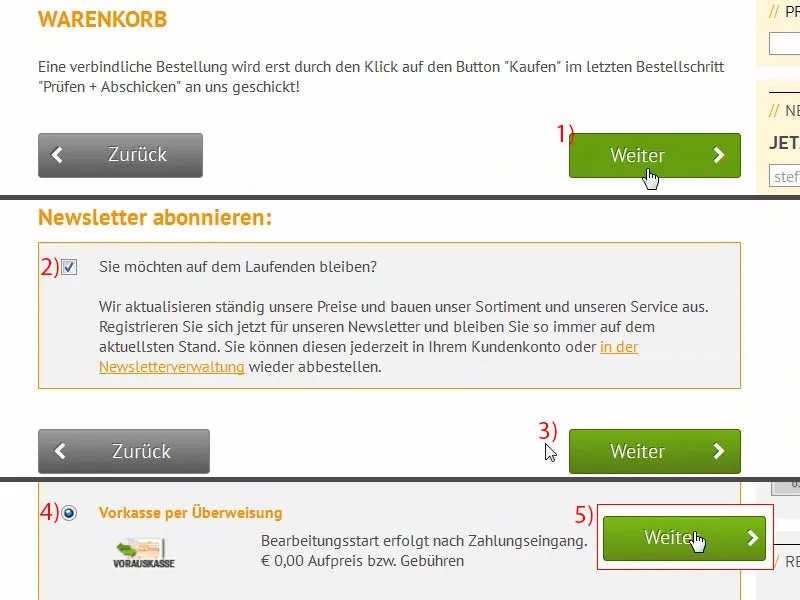
Natuurlijk accepteren we de algemene voorwaarden (1). Naar beneden gescrold en dan gaan we tot Kopen (2). Nu hebben we de mogelijkheid om het PDF-bestand te uploaden (3). Dat zal ik nu meteen doen. En in deze upload-manager gooien we nu gewoon onze drukklare bestand erin. Ik gebruik de sleep-en-plaats-variant (4).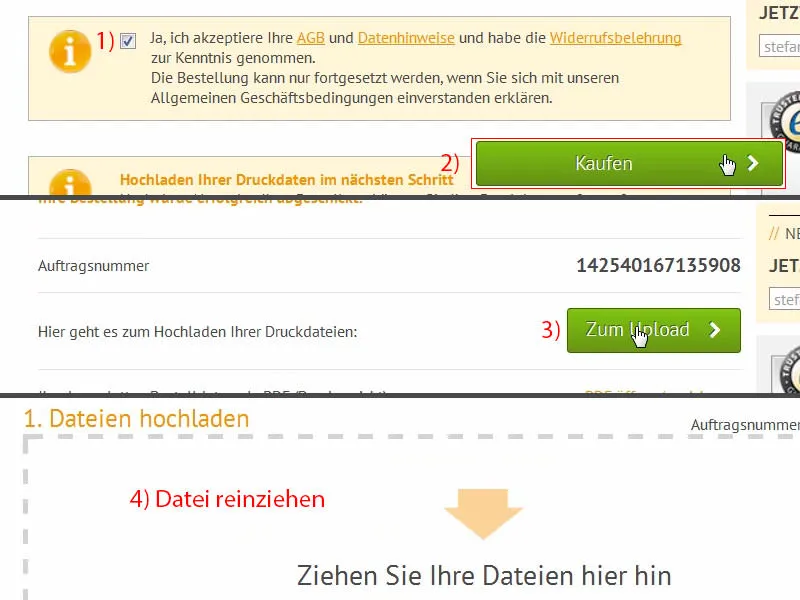
Als we naar beneden scrollen, zien we nu hier ons document. We selecteren Alles in één document (1), maar je kunt ook Buitenkant(en) en Binnenkant(en) kiezen, als je het apart hebt geëxporteerd. Bevestig het geheel. De Preflight-tool controleert nog snel alles en is akkoord met ons resultaat (2). We bevestigen de opdracht (3 en 4). Nu is het tijd voor het unboxing - ik ben benieuwd ... dan gaan we kijken wat we hier hebben gemaakt.
Unboxing van de afgedrukte vouwkaart
Het is unboxingtijd ... Vrienden, weten jullie eigenlijk het verschil tussen een DHL-levering en een pakketbezorging door UPS? Nee? Ik help jullie graag op weg, want ik heb hier iets voor jullie waar jullie echt om zullen lachen: Dit pakket is bezorgd door DHL (1). Duidelijk. Dus alles ziet er netjes uit, ik zet het aan de kant.
En nu ... dit slachtoffer van een granaatinslag is daadwerkelijk bezorgd door UPS (2). Nou ja, je zou bijna denken dat deze goede doos de Normandië al in 1944 heeft overleefd. Dat is van UPS. Zo bezorgen zij. Het ziet er een beetje gehavend uit, zou ik zeggen, maar ik denk dat ik het moet laten zien bij het unboxing ... nou ja, wat kan ik doen?! Ik heb beloofd om het jullie te laten zien. En als de doos nu beschadigd is geraakt, niet door mij, maar door de bezorger, dan is het zo ... We pakken de doos nu uit en kijken of er nog iets in leven is gebleven ...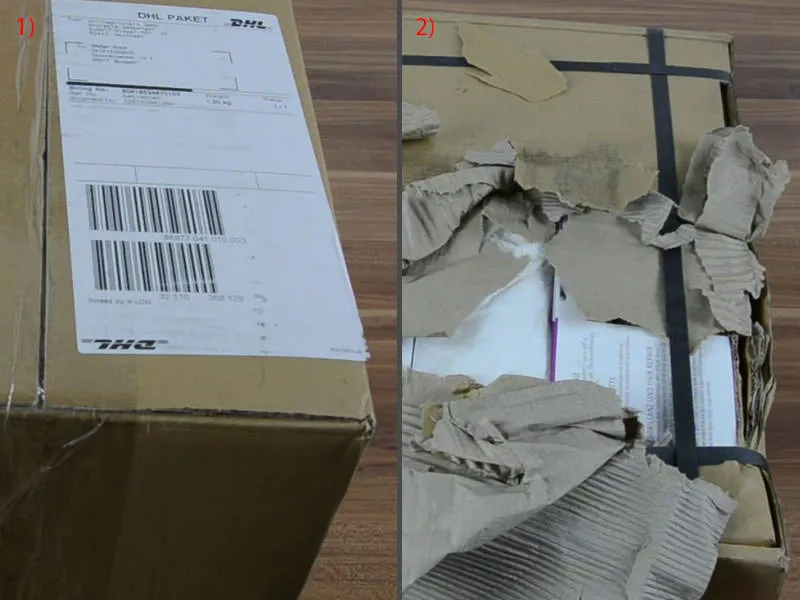
Ik snijd de doos open ... Hier - kunnen jullie meekijken?! Ik moet echt lachen, dit is echt een grappige anekdote voor deze training, dit zal ik, denk ik, bewaren. Dus ...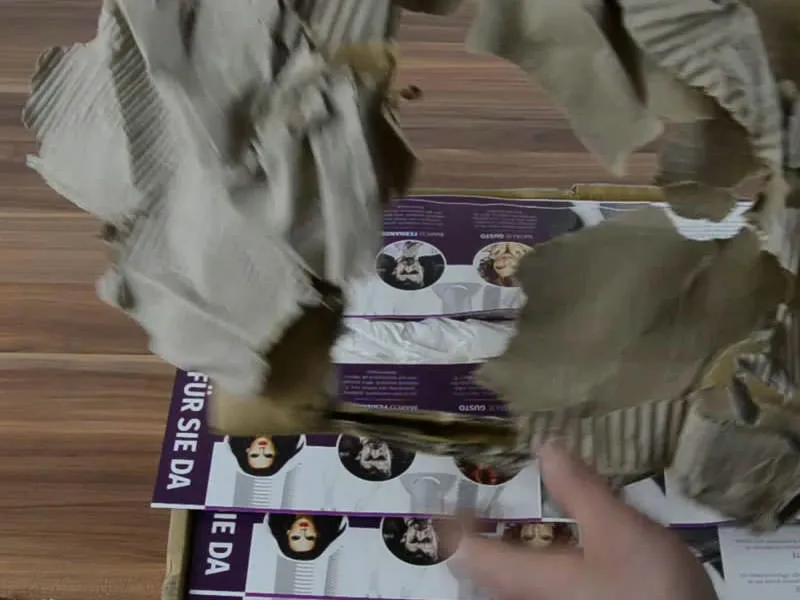
Alles is hier een beetje gehavend, maar ik denk dat we hier in het midden een exemplaar vinden dat er goed uitziet, en dat klopt. Kijk maar: Hier hebben we eindelijk onze kapperskaart ...
Het ziet er op zich goed uit, maar nu moet ik jullie wijzen op iets ... Laten we eerst naar de buitenkant kijken (1): De veredeling ziet er echt fantastisch uit. Het voelt echt goed aan, je kunt er met je vingers overheen strijken. Je moet natuurlijk voorzichtig zijn, er komen vrij snel vingerafdrukken op, maar het ziet er echt geweldig uit, het voelt ook echt goed aan. Voor de buitenkant is het behoorlijk top, kan ik niets over zeggen.
Maar wat me opviel, is hier onze marge: En wel hier onderaan, zie je dat (2)? Eigenlijk zou dat vergelijkbaar moeten zijn met de bovenkant. Wat hadden we daar? 1,5 of 2 mm, ik weet het niet meer uit mijn hoofd, maar hier beneden is het duidelijk te weinig. Dit is een belangrijke tip voor jullie als jullie hiermee werken. Het is misschien bijna goed dat het nu zo getoond wordt, want hieruit kunnen jullie echt afleiden hoe belangrijk het is om voldoende afstand te houden. En in dit voorbeeld is het ons nu niet helemaal gelukt. Hier zien we echt dat deze witte en violette begrenzing gewoon is afgesneden, ook hier onderaan.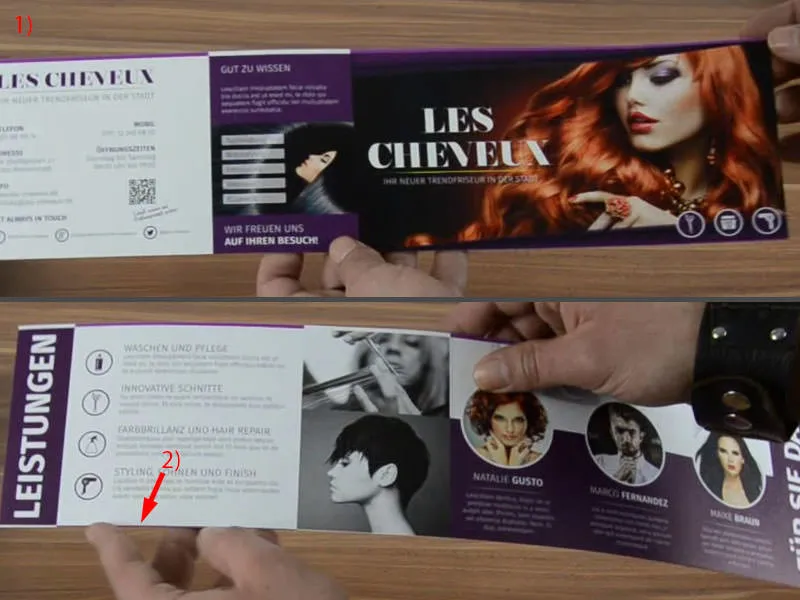
Ik pak een andere erbij, namelijk deze ...
Het ziet er wat gegolfd uit, maar hieronder kun je het nog steeds een beetje raden. Dus let hier alsjeblieft goed op. Maar ik moet dit snel weer wegleggen, die golven bevallen me helemaal niet.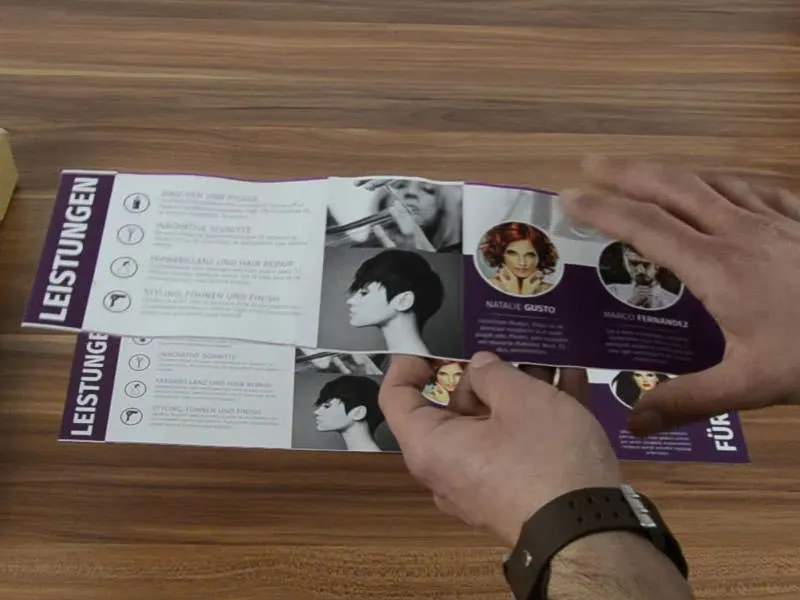
Maar dit is hoe het eruit ziet. Ook de kleurbraam komt hier heel goed naar voren. Dus hier hebben we onze vurige rode dame, dat ziet er echt cool en stijlvol uit. Ik vind het mooi, maar zoals gezegd: Let alsjeblieft goed op de marge. Anders kan ik deze veredeling absoluut aanbevelen. Ook is het al voorgevouwen, wat betekent dat we het gewoon kunnen vouwen en neerleggen.
De lettergrootte is ook nog helemaal in orde. Het is nog steeds goed leesbaar.
Dit unboxing heeft nu echt een speciale meerwaarde voor jullie. Ik denk dat jullie vandaag iets hebben geleerd. Ik neem nu even afstand, wens jullie veel plezier. Tot dan, groeten van Stefan