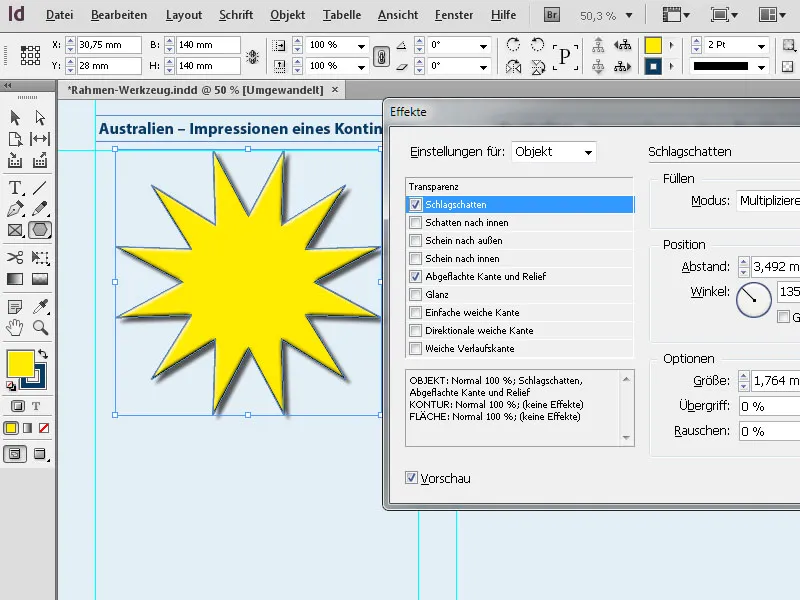De grafische-kadergereedschappen in Adobe InDesign zijn essentieel om afbeeldingen en illustraties nauwkeurig in je lay-out te integreren. Met rechthoekige, elliptische of polygonale kaders kun je je ontwerpen individueel vormgeven en inhoud flexibel plaatsen. Deze kaders stellen je in staat om afbeeldingen bij te snijden, uit te lijnen en op creatieve wijze in beeld te brengen. In deze gids laat ik je stap voor stap zien hoe je de grafische kadergereedschappen effectief kunt gebruiken om professionele en aansprekende lay-outs te maken. Laten we beginnen en de veelzijdige functies van deze gereedschappen leren kennen!
1. Het Rechthoekgereedschap (sneltoets M)
Met het Rechthoekgereedschap kun je rechthoekige of vierkante kaders maken. Deze kaders hebben een omtrek en een vulling. Klik dus op het gereedschap en trek met ingedrukte muisknop een willekeurig kader.
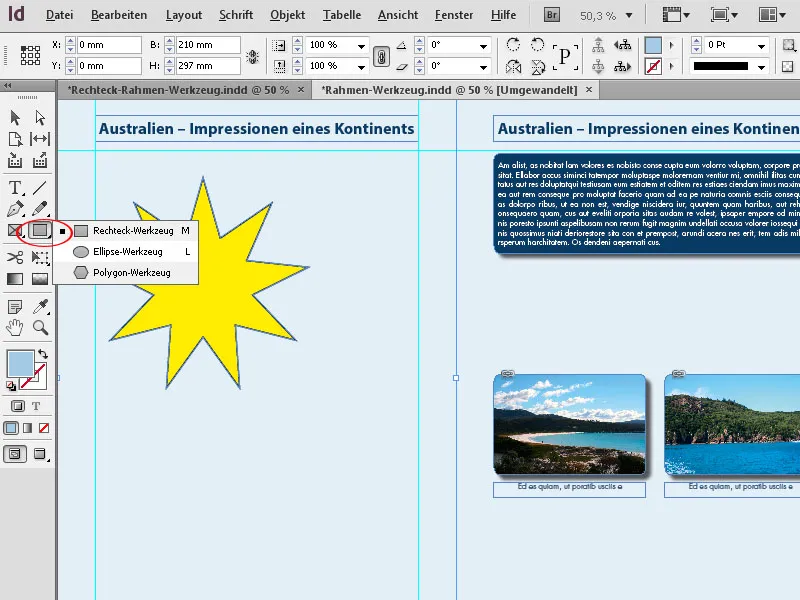
In het Besturingspaneel kun je vervolgens de gewenste grootte en positie nauwkeurig instellen.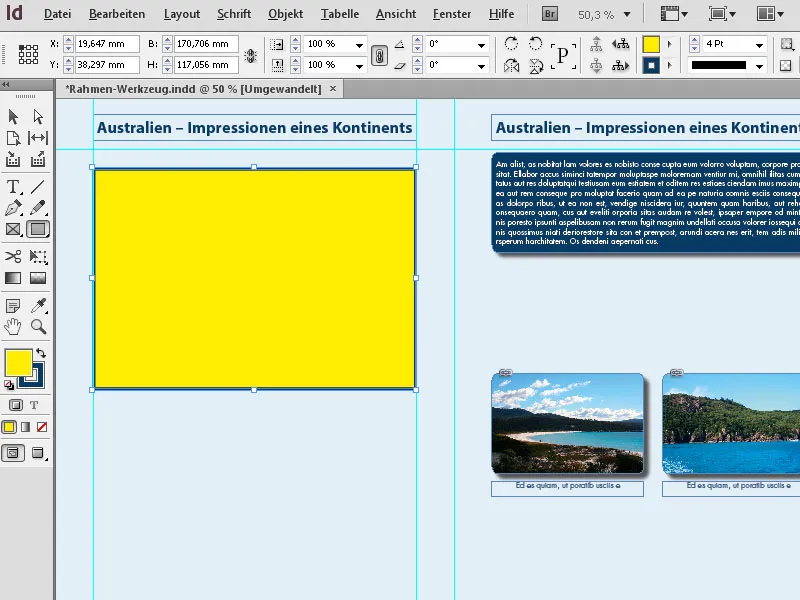
Het zojuist gemaakte kader heeft de momenteel ingestelde omtrek of de contourstijl, kleur en de momenteel ingestelde vulkleur.
Je wijzigt de lijndikte en contourstijl in het Besturingspaneel, de kleur van het kader of de vulling door op het desbetreffende onderdeel in het Gereedschapspalet te klikken (sneller gaat het met de sneltoets X, waarmee je afwisselend de contour of de vulling selecteert voor het gemarkeerde kader) en vervolgens op de gewenste kleur in het Kleurenpalet te klikken.
Net zoals bij plaatshouders biedt InDesign ook bij het maken van grafische kaders de al bekende mogelijkheid om op een pagina meerdere even grote kaders te maken.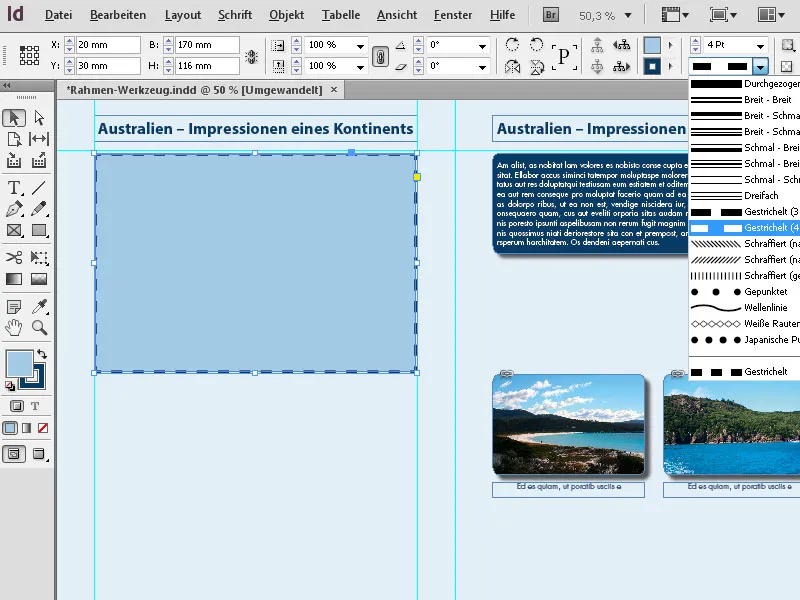
Hiervoor trek je met het Rechthoekgereedschap met ingedrukte muisknop over het gebied waar de grafische kaders moeten komen en houd je de muisknop vervolgens ingedrukt. Nu kun je met behulp van de pijltjestoetsen dit gebied zowel horizontaal als verticaal in gelijke grote grafische kaders verdelen.
De Rechterpijltoets maakt telkens een extra kader op de X-as dat de beschikbare ruimte gelijkmatig verdeelt met het of de al aanwezige kaders, en de Omhoog pijltoets doet hetzelfde op de Y-as.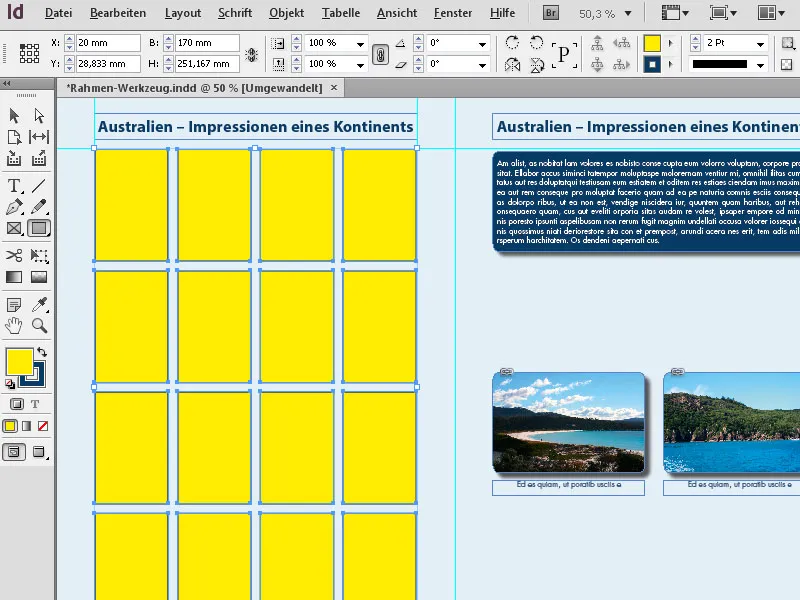
Op deze manier kun je snel perfect uitgelijnde raster van grafische kaders maken.
2. Het Ellips-gereedschap (sneltoets L)
Met het Ellips-gereedschap kun je grafische kaders in de vorm van ellipsen of cirkels maken. Klik in het Gereedschapspalet op het Rechthoekgereedschap en kies het Ellips-gereedschap uit het flyout-menu. Trek vervolgens met ingedrukte muisknop over de pagina en maak zo een ellips van de gewenste grootte. Als je een exacte cirkel wilt maken, moet je tijdens het trekken van de ellips de Shift-toets ingedrukt houden.
Het zojuist getrokken kader kan dan worden aangepast aan exacte maten in het Besturingspaneel.
Je kunt de maten echter ook al voor het tekenen instellen door dubbel te klikken op het gereedschap en ze in het verschijnende dialoogvenster in te voeren. Dit werkt echter alleen met een dubbelklik op het gereedschap in het uitgeklapte flyout-menu.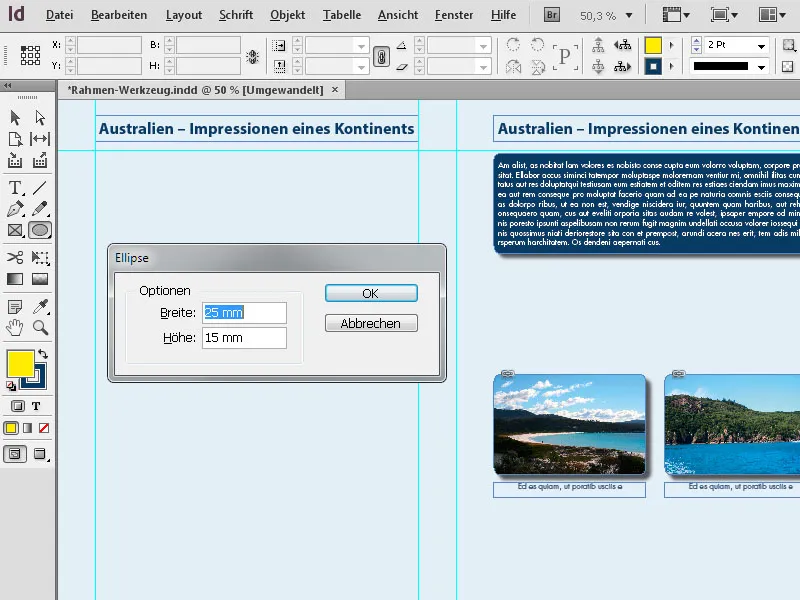
3. Het Polygoon-gereedschap
Met het Polygoon-gereedschap kun je vormen met 3 tot 100 zijden maken. Om controle te hebben over de verwachte vorm, is het verstandig om eerst de Opties van het gereedschap te bekijken door er dubbel op te klikken en daar de gewenste instellingen te maken.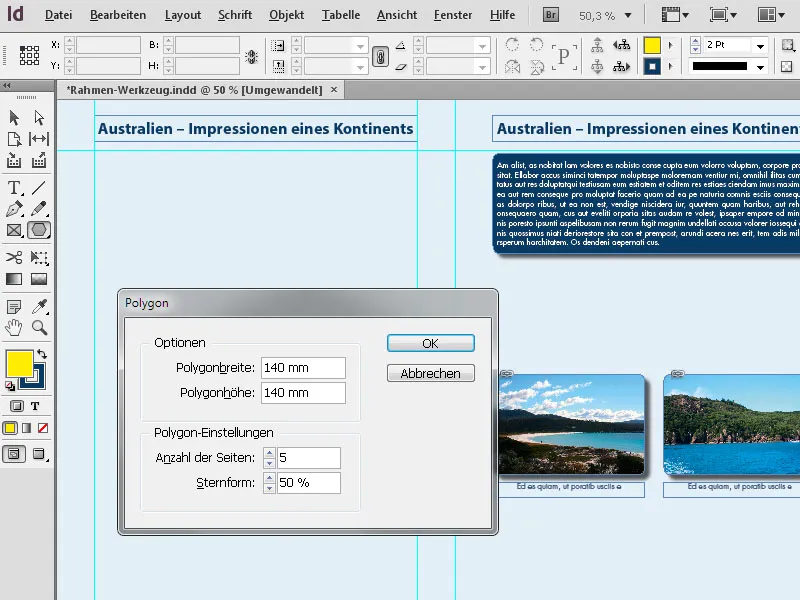
Door op OK te klikken, wordt de vorm gemaakt. Door te trekken aan de hoekpunten kun je de grootte achteraf aanpassen. Om de horizontale en verticale afmetingen van de vorm proportioneel te schalen, moet je tegelijkertijd de Shift-toets ingedrukt houden.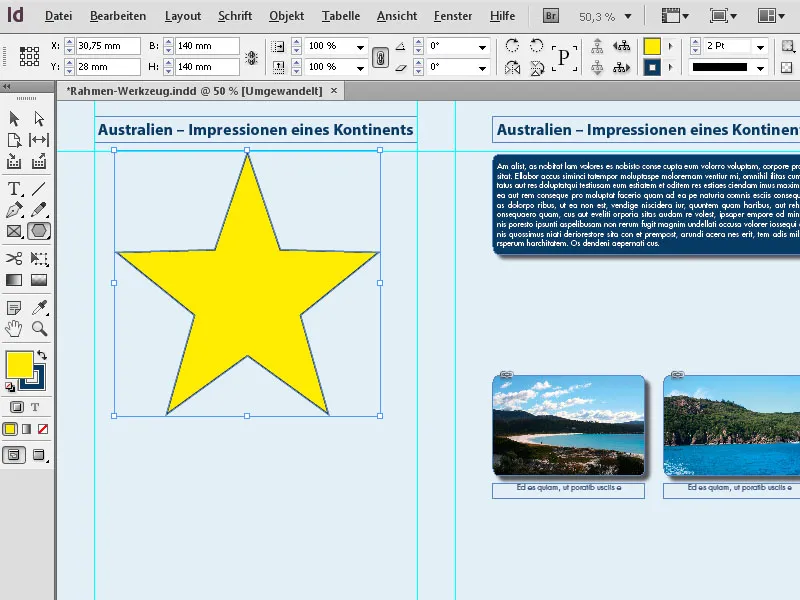
Wil je de zojuist gemaakte vorm opnieuw aanpassen, dubbelklik dan gewoon nog een keer op het gereedschap in het Gereedschapspalet (terwijl het kader nog is geselecteerd) en pas de instellingen aan. Na het klikken op OK wordt het resultaat weergegeven.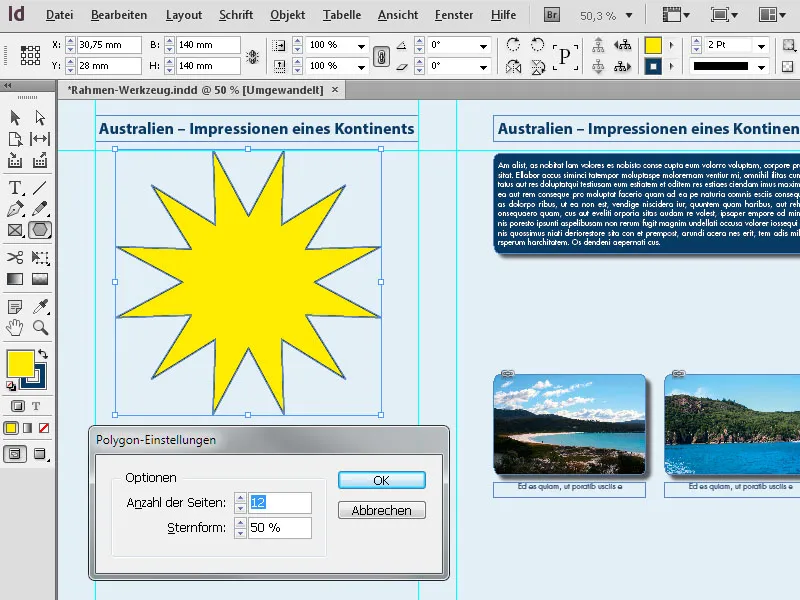
Bij het trekken van kaders is naast de Shift-toets ook de Alt-toets interessant. Als je die extra ingedrukt houdt, wordt de vorm vanuit het midden uitgetrokken. Met ook nog de ingedrukte Shift-toets gebeurt dat dan weer met horizontale en verticale proportionele waarden.
De vormen kunnen uiteindelijk nog worden voorzien van alle beschikbare effecten (Menu Object>Effecten) zoals Slagschaduw, Reliëf enzovoort.