Opmerking: Deze tutorial is de tekstversie van de bijbehorende video-training van Stefan, die tot stand is gekomen in het kader van onze Tekst naar oproep tot tekst. De teksten kunnen daarom ook een informele stijl hebben.
Dus, in deze kleine truc gaat het erom een handige functie te introduceren, namelijk deze: Als ik nu een object uit deze mooie afbeelding in Illustrator …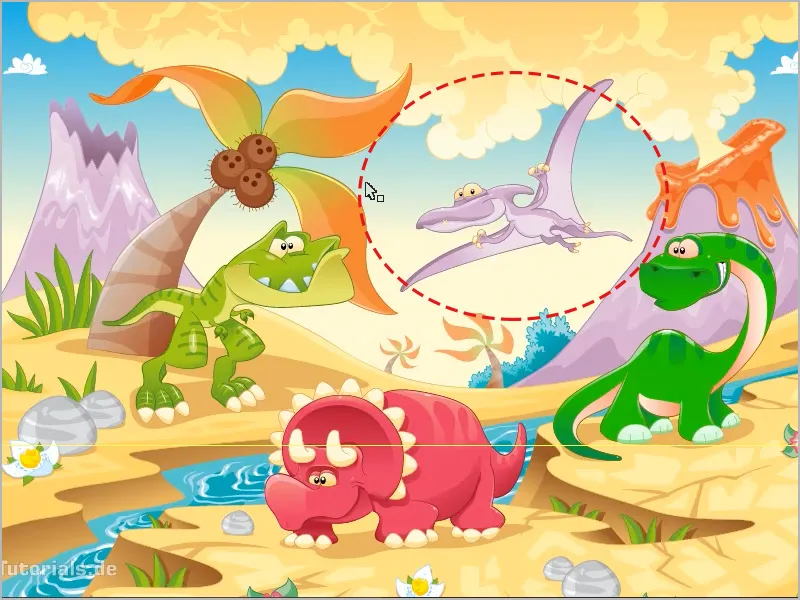
… in Photoshop plak, werkt het zelfs als een Smart Object, dat is natuurlijk geniaal. Ik markeer nu deze prehistorische vogel, de Archeopteryx, kopieer hem met Ctrl+C [cmd+C], en plak hem dan in Photoshop in een nieuw of bestaand document. Ik open hier een nieuw document via Bestand>Nieuw...
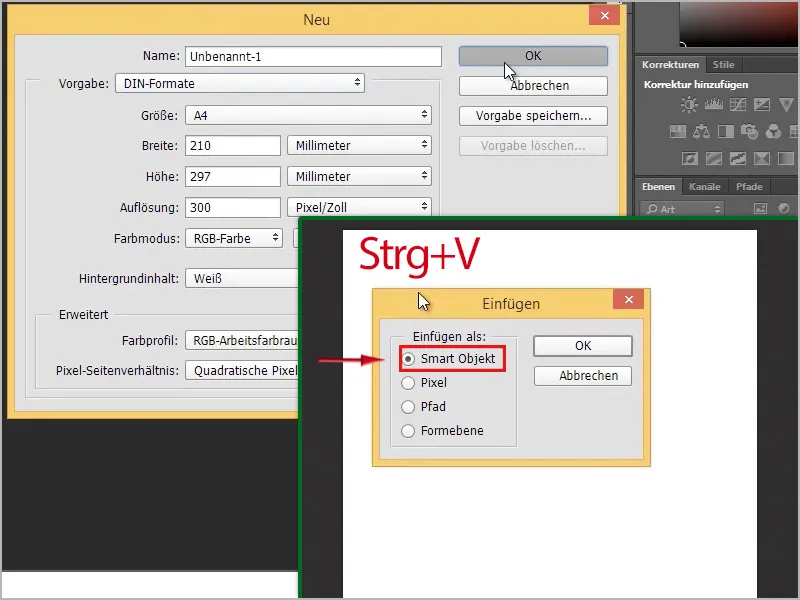
Vervolgens kan ik hem plakken met Ctrl+V [cmd+V]. Als wat? Dat is hier de vraag: Smart Object, Pixel, Pad of Vormlaag.
Ik raad aan: als Smart Object. Waarom, dat zal ik meteen uitleggen. Zo, daar is het al.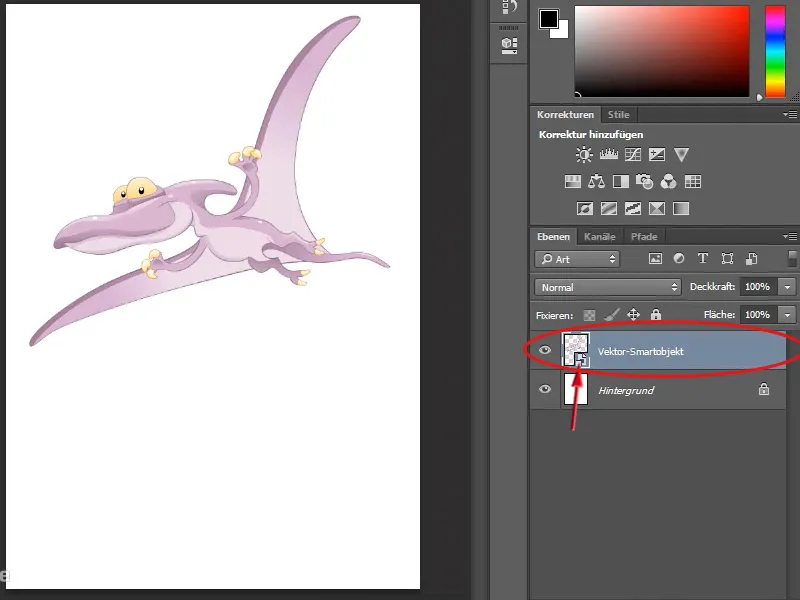
Nu kan ik het formaat nog aanpassen zoals ik wil, het geweldige aan Smart Objects in combinatie met vectorafbeeldingen is dat ik ze eindeloos groot kan maken zonder kwaliteitsverlies. Ik kan hier bijvoorbeeld ook in de achtergrond schilderen. Als ik hier met het Pipetgereedschap bijvoorbeeld met een dubbelklik op de voorgrondkleur in de werkbalk en vervolgens in het Kleurkiezer-venster dit groen (#197b06) kies…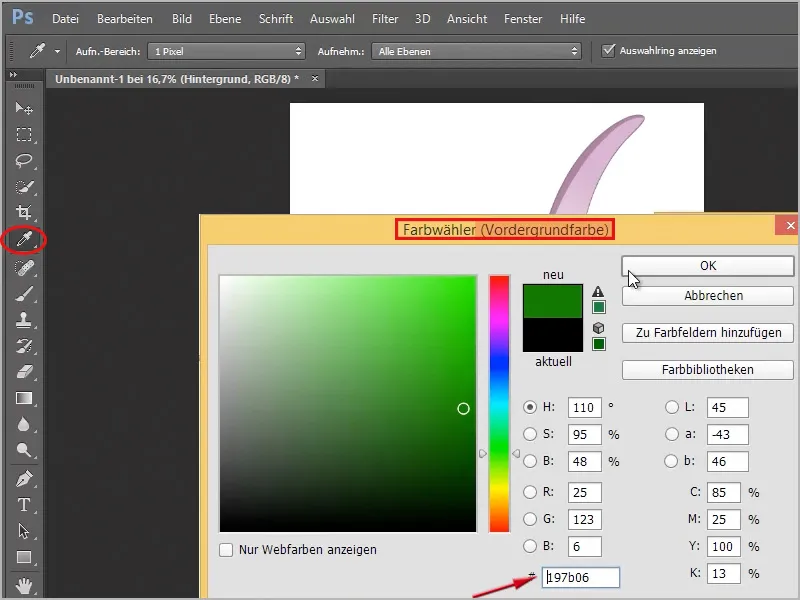
… en nog een keer, maar nu met een dubbelklik op de achtergrondkleur en een donkerder groen (#033401), met een grasborstel uit het penseelbedieningspaneel op de achtergrondlaag (deze moet geselecteerd zijn!) wat gras te schilderen.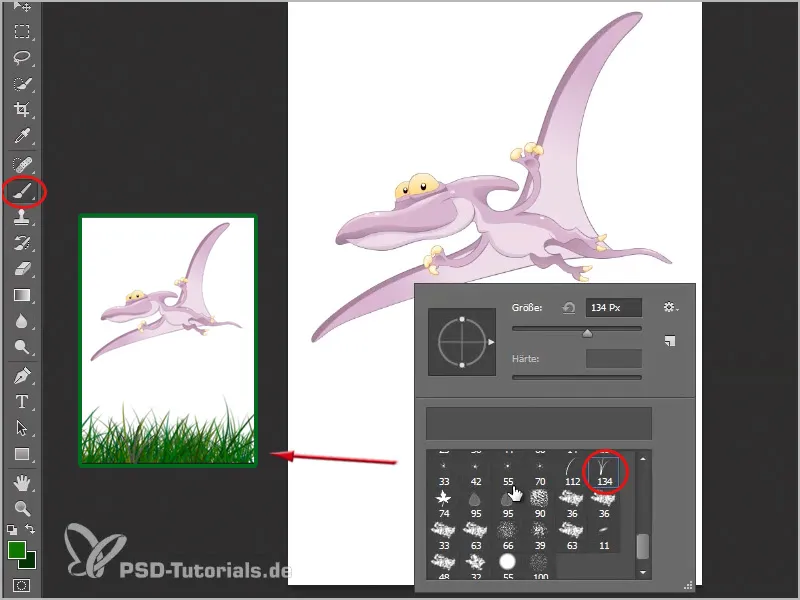
Het zou beter zijn om dit meteen op een nieuwe laag te doen. Dus onder mijn dinosaurus maak ik een nieuwe laag aan en schilder daar het gras in. Vervolgens maak ik nog een nieuwe laag aan, schuif deze onder de graslaag en maak daar een lucht. Dit kan heel snel met het verloopgereedschap, daar kan ik zelfs nieuwe verlopen laden door in de optiebalk op de pijl naast het verloop te klikken en dan op het kleine tandwiel rechts te klikken, dan worden mij enkele verlopen getoond. Ik kies hier voor Eenvoudig.
Daarna moet ik kiezen of ik mijn bestaande verlopen wil vervangen of de "Eenvoudige verlopen" achterin wil toevoegen. Ik kies voor Toevoegen en kan dan in mijn optieveld de verlopen selecteren.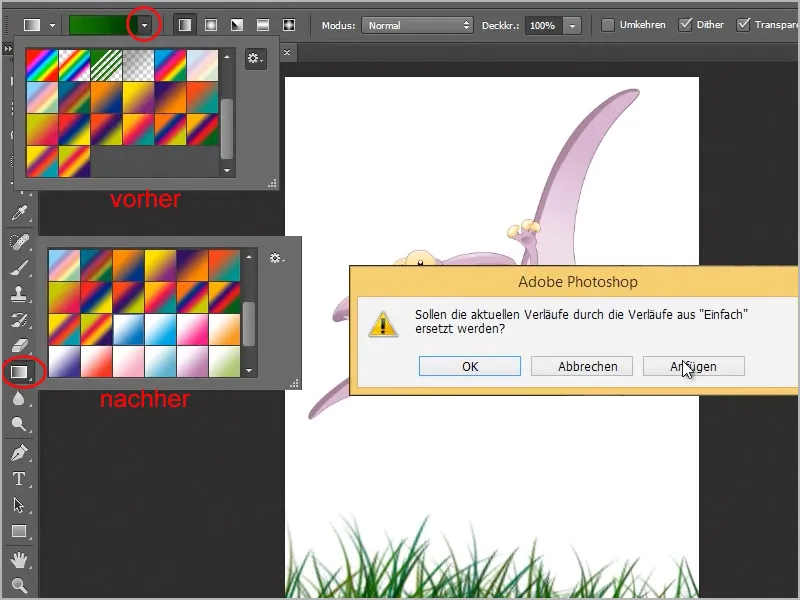
Daar heb ik bijvoorbeeld een verloop van wit naar blauw. Die kan ik in mijn afbeelding gewoon slepen door bij het geselecteerde verloopgereedschap een lijn te tekenen vanuit het midden van de afbeelding naar links boven.
Goed, nu heb ik snel een afbeelding geschilderd. Nu laat ik zien hoe ik deze prehistorische vogel snel van kleur verander. Natuurlijk zou ik dat ook in Photoshop kunnen doen, maar niet zo gemakkelijk als in Illustrator. Daarvoor klik ik in het lagenbedieningspaneel met een dubbelklik op de miniatuur van het Vectorsmartobject met mijn prehistorische vogel.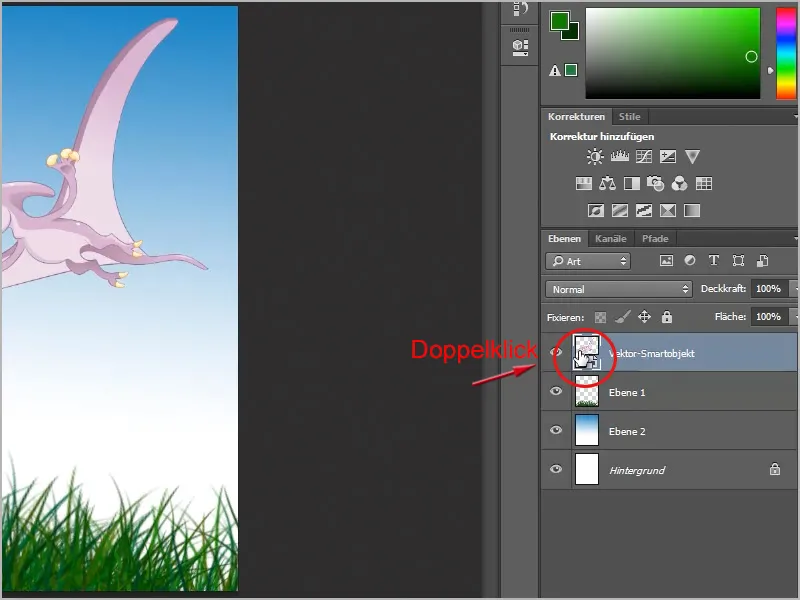
Dan verschijnt hier een melding dat pas wanneer ik de wijziging opsla, ook de wijziging wordt overgenomen, hier bevestig ik mee met OK. Daarna wordt een Illustratorbestand geopend met alleen mijn prehistorische vogel. Nu kan ik hier bijvoorbeeld gewoon op het Opnieuw inkleuren gereedschap klikken, daarvoor klik ik eerst op het object (de vogel). Dan zie je in de optiebalk de knop Afbeeldingsmateriaal opnieuw inkleuren.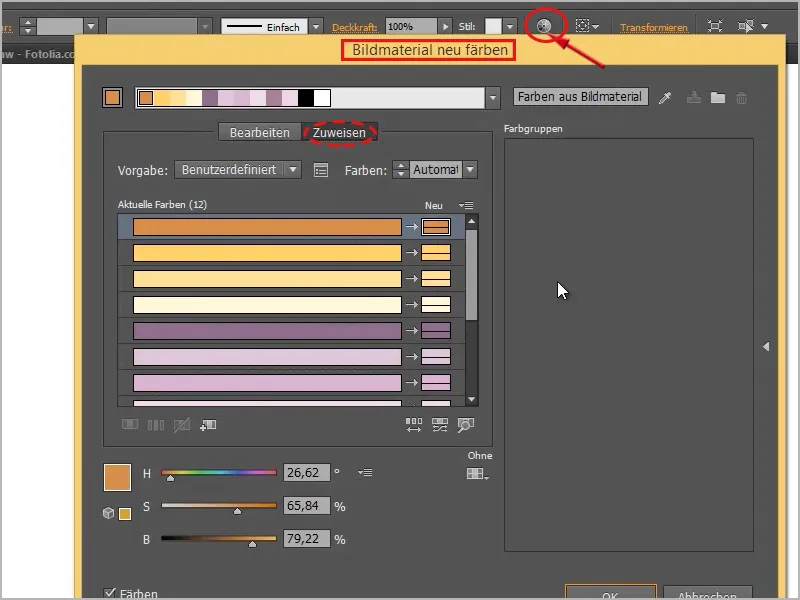
Daar kan ik naar het tabblad Bewerken gaan, dan ziet het er zo uit. Voordat ik de kleuren verander, klik ik nog op de koppeling, dan kan ik alles mooi kleuren door een cirkel te selecteren, die groter wordt dan de andere cirkels, en deze te verplaatsen in de kleurencirkel. Bijvoorbeeld zo: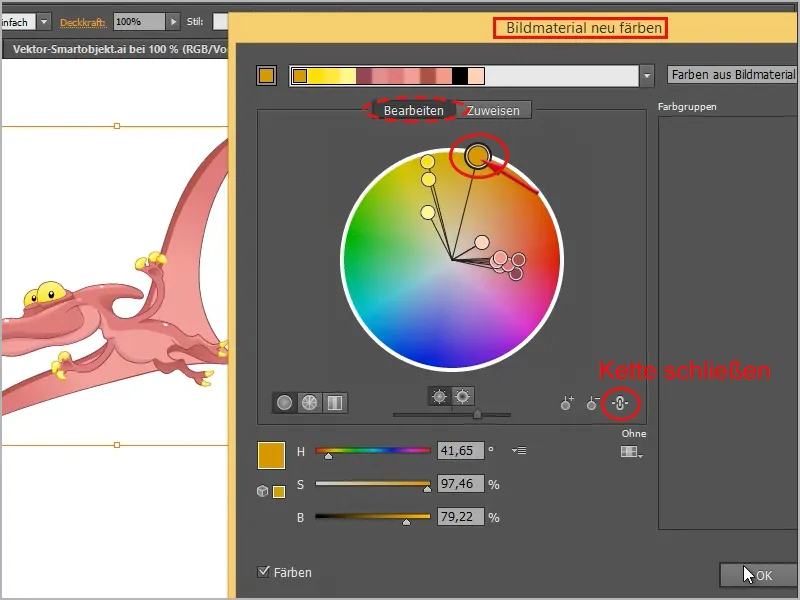
Daarna hoef ik alleen nog maar op Ctrl+S [cmd+S] te drukken en het wordt opgeslagen. Nu ga ik terug naar mijn Photoshop en je ziet, hij wordt meteen van kleur veranderd: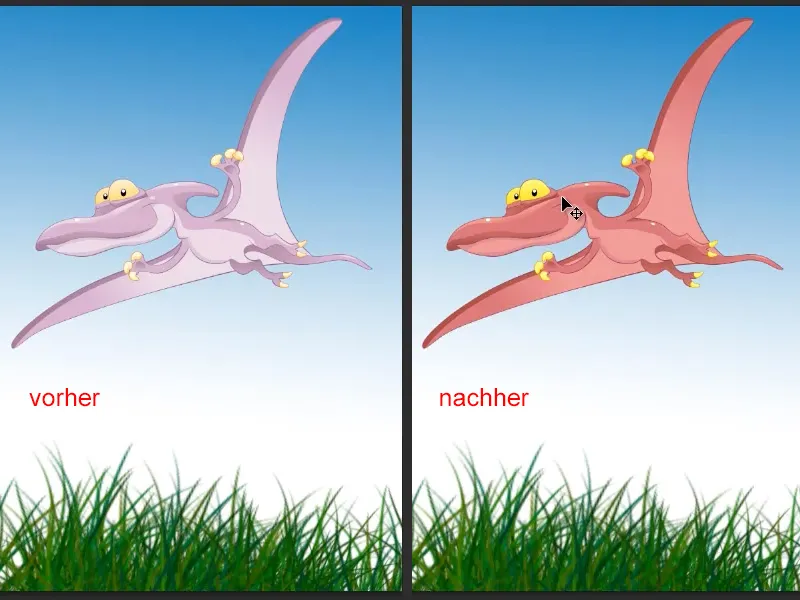
Dat is natuurlijk super eenvoudig en elk moment kan ik zoals gezegd deze vogel kleiner trekken en bevestigen of groter trekken en de kwaliteit wordt niet minder, omdat het een vectorafbeelding is. Dat is echt geniaal! In tegenstelling tot het gras. Je ziet al: Omdat ik een erg grote penseelinstelling heb gekozen, is het behoorlijk onscherp, het ziet er niet zo mooi uit.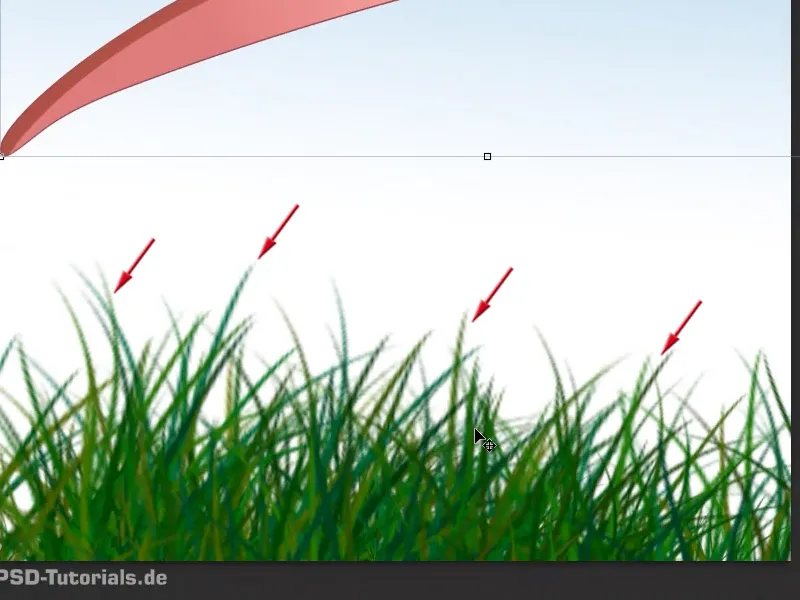
Daarom: Met vectoren wordt het al veel, veel mooier, alles lekker scherp, ongeacht hoe groot de foto is.
Nogmaals dubbelklikken op het slimme object en dan kan ik het hier ook weer van kleur veranderen. Deze keer een andere kleur:
Ik kan hier alles veranderen, zoals ik wil. Bijvoorbeeld kan ik hier nu iets transformeren; eenmaal aangeklikt kan ik hier bijvoorbeeld met het vervormingsgereedschap een knik in de ene vleugel maken …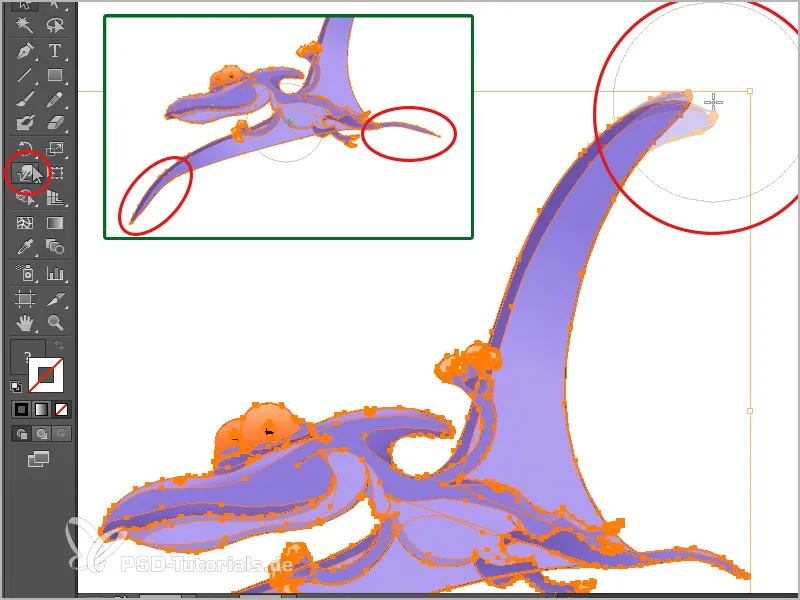
… of de staart en de andere vleugel iets verder uitrekken, zoals ik op dat moment leuk vind. Dan sla ik alles op en in Photoshop wordt het overgenomen, zoals je kunt zien.
Ja, dat was het kleine trucje om deze beide programma's goed met elkaar te verbinden. Dat in Photoshop het dus absoluut als slim object ingevoegd zou moeten worden. Je ziet, je hebt daarbij aanzienlijke voordelen bij de bewerking.
Het geniale is zelfs dat ik bijv. in InDesign de objecten niet eens als slim object invoeg, maar ik neem nu bijvoorbeeld deze (hier gemarkeerde) dinosaurus met Ctrl+C [cmd+C] en voeg hem in InDesign in een leeg document in met Ctrl+V [cmd+V], en als ik in het koppelen-venster kijk, dan zie ik geen koppeling staan.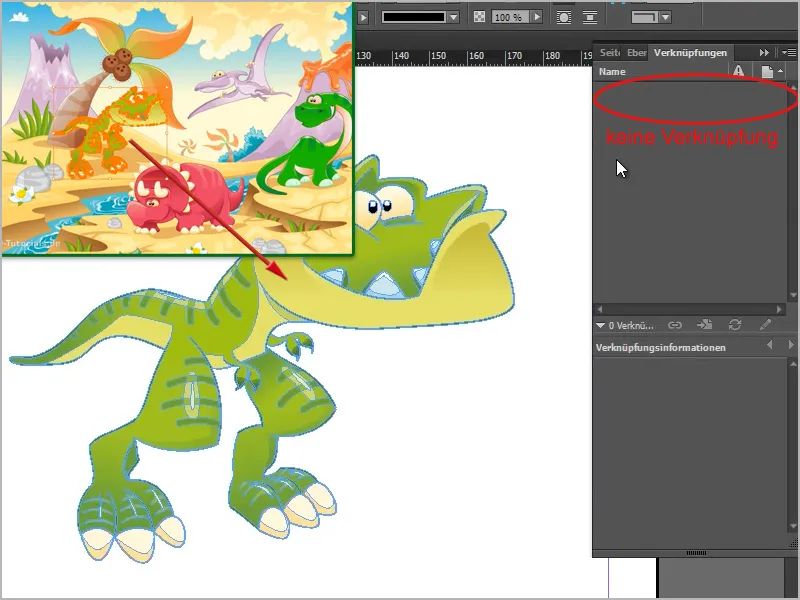
Want hij heeft volledig alle paden, alles wat ik nodig heb, overgenomen. Dit betekent dat ik hem ook op elk moment zonder verlies van kwaliteit kan schalen, en het geniale is dat ik nu hier met een dubbelklik de afzonderlijke objecten kan aanpassen en zelfs zou kunnen verplaatsen. Het is dus ook mogelijk om object voor object uit elkaar te halen.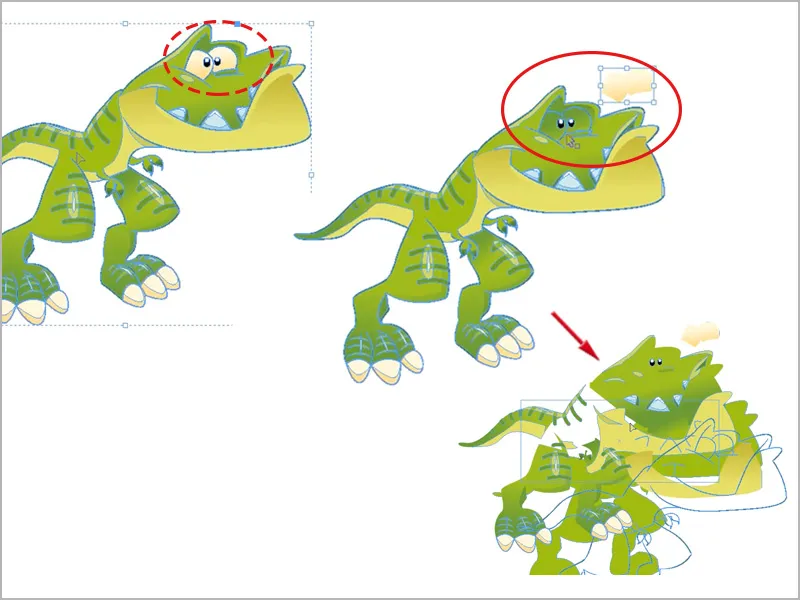
Dit is helemaal geen probleem, omdat alle paden beschikbaar zijn. Deze feature is natuurlijk geweldig als je bijvoorbeeld met InDesign werkt en daar met Illustrator samenspeelt, dat werkt allemaal uitstekend.
Adobe heeft goed werk geleverd door ervoor te zorgen dat de programma's echt goed samenwerken en dat je ook ziet dat de kwaliteit niet zo slecht is. Weergavekwaliteit>Hoogwaardige weergave, …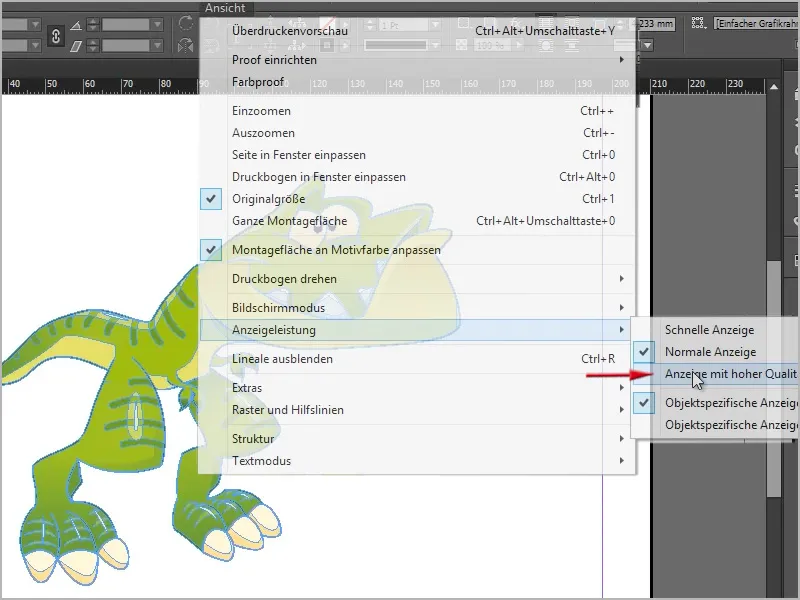
… dan zie je dat het ook echt haarscherp is, zelfs als ik hierop inzoom.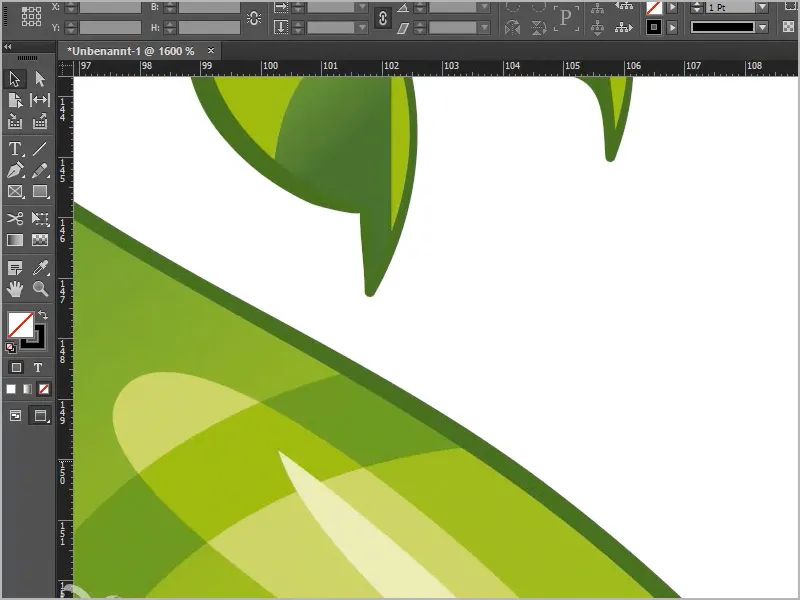
Prachtig, zo hoort het te zijn!


