Een planeet die de vier seizoenen in één kunstwerk verenigt, is een creatief en fascinerend idee voor digitale kunst. Met Photoshop kun je deze unieke look ontwerpen door texturen, kleuren en seizoenselementen te combineren die de lente, zomer, herfst en winter vertegenwoordigen. In deze tutorial laat ik je stap voor stap zien hoe je een planeet ontwerpt die elk seizoen op zijn oppervlak laat zien - ideaal voor posters, digitale presentaties of creatieve projecten. Laten we beginnen en de vier seizoenen verenigen in een indrukwekkend ontwerp!
Kunstwerk Planeet 4 Seizoenen
Laten we beginnen met het selecteren van de afbeeldingen voor onze 4 seizoenen.
Lente:

Zomer:
Herfst:
Winter:
Stap 1 - Afmetingen van afbeeldingen aanpassen
Deze afbeeldingen worden teruggeschaald naar een pixelmaat van 600x400 pixels. Hiervoor kan ik ofwel de optie Afbeelding>Beeldformaat gebruiken, of een nieuw bestand aanmaken met deze afmetingen en alle 4 afbeeldingen hierin plaatsen. Eventueel uitstekende delen - bijvoorbeeld bij breedbeeldfoto's - kunnen zo worden weggesneden. Nadat alle afbeeldingen op deze maat zijn geschaald, sla ik ze nu op.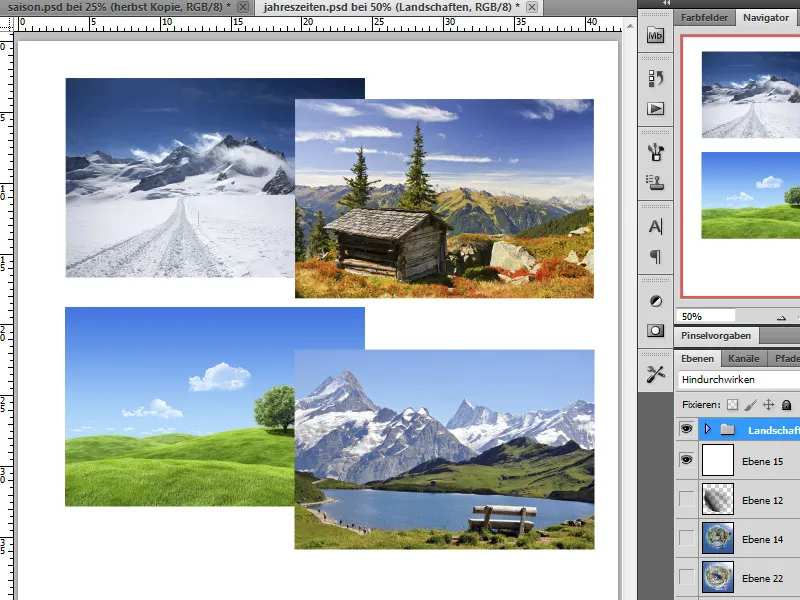
Stap 2 - Afbeeldingen naast elkaar plaatsen
Nu wil ik hier een panorama van maken. Hiervoor moet ik eerst alle afbeeldingen in één bestand naast elkaar plaatsen. Ik maak eerst een nieuw bestand aan en stel dit in op een grootte van 2400x400 pixels. Ik importeer de afbeeldingen in mijn document en rangschik ze van links naar rechts in de volgorde van de seizoenen. Zo ontstaat er een klein panorama van lente, zomer, herfst en winter. Aan elke rand plaats ik eerst een hulplijn.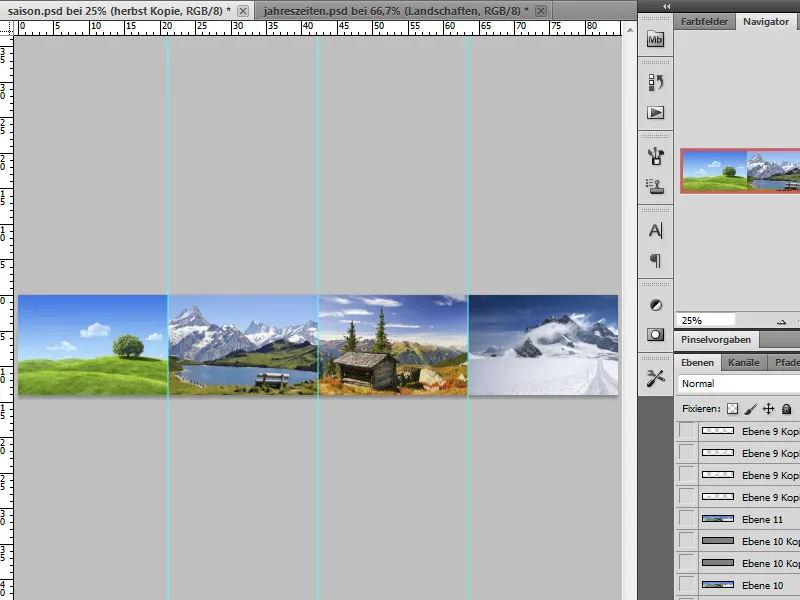
Stap 3 - Overgangen maken
Zodat onze afbeelding later geen harde randen tussen de seizoenen heeft, proberen we nu om een overlapping van de afzonderlijke gebieden te bereiken. Hiervoor kan ik de randgebieden met het Stempel op nieuwe lagen vervagen. Als alternatief en sneller, kan ik gebieden selecteren, dupliceren en na het verplaatsen van de positie met Laagmaskers in elkaar vervagen.
Stap 4 - Lucht aanpassen
Het maken van het panorama kan enige tijd in beslag nemen. Hoe beter de overgangen zijn voorbereid, hoe beter ons seizoenscirkel eruit zal zien. Omdat we nu verschillende afbeeldingen als panorama hebben samengevoegd, verschilt de lucht aanzienlijk.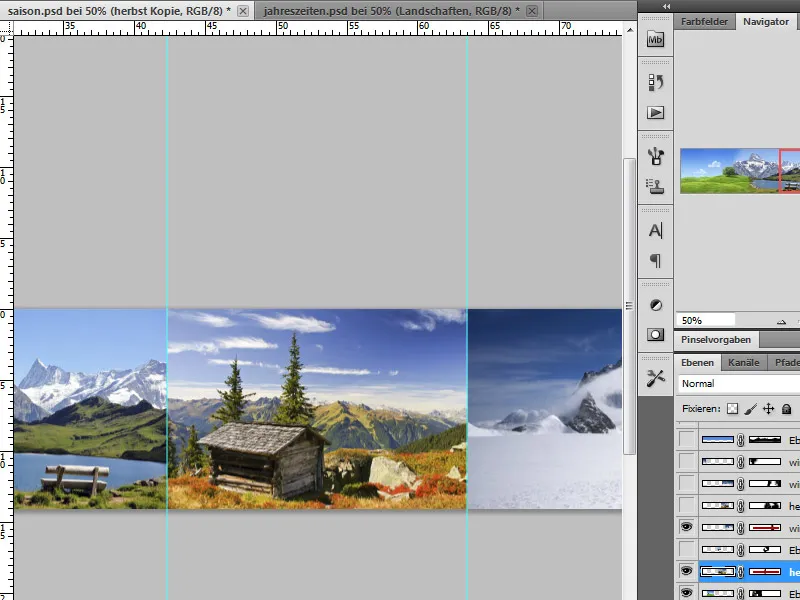
Dit kunnen we oplossen door een eenvoudige kleurlaag in te voegen. Hiervoor kiezen we eerst een geschikte blauwe tint naar keuze en vullen een lege laag daarmee in. Met behulp van een Laagmasker vervagen we nu zoveel mogelijk van ons landschap. Bij de bergen mogen enkele van de wolkformaties erdoor heen schijnen door het gebruik van zachte penseelpunten.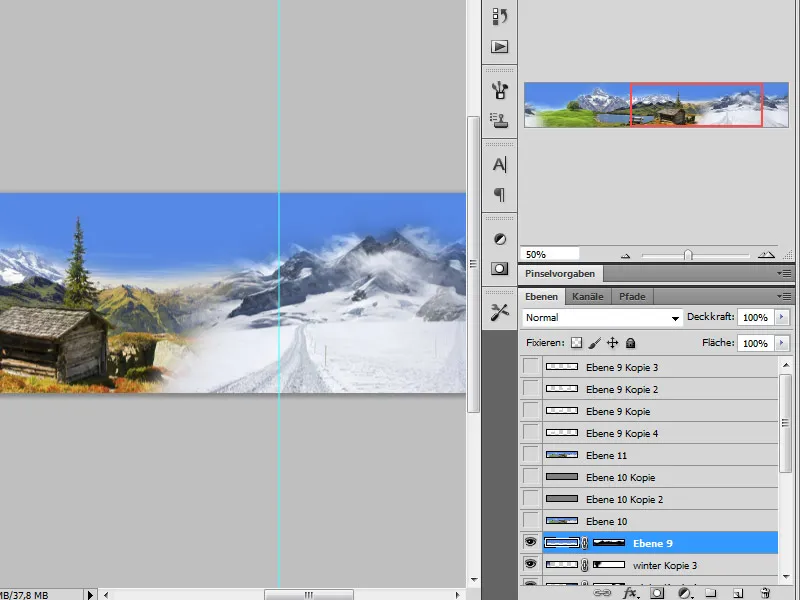
Stap 5 - Panorama samenvoegen en verscherpen
Zodra ons panorama klaar is, voegen we dit samen met de sneltoets Ctrl+Alt+Shift+E. Ik maak een kopie van de samengevoegde laag met Ctrl+J. Deze kopie wordt vervolgens verscherpt met het Hoogdoorlaatfilter.
Ik ga naar Filter>Overig>Hoogdoorlaat en stel een straal van ongeveer 0,9 pixels in. Na het toepassen van het filter verander ik de laagmodus in Doordrukken. Hierdoor werkt het filter direct op de onderliggende laag en versterkt het de contouren.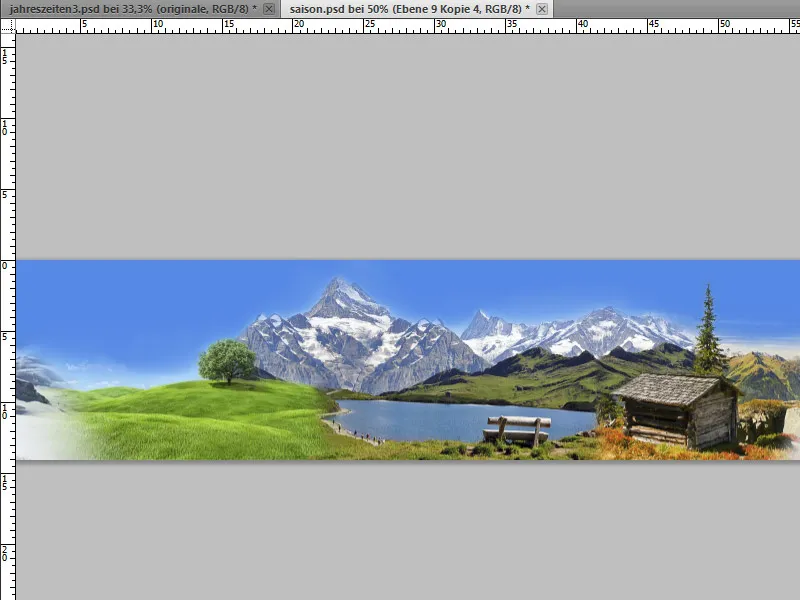
Stap 6 - Panorama bijsnijden - Delen in nieuw bestand plakken
Nu moet ik de lagen opnieuw samenvoegen en opnieuw de sneltoetscombinatie Ctrl+Alt+Shift+E gebruiken. Ik toon mijn hulplijnen weer, mocht ik deze hebben verborgen.
Vervolgens selecteer ik het rechthoekige Selectiegereedschap en trek een eerste selectie van links naar de eerste hulplijn.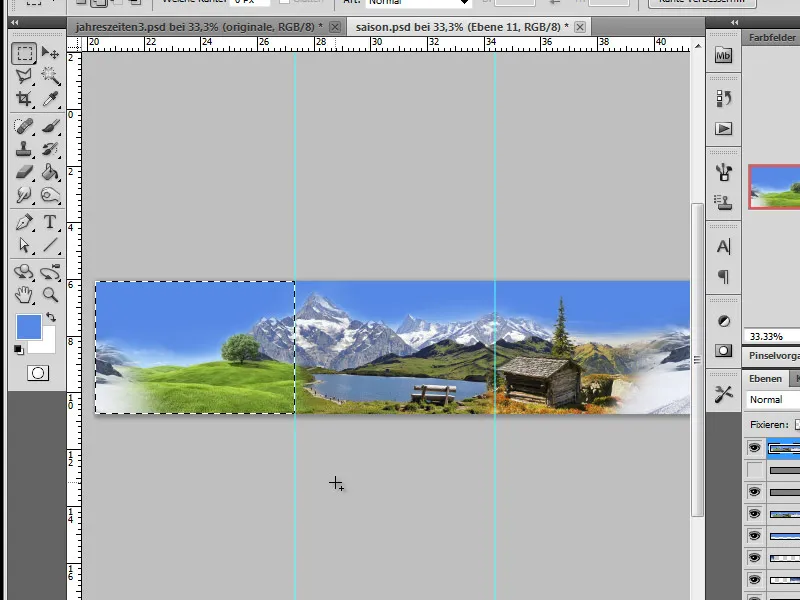
Ik kopieer dit nu met Ctrl+C, maak een nieuw werkdocument met de afmetingen van 1200x1200 pixels via Bestand>Nieuw en plak het gekopieerde deel van het panorama daar in.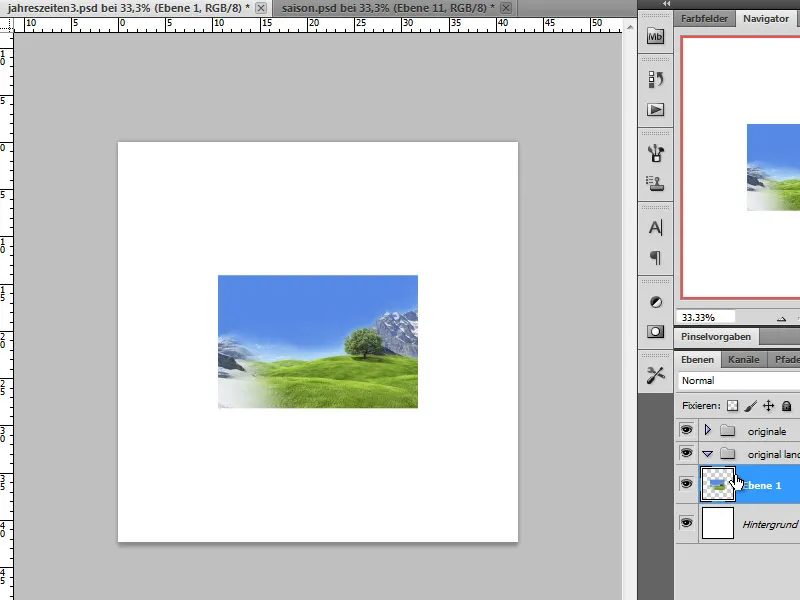
Deze stap herhalen we voor de resterende 3 afbeeldingsdelen.
Stap 7 - Afbeeldingen converteren naar Slimme Objecten, vervormen
Om de afbeeldingen in hun oorspronkelijke kwaliteit te behouden, zet ik ze eerst om in Slimme Objecten. Hiervoor klik ik met de rechtermuisknop op de lagen afzonderlijk en kies ik de optie Converteren naar slim object in het menu.
Voor de zekerheid maak ik nog een kopie van deze lagen en verberg deze eerst. Nu wordt elk van deze objecten vervormd en navigeer ik naar het desbetreffende menu:
Het doel is om dit gedeelte van de afbeelding te transformeren naar een kwartcirkel. Om dit gemakkelijker te maken, gebruiken we gewoon de standaardinstellingen van het Drop-down-menu en selecteren daar de Boog.
De kromming in het dialoogvenster wordt ingesteld op 50 procent. We bevestigen deze bewerking en passen deze stap toe op de overige 3 beeldgedeeltes.
Stap 8 - Boogsegmenten samenvoegen tot een cirkel
In deze stap gaan we de cirkel samenvoegen. Ik begin met het weergeven van de Lente en de Zomer. De Laag Lente verplaats ik iets naar linksboven. Vervolgens wordt de Laag Zomer via het Transformeren-menu met de klok mee 90 graden gedraaid.
Na het draaien van deze laag, hecht ik deze met het Verplaatsen gereedschap aan de Lentelaag. Beide zijden van het boogsegment moeten naadloos in elkaar overlopen. Indien nodig kunnen ook de Pijltjestoetsen van het toetsenbord worden gebruikt om deze delen passend te maken. Hier blijkt meteen het voordeel van de voorafgaande panorama-creatie.
We herhalen deze stap met de cirkelsegmenten voor de Herfst en Winter, waarbij we alleen de transformatiemodus aanpassen. De Herfst wordt met 180 graden gedraaid - de Winter met 90 graden tegen de klok in.
Stap 9 - Overgangen corrigeren
In mijn geval was de overgang tussen Winter en Lente nog niet foutloos tot stand gebracht. Dit moet nu worden gecorrigeerd.
Hiervoor dupliceer ik de Laag Lente, draai deze tegen de klok in ongeveer 45 graden en laat delen van het Winterlandschap overlappen.
De gekopieerde en gedraaide Lentelaag wordt nu bovenaan in de Lagenstapel geplaatst en gedeeltelijk verborgen met een Laagmasker. Hiervoor gebruik ik een zachte Penseel met een gemiddelde Dekking.
Stap 10 - Lagen samenvoegen - schalen
We hebben nu onze cirkelsegmenten samengevoegd tot een complete cirkel, die echter iets te groot is geworden. Daarom ga ik deze nu transformeren en dus verkleinen. Ik heb opzettelijk grotere cirkelsegmenten gemaakt, zodat ik enerzijds meer speelruimte krijg en anderzijds een betere kwaliteit bereik.
Stap 11 - Achtergrond voorzien van een verloop
Om onze gemaakte cirkel goed tot zijn recht te laten komen, maken we voor de achtergrond een Verloop aan. In plaats van eenvoudigweg de laag te kleuren, zullen we via een aanpassingslaag een bewerkbare Verloop creëren. Deze wordt standaard ingesteld van Blauw naar Wit en Lineair. De blauwtint moet overeenkomen met die van jullie hemel.
De richting van het verloop kan worden aangepast met de instelling in de Hoek.
Stap 12 - Himmelgebieden van de cirkel verbergen en de werking van de cirkel wijzigen door rotatie
Als ik nu naar de cirkel kijk, valt het me op dat de impact van de berglandschappen niet goed tot zijn recht komt. Dit kan wellicht te maken hebben met de positie of de hoek van de weergave. Daarom besluit ik de cirkel te draaien en de bergen iets omhoog te brengen.
De eerder ingestelde blauwe, monotone hemel past na het maken van de Verloop niet meer zo goed in de achtergrond. Daarom pas ik op de map waarin alle cirkelsegmenten zijn geplaatst een Laagmasker toe. Dit dient om de verschillen bij de overgang van hemel naar verloop te compenseren. Met een zachte Penseelpunt vervaag ik het monotone blauw geleidelijk.
Stap 13 - Decoratieve elementen toevoegen
Mijn landschap komt nog wat vlak en eentonig over. Dit wil ik veranderen door kleine beeldelementen toe te voegen. Ik voeg dus meer vrijstaande objecten toe aan mijn werkdocument. Hieronder vallen een vlinder, een wijnblad, een koe, een ballon en een boom.
TIP:
Ik kon deze elementen uit een fotocollectie halen die ook nog in enkele winkels te koop zijn onder de naam "Photo Objects". Dit is een snelle methode omdat de afbeeldingen hier al zijn vrijgemaakt met alphamaskers en ik deze als TIFF met folie uit het programma kan exporteren.
Ik let eerst op de grootte en perspectief, dus ik zal elk element afstemmen met de Transformatiebediening. Bij de boom was het noodzakelijk om te verschuiven naar een van de lagere niveaus.
Stap 14 - Cirkelgat vullen
Mijn cirkelsegmenten hebben nog een gat in het midden. In plaats van dit omslachtig op te vullen met het stempelgereedschap, gebruik ik gewoon een afbeelding. Ik heb hier gekozen voor een aarde, die ik eerst met een lagenmasker aan de randgebieden laat verschijnen.
Vervolgens bewerk ik de kleur van de aarde om beter in de omgeving te passen. Ik gebruik hiervoor een aanpassingslaag Verloop om de afbeelding in te kleuren. Om te voorkomen dat de wijzigingen het volledige werkdocument beïnvloeden, maak ik een knipmasker met het aardebereik door te klikken tussen deze lagen terwijl de Alt-toets ingedrukt wordt gehouden.
Voor de kleurkeuze kijk ik naar de weilanden van de omliggende landschappen. Er ontstaat een aangepaste kleurovergang met tinten uit elk cirkelsegment. Het type verloop wordt uitgegeven in de hoek.
De resulterende aanpassingslaag wordt ingesteld op de modus kleur.
Stap 15 - Wolken creëren
Ik wil wolken aan onze afbeelding toevoegen die ik eerst moet maken. Ofwel gebruik ik penselen of ik gebruik vrijstaande wolken uit andere afbeeldingen. Ik heb beide elementen in mijn afbeelding verwerkt.
Eerst heb ik een nieuwe, lege werklaag nodig die ik zwart inkleur en maak een laagenset aan - dus een map waarin deze lagen aanvankelijk worden verzameld.
De wolkenpenselen zijn vrij groot en ik verklein deze tot een formaat dat past in mijn werkdocument. Elke wolk wordt met 100 procent dekking op een nieuwe laag getekend. Als de dekking niet voldoende is om volledige dekking te verkrijgen, raad ik aan om 2 keer op dezelfde plek te klikken met de penselen. Hierdoor worden de wolken beter verspreid aangebracht.
Zodra alle wolken zijn gemaakt, is het tijd om ze in de afbeelding te plaatsen. Ik schakel de zwarte laag uit en verplaats de wolken op mijn werkoppervlak. Ook kunnen er gerust meerdere kopieën van de wolklagen worden gemaakt. Hierdoor zijn er veel meer mogelijkheden met betrekking tot de grootte, etc., die nog verder kunnen worden aangepast door te transformeren en te vervormen. Harde randen kan ik bewerken met een lagenmasker of verwijderen met de wisser. Probeer altijd zachte penselen te gebruiken.
Stap 16 - Wolken en inhoud rangschikken, details vrijmaken
Nadat alle wolken zijn gerangschikt, volgt de finishing touch.
Als volgende wil ik bijvoorbeeld de koe verder naar voren in beeld brengen. Door de laag te verplaatsen lukt me dat. Uiteindelijk kan ik daar tevreden mee zijn - een duidelijke laagbenaming helpt bij het terugvinden.
Belangrijk is dat door het rangschikken de details zoals huizen, banken etc. van de cirkelvormige landschap weer vrijkomen. Wolken kunnen ook gerust naar de achtergrond worden verschoven.
Daarnaast krijgen de wolken deels een laagstijl in de vorm van een slagschaduw, zodat ik meer diepte in de structuur kan brengen. Belangrijk is om de slagschaduwen niet in globaal licht te zetten, maar de oriëntatie voor de wolken apart te bepalen. Ondanks de fysieke wetten leidt deze bewerking tot een betere totaalbeeld. En in een fantasiewereld mag de schaduw ook wel eens ongebruikelijk vallen.
Stap 17 - Highlight toevoegen
Het is niet zo dat de afbeelding saai is. Echter, er kan nog wat meer uit gehaald worden. Ik heb besloten om een bekend bouwwerk in de afbeelding te integreren, dat uiteindelijk uit de wolken steekt. In principe kan men alles nemen, zelfs planten bijvoorbeeld...
Eerst importeer ik mijn vrijstaande object in mijn werkbestand.
De kathedraal vertoont in deze positie nog de fout dat het licht, dat later van rechtsboven moet komen, momenteel vanaf links op hem schijnt. Dit veranderen we door een horizontale spiegeling via het menu Bewerken>Transformeren.
Ik dupliceer dit domein, omdat ik graag een deel achter de wolken en een deel ervoor wil afbeelden. De kopie wordt tijdelijk verborgen. Het eerste domein wordt naar de stapel wolken verplaatst.
Om het totaalbeeld kloppend te maken, worden nu meer detailwolken weergegeven en bewerkt, zodat de kathedraal in een dynamische omgeving verschijnt. Daarnaast verberg ik met behulp van een laagmasker de gronddetails onderaan de kathedraal en in de laagkopie, zodat deze wat prominenter uit de grond steekt. De bovenste kopie kan indien nodig worden weergegeven.
Stap 18 - Zonnestralen maken
I wil nu de zon in de afbeelding brengen en importeer een afbeelding. Omdat het vrij groot is, transformeer ik het zodat de stralen uitgaande van het midden de kunstmatige aarde nog bereiken.
Ik ga nu verder met het maken van de fijne zonnestralen. Deze krijg ik door de radiale vervaging op deze afbeelding met een stralenvormige methode, verplaatste middelpunt, en bij de beste kwaliteit, en volledige sterkte toe te passen.
Ik herhaal deze stap nog een keer. Als het resultaat aan mijn verwachtingen voldoet, verplaats ik het niveau naar de modus Negatief vermenigvuldigen.
Stap 19 - Poollicht invoegen
Tijdens het maken van dit werk dacht ik waarom ik niet ook in het wintergebied bij de bergen een soort poollicht zou plaatsen. Dit idee leek me interessant en ik heb dit gerealiseerd door een nevel uit de melkweg in mijn afbeelding in te voegen. Ik verplaatste het ver naar beneden in de lagenstapel, zodat het meer achterin lijkt.
Ik moet dit echter nog in grootte aanpassen en de positie veranderen. Ook kan ik de positie in de lagenstapel variëren. Vervolgens wordt de laag ingesteld op de modus Negatief vermenigvuldigen.
Voor de finesses kan ik ook elementen met een laagmasker op de gebruikelijke manier tonen of verbergen.
Stap 20 - Samenvoegen - verscherpen
Ctrl+Alt+Shift+E helpt ons bij het samenvoegen van de lagen en maakt een nieuwe samengevoegde laag voor ons aan. Ik dupliceer deze samengevoegde laag en pas er uiteindelijk een filter op toe - de Hoogdoorlaatfilter. De waarde voor de Radius is ongeveer 0,4 pixel.
Als we de Hoogdoorlaatfilter naar wens hebben toegepast, zetten we de laag in de modus Vervagen. De Dekking van deze laag kan indien gewenst achteraf worden verminderd.
Eindresultaat:
Dit is hoe onze planeet er nu uitziet:


