Wil je een aantrekkelijke fotofilmstrip maken die niet alleen je foto's optimaal presenteert, maar ook opvalt door creatieve effecten en een eenvoudige uitwisselbaarheid? In deze handleiding laat ik je stap voor stap zien hoe je een filstrip-sjabloon met reflectie en een efficiënte methode voor het vervangen van afbeeldingen kunt maken. We gebruiken vormlagen die het proces aanzienlijk vereenvoudigen.
Belangrijkste inzichten
- Kies de juiste bestands- en afbeeldingsgrootte om een brede filmstrip te maken.
- Werk met vormlagen om eenvoudig fotolijsten te maken.
- Gebruik de functies van slimme objecten om afbeeldingen eenvoudig uit te wisselen en transformaties efficiënt toe te passen.
- Maak spiegelingen met zachte overgangen en efficiënte beeldwisselingen.
Stap-voor-stap-handleiding
Volg deze gestructureerde handleiding om je filmstrip te maken:
1. Maak een nieuw bestand
Begin met het maken van een nieuw bestand in Photoshop. Kies de afmetingen 2800 x 600 pixels om voldoende ruimte te bieden voor je acht afbeeldingen. Schakel het raster in voor nauwkeurig werken door op CTRL + R te drukken.

2. Teken de filmstrip-vorm
Gebruik het afgeronde rechthoekgereedschap om de basisvorm van je filmstrip te maken. Kies een zwarte kleurtint voor de achtergrond. Sleep de vorm zodat deze op een eigen laag komt te liggen.

3. Maak de gaten in de filmstrip
Om de typische gaten in de filmstrip te maken, gebruik je opnieuw het afgeronde rechthoekgereedschap. Kies wit als kleur en oriënteer je op het raster om precies vier vakken te tekenen en twee tussenruimten vrij te laten. Markeer deze en dupliceer ze voor een symmetrische rangschikking.

4. Groepeer de lagen
Markeer alle lagen die je hebt gemaakt voor de gaten en groepeer ze met CTRL + G. Noem de groep "Bovenste gatrand". Dupliceer deze groep voor de onderste gatrand.

5. Voeg placeholders toe voor de afbeeldingen
Maak met het afgeronde rechthoekgereedschap meer placeholders die dienen als fotolijsten. Plaats ze in de groep "Plaatsaanduiding". Je kunt de hoeken afronden voor een harmonieus ontwerp en bevestig tenslotte de vorm.

6. Converteer de lagen naar een slim object
Om gemakkelijker te werken, converteer alle lagen naar een slim object. Klik met de rechtermuisknop op de gemarkeerde lagen en kies "Converteren naar slim object".

7. Weerspiegel het slimme object
Dupliceer het gemaakte slimme object en transformeer het door op CTRL + T te drukken. Trek het bovenste ankerpunt naar beneden om de weerspiegeling te creëren. Verlaag de dekking tot ongeveer 40% om het effect te versterken.

8. Voeg een laagmasker toe
Voeg een laagmasker toe aan de gedupliceerde laag en gebruik een zwart verloop voor een zachte overgang. Zorg ervoor dat de overgang er harmonieus uitziet en de filmstrip er aantrekkelijk uitziet.

9. Voeg afbeeldingen toe aan het slimme object
Open het slimme object om te bewerken. Klik met de rechtermuisknop en kies "Bewerken van inhoud". Hierdoor wordt een PSB-bestand geopend waarin je je afbeeldingen kunt invoegen. Maak een nieuwe groep aan en plaats daar de afbeeldingen.
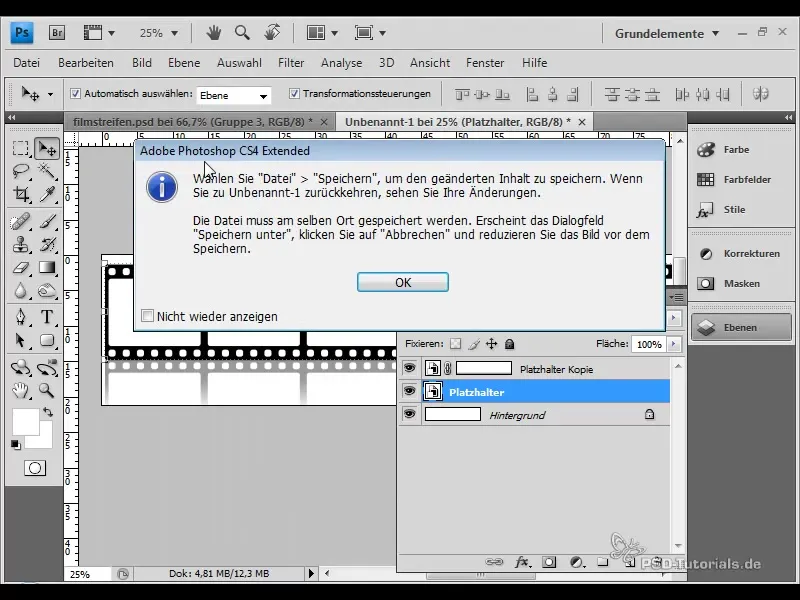
10. Pas de afbeeldingen aan
Plaats de afbeeldingen in de groep. Zorg ervoor dat de placeholders worden gebruikt als vermenigvuldigen om de afgeronde hoeken te integreren. Elke afbeelding kan nu eenvoudig worden aangepast en in de sjabloon worden ingevoegd.
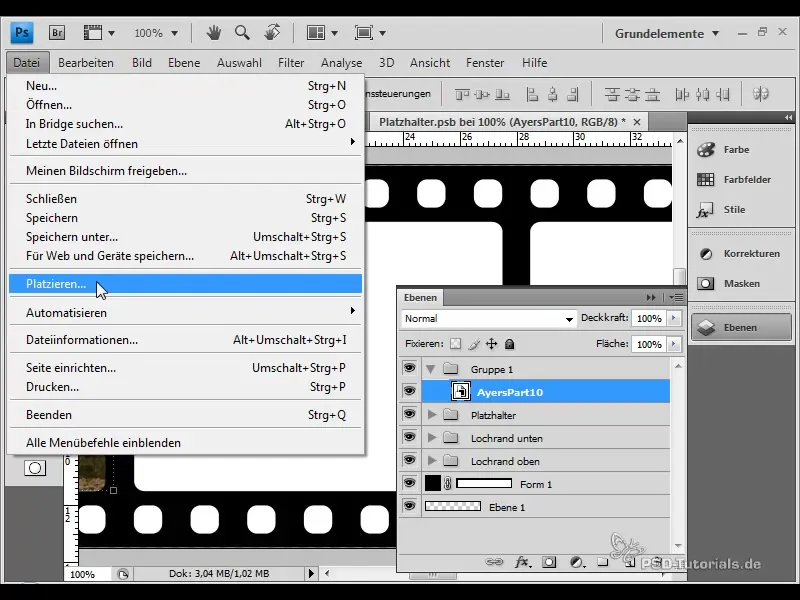
11. Pas transformaties toe
Om de filmstrip dynamischer te maken, kun je verdere transformaties toepassen. Markeer de corresponderende lagen en gebruik CTRL + T om perspectief of schaal aan te passen.
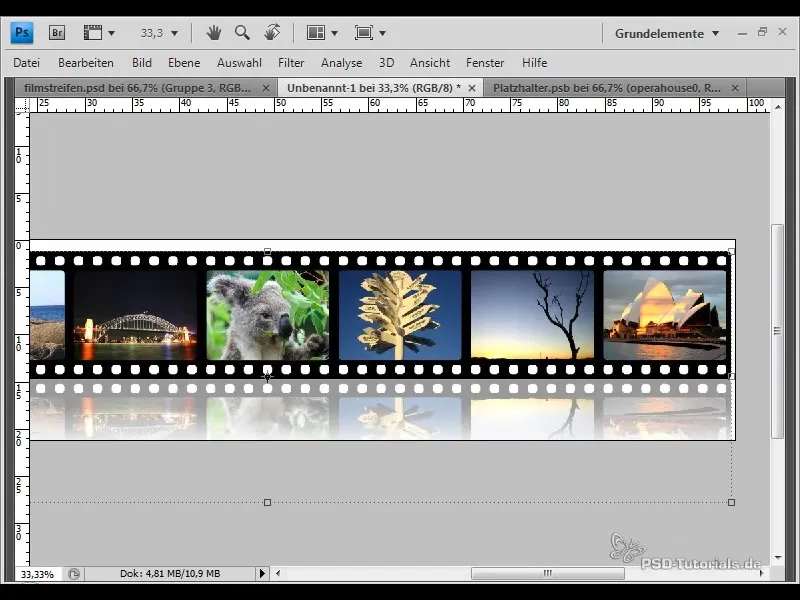
12. Test de snelle afbeeldingsvervanging
Om te controleren hoe gemakkelijk het is om afbeeldingen te vervangen, vervang je een van de afbeeldingen in het slimme object, sla op en controleer het resultaat. Alle transformaties en effecten blijven behouden.
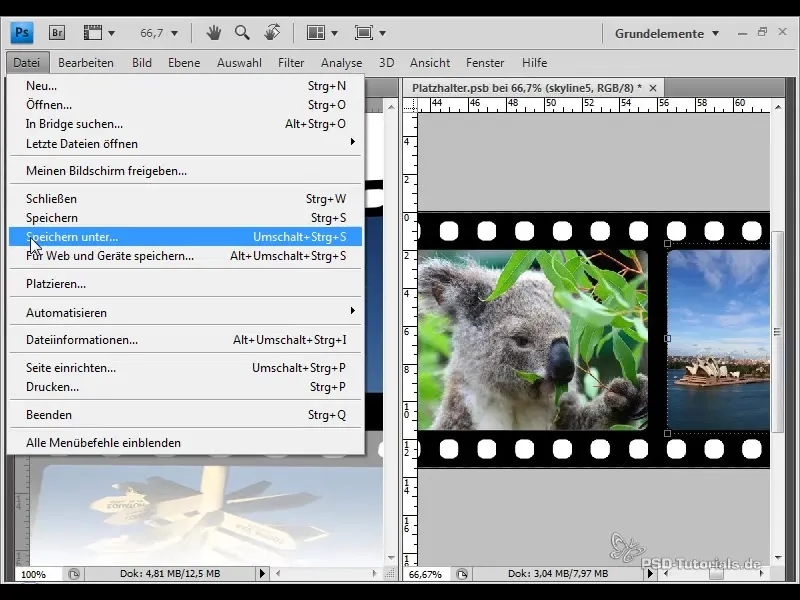
13. Creëer speciale effecten
Speel met verschillende transformaties om creatief te zijn. Je kunt bijvoorbeeld vervormingen of krommingen aan je filmstrip toevoegen om hem meer expressie te geven.
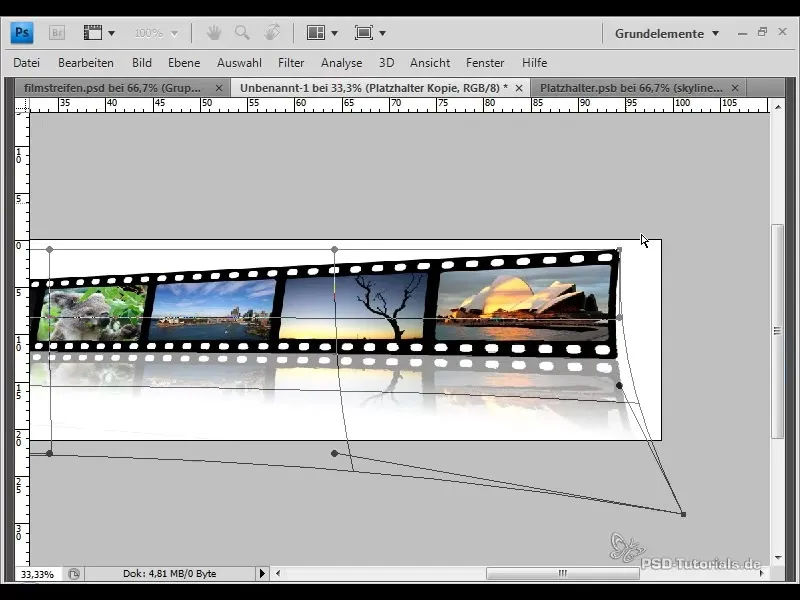
14. Definitieve controle
Bekijk het resultaat en overweeg of alle afbeeldingen goed in de filmstrip geplaatst zijn en of de reflectie harmonieus oogt. Denk na of je nog verdere aanpassingen wilt maken.
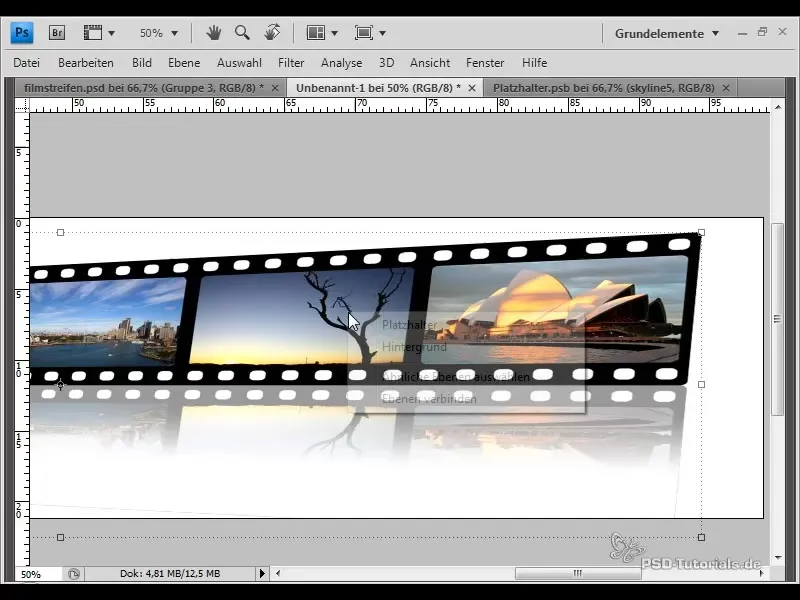
Samenvatting
Met deze duidelijke stappen heb je een aantrekkelijke filmstrip met weerspiegeling gemaakt, die je de mogelijkheid biedt om snel afbeeldingen te vervangen en creatieve transformaties te integreren. Blijf experimenteren met je ontwerp en laat je creativiteit de vrije loop!
Veelgestelde vragen
Hoe maak ik een nieuw bestand in Photoshop?Ga naar Bestand > Nieuw en kies de gewenste afmetingen.
Wat zijn slimme objecten?Slimme objecten maken het mogelijk om lagen te transformeren zonder verlies van kwaliteit en bieden de mogelijkheid om inhoud op elk moment te bewerken.
Hoe voeg ik afbeeldingen toe aan een slim object?Klik met de rechtermuisknop op het slimme object en kies 'Inhoud bewerken' om het PSB-bestand te openen.
Waarom zou ik de dekking van de weerspiegeling verminderen?Een verminderde dekking zorgt voor een vloeiende overgang en maakt de weerspiegeling natuurlijker.
Kan ik later de grootte van mijn afbeeldingen veranderen?Ja, omdat slimme objecten worden gebruikt, blijven alle transformaties behouden, zelfs na wijzigingen aan de afbeeldingen.


