In deze tutorial leer je het projectgebied in Adobe After Effects kennen, dat zich aan de linkerkant van de gebruikersinterface bevindt. Je krijgt inzicht in de verschillende functies voor het organiseren van je media en het maken van composities. Of je nu ervaren bent of nieuw bent in de software, het begrip van het projectgebied is essentieel voor een effectieve workflow.
Belangrijkste inzichten
- Het projectgebied maakt de organisatie en beheer van geïmporteerde media mogelijk.
- Je kunt efficiënte mappenstructuren gebruiken om je projecten overzichtelijk te houden.
- Media kunnen gevarieerd worden geïmporteerd en omgezet in nieuwe composities.
- Met de zoekfunctie behoud je ook bij uitgebreide projecten het overzicht.
Overzicht van het projectgebied
Laten we eerst eens kijken naar de basisfuncties van het projectgebied. Klik op de drie streepjes om de projectinstellingen te openen. Hier kun je verschillende eigenschappen van het project aanpassen. Als je het projectgebied per ongeluk sluit, kun je het altijd herstellen via Venster > Project.

Het projectgebied is niet alleen statisch, maar kan ook flexibel worden vormgegeven. Houd de linker muisknop ingedrukt en sleep het venster naar de gewenste locatie of koppel het los door het venster van de standaardpositie weg te slepen. Zo kun je efficiënter werken terwijl je toch een overzicht hebt van de projecteigenschappen.
Vergeet niet om de kolommen in het projectgebied aan te passen aan je behoeften. Klik op de drie streepjes en kies de gewenste velden. Deze aanpassingen helpen je om het overzicht te behouden, vooral wanneer je met verschillende soorten bestanden werkt.

Media importeren
Om media aan je project toe te voegen, heb je meerdere opties. De eenvoudigste manier is via Bestand > Importeren of door met de rechtermuisknop in het projectgebied te klikken en vervolgens op Importeren te klikken. Selecteer het bestand of de bestanden die je wilt toevoegen, zoals bijvoorbeeld een geluid. Je zult zien dat de geïmporteerde bestanden direct in het project worden weergegeven.

Een andere eenvoudige methode is het slepen en neerzetten van bestanden vanuit je bestandsbeheerder rechtstreeks naar het projectgebied. Houd de Ctrl-toets ingedrukt om meerdere bestanden te selecteren en sleep ze naar de gewenste locatie.

Je kunt ook direct vanuit je import een nieuwe compositiemap maken. Markeer een bestand, sleep het naar het compositiesymbool en laat het daar vallen. Het programma maakt automatisch een nieuwe compositie met dezelfde eigenschappen als het geselecteerde bestand.

Als je een bestand importeert en daarbij een compositie wilt maken, is er een alternatief: kies bij het importeren de optie Compositie maken. Zo krijg je direct op basis van het mediabestand je compositie.
Mappenstructuren en organisatie
Een effectief projectmanagement vereist een duidelijke mappenstructuur. Via een rechtsklik kun je een nieuwe map maken of gewoon op het map-pictogram klikken. Geef de map een zinvolle naam - bijvoorbeeld "Media" om je geïmporteerde bestanden te groeperen.
Om de media vervolgens naar de nieuwe map te verplaatsen, markeer je de betreffende materialen en sleep je ze naar de map of gebruik je de Ctrl-toets om meerdere bestanden te selecteren en ze samen te verplaatsen.

Als je bestanden wilt hernoemen om ze duidelijker te maken, klik dan eenmaal op het bestand, druk op Enter en voer de nieuwe naam in.

Verwijderen en beheren van mediabestanden
Mocht je een bestand uit het project willen verwijderen, dan zijn er verschillende methoden. Je kunt een bestand selecteren en op de Delete-toets drukken of het bestand eenvoudig naar de prullenbak van het project slepen.
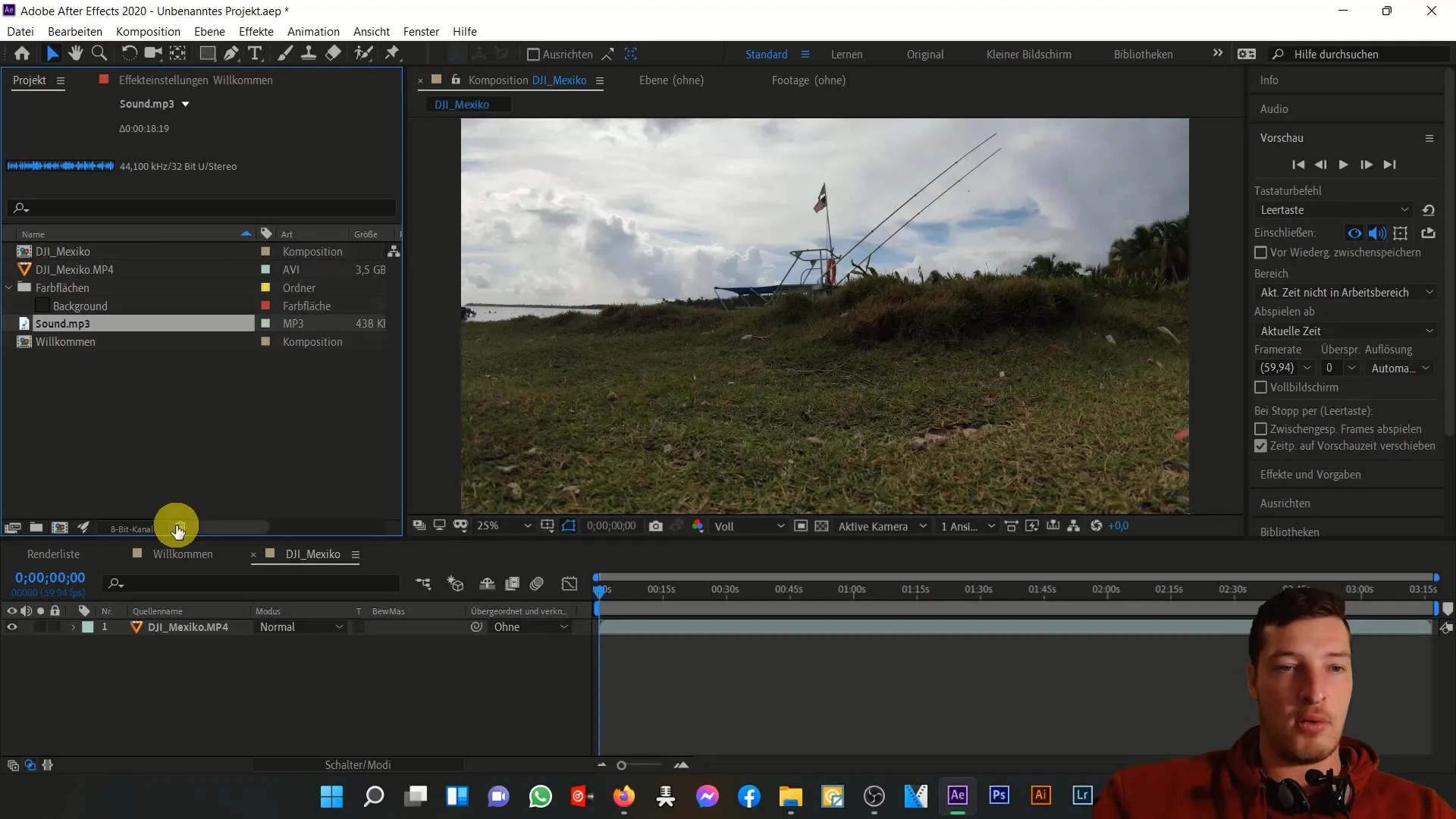
Om een bestand te herstellen als je het per ongeluk hebt verwijderd, kun je altijd de sleep-en-neerzet-functie opnieuw gebruiken om het bestand opnieuw naar het project te importeren.
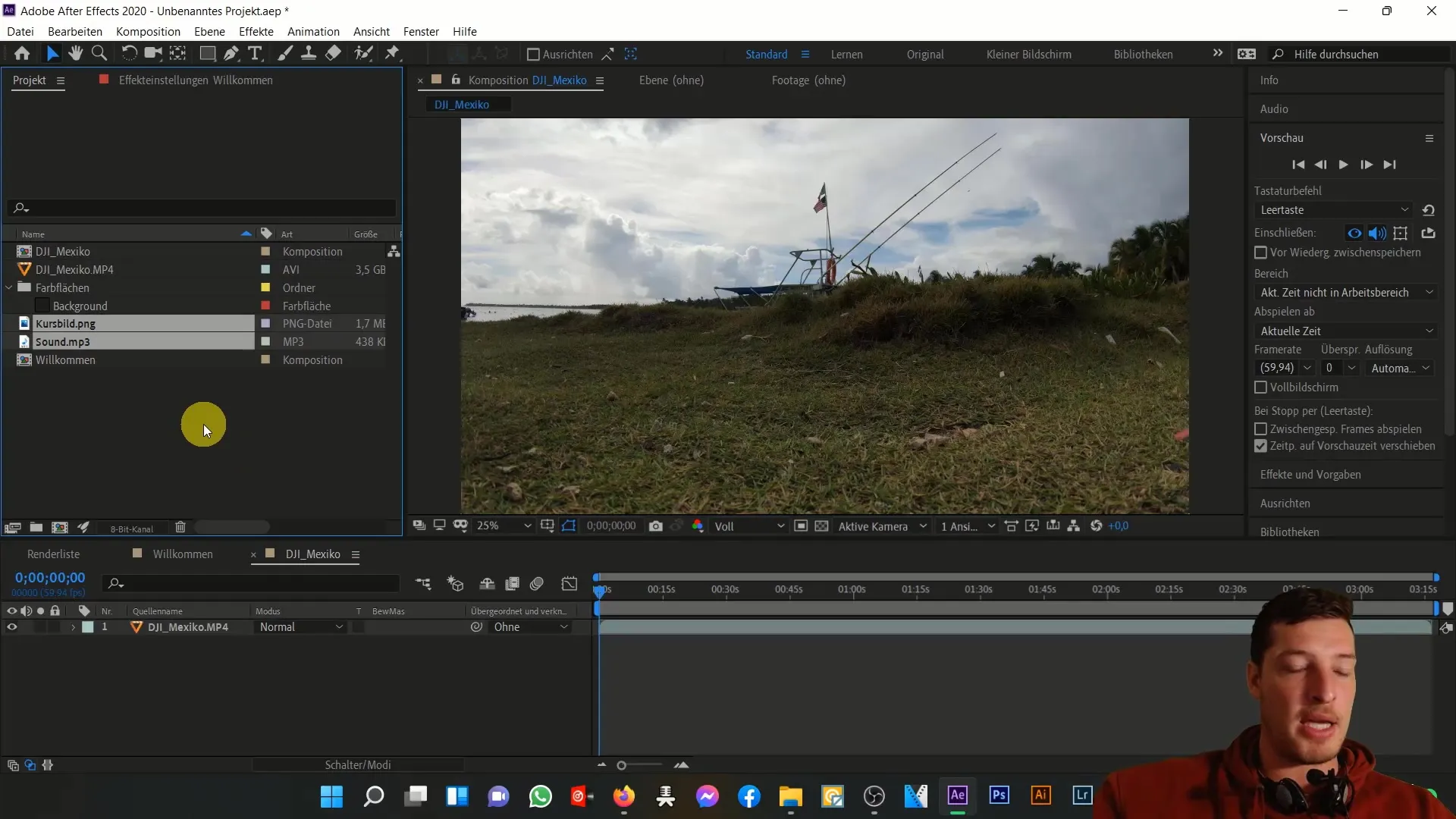
Hoe beheer je grote projecten met veel bestanden? Maak gebruik van de zoekfunctie in het projectgebied. Als je bijvoorbeeld zoekt naar "auto-ongeluk", zul je direct de bijbehorende bestanden vinden.
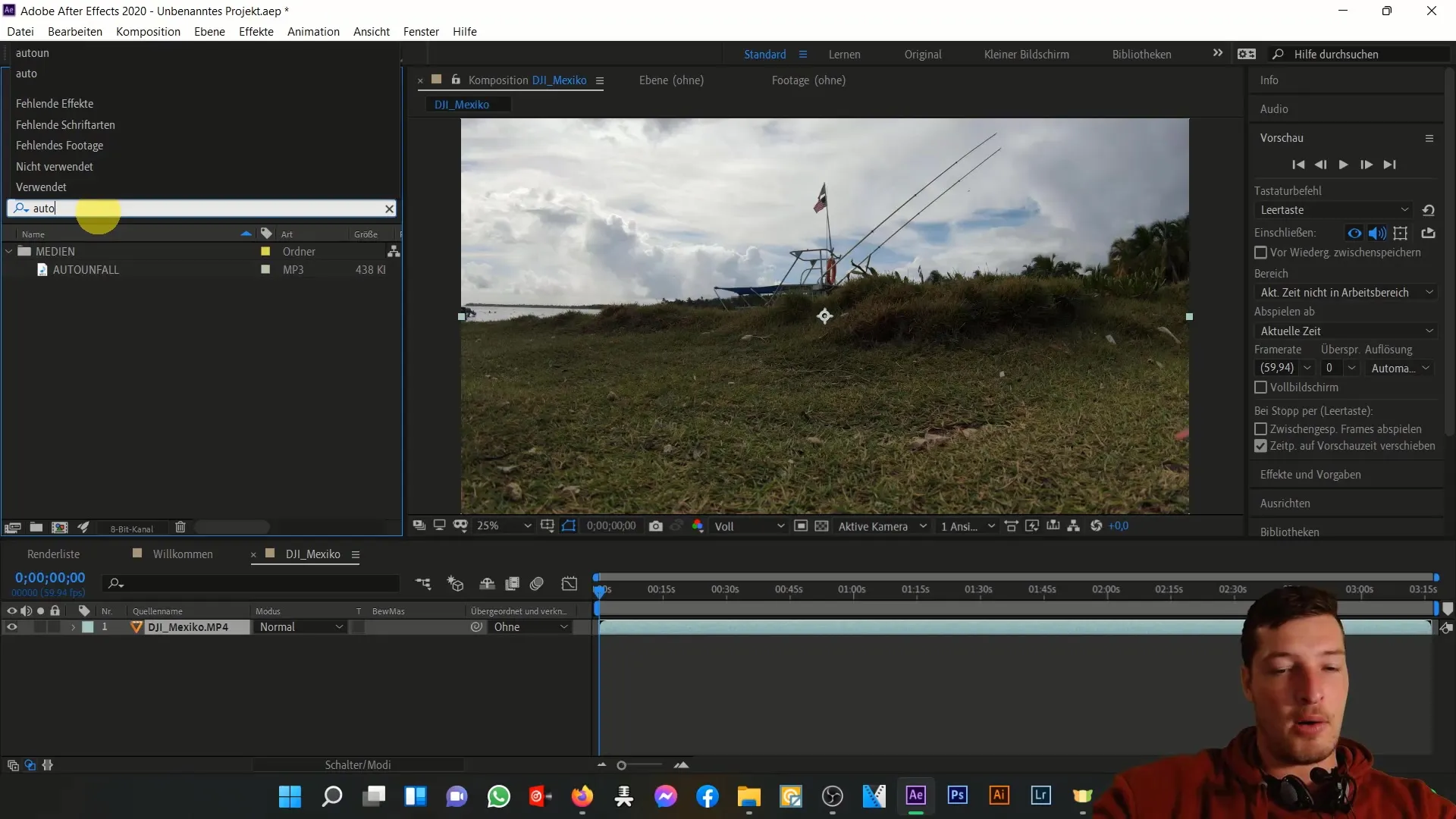
Afronding van het leertraject
Als je de locatie van een bestand hebt gewijzigd en After Effects het niet meer kan vinden, klik dan met de rechtermuisknop op het bestand en kies Vervanging van beeldmateriaal. Je kunt dan de nieuwe locatie kiezen in je bestandsbeheerder.
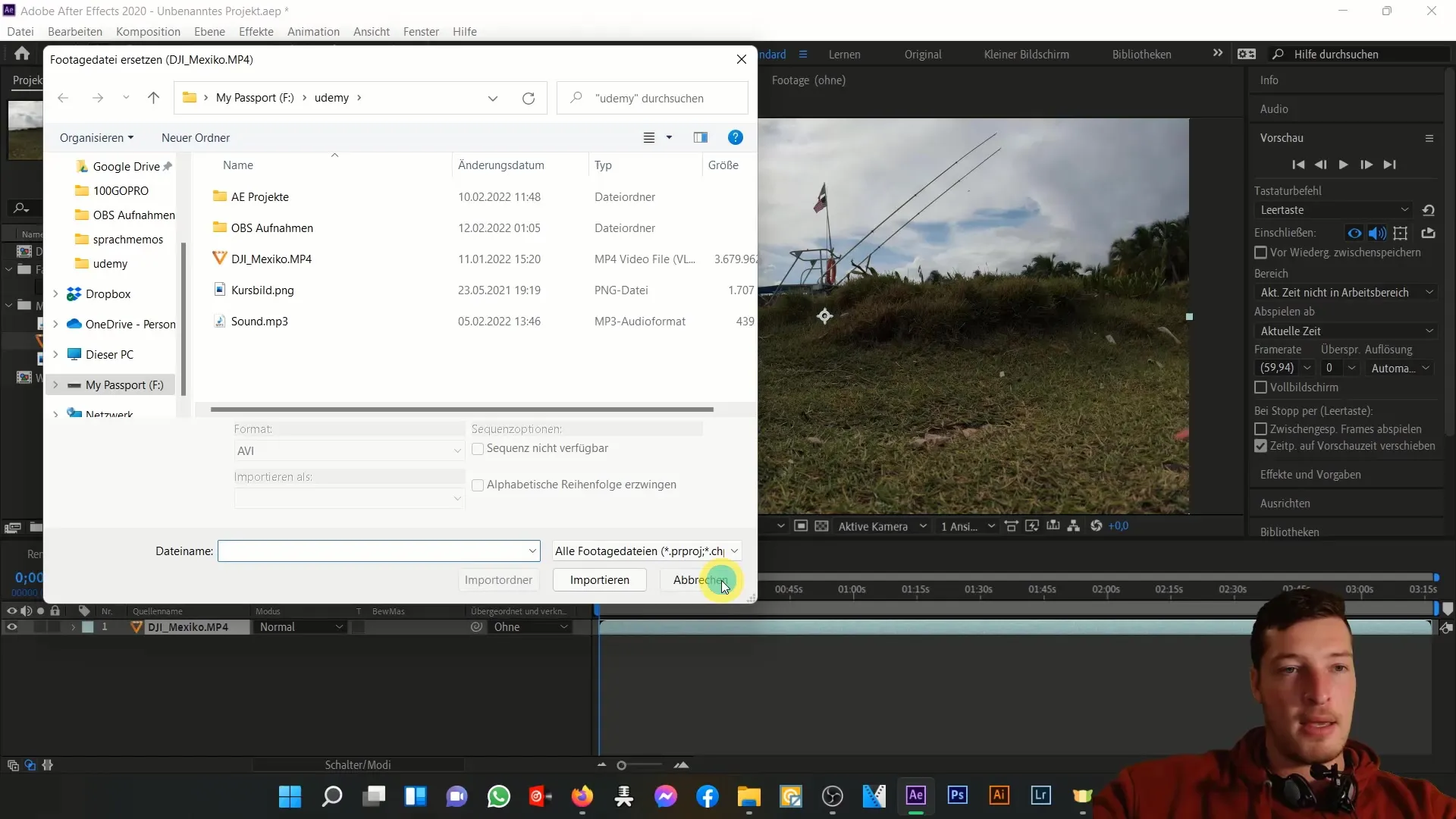
In de volgende video zul je meer leren over het dashboard in After Effects.
Samenvatting
In deze tutorial heb je geleerd hoe je effectief het projectgebied in Adobe After Effects kunt gebruiken. Het ordenen van je media, het aanpassen van instellingen en het gebruiken van de import- en zoekfuncties zijn de basisprincipes voor efficiënt werken in de software.
Veelgestelde vragen
Hoe importeer ik media in After Effects?Je kunt media toevoegen via Bestand > Importeren of door slepen en neerzetten rechtstreeks in het projectgebied.
Hoe maak ik een nieuwe compositie van een bestand?Sleep het bestand eenvoudig naar het compositiepictogram in het projectgebied.
Kan ik mappen aanmaken in het projectgebied?Ja, je kunt nieuwe mappen maken via een rechtsklik of het mapicoon.
Hoe kan ik bestanden hernoemen in het projectgebied?Selecteer het bestand, druk op Enter en geef de nieuwe naam op.
Wat moet ik doen als een bestand niet meer gevonden wordt?Klik met de rechtermuisknop op het bestand en kies Vervanging van beeldmateriaal om de nieuwe locatie te selecteren.


