Om communicatie met andere gebruikers binnen een PDF-document bij gedeeld werk mogelijk te maken, biedt Acrobat een verscheidenheid aan annotatie- en markeertools.
Met een klik op de knop Opmerking opent zich aan de rechterkant van het scherm een balk met de daarvoor bestemde gereedschappen. De Opmerkingenwerkbalk is onderverdeeld in de gebieden
• Opmerkingen
• Grafische markeringen
• Controle en
• Opmerkingenlijst
De inhoud van deze gebieden kan met een klik op de voorafgaande pijlknoppen worden in- en uitgeklapt.
Om een notitie toe te voegen – vergelijkbaar met een post-it op een vel papier – klik je op het Notitiegereedschap en vervolgens op een willekeurige plek in het document. Er opent zich een klein venster waar je een opmerking kunt schrijven.
Nu verschijnt deze notitie ook in de categorie Opmerkingenlijst met naam, pagina in het document en datum, wat later bij meerdere opmerkingen een sneller overzicht mogelijk maakt.
De grootte van het notitievenster kan naar wens worden geschaald door te slepen met de muis aan de onderste hoeken, het hele venster te verplaatsen met ingedrukte muisknop of te minimaliseren met een klik op het pictogram aan de rechterbovenkant.

De geminimaliseerde notitie kan vrij over de pagina worden verplaatst met ingedrukte muisknop – de muiscursor verandert dan in een viervoudige pijl – en met de toets Del of via het Contextmenu kan de notitie eenvoudig worden verwijderd.
De inhoud van de geminimaliseerde notitie wordt weergegeven in de Opmerkingenlijst of bij mouseover op de pagina. Om te bewerken voer je een Dubbelklik uit op het notitiesymbool en open je zo opnieuw het notitievenster.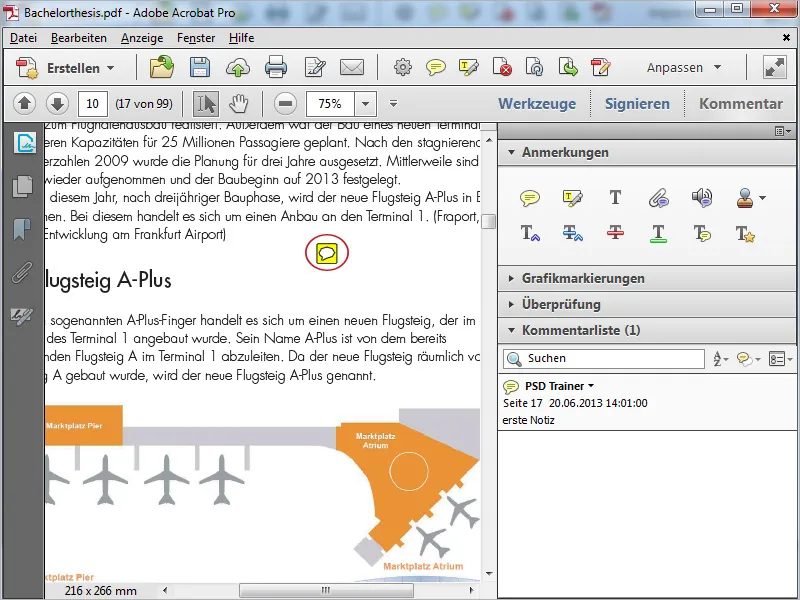
Met het volgende gereedschap kun je tekst markeren. Klik erop en sleep over de tekst met ingedrukte muisknop. Deze wordt dan geel gemarkeerd en zo benadrukt. Als je nu dubbelklikt op de gemarkeerde plek, opent zich een notitievenster waarin je informatie voor de ontvanger kunt invoeren.
Deze worden dan weergegeven bij mouseover.
Om de markering te verwijderen, klik je er met de rechtermuisknop op en kies je Verwijderen in het Contextmenu. Hiermee wordt ook een eventueel gekoppelde notitie verwijderd.
Met het gereedschap Notitie bij tekst toevoegen – ook bekend als typemachine – kun je direct op de pagina schrijven. Klik eenvoudig op de gewenste plek en begin met het invoeren van tekst.
Acrobat toont een balk om de opmaak in te stellen, zoals lettertype, grootte, kleur, regelafstand enz. Met een klik op het kruisje wordt de balk weer verborgen.
Met het Selectiegereedschap kun je later de ingevoegde tekstblok vrij op de pagina verplaatsen of indien nodig met een druk op de Del-toets weer verwijderen.
Met het volgende gereedschap kun je als met een punaise een bestand op een willekeurige plek vastpinnen. Klik eenvoudig op de gewenste locatie en selecteer het relevante bestand in de geopende bestandsbrowser – klaar.
Op de pagina verschijnt dan een punaise en een notitiepictogram, bij mouseover wordt de naam van het bijgevoegde bestand weergegeven. Een Dubbelklik op het notitiepictogram opent nu het bijgevoegde bestand. Met de Del-toets verwijder je het gemarkeerde element weer.
Als schrijven te vermoeiend voor je is – geen probleem, daarvoor bestaat de mogelijkheid van spraakopname; uiteraard vereist een werkende microfoon. Klik op de gewenste locatie met het gereedschap en vervolgens in het opnamewindow op de rode opnameknop. Na voltooiing van de opname, klik je op OK. Nu wordt de audio-opname geplaatst en kan worden afgespeeld met een Dubbelklik.
Acrobat biedt ook Stempels aan, die verschillende criteria bevatten.Dynamische stempels bevatten de huidige datum, bijv. om de ontvangst van documenten aan te duiden. Naast de vooraf gemaakte stempels kun je ook eigen stempels gebruiken. Zoek hiervoor met een klik op Aangepaste stempels de voorbereide afbeelding in de bestandsbrowser. Het staat nu ook tot je beschikking in deze categorie.
Met het gereedschap Tekst op cursorpositie invoegen kun je een specifieke plek in de tekst markeren. Er wordt daar een invoegpunt precies tussen twee tekens geplaatst. Er opent zich een notitievenster waarin je tekst kunt invoeren. Deze nauwkeurigheid vergemakkelijkt het uitvoeren van correcties.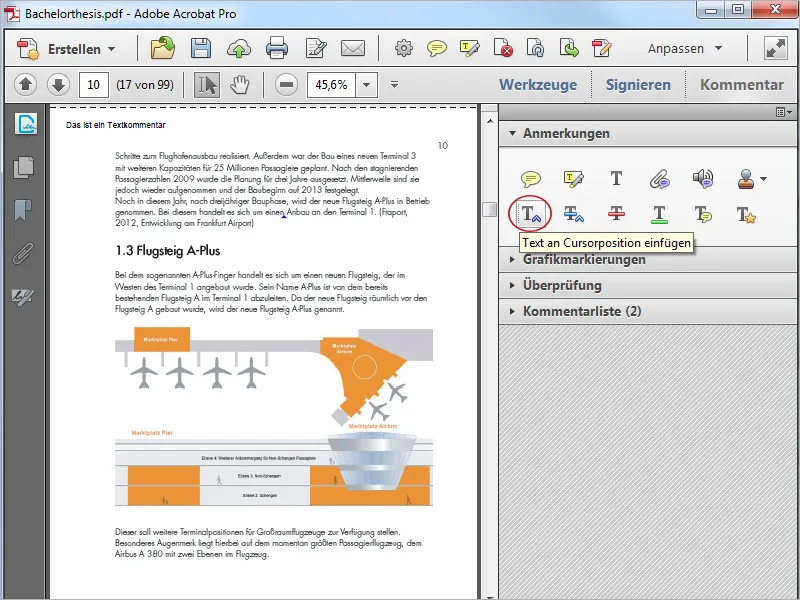
Als tekst moet worden vervangen, gebruik je het volgende gereedschap. Hiermee kan de te vervangen tekst doorgestreept worden. In het geopende notitievenster schrijf je de nieuwe tekst.
Met de volgende twee tools kun je tekst doorstrepen of onderstrepen. Met Notitie toevoegen aan tekst kun je vervolgens deze markeringen nog van opmerkingen voorzien.
Markeren van tekst opent een venster met een beschrijving over hoe de tekstbewerkingstools te gebruiken. Na het klikken op OK kun je nu een tekstplaats markeren en met een klik op een annotatie tool de betreffende eigenschap toewijzen.


