Nadat dit grafische element is voltooid, moet je het uitlijnen op de pagina of aan de hand van de hulplijn.
De afstand van de middenvouw en de rand moet gelijk zijn. Om de afstanden te controleren, kun je opnieuw een hulpmiddel in de vorm van een rechthoek tekenen. Deze moet zowel aan de linkerkant als aan de rechterkant precies in de vrije ruimtes passen tussen de vouw of de pagina rand.

Nadat het object is uitgelijnd, kun je voor de overige elementen meteen een eigen hulplijn toevoegen en deze een aangepaste kleur geven met behulp van de hulplijnopties, zodat het zich onderscheidt van de andere hulplijnen. De hulplijnopties vind je in het contextmenu, zodra je met de rechtermuisknop op de hulplijn hebt geklikt. Ga daar naar het item hulplijnen.
Nu moet het eigenlijke aanbod voor de klant worden toegevoegd. Hiervoor heb je eerst een tekstkader nodig dat je binnen het gemarkeerde randgebied tekent. In dit tekstkader schrijf je het menuaanbod of kopieer je het uit een andere bron.
De tekst moet nu worden opgemaakt. Opnieuw is de Chaparral Pro in Bold Italic gebruikt voor het ontbijtaanbod en de prijsvermelding; de toegevoegde tekst onder het aanbod is in Regular opmaak aangebracht. De hele tekst is in de opvallende rode kleur gehouden.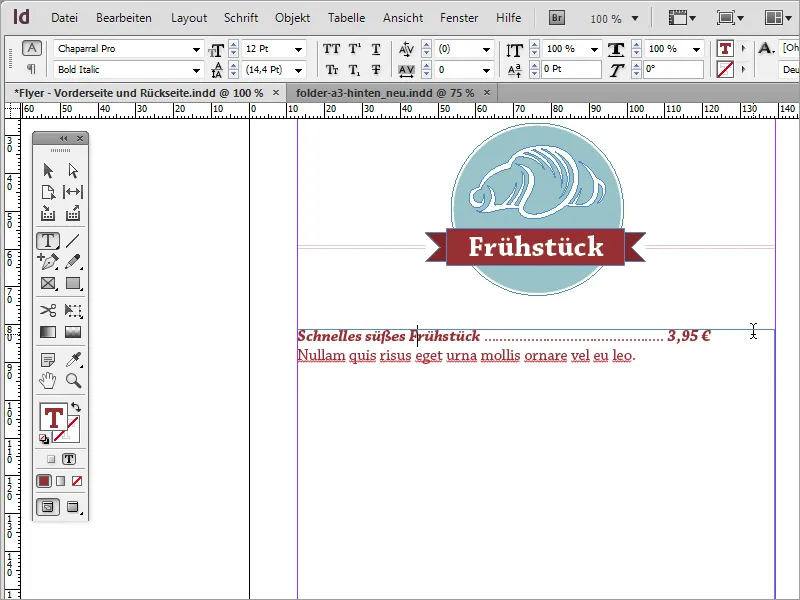
Als je de tekst wilt opmaken, loop je misschien tegen het probleem aan dat de prijsuitlijning niet zoals gewenst kan worden uitgevoerd. Dit is echter heel eenvoudig op te lossen. Een eerste optie is om een geblokte uitlijning te gebruiken. Dit heeft echter als nadeel dat de tekst optisch lelijk wordt uitgerekt. Bovendien zouden om deze rekking te verhelpen voor elke tekstregel individueel veel spaties moeten worden toegevoegd.
Een klassiek alternatief en een eenvoudige manier is om een bepaalde tekstoptie op deze regels toe te passen. Navigeer hiervoor naar de menu-optie Lettertype>Speciale tekens invoegen>Andere>Tabulator voor rechts uitlijnen.
Zodra dit is geselecteerd, wordt de rechts uitgelijnde tekst ook daadwerkelijk rechts uitgelijnd. Tip: Let erop op welke tekstpositie je deze optie invoegt. Als je de cursor niet direct voor de prijs plaatst voordat je deze optie oproept, wordt alles wat daarna komt, rechts uitgelijnd, dus ook de tussenpunten.
De ontbrekende spaties kunnen dan handmatig worden aangevuld. Als je echter de tekstgrootte wijzigt, loop je het risico dat de prijs ook naar achteren verschuift. Het ontbijtaanbod en de prijs moeten in plaats van 12-punt lettergrootte in 14-punt lettergrootte zijn.
Onder elk aanbod wordt een optische scheider toegepast. Dit kan bijvoorbeeld een eenvoudige lijn zijn of een andere afbeelding. Zo'n lijn is snel getekend en opgemaakt met het lijntool. Gebruik opnieuw dezelfde rode kleur en stel de lijndikte in op ongeveer 1 punt.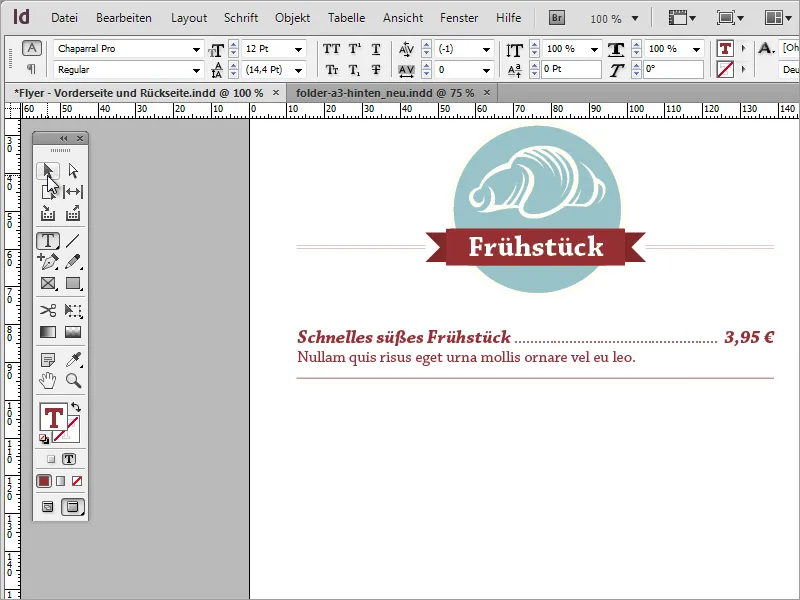
Deze opgemaakte tekstpassages en hulplijnen kunnen worden geselecteerd en als duplicaten weer worden ingevoegd. Om te voorkomen dat de tekst te dicht op elkaar staat, moet je de regelafstand, waar ook de scheidingslijn zich bevindt, vergroten. Klik gewoon dubbel op deze regel en verhoog de regelafstand tot ongeveer 21 punten.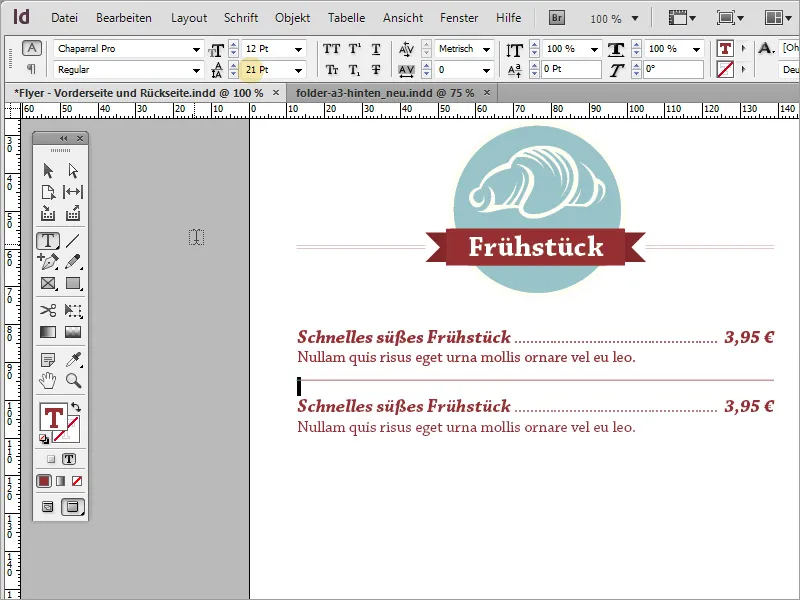
Je kunt voor deze kopieën ook individuele tekstvakken gebruiken die dan gekopieerd, aangemaakt en verspreid kunnen worden. Dit is echter niet per se nodig; één tekstvak is voldoende voor dit doel.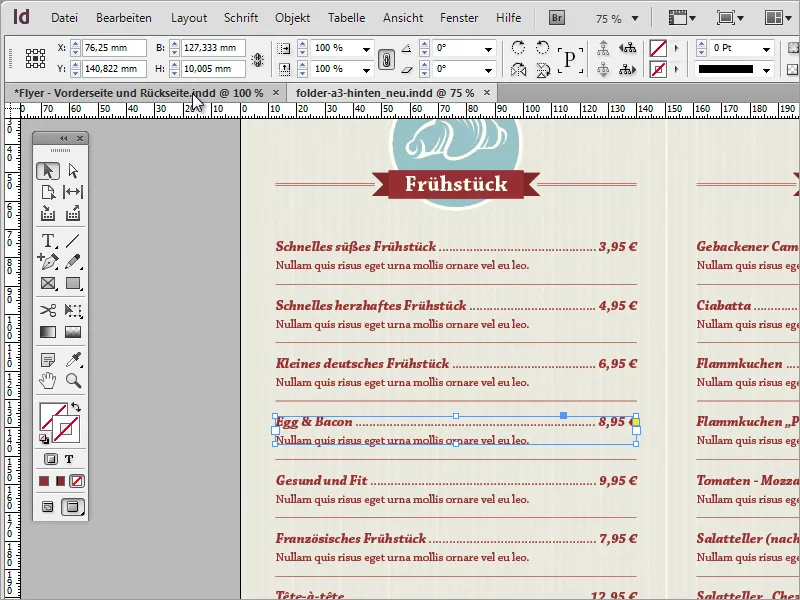
Met deze eenvoudige stappen kan het resterende gebied met informatie worden ingevuld. Je hoeft alleen de kleine symbolen en de tekstinhoud te vervangen of te wijzigen. Het duplicatieproces kan beginnen door de categorie te vervangen door een andere. Selecteer hiervoor eerst het bovenste grafische gebied en sleep een duplicaat naar beneden met behulp van de Alt-toets.
Je kunt nu de grafiek vervangen door een andere. Ga eenvoudigweg naar het programma Adobe Illustrator en kopieer een geschikte afbeelding met Ctrl+C naar het klembord.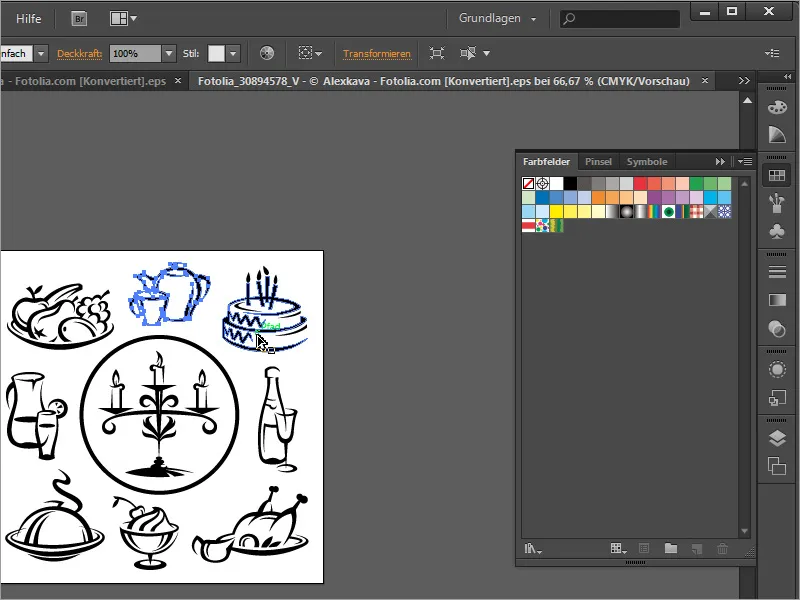
Met Ctrl+V plak je deze in het document. Je kunt de oude afbeelding verwijderen en de nieuwe als vervanging in het cirkelgebied slepen en schalen. Omdat de ingevoegde afbeelding zwart is, moet je de omtrek uitschakelen en de vulkleur voor het gebied terugzetten naar beige. Ook moet je de benaming nog aanpassen.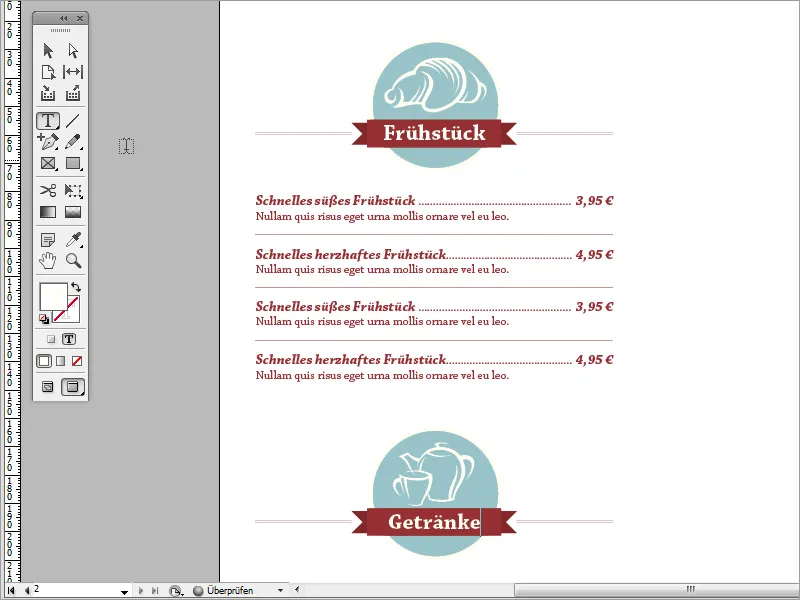
Zo kunt u de hele kaart qua inhoud op dezelfde manier aanpassen. Aan het einde kunt u ook de achtergrondafbeelding opnieuw activeren voor een beter overzicht en controle.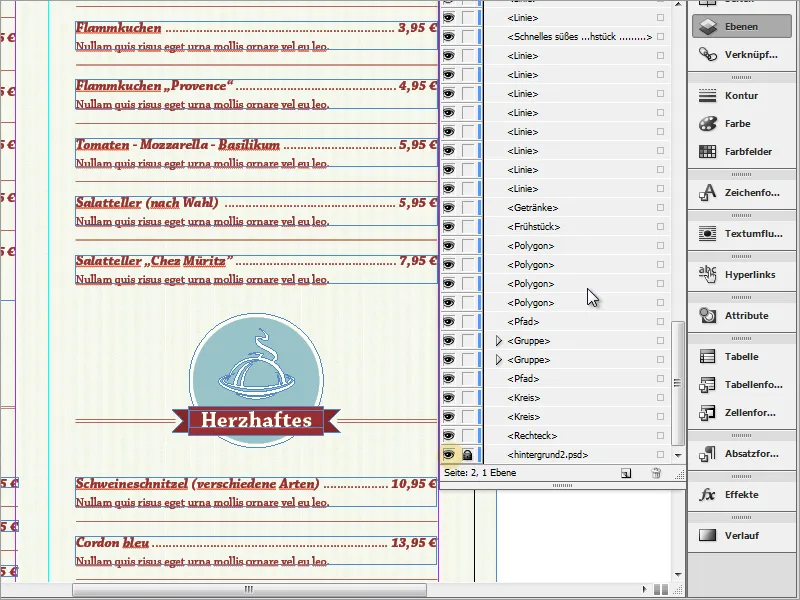
Controleer ook of teksten en afbeeldingen een uniforme hoogte hebben of ten opzichte van elkaar zijn verplaatst. Het menselijk oog herkent onregelmatigheden in fracties van seconden. Bovendien tasten dergelijke verschoven inhoud het professionele imago aan.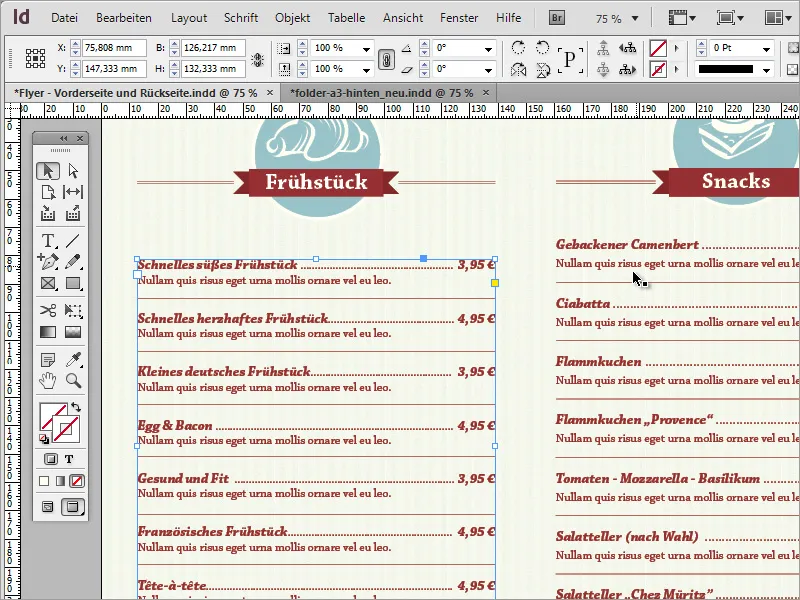
Daarom probeer altijd een oogje in het zeil te houden voor deze dingen. Mocht u problemen ondervinden met het uitlijnen van twee tekstgebieden, bijvoorbeeld omdat de ene bestaat uit afzonderlijke tekstvakken en de andere uit een enkele sectie, probeer dan tot een variant overeen te komen en indien nodig met een kopie van het voorkeursformaat te werken. Tekst en afbeeldingen zijn snel te vervangen.
Uiteindelijk is zo'n kaart een zeer eenvoudige onderneming en kan met gericht gebruik van minder stijlmiddelen een overtuigend drukwerkproduct opleveren.


