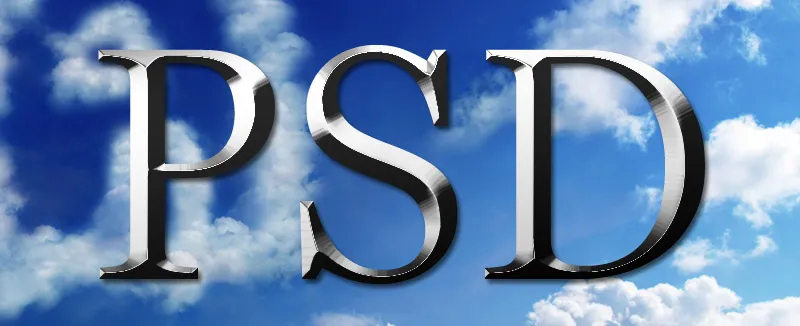Metaal- en chroomeffecten geven teksten en texturen een glanzende en elegante uitstraling die perfect is voor logo's, posters of digitale kunst. Met Photoshop kun je deze effecten realistisch creëren door het combineren van laageffecten, verlopen en lichtreflecties. In deze tutorial laat ik je stap voor stap zien hoe je indrukwekkende metaal- en chroomeffecten kunt creëren die je ontwerpen een hoogwaardige en futuristische uitstraling geven. Laten we beginnen en glans en glorie aan je projecten toevoegen!
Geborstelde metalen textuur maken
De basis voor veel metalen effecten is geborsteld staal. Dit kun je heel gemakkelijk maken met een paar instellingen in Photoshop. In een nieuw document met de afmetingen 800x600 pixels voeg ik met de Verloopgereedschap een zwart-wit-zwart verloop toe.
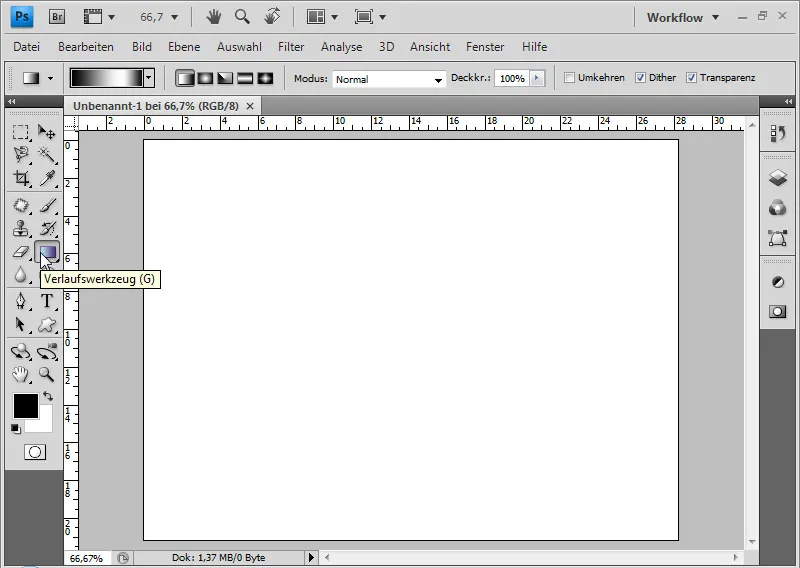
Ofwel maak ik dit zelf door drie kleuronderbrekingen aan te brengen, met zwart aan de buitenkant en wit in het midden.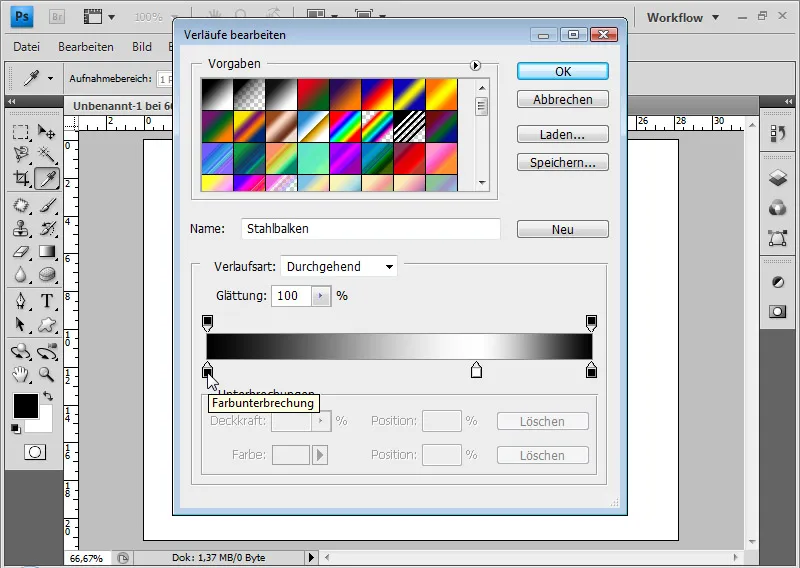
Of ik gebruik een van de bestaande voorinstellingen van Photoshop, namelijk de verzameling verlopen "Metaal". Hierin zit het verloop "Staallijnen", dat ook een zwart-wit-zwart verloop bevat.
Diagonaal trek ik met het Verloopgereedschap mijn verloop naar het document.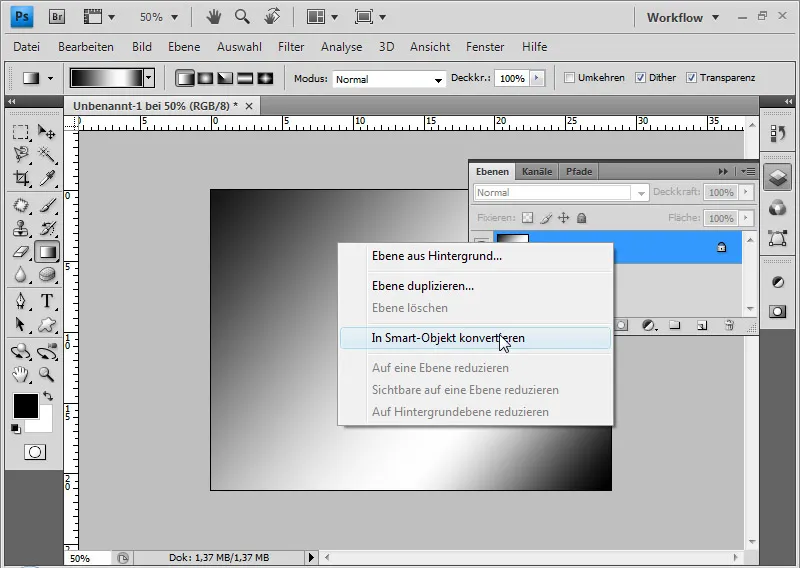
Ik converteer mijn achtergrondlaag nu naar een Slim object door met de rechtermuisknop op de laag>Converteren naar Slim object te klikken. Dit heeft als voordeel dat ik alle filters als Slimfilters kan toepassen. Aanpassingen aan de filterinstellingen, de vullingsmethoden en de dekking zijn non-destructief mogelijk. Het eerste Slimfilter dat ik toepas, is het filter voor ruis Ruis toevoegen op 50% sterkte in Gaussian-verdeling met het selectievakje voor Monochromatisch aangevinkt.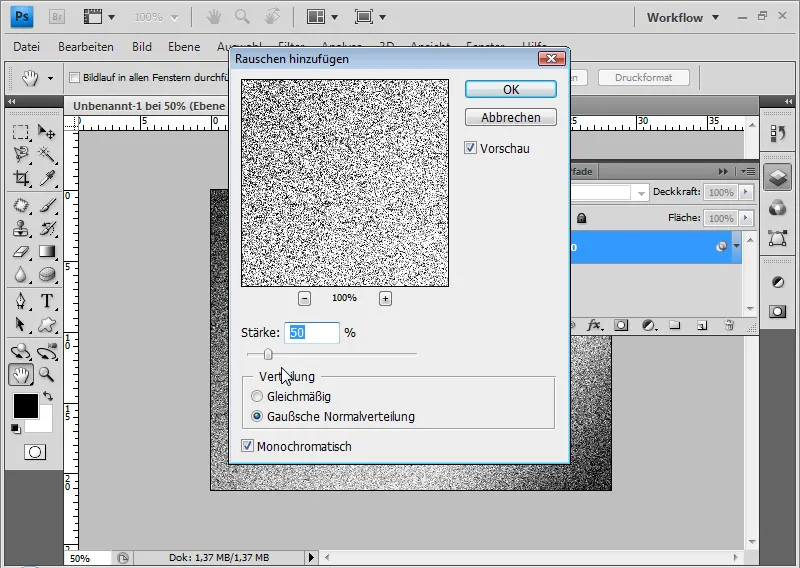
Het volgende Slimfilter is het filter voor vervaging Bewegingsonscherpte. Met 0 graden en 50 pixels afstand geef ik de korrelige optiek een geborsteld uiterlijk.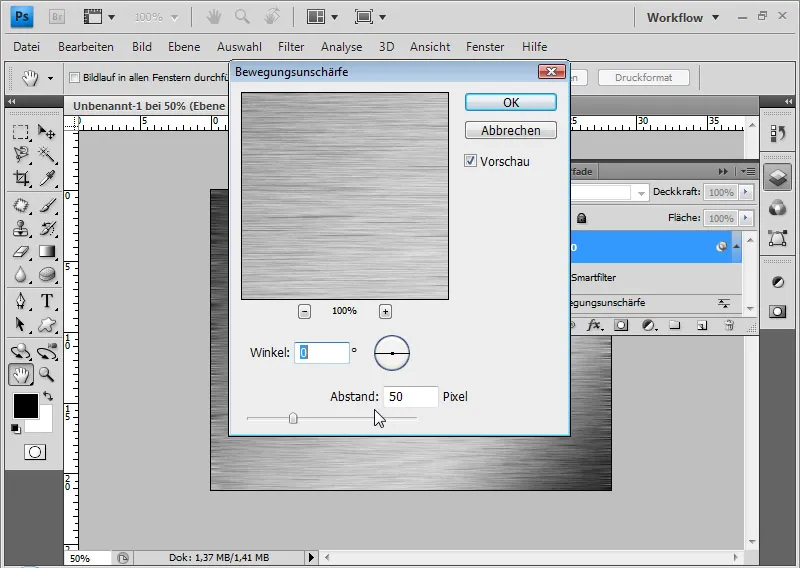
Omdat er met het laatste filter lelijke randen aan de zijkanten zijn ontstaan, selecteer ik Ctrl+T voor Transformeren en verbreed ik de laag vanuit de hoekpunten elk met ongeveer 10% naar rechts en links. Aangezien het nog steeds om het Verloop gaat dat is gecombineerd met de Slimfilters, blijft de verloopoptiek nog even zichtbaar terwijl het Slim object wordt getransformeerd.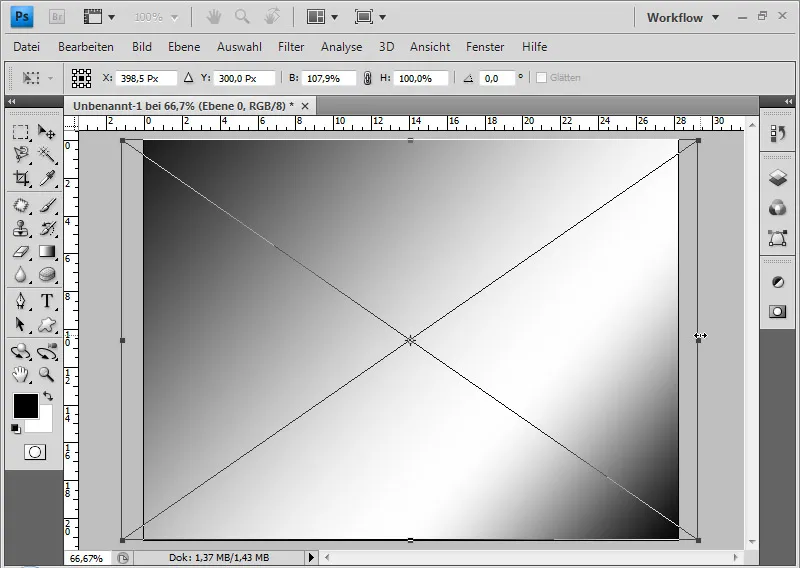
Deze textuur is een goede basis voor toepassingen en variaties van metaal- en chroomeffecten.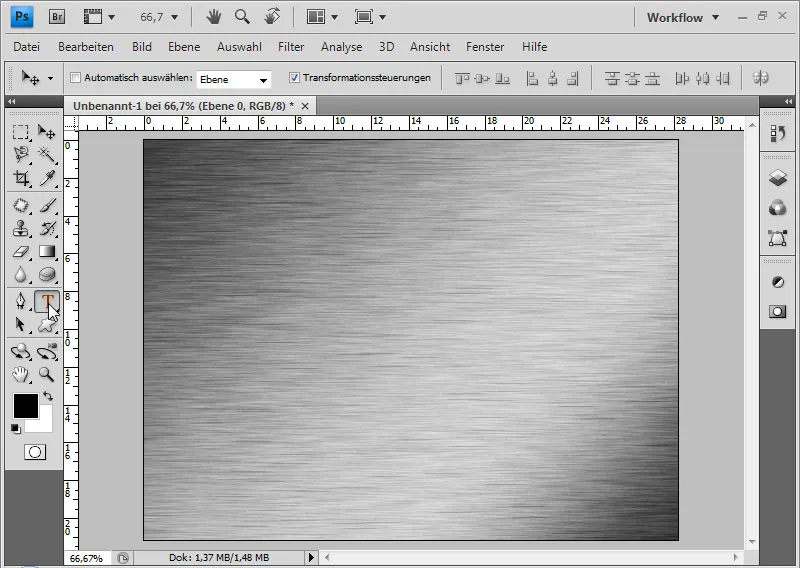
Metaalletters maken
Ik schrijf met een 350-punts Futura LT Medium de letters PSD in zwarte kleur in mijn document.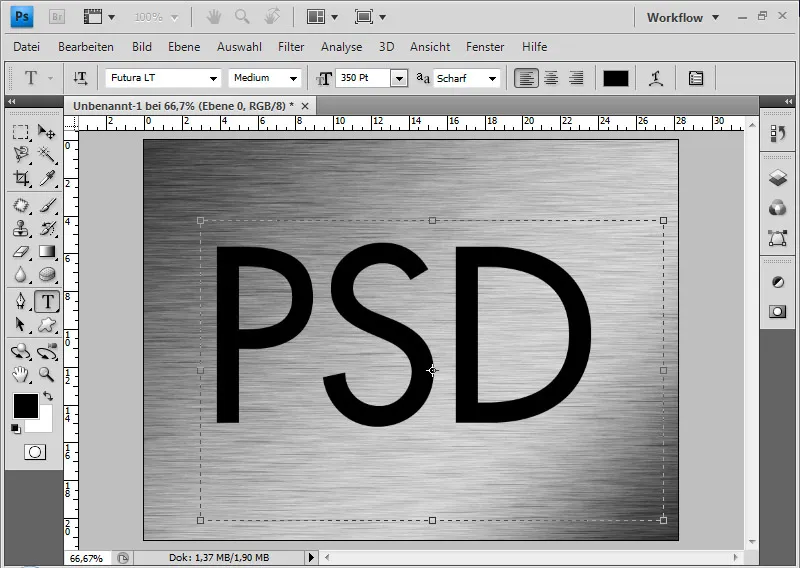
De tekstlaag plaats ik onder de textuurlaag. Ik maak ook een nieuwe laag in wit en een in zwart, die ik onderaan plaats. Deze twee nieuwe lagen dienen om het effect optimaal te kunnen vergelijken bij verschillende achtergronden. Vervolgens voeg ik met Ctrl+Alt+G een Uitsnijdmasker toe aan mijn textuurlaag.
Ik open de vuleigenschappen van de tekstlaag door dubbel te klikken op de laag in het Lagenpaneel. Mijn tekst krijgt een Slagschaduw van 60% Dekking.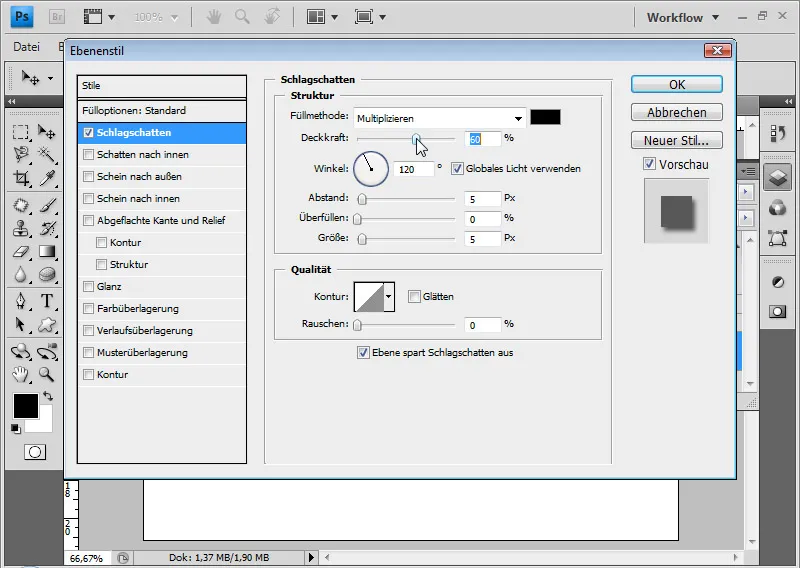
Het effect is als volgt - in deze afbeelding met een hoek van 30 graden, ingesteld in de Slimfilter Bewegingsonscherpte: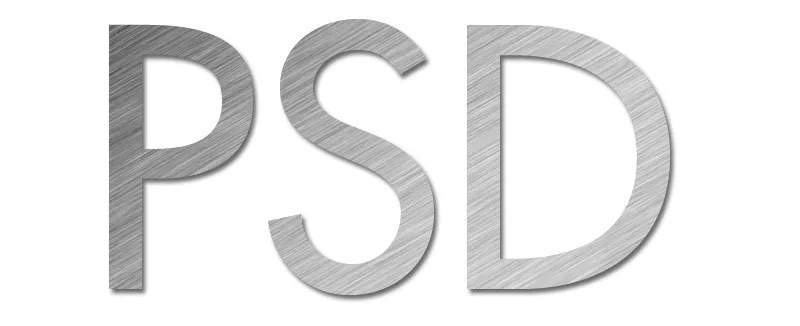
Verder voeg ik aan de tekst een halfronde, afgeronde Contour en een afgevlakte kant met Glanzende contourring toe.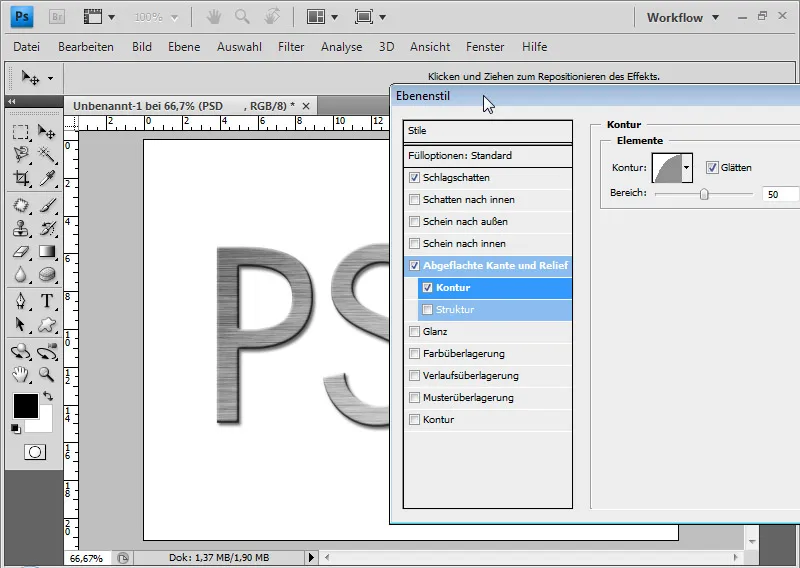
Ook mooi is een Glanzende contour in Gaussian-verdeling. Het hangt altijd af van het gewenste resultaat, dus de Glanzende contour kan ook variëren.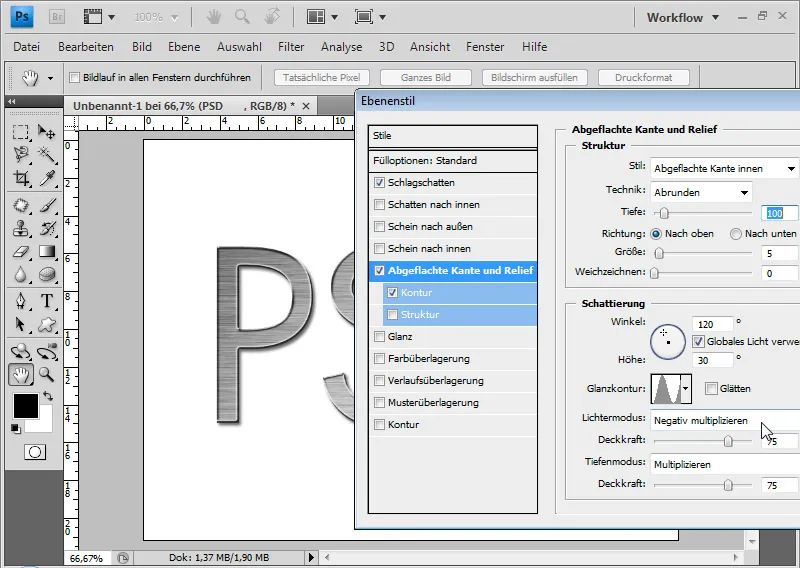
Naar smaak kan ik ook de Diepte en de Grootte variëren, evenals de Stijl veranderen. Hiermee kan de tekst nog meer plastisch worden beïnvloed.
Met de renderfilter Belichtingseffecten kan ik mijn textuur verfraaien met een lichtpunt. Ik stel dit in naar mijn wens voor het metaal. Ik voer de volgende instellingen uit (zie afbeelding):
Zo ziet het effect eruit met een witte achtergrond: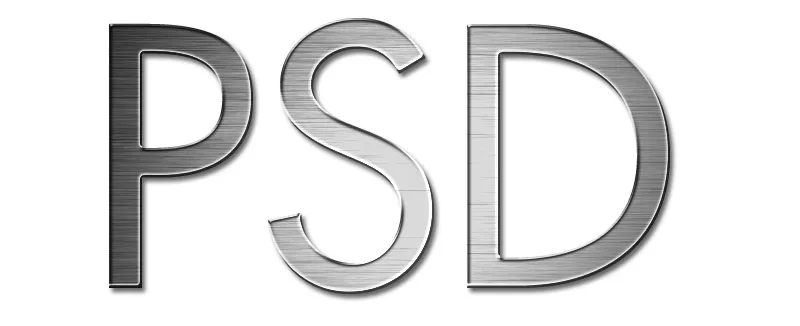
En zo met een zwarte achtergrond: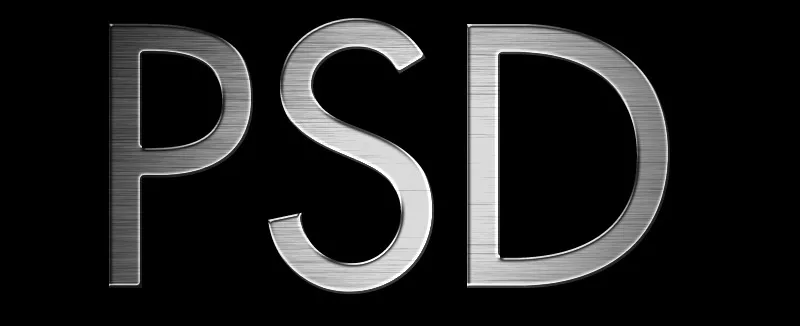
Indien nodig kan ik het effect ook heel gemakkelijk opfleuren met een aanpassingslaag Gaussiaanse vervaging. Met een eenvoudige, naar beneden gerichte S-curve kan bijvoorbeeld het contrast worden versterkt en de lichtpunt van de verlichtingseffecten van de slimme filters accentueren.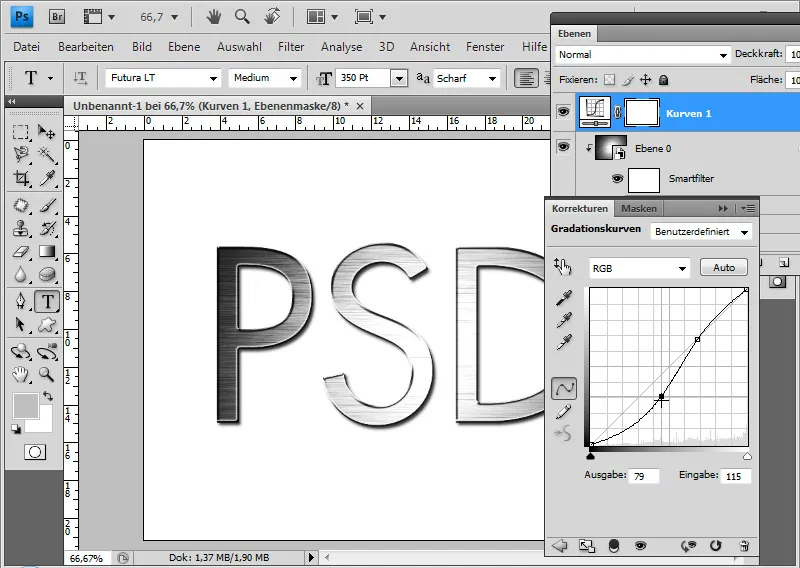
Textuur van metaal toepassen op vormen
Met deze metaaltextuur kan ik naast letters ook vormen goed vullen. Hiervoor trek ik met de Eigen vormgereedschap (U) de telefoonvorm en koppel ik deze met de textuurlaag door de textuurlaag als Uitknipmasker op de vorm toe te passen.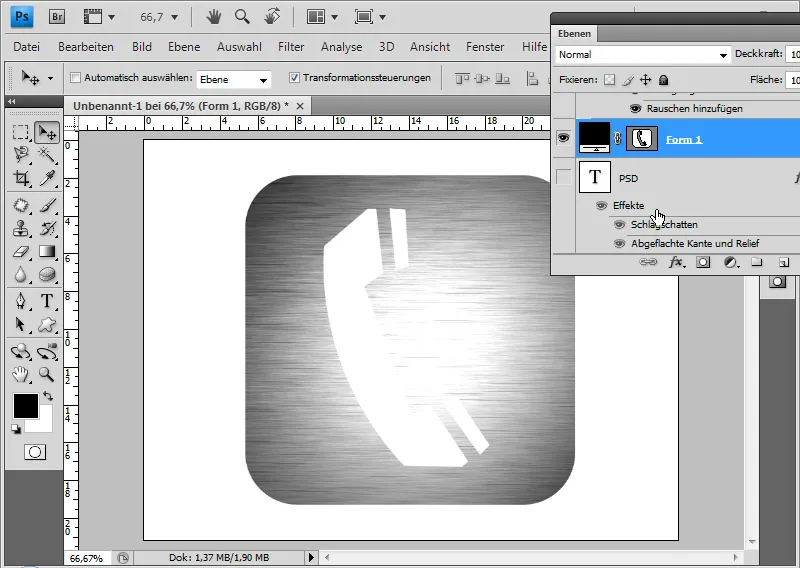
In de Vulopties voor de vormlaag pas ik bij de Gebogen kant de Grootte van de structuur (3 pixels) en de Glanzende contour (Gaussische normaalverdeling) aan.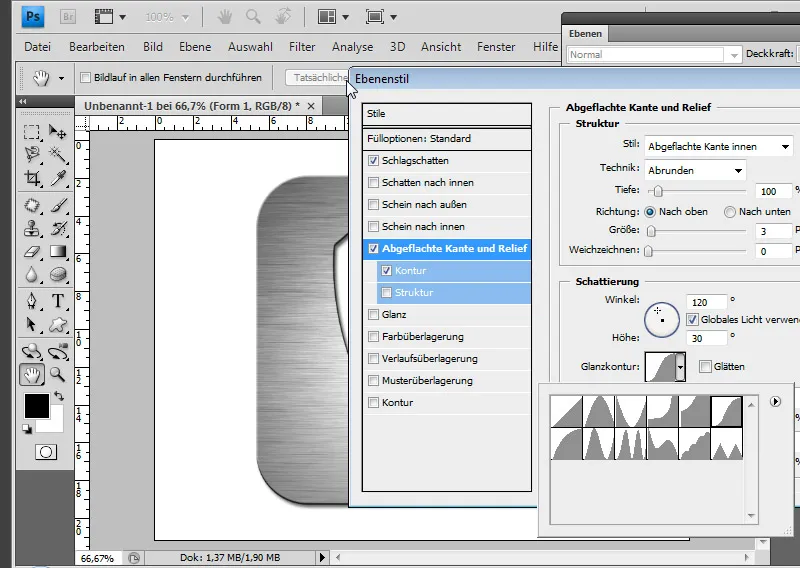
Het voordeel van de slimme filters is dat ik bijvoorbeeld altijd de hoek van de geborstelde strepen non-destructief kan aanpassen. Ik roep gewoon de slimme filter Bewegingsonscherpte op en varieer de hoek. Omdat het lichteffect hier op een groter oppervlak valt, is het nog een beetje te sterk. Ik ga naar de vulopties van de slimme filters en verminder de Dekking een beetje.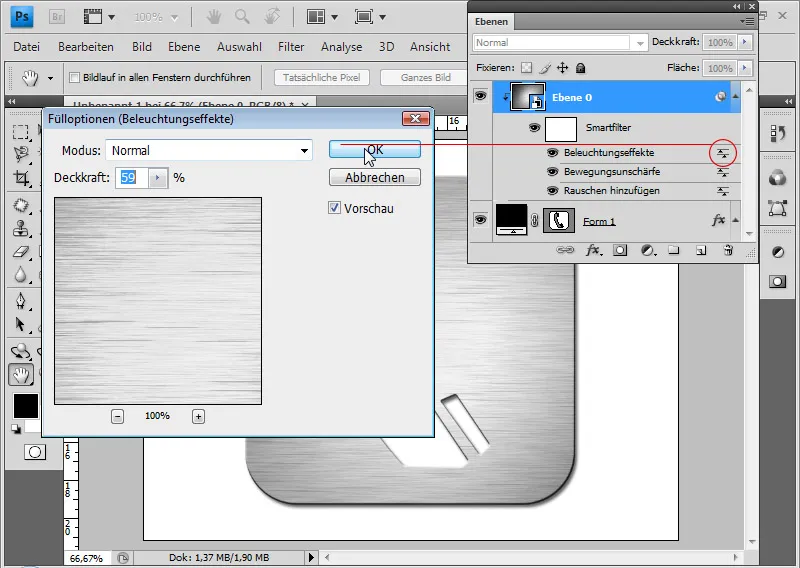
Mijn textuurvorm is klaar.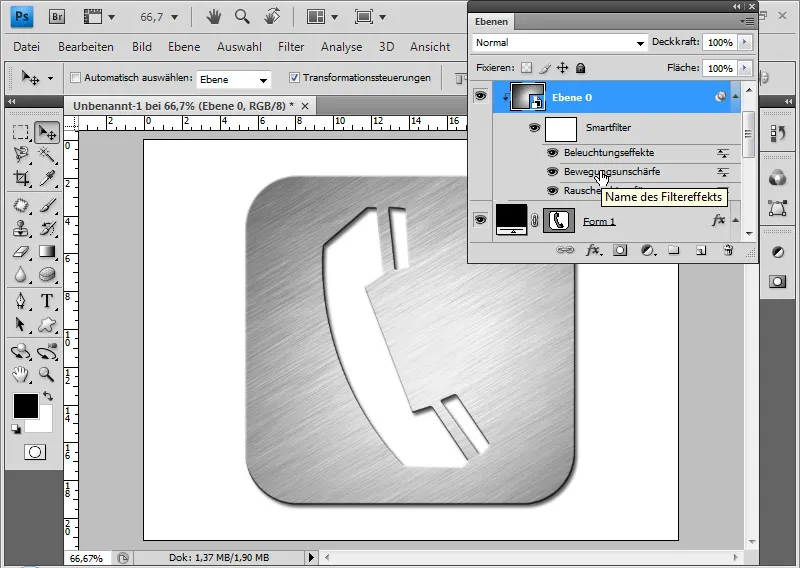
Met de aanpassingslaag Gaussiaanse vervaging kan ik de rode kanaal een beetje naar beneden trekken. Het effect is dat mijn metaal titanblauw glinstert.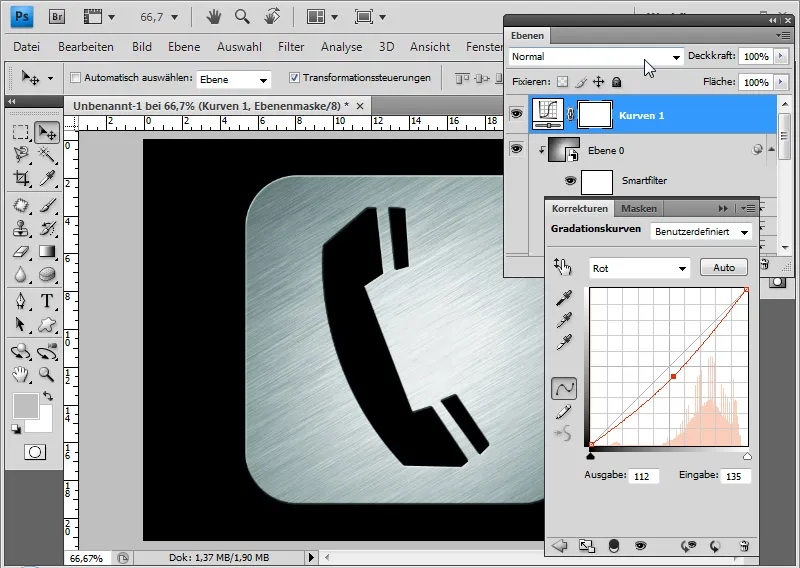
Blanke metaal/chroom maken
Niet elk metaal is gewenst met een geborsteld effect. Het is ook mogelijk om het metaaloptiek te creëren in een gladde look via een andere methode. Met het Textgereedschap schrijf ik de letters PSD met een Futura Medium van 350 punten in het zwart of dupliceer gewoon de bestaande tekstlaag. Hier zijn ook al twee vulopties voor Slagschaduw en Afgeschuind kant en reliëf geactiveerd. Ik bereik mijn effect via de Vulopties, die ik met een Dubbelklik op de laag in het lagenpaneel open. OPMERKING: De volgende waarden zijn afhankelijk van de tekstgrootte en moeten daarom aangepast worden bij een afwijkende tekstgrootte! Als eerste stel ik een Verloopoverlay in met een bijna horizontaal verloop (94 graden) dat de kleuren zwart-wit-zwart bevat. In de vooraf ingestelde verlopen vind ik dezelfde als via het Verloopmenu van het Verloopgereedschap. Zo kan ik opnieuw het Staalbalkverloop activeren.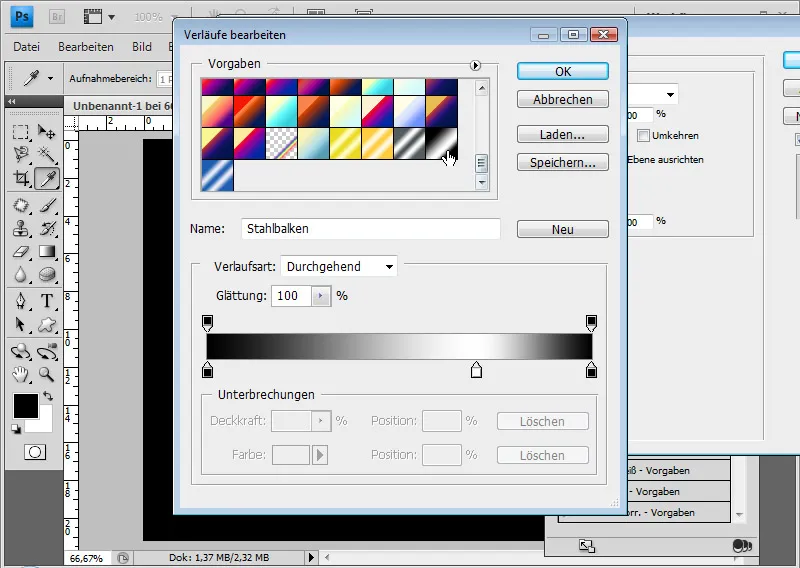
Ik stel de Hoek van de Verloop in op 94 graden, zodat het verloop licht diagonaal is. Verder schaal ik het verloop nog tot 120 procent.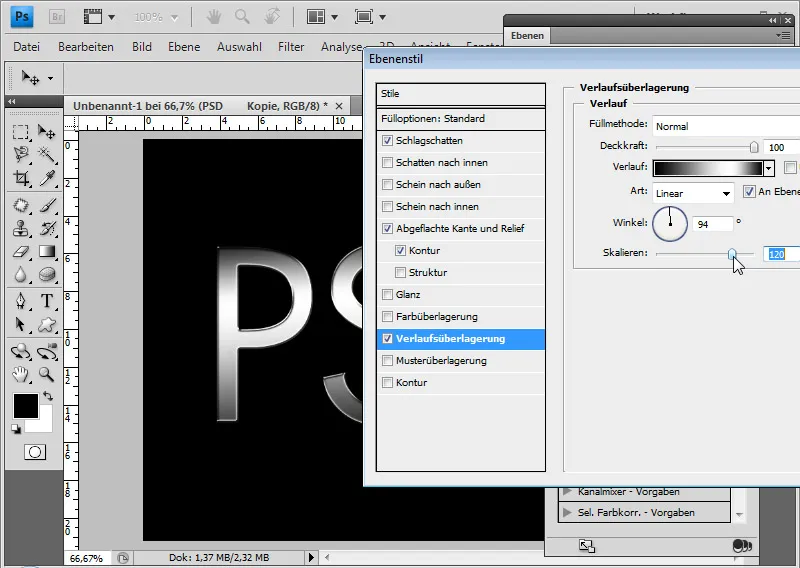
Een Slagschaduw van 60% op 5 pixels Afstand en Grootte rondt de tekst naar buiten toe af. Nu komt het belangrijke deel dat het metaaleffect zal definiëren: Afgeschuind kant en reliëf. Als eerste de instellingen onder Afgeschuind kant en reliëf: Stijlstructuur: Omgekeerd afgeschuinde kant, Structuurdiepte: 200 procent, Structuurgrootte: 5-8 pixels, Schaduw: hoek van 120 graden en hoogte van 32 graden met een Glimmende rand.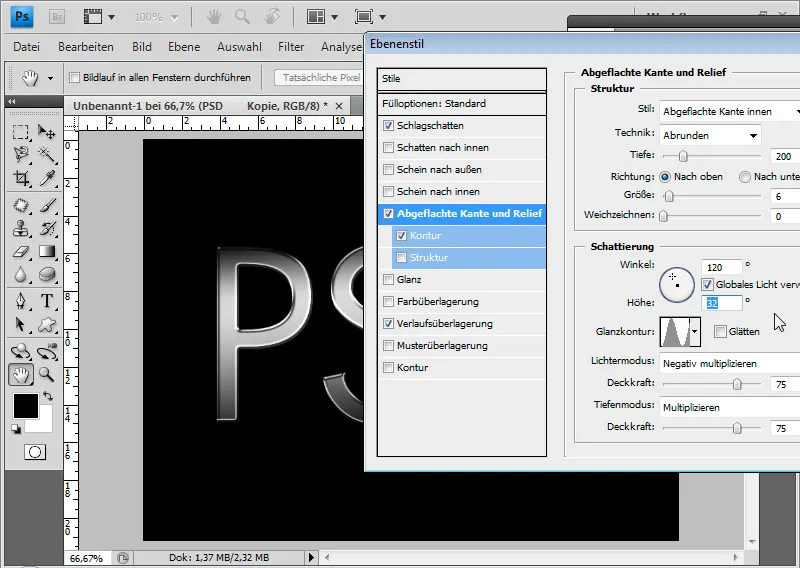
De rand is ingesteld op Gedeeltelijk rond in een bereik van ongeveer 35 procent.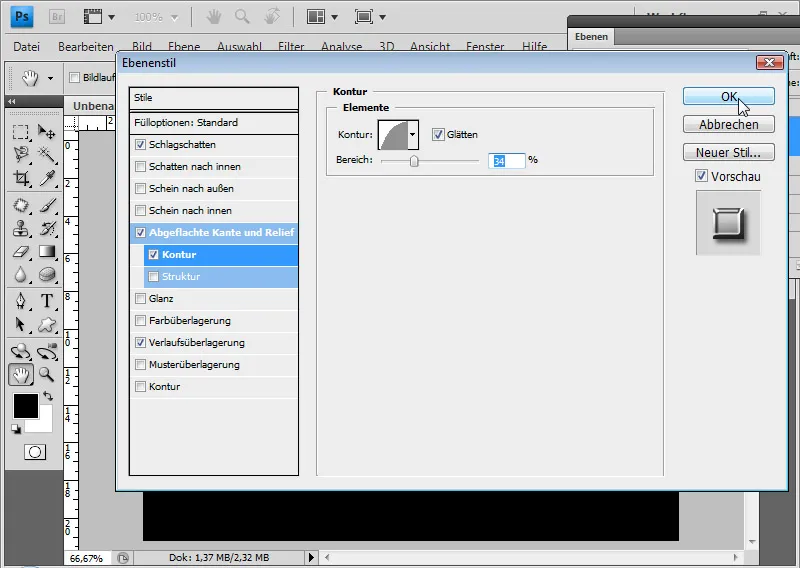
Nu is het effect metaal-glad - hier met een zwarte achtergrond.
En hier met een witte achtergrond.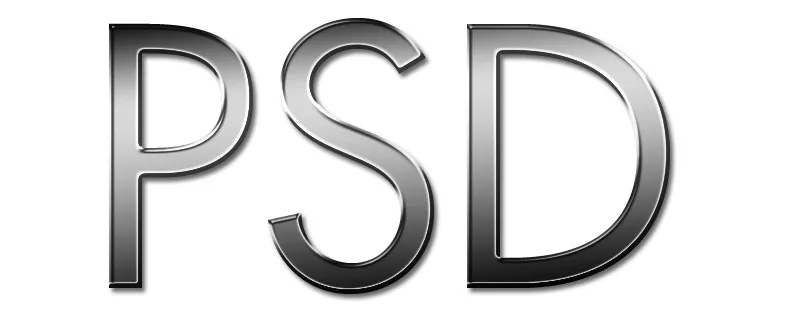
Weerspiegeling toevoegen
Gladde metalen oppervlakken reflecteren meestal delen van de omgeving. Dit kan het metaaleffect nog verfijnen. Daarom voeg ik een foto als nieuwe achtergrond toe. Fotobron: Andreas Fischer@Fotolia.de. Tot nu toe werd het verloop in de tekst direct toegevoegd in de Vulopties via een Verloopoverlay. Dat voorkomt dat ik een reflectie van de omgeving in het metaal eenvoudig kan integreren via een Uitknipmasker van de gedupliceerde fotolaag, omdat het Uitknipmasker niet kan werken zolang een Verloopoverlay met 100 procent Dekking is ingesteld in de laageffecten. Daarom maak ik een nieuwe laag en trek ik een zwart-wit-zwart verloop aan dat qua uiterlijk overeenkomt met het verloop in de Vulopties. Ik maak van deze Verlooplaag een Uitknipmasker, zodat het verloop weer op mijn tekst van toepassing is. Daarboven kan ik - ook als Uitknipmasker - een gedupliceerde laag van de fotolaag plaatsen. Ik stel eerst de Dekking van deze laag in op 0 procent.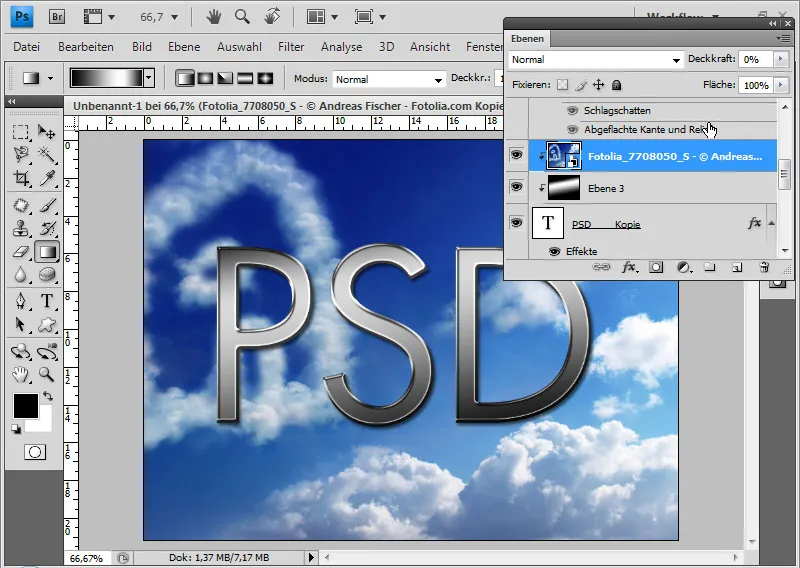
De dekkingsgraad van het fotovlak verhoog ik langzaam, totdat de foto-inhoud zich glinsterend in het metaal weerspiegelt. Om te voorkomen dat de reflecterende structuren in het metaal te hard zijn, pas ik het vervagingsfilter Gaussische vervaging toe op het fotovlak.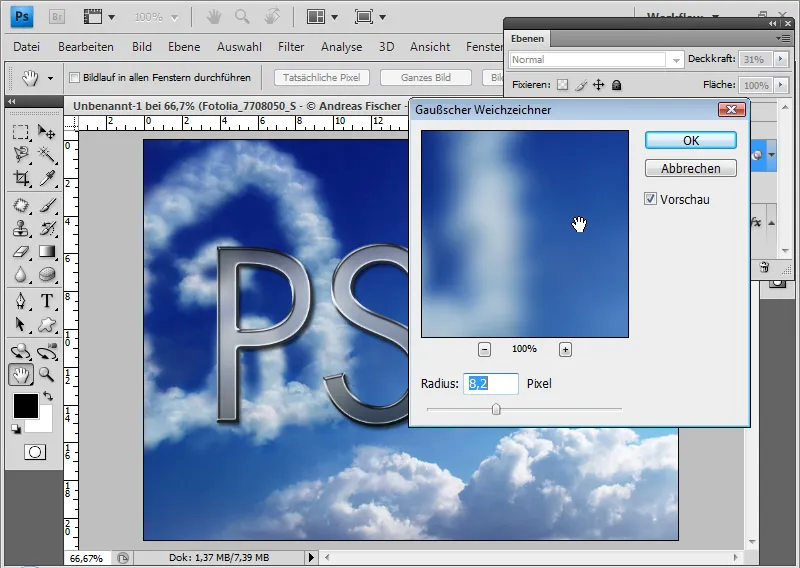
Met deze spiegeling ziet het metaaleffect er nog gladder uit, bijna als chroom. Met verschillende vullingsmethoden kan dit effect nog gevarieerd worden. Gekleurd en Lineair belichten en Hard licht zijn bijvoorbeeld erg mooi.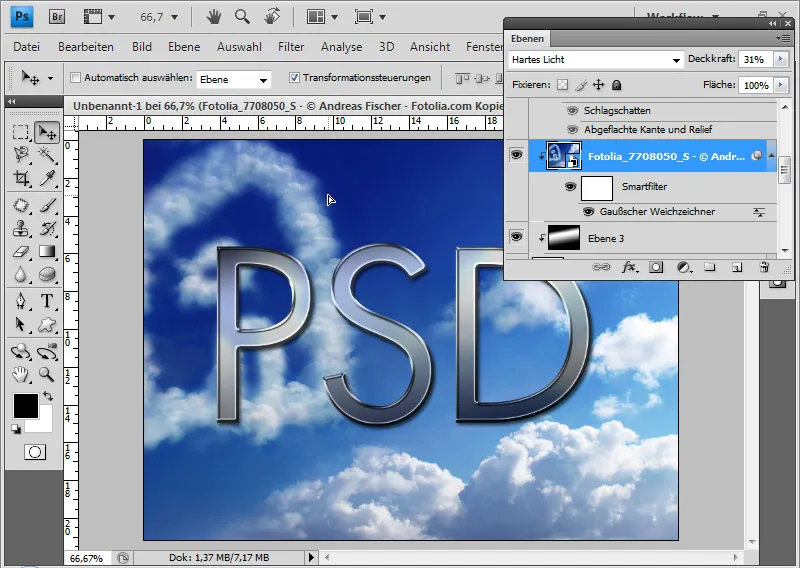
Het metaaleffect is zeer eenvoudig te bewerken door eenvoudigweg de dekkingsopties te wijzigen. Ook kan ik het lettertype naar een ander (hier: Georgia) wijzigen. Het effect is compatibel met andere lettertypen en groottes, maar als het letterbeeld te veel afwijkt, moet het eventueel opnieuw fijn worden afgestemd in de dekkingsopties.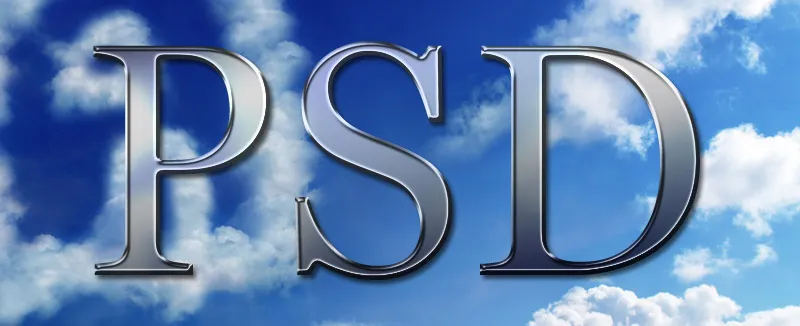
Variatie: Schuine metalen look
Als ik mijn metalen structuur een compleet nieuwe uitstraling wil geven, kies ik in plaats van afgevlakt de techniek hard beitelen in het dialoogvenster Afgevlakte rand en reliëf. Ik stem de grootte af op 27 pixels. Ik verander de glanscontour in kegel en verhoog de dekking in de dieptemodus naar 85 procent.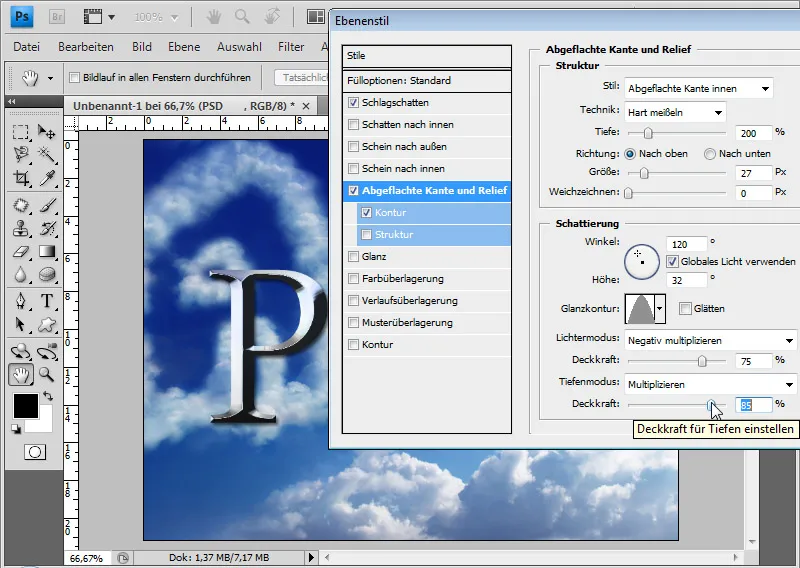
Ik verminder de halfronde lijn tot een bereik van 30 procent.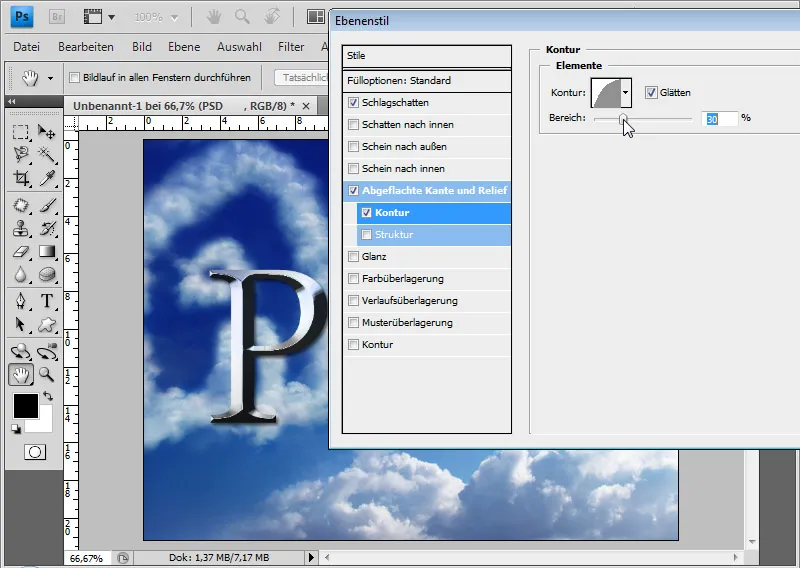
Zo heb ik op een zeer snelle en eenvoudige manier een schuine look gecreëerd. Ook de reflectie van de omgeving past mooi in elkaar.
Het effect kan zeer eenvoudig en snel worden gevarieerd in helderheid en contrast met een aanpassingslaag Verloopcurven. Als ik het metaaleffect wat krachtiger wil hebben, trek ik de curve gewoon naar beneden en krijg ik een sterkere look. Als ik, zoals bij het geborstelde effect, toch wat structuur in het metaal wil brengen, kies ik gewoon in de dekkingsopties Patroonoverlay op ongeveer 30 procent en pas ik verschillende vooraf gedefinieerde patronen toe. Hierdoor krijg ik zeer mooie variaties zoals verbrand metaal (bekend van sommige keukenmessen), dof metaal, vervuild metaal, enzovoort. In dit voorbeeldbeeld met het patroon "Vuil" uit de standaardinstellingen Gesteentepatroon met een dekking van 25 procent in de vullingsmethode Lineair belichten zonder omgevingsreflectie.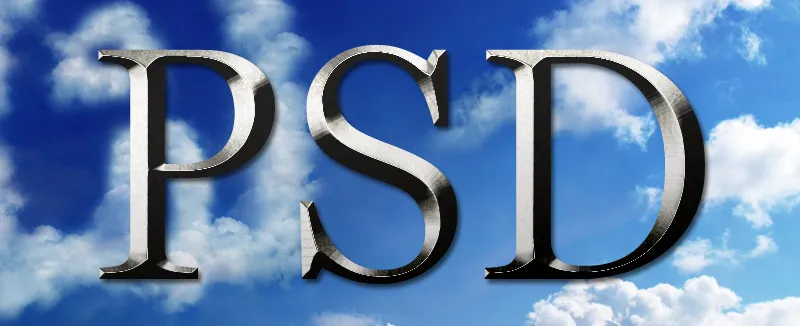
Laageffecten opslaan als stijlen en gebruiken
Omdat deze kale effecten gebaseerd zijn op laagstijlen, kunnen de instellingen ook worden opgeslagen als Stijlopdrachten. Er zijn al tal van vooraf gedefinieerde stijlen voor alle denkbare metalen. Om stijlen op te slaan, kies ik eenvoudigweg in de dekkingsopties voor Nieuwe stijl en geef ik de laagstijl een naam. In dit geval "Schuine metaaleffect".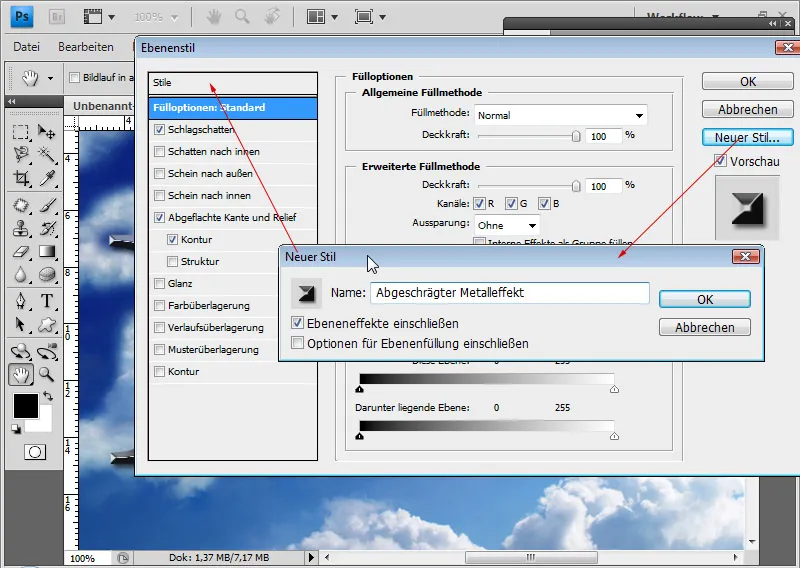
Ik kan de stijlen openen via het Stijlpaneel of rechtstreeks via de dekkingsopties.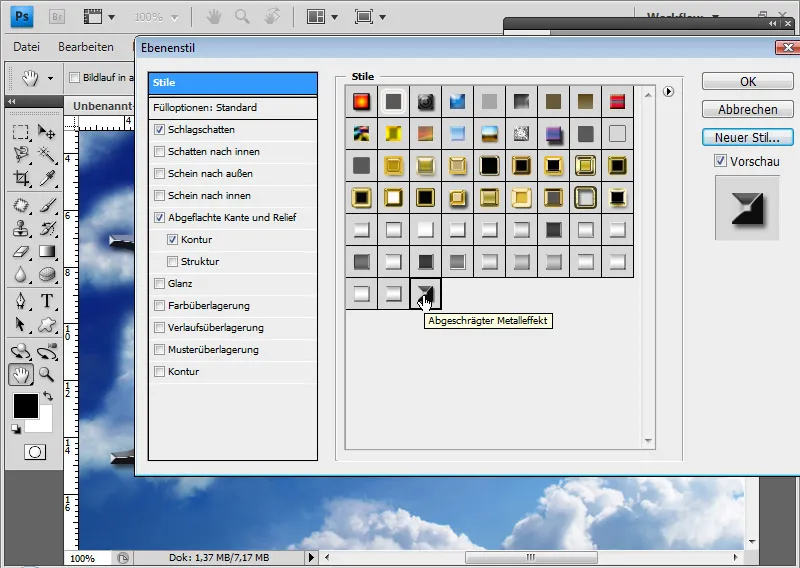
Op TutKit.com is er een aparte categorie voor metalen, waarin goud, koper, chroom, roestig metaal, enzovoort al vooraf gedefinieerd zijn als stijlen. Hierdoor kan ik heel eenvoudig putten uit een groot aantal vooraf gedefinieerde instellingen die ik alleen maar hoef aan te passen aan het lettertype, de vorm en de grootte.
Tot slot nogmaals het schuine metaaleffect zonder reflectie van de omgevingsafbeelding: