"Dus, nu komt er een beetje een droog onderwerp aan", zou je denken. Maar nee, zo erg is het ook weer niet. De alinea- en opmaakstijlen, zoals we allemaal weten, zijn erg belangrijk in InDesign, daar moet je zeker mee werken. Ook wij bij Commag gebruiken natuurlijk ontelbaar veel, zoals je hier ziet, alineastijlen en diverse opmaakstijlen.
Ja, hoe hebben we dat eigenlijk altijd ingesteld? Dus in het verleden was het altijd zo, als ik hier bijvoorbeeld een nieuwe opmaakstijl wilde hebben, als ik hier bijvoorbeeld iets blauws wilde hebben in de tekst, dan gingen we naar het opmaakstijlenpaneel, rechtsonder op Nieuwe stijl maken klikken, zo werd het aangemaakt als "Stijl1". OK.
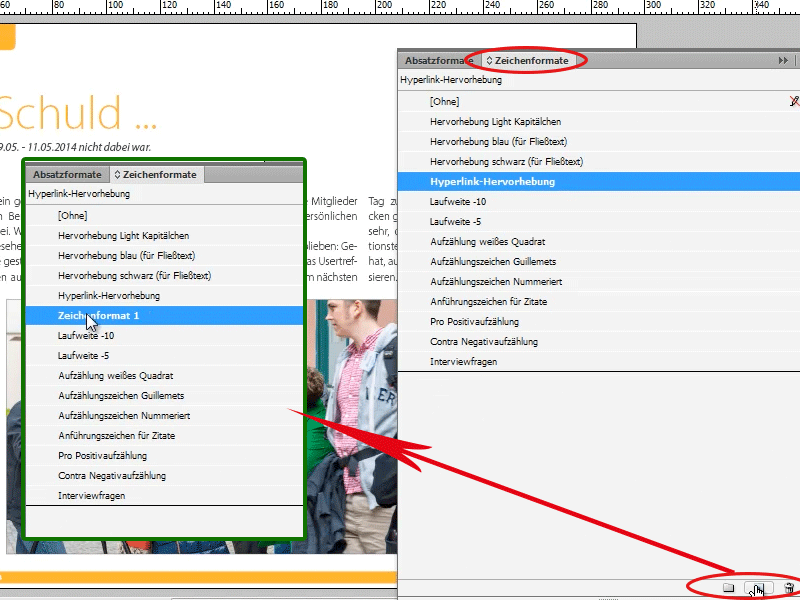
Met een dubbelklik op Stijl1 opent een dialoogvenster Opties stijl. Dan kan ik in dit dialoogvenster nu zeggen:
Bij 1. Algemeen: Het moet de naam "Blauwe tekst" hebben.
Bij 2. Basisopmaakstijlen Lettertype: Myriad Pro, namelijk Light, 14pt ...
Bij 3. Tekstkleur ... met de kleur lichtblauw.
OK, nu heb ik dit hier erin, dan kan ik de tekst aanklikken en zeggen "blauwe tekst".
Dan staat hier precies het lettertype en de grootte. Zoals je ziet, als je de doorlooptekst bekijkt, zou hier 12 pt voldoende zijn geweest, want nu is mijn blauwe tekst groter. Maar misschien wilde ik dat juist, dat de blauwe tekst een beetje groter is.
Je kunt het zo doen, maar het kan ook wat gemakkelijker! Ja, dat kan!
Ik markeer nu gewoon een woord. Nu kan ik zeggen, ik wil het graag in het blauw, dus zoek ik in het kleurenpalet mijn lichtblauw. En ik wil de tekst ook nog in Licht cursief, dus schuin.
Ik wil dit allemaal nu graag als opmaakstijl opslaan. Ik hoef alleen maar mijn zo ingestelde woord te markeren en nu gewoon in het opmaakstijlenpaneel op Nieuwe opmaakstijl maken te klikken en ik heb weer "Stijl 1". Maar het verschil is (ik noem dit voorlopig weer "blauwe tekst 2"), dat nu hier al alles is ingevuld. Dus, het lettertype is nu schuin en de tekstkleur is al lichtblauw, dus ik hoef dat niet allemaal opnieuw in te stellen. InDesign zorgt hier nu direct voor.
Zo kan ik natuurlijk meerdere stijlen aanmaken. Als ik nu nogmaals op Nieuw druk, kan ik ook zeggen: ik wil bijvoorbeeld groene tekst. Dan vul ik bij de Stijlopties>Naam van stijl "groene tekst" in, bij de tekstkleur klik ik op de groene kleur.
Als ik nu snel een andere opmaakstijl wil hebben, zonder steeds naar het opmaakstijlenpaneel te gaan, dan is er een trucje, namelijk: Markeer eenvoudig het woord of de alinea, afhankelijk van wat je wilt, en druk dan op Ctrl+Enter, dan heb je hier een venster Snel toepassen, en daar kun je nu direct bijvoorbeeld typen: "groen"
Dan komt de groene tekst. Als ik blauw invoer, verschijnen beide blauwe teksten (blauwe tekst en blauwe tekst 2), dat gaat heel snel en dat kan met echt alles. Niet alleen met opmaakstijlen, maar ook met alineastijlen. Zelfs met echte commando's uit het menu, en en en ... Dus hier Hyperlink-markering, bijvoorbeeld, daar hadden we speciaal iets gedefinieerd, dat is nu ook cursief en een beetje sterker blauw.
Zo kun je heel snel tekst- en opmaakstijlen toepassen of, zoals ik heb laten zien, opslaan.
Dit als een kleine tip, ik hoop dat het jullie weer een klein beetje verder helpt of dat je er gewoon een beetje tijd mee bespaart.


