Laten we beginnen: stappen 1-10
Stap 1
In deze tutorial gaat het om het vrijstaand maken met het Achtergrondgummi-gereedschap. Normaal gesproken is het altijd beter om non-destructief te werken met maskers, aanpassingslagen of slimme objecten, zodat de originele pixels niet verloren gaan.
Maar het Achtergrondgummi-gereedschap heeft zoveel kracht dat het zonde zou zijn om het hier niet uit te leggen. Soms is het namelijk echt superieur aan andere gereedschappen. Vooral omdat je de voorgrondkleur kunt behouden bij het vrijstaand maken.
Om op zijn minst enigszins non-destructief te werken, moet je eerst de achtergrondlaag activeren en deze vervolgens dupliceren met Ctrl+J.
Ik kan dan de laag "achtergrond" meteen verbergen.

Stap 2
Ik wil nu de persoon voor de lichtgrijze achtergrond vrijstaand maken en jullie zien al die fijne haren die het vrijstaand maken zo moeilijk maken. Maar met het Achtergrondgummi-gereedschap lukt dat heel goed.
Je vindt het in de werkbalk direct onder het gummi-gereedschap.
Als je het selecteert, zie je bovenaan enkele instellingsopties:
Laten we die instellingen eens bekijken...
Stap 3
Links kan ik de grootte van het gereedschap instellen, net als bij een penseel.
En daarnaast zijn er drie symbolen. Zij regelen de instelling van het gereedschap met betrekking tot het referentiepunt:
De eerste, Opname: Continu, stelt mijn gereedschap zo in dat het alles uitgumt waar ik met ingedrukte muisknop overheen ga. Het past zich continu aan de ondergrond aan..webp?tutkfid=75240)
Overigens: Het ruitjespatroon dat dan verschijnt, betekent transparantie, omdat eronder geen laag is die zou kunnen doorschijnen.
Stap 4
Het middelste symbool, Opname: Eenmaal, onthoudt het referentiepunt of de kleur bij de klik.
Als ik bijvoorbeeld het grijs verwijderd wil hebben, klik ik eenmaal in de achtergrond en Photoshop onthoudt het grijs onder het kruisje. Als ik de muisknop ingedrukt houd en verder sleep, wordt er telkens alleen grijs weggegumd.
Je ziet dat de haren hier niet worden uitgegumd, omdat ze een andere kleurtoon hebben..webp?tutkfid=75241)
Stap 5
Bij de grenzen moet je altijd een beetje experimenteren, maar de optie van mijn voorkeur is meestal Niet naast elkaar.
Als ik de tolerantie op 100% instel, zie je dat in de afbeelding ook de huid deels wordt verwijderd, omdat deze qua kleurtoon en helderheid misschien een beetje lijkt.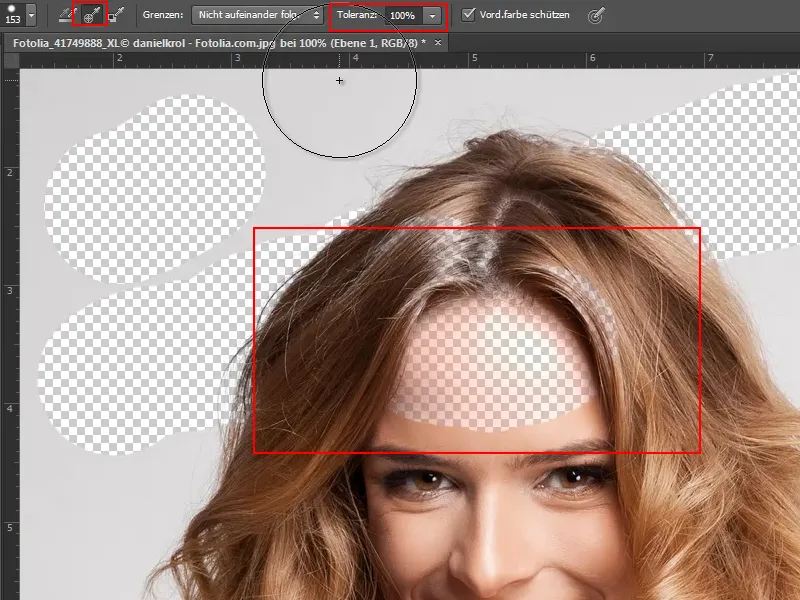
Daarom stel ik de tolerantie slechts op ongeveer 20% in, dan gebeurt dat niet. Daar moet je gewoon een beetje mee oefenen.
Stap 6
Het is erg belangrijk om het vinkje bij voorgrondkleur beschermen te zetten (Vord.farbe beschermen). Dan kan ik met de pipet de kleur van het gezicht als voorgrondkleur opnemen en zo is het gezicht beschermd..webp?tutkfid=75243)
Stap 7
Genoeg met de lange woorden, ik ga aan de slag met een tolerantie van 50% en een grootte van ongeveer 104 Px. Belangrijk is dat ik de eerste klik in het grijs plaats. Met ingedrukte muisknop ga ik over de hele achtergrond.
De haren worden perfect vrijstaand gemaakt. Natuurlijk is het probleem dat de pixels dan voor altijd verdwenen zijn. Maar gelukkig heb ik nog steeds mijn originele achtergrondlaag en daarom is het niet zo erg.
Dit werkt echt heel erg snel en op de plekken waar het wat lastiger kan worden, kan ik gewoon de voorgrondkleur opnieuw instellen. Als ik met de pipet (of met ingedrukte Alt-toets) de kleur van een streng of het T-shirt opnieuw opneem, is deze beschermd en kan ik doorgaan.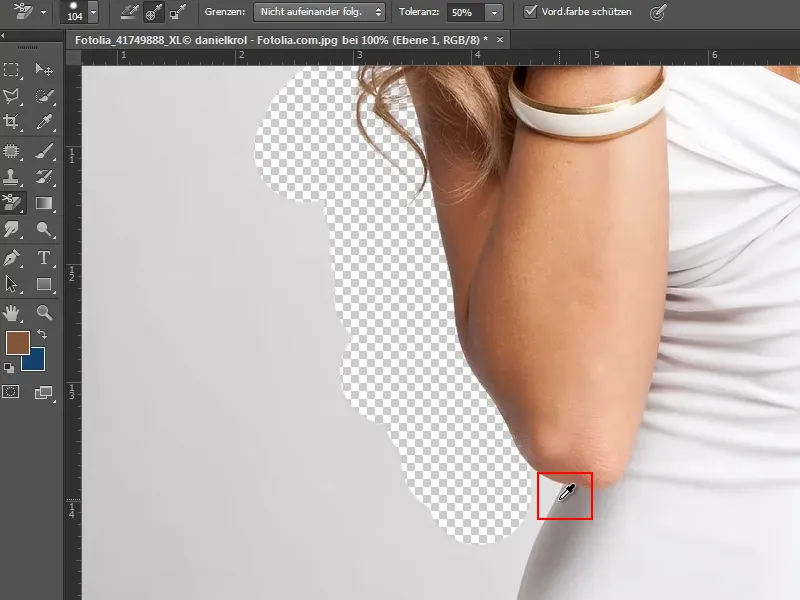
Stap 8
Op dit punt zijn het wit en het grijs erg vergelijkbaar. Dat is natuurlijk lastig en ik verlaag de tolerantie nog verder.
Bovendien verklein ik de gereedschapsgrootte een beetje.
En dan neem ik het wit nogmaals op als voorgrondkleur met de pipet (ingedrukte Alt-toets) en het werkt.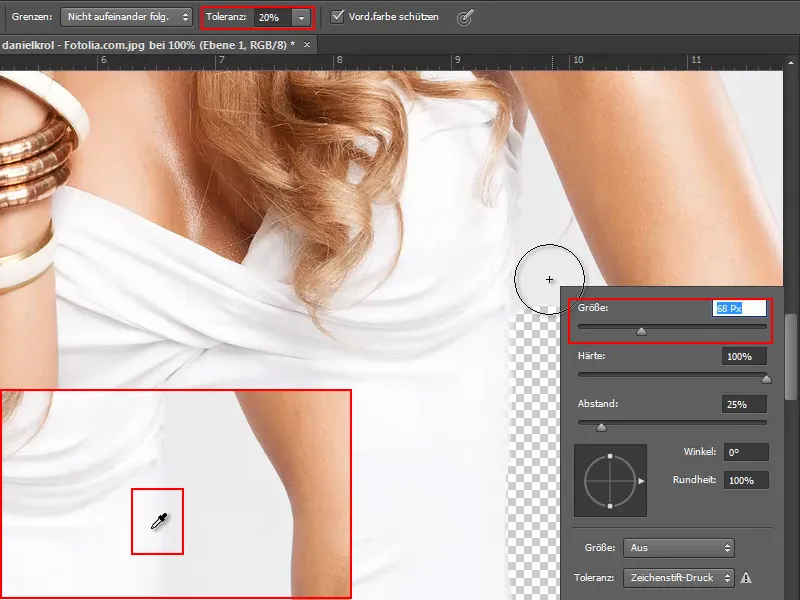
Stap 9
Alternatief zou ik natuurlijk ook gewoon selectiegereedschappen kunnen combineren. Op dit punt zijn er geen haren of strengen waar je op moet letten, dus ik kan gewoon met het Toverstaf-gereedschap op het gebied klikken en dat gebied is al geselecteerd (links).
Sommige delen zijn te ruim geselecteerd, dus ik verlaag de Tolerantie naar 6% en corrigeer de details met het Lasso-gereedschap (rechts).
Goed om te weten:
• In- en uitzoomen: Alt-toets + scrollen met muiswiel
• Selectiegebieden toevoegen: met ingedrukte Shift-toets
• Selectiegebieden verwijderen: met ingedrukte Alt-toets
Stap 10
Bij nader inzien zie je nog een paar haren achter de arm die ook vrijstaand moeten worden gemaakt (links).
Ik verwijder dus het bovenste gedeelte van de selectie met het Lasso-gereedschap en met ingedrukte Alt-toets (midden). Die zou ik vervolgens apart willen behandelen.
Vervolgens druk ik op de Delete-toets en krijg ik voor het onderste deel mijn transparant ruitpatroon (rechts).
Stappen 11-20
Stap 11
En dan ga ik verder met het Achtergrondgummi-gereedschap.
Ik zoom iets dichterbij en selecteer eerst het wit van het shirt door de Alt-toets ingedrukt te houden, zodat het als Voorgrondkleur beschermd blijft (1).
De Tolerantie stel ik wat lager in, op ongeveer 16%.
En dan gum ik gewoon de achtergrond weg met de Gum (2).
Stap 12
Er is nu toch iets te veel van het T-shirt gewist. Maar dat is geen probleem, want met het Logboekpenseel kan ik het herstellen.
Ik open het aanpassingspaneel Logboek via Window (1) en markeer de juiste stap door eenvoudigweg te klikken op het verborgen veld (2).
Vervolgens selecteer ik het Logboekpenseel uit de Werkbalk (3) en pas ik de Grootte aan zoals ik nodig heb, in dit geval ongeveer 16 px (4).
Stap 13
Met deze instelling ga ik nu over de te veel gewiste plekken heen en herstel ik ze.
Stap 14
In de rechterbovenhoek werk ik weer normaal met het Achtergrondgummi-gereedschap en bescherm ik dienovereenkomstig de kleuren van de arm of het haar.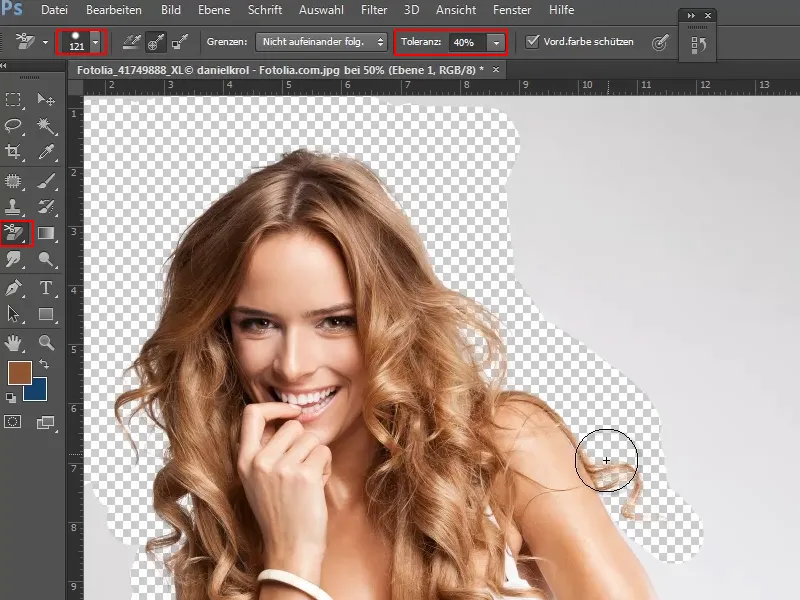
Stap 15
De rest maak ik vrij met het Snelselectiegereedschap door op de grijze achtergrond te klikken en de selectie te maken door te slepen.
Ook hier geldt natuurlijk weer:
• Selectiegebieden toevoegen: met ingedrukte Shift-toets
• Selectiegebieden verwijderen: met ingedrukte Alt-toets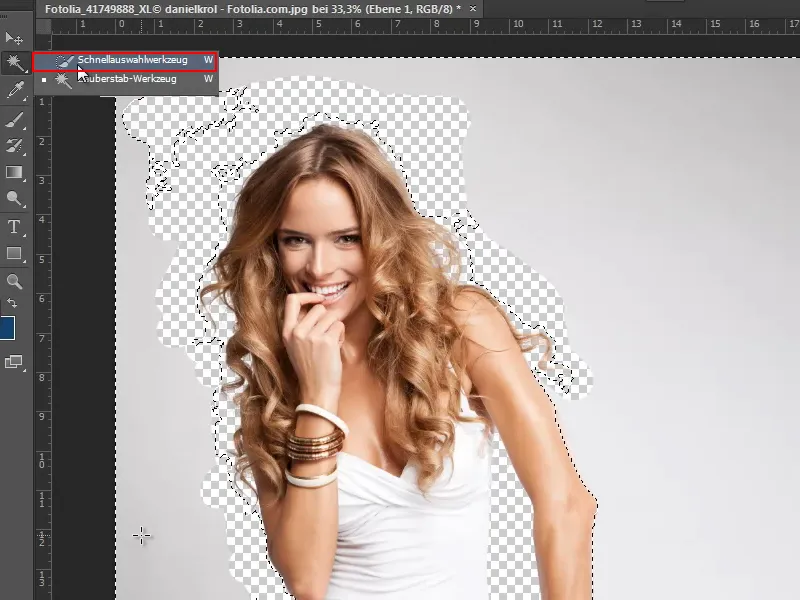
Als ik alles juist heb geselecteerd, druk ik alleen nog op de Delete-toets en heb ik het model al zeer goed vrijstaand gemaakt.
Stap 16
Hoe goed het model is vrijstaand, zie je natuurlijk het beste wanneer je het invoegt voor een andere achtergrond.
Hiervoor open ik via Bestand>Openen een textuur uit het textuurpakket, en omdat ze allemaal naadloos herhaalbaar zijn, wil ik daar meteen gebruik van maken en het opslaan als Patroon:
Ik markeer alles met Ctrl+A. Vervolgens sla ik de selectie op als Patroon via Bewerken>Patroon definiëren.
Stap 17
Het patroon moet nu de nieuwe achtergrond worden. Ik maak dus een nieuwe laag onder het vrijstaande model aan (1).
Vervolgens selecteer ik het Vulemmertje uit de Werkbalk (2) en stel ik het in van Voorgrond op Patroon (3). Uit de patroonkeuze naast is selecteer ik mijn in de vorige stap aangemaakte patroon (4).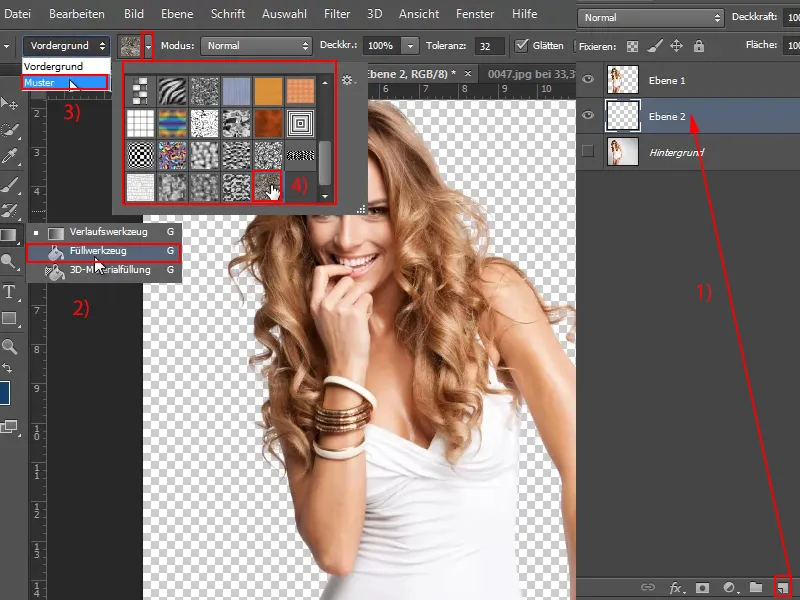
Stap 18
Met slechts een klik met de linkermuisknop wordt het patroon in de nieuwe laag gevuld. Nu zien we dat het model al zeer goed vrijstaand is. Alleen op enkele plaatsen schijnt nog het oorspronkelijke grijs door..webp?tutkfid=75255)
Stap 19
Maar dat kunnen we eenvoudig corrigeren - natuurlijk weer met de Achtergrondgum-Tool.
Ik selecteer het, stel de grootte en tolerantie in en bescherm op de corresponderende plaatsen met de Alt-toets respectievelijk de haarkleur en huidskleur. Vervolgens ga ik met de tool eroverheen en gum eenvoudig het overgebleven achtergrond grijs weg.
Stap 20
Toegegeven, dit is een relatief eenvoudig voorbeeld, omdat de oorspronkelijke achtergrond bijna egaal is, goed afsteekt van het model en het vrijstaand maken goed werkt.
Verder gaan: Stappen 21-30
Stap 21
Ik wil nu nog een truc laten zien hoe ik dit resultaat redelijk snel en niet-destructief kan bereiken.
Ik kan namelijk de laag "Achtergrond" eenvoudig dupliceren met Ctrl+J (1) en dan een selectie van de vrijstaande "laag 1" activeren (klik op "laag 1" terwijl de Ctrl-toets ingedrukt is) (2).
Vervolgens klik ik bij de gemarkeerde laag "Achtergrond kopie" op het maskerpictogram (3).
Stap 22
Ik rangschik de lagen nu alleen nog in volgorde en maskeer het model dat is vrijgesteld met de Achtergrondgum-Tool ("laag 1").
Dankzij het overzetten van de masker heb ik dus bijna op dezelfde manier vrijgesteld. Dat is natuurlijk handig.
Stap 23
Aan de arm zie ik dat er nog te veel is. Maar aangezien ik nu een masker heb, kan ik dit eenvoudig aanpassen in het masker.
Hiervoor activeer ik de masker, selecteer de penseel en de voorgrondkleur zwart. Hiermee kan ik nu het masker aanpassen aan de contouren van de arm.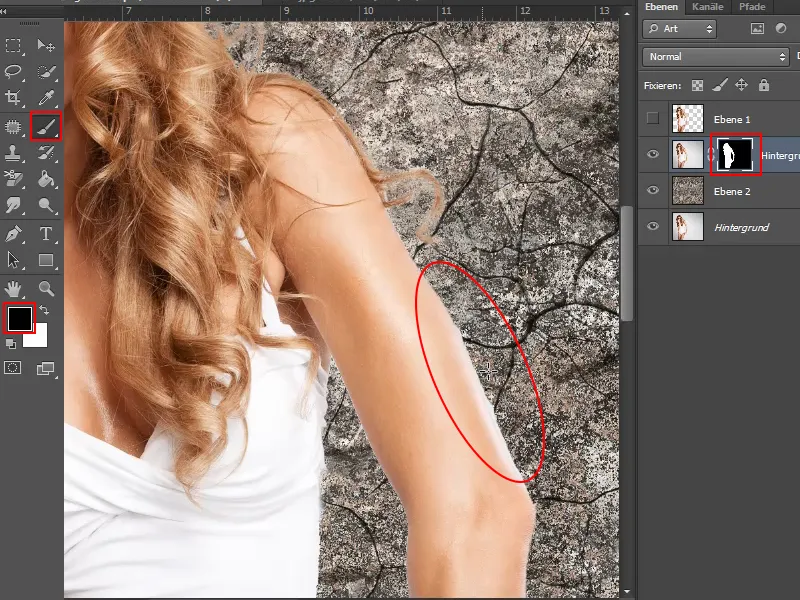
Deze twee technieken kunnen dus heel goed gecombineerd worden. Als ik met de Achtergrondgum-Tool iets onherroepelijk heb verwijderd, sla ik het vrijstaande object op als selectie en dan, zoals ik zojuist heb laten zien, als masker.
Zo kan ik eenvoudig en snel vrijstaand maken zonder te veel met kanalen te hoeven werken.
Stap 24
Hoe zit het echter als de achtergrond van een afbeelding wat onregelmatiger is?
Bij deze afbeelding is het nog steeds redelijk eenvoudig, hoewel het verschil tussen de helderheid van het haar en die van de achtergrond ook niet al te sterk is.
Ook hier is het handig om eerst de laag "Achtergrond" te dupliceren met Ctrl+J.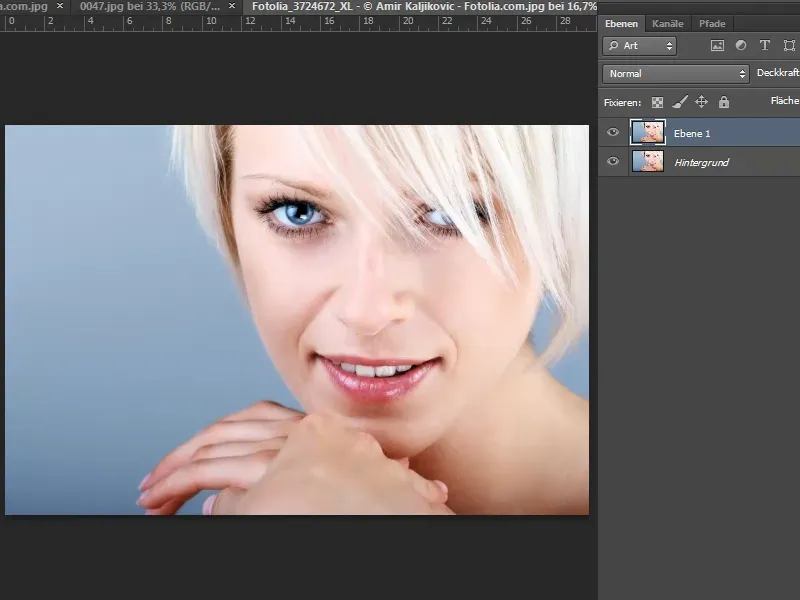
Stap 25
Vervolgens selecteer ik weer de Achtergrondgum-Tool en stel grootte en tolerantie in.
Voordat ik gum, stel ik weer met ingedrukte Alt-toets en klik in het haar van het model de kleur in die als voorgrondkleur moet worden beschermd, en zorg ik ervoor dat het vinkje bij Voorgrondkleur beschermen is aangevinkt.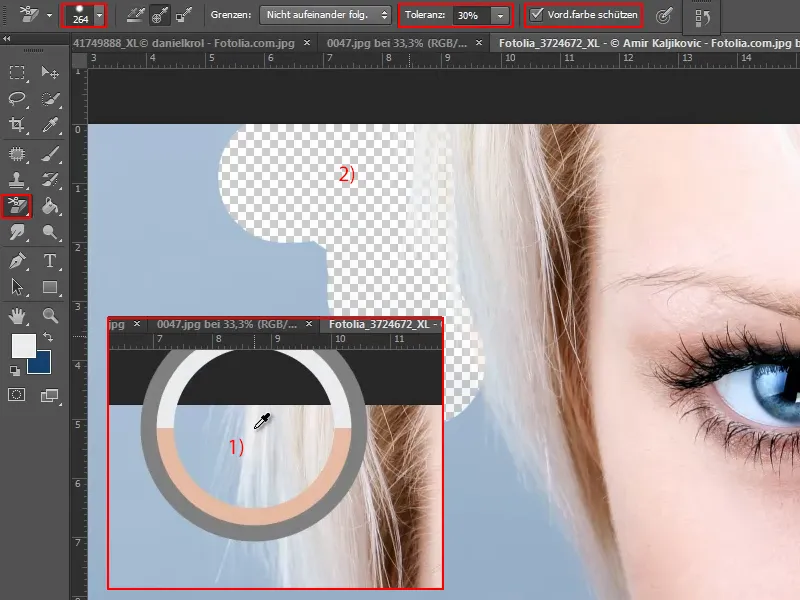
Stap 26
Vervolgens gum ik langs het haar naar beneden.
Tussendoor - bijvoorbeeld bij het gezicht en de handen - neem ik met de Alt-toets steeds de nieuwe beschermde kleur op en gum ik verder. Dat werkt goed. Het overgebleven blauwe gebied links markeer ik met het Snelselectiegereedschap en druk dan op de Del-toets.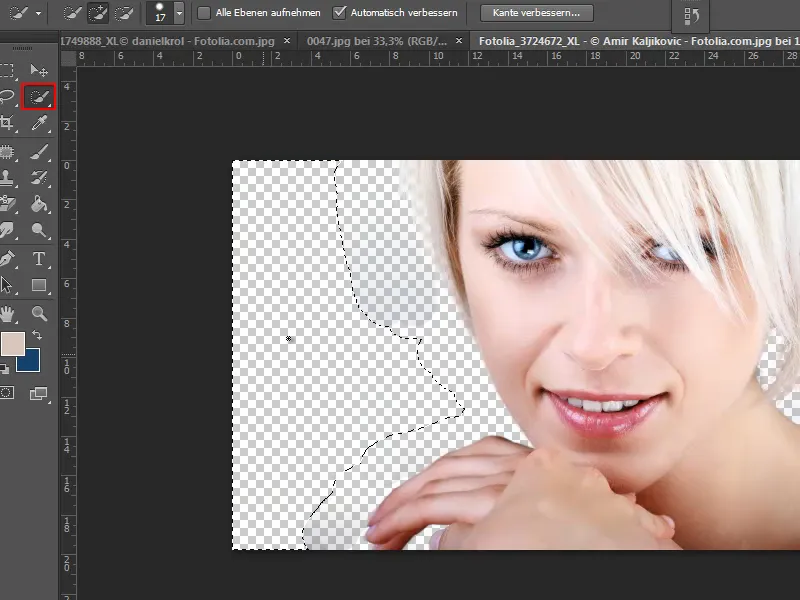
Stap 27
Er zijn nog een paar onnauwkeurige plekken overgebleven. Om ze te verwijderen, gum ik ze gewoon weg met een tolerantie van 100%.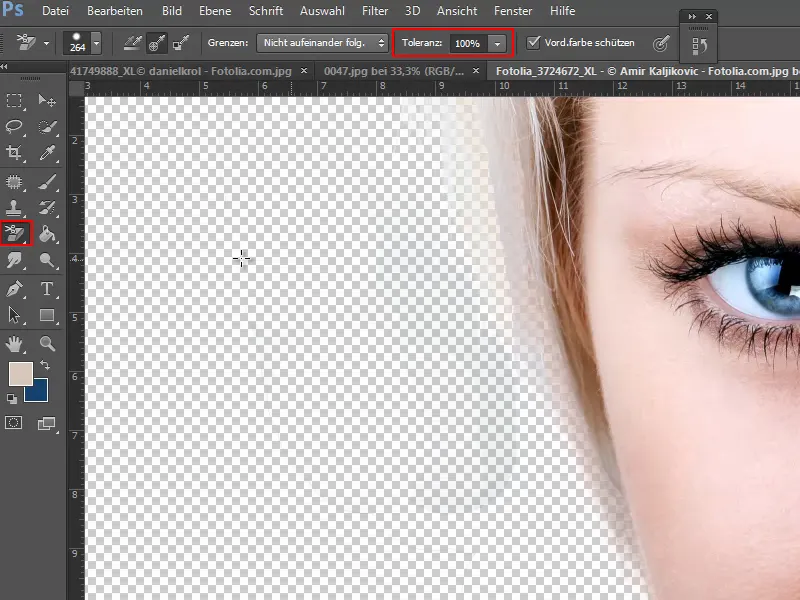
Stap 28
Vervolgens voeg ik met ingedrukte Ctrl-toets een nieuwe laag onder de huidige laag toe.
Om het resultaat van het vrijstaan te controleren, voeg ik nu op deze nieuwe laag met het Vulgereedschap de textuur als patroon in.
Nu zie ik dat het haar echt mooi vrijstaat en doorschijnt zoals het hoort. Met de Achtergrond-Radiergum-Tool hebben we dus snel een goed resultaat behaald.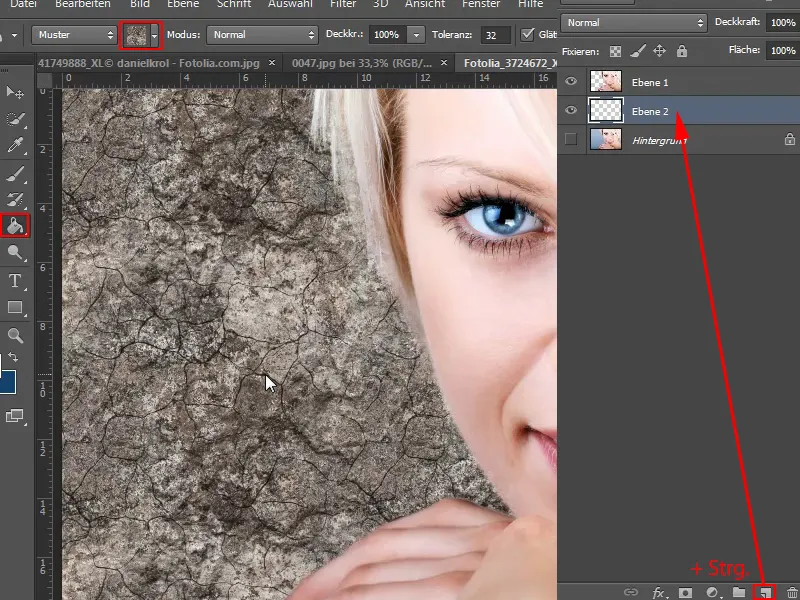
Stap 29
En hier kopieer ik opnieuw de laag "Achtergrond" (1) met Ctrl+J.
Met de Ctrl-toets ingedrukt en klik op "Laag 1", activeer ik de selectie in de laag waar ik de pixels onherroepelijk heb verwijderd (2).
Vervolgens verplaats ik de laag "Achtergrond Kopie" boven de Patroonlaag ("Laag 2") en klik op het Masker-pictogram (3).
Ik verberg laag 1 (3).
Stap 30
Daarmee ziet het resultaat er bijna even goed uit en ik heb een niet-destructieve oplossing, waarbij ik op elk moment het masker kan aanpassen en de pixels kan herstellen.
De stappen 31 tot en met 40 volgen
Stap 31
Natuurlijk kan je ook een andere verloop in plaats van de textuur kiezen. Bijvoorbeeld van wit naar grijs. Dit sla ik op als "Grijs verloop nieuw" …
Stap 32
… en voeg het toe als radiaal verloop.
Stap 33
Ik zie nu dat er toch nog een paar foutjes zijn. Maar dankzij het masker kan ik dit achteraf nog corrigeren met een penseel en zwarte verf.
Stap 34
Als je echt zeker wilt zijn dat de uitsnede perfect is, kan je altijd experimenteren met meerdere verlopen en kleuren.
Nog een tip: Als er nog blauw in het haar zit - vooral bij blond haar kan dat voorkomen - maak ik een aanpassingslaag Kleurtoon/Verzadiging …
Stap 35
… en verlaag de verzadiging een beetje.
Stap 36
Dit is nu bij mij al ingesteld als knipmasker. Als dat bij jullie niet het geval is, klik dan gewoon met de Alt-toets tussen de twee lagen, dan heeft dit alleen effect op de onderliggende laag.
Vervolgens druk ik op Ctrl+E,, wat ervoor zorgt dat de aanpassingslaag Kleurtoon/Verzadiging niet van toepassing is.
Stap 37
Door nu met een penseel en witte verf over de blauwe plekken in het haar te gaan, bepaal ik waar de aanpassingslaag van toepassing is en de verzadiging verminderd moet worden.
Als dit niet voldoende is, kan ik altijd opnieuw dubbelklikken op de aanpassingslaag en zo het aanpassingsvenster openen. Daar kan ik de verzadiging verder verminderen, een andere kleurtoon instellen, etc.
Stap 38
Hoe pak ik echter een afbeelding aan met een zeer onregelmatige achtergrond zoals deze?
In principe is dit ook snel gedaan, want het gaat vooral om het vrijmaken van het haar. Al het andere heeft al aardig wat contrast. Daarom kan ik hier diverse tools gebruiken.
Stap 39
Vervolgens maak ik eerst de lichtere gebieden vrij. Dit doe ik met de Magnetische Lasso-Tool.
Hiermee kan ik ook gedeeltelijk zeer ruw om de beide elementen heen tekenen, want dat zal ik later toch doen met de Achtergrondgom-Tool.
Als ik het gebied heb geselecteerd, druk ik op de Delete-toets en is het grofste al weg.
Stap 40
Nu wordt het iets uitdagender, omdat de lucht dit keer andere verlopen heeft. Maar het zou nog steeds niet al te moeilijk moeten zijn.
Ik kies weer de Achtergrondgom-Tool, vink Voorkleur behouden aan en stel Grootte en Tolerantie in.
Met de Alt-toets kies ik de te behouden kleur en dan gum ik.
Als de Tolerantie te laag is ingesteld, blijft er een lelijke rand over. Dus moet ik soms een beetje bijstellen. Als er - zoals hier - nog blauwe waas achterblijft, moet ik er meerdere keren overheen gaan of de Tolerantie aanpassen.
De laatste stappen
Stap 41
Als het op sommige plaatsen niet zo goed lukt, kan ik bijvoorbeeld het Lasso-gereedschap gebruiken.
Stap 42
Als ik alles vrijstaand heb gemaakt, plaats ik een andere achtergrond in de afbeelding via Bestand>Plaatsen.
Stap 43
Aan de rechterkant is nog wat achtergrond overgebleven. Dat kan ik snel weghalen met de Lasso.
Als er nog fouten zijn, kan ik die natuurlijk ook snel corrigeren. Ofwel met de Kloonstempel, waarmee ik pixels terughaal, of, als er nog een lichte waas is achtergebleven, moet ik nogmaals aan de slag met het Achtergrond-rubber-gereedschap.
Stap 44
Dat ging eigenlijk best goed. Laten we tot slot nog een heel moeilijke afbeelding nemen.
Met het Achtergrond-rubber-gereedschap kunnen we hier weer een goed resultaat behalen, omdat de haarkleur van de hond duidelijk afsteekt tegen de achtergrond.
Stap 45
We dupliceren dus eerst de laag "Achtergrond".
Vervolgens selecteren we het Achtergrond-rubber-gereedschap en stellen we de grootte en tolerantie in. Met de Alt-toets geven we aan welke kleur beschermd moet worden, en dan wissen we de achtergrond weg.
Stap 46
Ik kan hier ook meteen een nieuwe laag maken en deze vullen met het Vulgereedschap om testgewijs te zien hoe het resultaat eruitziet. Het probleem hier is dat ik het Gummetje steeds opnieuw moet instellen, omdat er zoveel verschillende zwart- en groentinten in de achtergrond zitten.
In dit geval kost het weliswaar meer werk, maar het is zeker mogelijk.
En als er nog groen in het haar blijft zitten, zoals eerder gezegd, dan kan je dat vrij goed oplossen met de aanpassingslaag Kleurtoon/Verzadiging.
Stap 47
Deze afbeelding hier zou een echt hardcore project zijn. Het is erg moeilijk omdat het haar en de achtergrond qua kleurtoon erg op elkaar lijken.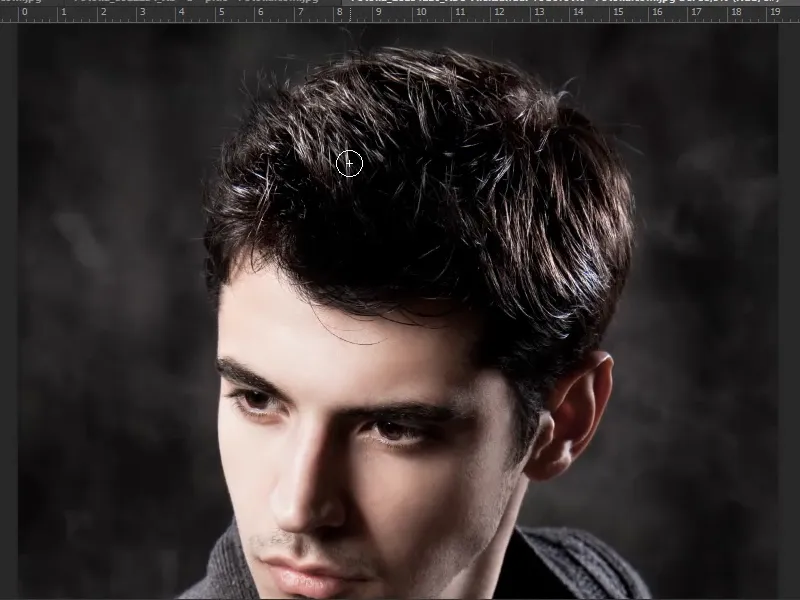
Hier kan het helpen om de laag te dupliceren en vervolgens de Tooncorrectie of Curven te gebruiken om het iets te accentueren. Vervolgens kan je dit alles opslaan als Masker, maar dat zou voor deze tutorial te veel zijn. Voor een perfecte uitsnijding met het Achtergrond-rubber-gereedschap zou ik zeker 20 minuten nodig hebben.
Ik hoop dat je iets aan deze tutorial hebt gehad. Ik heb elders al laten zien hoe je bijvoorbeeld vuurwerk vrijstaand maakt, en daar komt het Achtergrond-radiergummi-gereedschap echt goed van pas.
Probeer het gewoon uit, activeer dan het resultaat als Selectie en sla dit vervolgens op als Masker. Zo blijft het niet-destructief.


