De Verloopkant-Verzachtingsgereedschap in Adobe InDesign stelt je in staat om objecten of afbeeldingen te voorzien van zachte overgangen. Dit effect is perfect om elementen subtiel in de achtergrond te integreren of harmonieus te verbinden met andere lay-outonderdelen. In deze handleiding laat ik je stap voor stap zien hoe je het gereedschap gebruikt om soepele en professionele overgangen in jouw ontwerpen te creëren. Laten we beginnen en je lay-out een creatieve finishing touch geven!
Met het Verloopkant-Verzachtingsgereedschap (Sneltoets Shift+G) kun je objecten vervagen van dekkend naar transparant.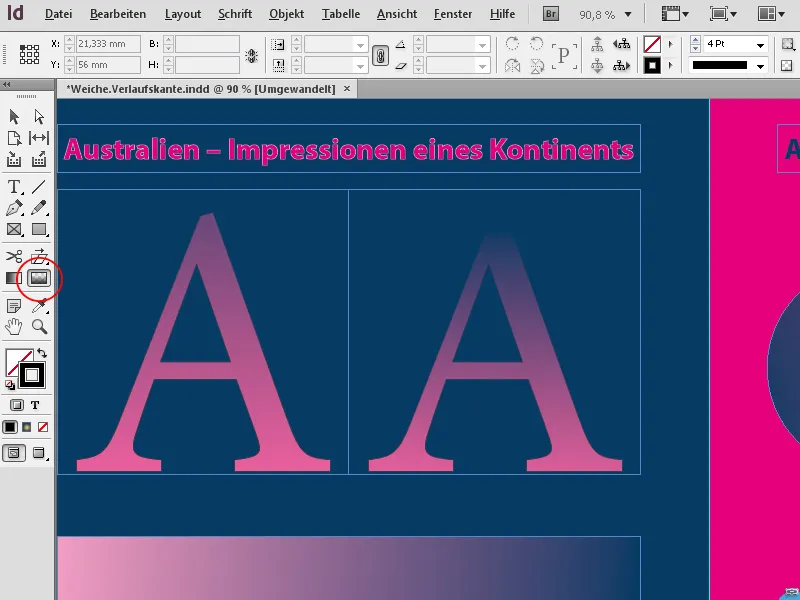
Markeer eerst met het Selectiegereedschap een object dat een verloop van dekkend naar transparant moet krijgen. Klik vervolgens in de Werkbalk op het Verloopkant-Verzachtingsgereedschap (of gebruik de sneltoets Shift+G) en sleep met ingedrukte muisknop over het object. Bij het startpunt is het nog dekkend en wordt in de richting van het eindpunt van de muisbeweging steeds transparanter.
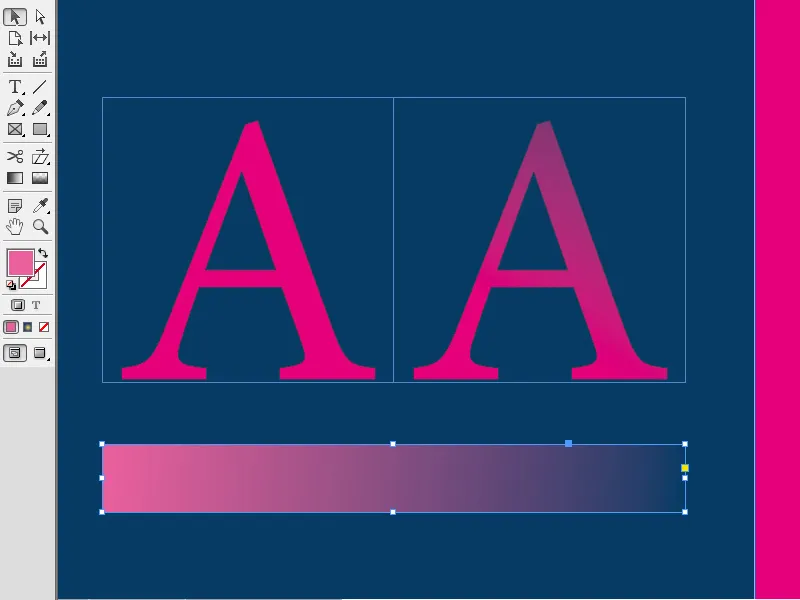
Je kunt de transparantieovergang horizontaal, verticaal of diagonaal trekken. Als je ook de Shift-toets ingedrukt houdt, wordt de overgang exact uitgelijnd onder een hoek van 45°, dus ofwel precies horizontaal, verticaal of diagonaal ten opzichte van rechthoekige objecten.
Vanaf het eindpunt en daarna is het verloop en daarmee het object volledig transparant. Als je nog iets van het object wilt zien, kun je het gereedschap eenvoudig voorbij het object trekken en zo het eindpunt daarbuiten plaatsen.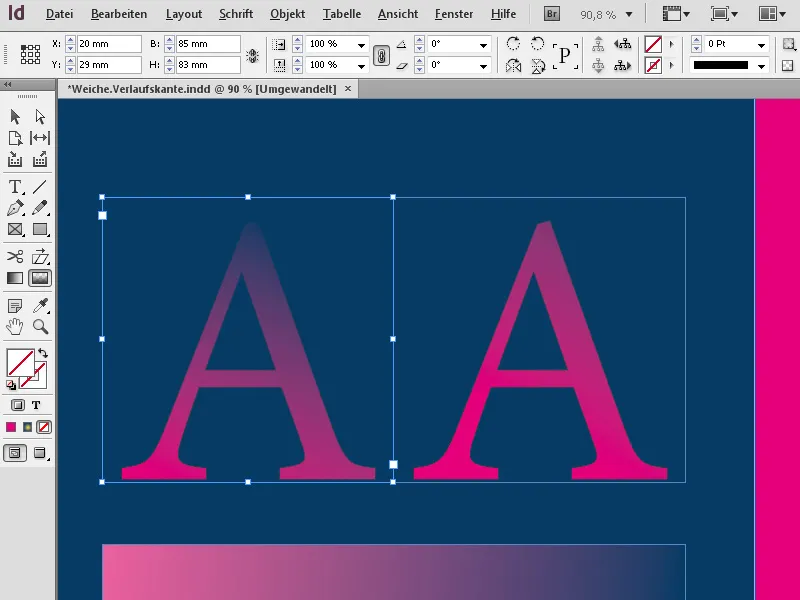
Dit effect kun je zowel toepassen op tekstkaders als op afbeeldingskaders...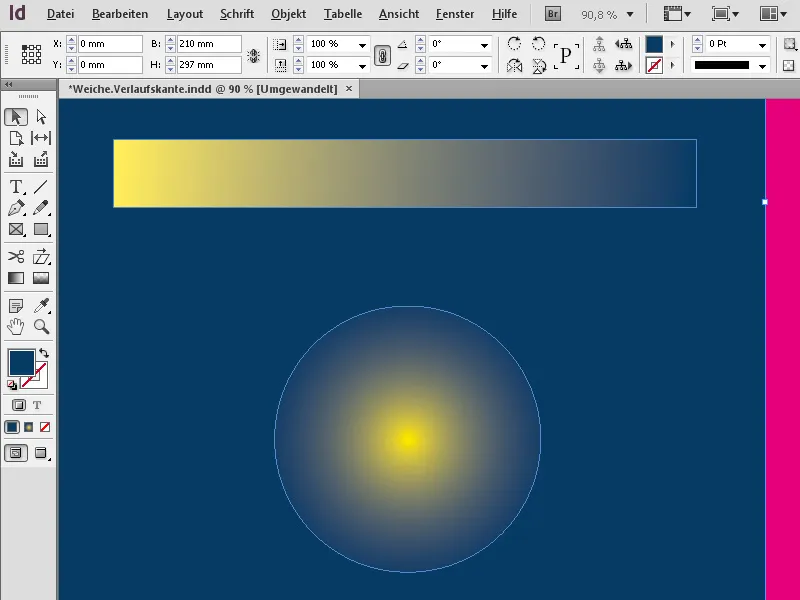
... alsook op afbeeldingen.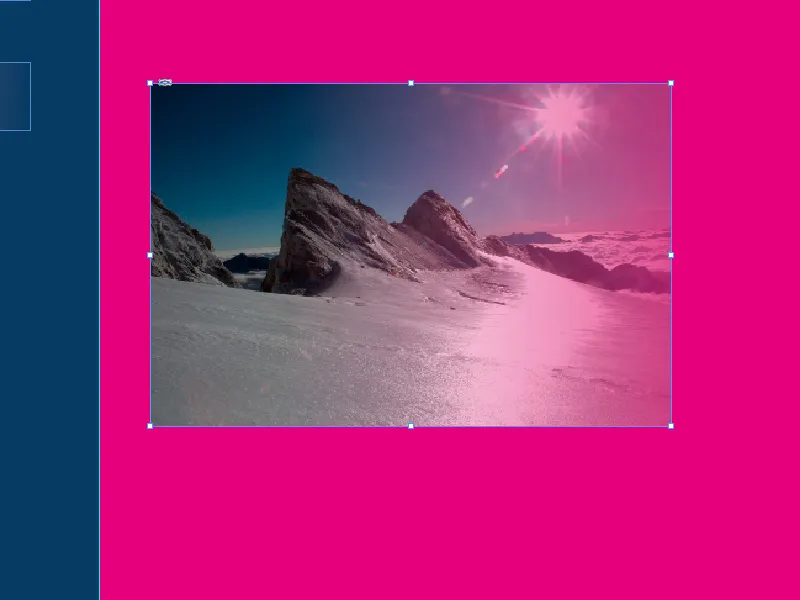
Je kunt ook meerdere objecten (met ingedrukte Shift-toets) markeren en een transparantieovergang toevoegen door het gereedschap er over dwars overheen te bewegen. Op deze manier krijgen de objecten een homogene toenemende of afnemende transparantie.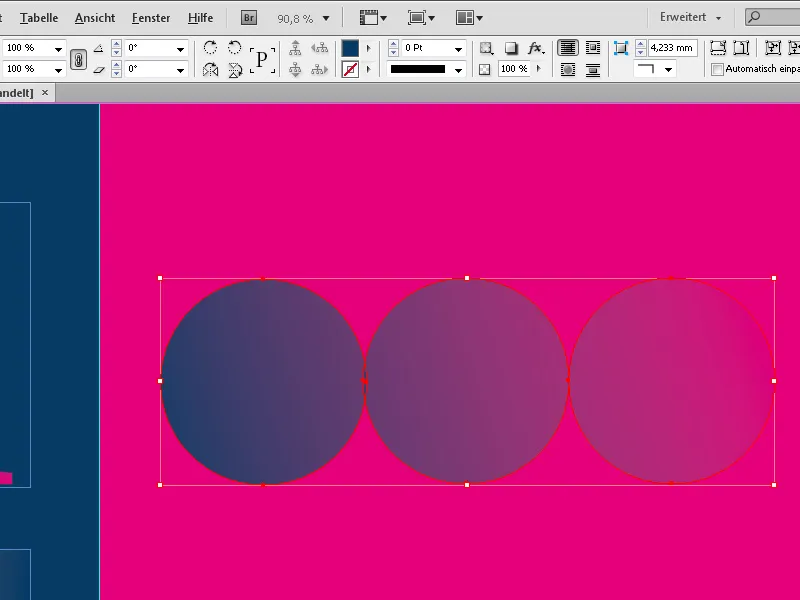
Het Verloopkant-Verzachtingsgereedschap is ideaal voor intuïtief gebruik ervan. Om details nauwkeuriger te kunnen beheren, kun je het Effecten-paneel gebruiken (Menu Venster>Effecten of de knop fx in het bedieningspaneel), of je klikt met de rechtermuisknop op het object en kiest in het Contextmenu de optie Effecten>Verloopkant.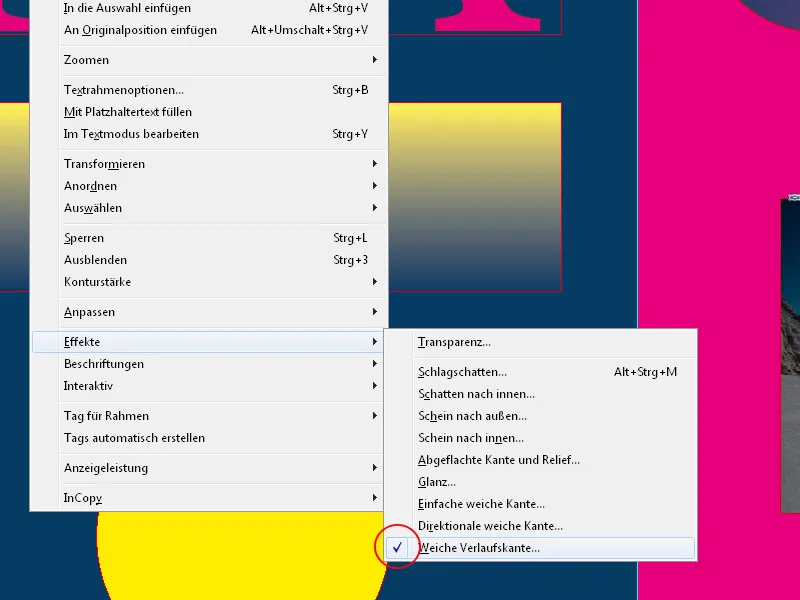
In het Effecten-paneel is het geselecteerde object gemarkeerd - de aanduiding met fx duidt erop dat een effect is toegepast.
Om deze nauwkeuriger in te stellen, voer je er een Dubbelklik op uit, waardoor het venster voor het aanpassen van alle effecten wordt geopend.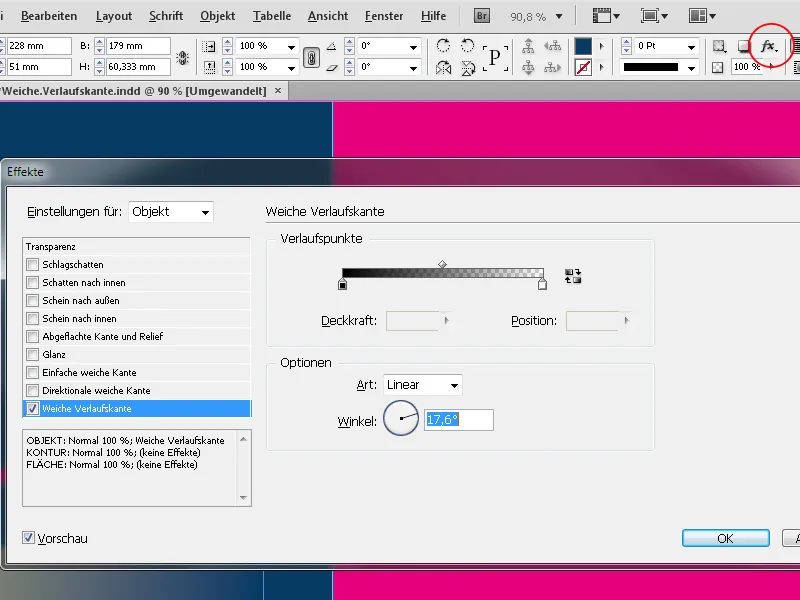
Het tabblad voor het Verloopkant-Effect is al geselecteerd en je ziet de instellingen die je intuïtief hebt gemaakt. Deze kunnen nu naar behoefte worden aangepast, bijvoorbeeld door met een klik de richting van het verloop om te keren.
Na een klik op een van de schuifregelaars in het gebied Verlooppunten kunnen ook precieze waarden worden ingesteld voor de Dekking en het begin van de transparantieovergang.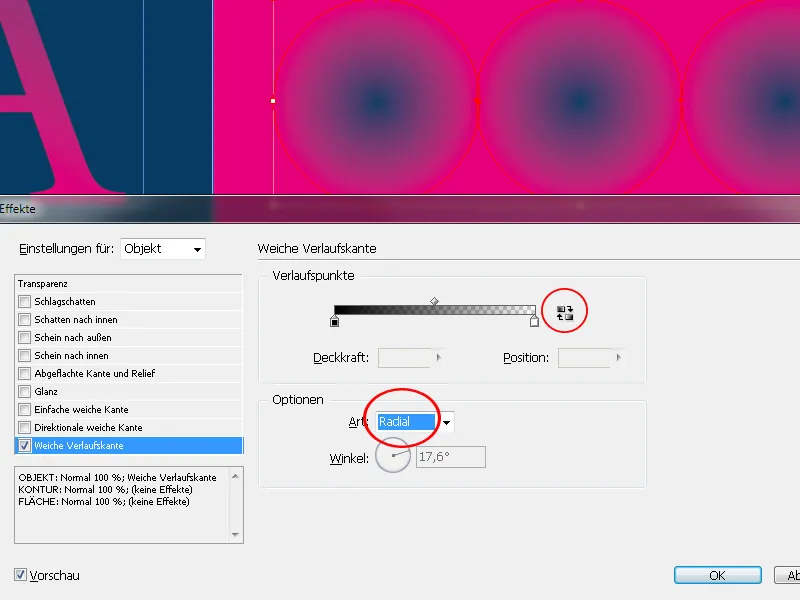
Onder Opties kun je ook de verloopmodus (Lineair of Radiaal) en de hoek waarin een lineaire verloop moet verlopen, instellen. Wanneer je de muisknop ingedrukt houdt bij de wijzer voor de hoek en de voorvertoning is ingeschakeld, kun je snel verschillende instellingen uitproberen en meteen het resultaat zien.
Als je het effect toch niet wilt toepassen, verwijder dan gewoon het vinkje voor Verloopkant.


