Om bepaalde vaak gebruikte bewerkingen bij het bewerken van documenten te versnellen en het de gebruiker gemakkelijker te maken, biedt Acrobat, vergelijkbaar met batchverwerking in andere programma's zoals bijvoorbeeld Photoshop, InDesign of Illustrator, een Actie-assistent. Naast de acties die al zijn meegeleverd, zoals bijvoorbeeld het optimaliseren van gescande documenten of voor mobiele apparaten enzovoort, kunt u ook nieuwe acties definiëren.
Klik daarvoor in de geopende Actie-assistent in de Werkbalk op de optie Nieuwe actie maken.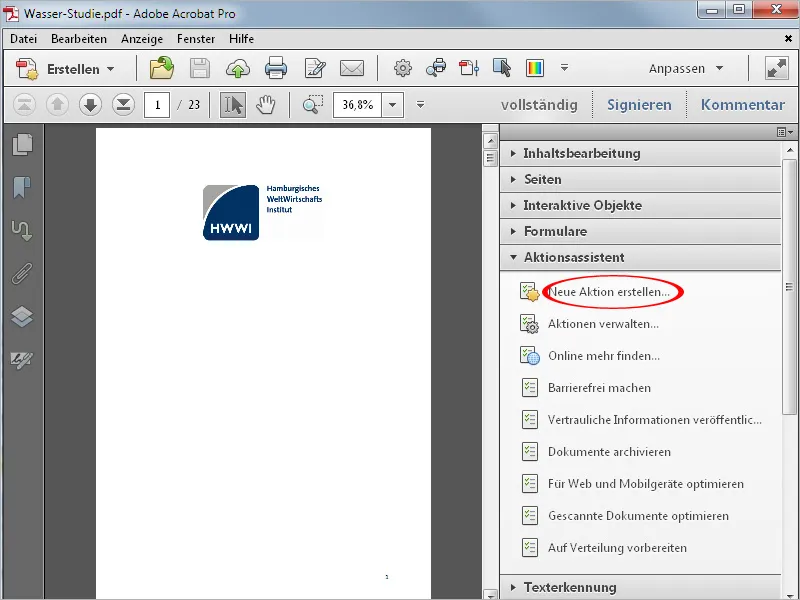
In de assistent die vervolgens wordt geopend, moeten de benodigde gereedschappen of opdrachten aan de linkerkant worden geselecteerd en met behulp van de pijlknop in het midden naar de Actiebalk aan de rechterkant worden gekopieerd.
Om dit aan de hand van een voorbeeld te demonstreren, zal ik hieronder de actie maken om een titelpagina toe te voegen voor een uniforme uitstraling van interne bedrijfsdocumenten, wat betekent dat alle documenten waarop deze actie wordt uitgevoerd, een extra titelpagina krijgen met een afbeelding en een titel die moet worden gedefinieerd.

Hiervoor open ik eerst de categorie Pagina's, selecteer de optie Lege pagina toevoegen en kopieer deze opdracht met de knop in het midden naar de rechterkant. Het vinkje in het selectievakje Gebruikersprompt wordt verwijderd, omdat er op dat moment geen tussenkomst van de gebruiker nodig is.
Klik daarna direct daarboven op de optie Instellingen aangeven.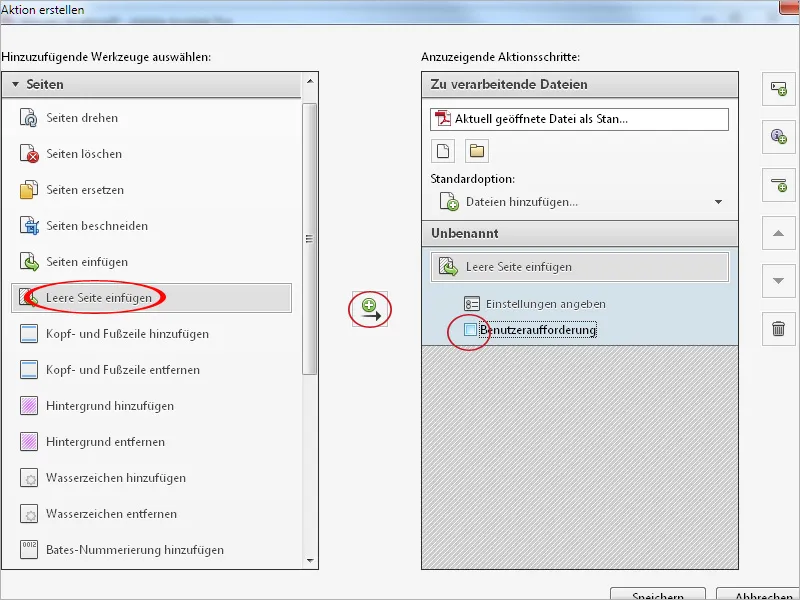
Hier kunt u de positie van de in te voegen lege pagina instellen. In dit geval moet deze vóór de eerste pagina worden ingevoegd. Klik vervolgens op OK.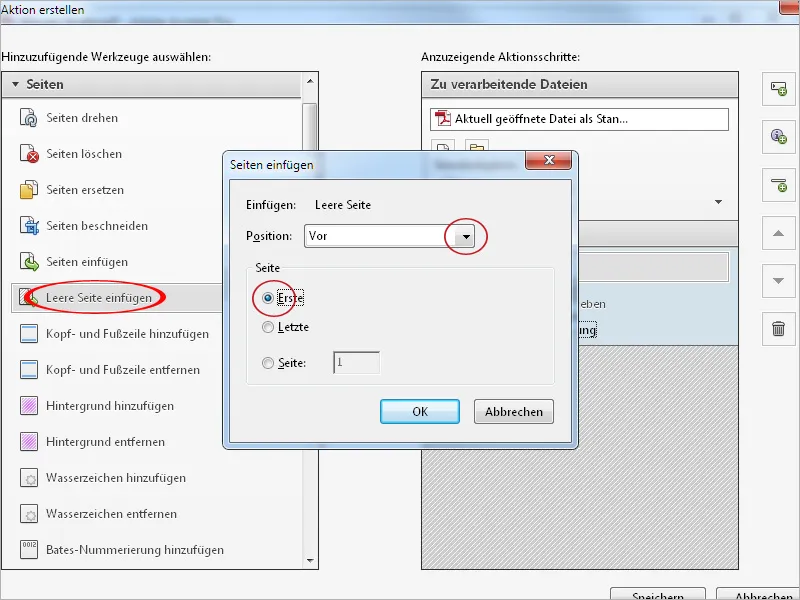
Daarna moet er een achtergrond aan de lege pagina worden toegevoegd. Klik ook in de categorie Pagina's op de optie met dezelfde naam en kopieer deze met de knop in het midden naar de rechterkant.
Klik nadat het vinkje voor de Gebruikersprompt is verwijderd opnieuw op Instellingen aangeven.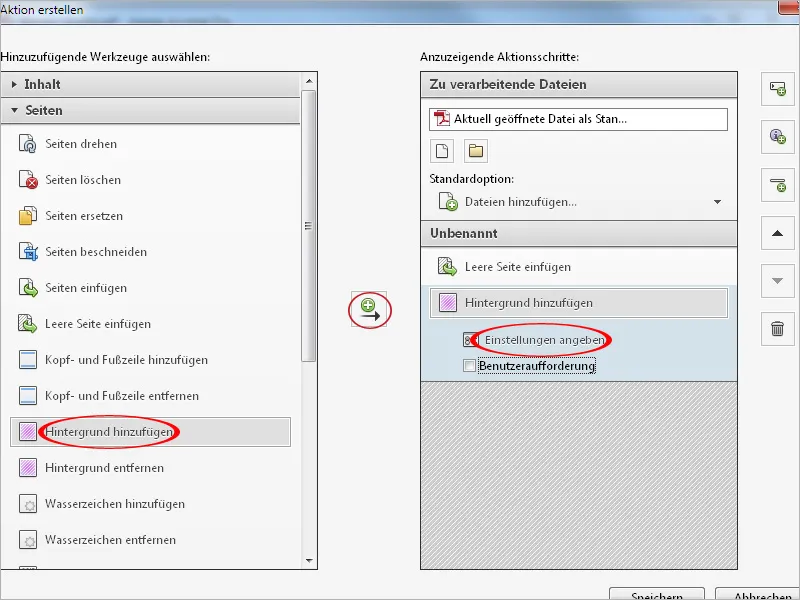
In het nu geopende venster kunt u ofwel een kleur selecteren of een afbeelding voor de achtergrond kiezen. Indien nodig kan de dekking en de schaalbaarheid worden aangepast en kan - bijvoorbeeld bij een logo - de horizontale en verticale afstand en daarmee de exacte positie worden ingesteld.
Klik op de link Opties voor paginabereik rechtsboven.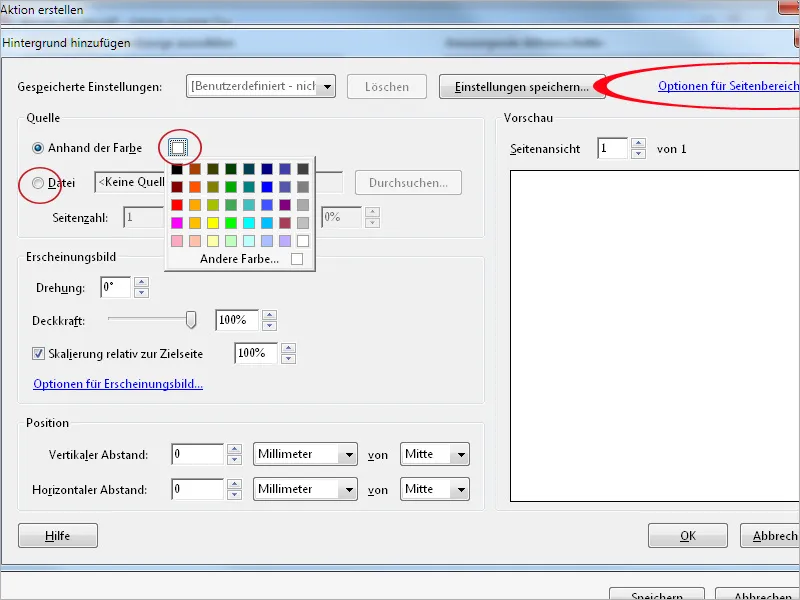
Hier wordt alleen de eerste pagina ingesteld - anders zouden alle pagina's van het document deze achtergrond krijgen - wat - bijvoorbeeld bij een klein logo - natuurlijk ook de bedoeling kan zijn. Klik vervolgens op OK - ook zo in het venster Achtergrond toevoegen.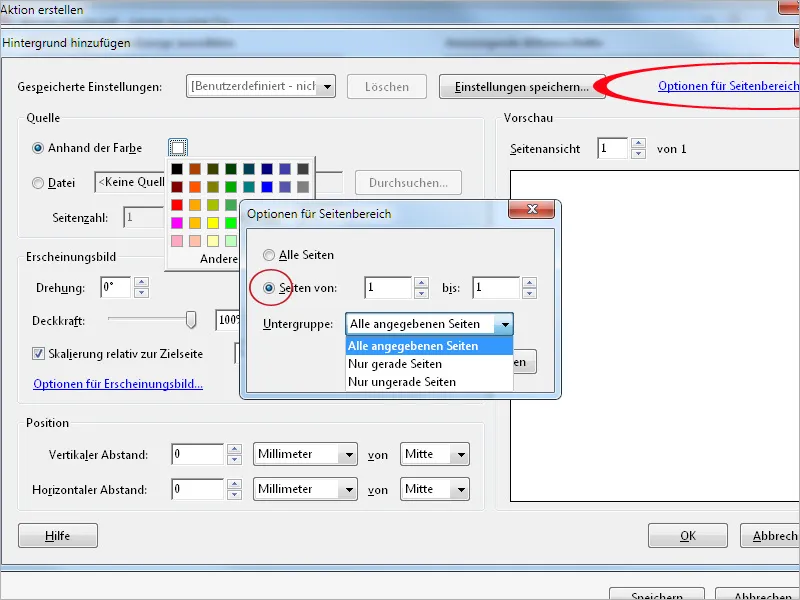
Om ook een individuele titel te kunnen toevoegen aan de verschillende documenten, selecteert u aan de linkerkant de optie Watermerk toevoegen en kopieert u deze naar de lijst met opdrachten aan de rechterkant.
De checkbox Gebruikersprompt blijft actief deze keer, omdat deze titel telkens door de gebruiker moet worden toegekend. Klik vervolgens opnieuw op Instellingen aangeven.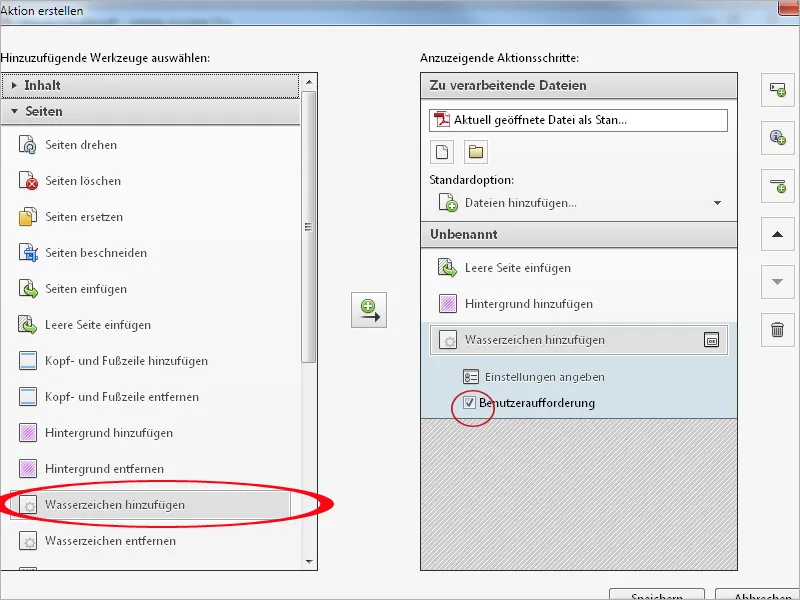
Vervolgens voert u in het veld Tekst een tijdelijke tekst in als instructie aan de gebruiker. Deze tekst kan opgemaakt worden in lettertype, grootte, kleur, uitlijning, enz. en op de pagina worden geplaatst.
Klik vervolgens weer op de link Opties voor paginabereik rechtsboven en stel alleen de eerste pagina van het document in, zodat alleen deze een titelbalk krijgt. Klik vervolgens op OK.
Klik nu op Opslaan, geef een titel en eventueel een beschrijving voor de actie en sla deze gegevens op.
Als de zojuist gemaakte actie niet in de lijst van de Actie-assistent verschijnt, moet u eerst de momenteel gebruikte gereedschapsgroep aanpassen en de invoer van de lijst met toe te voegen gereedschappen naar rechts in de aangepaste lijst kopiëren. Klik vervolgens op Opslaan.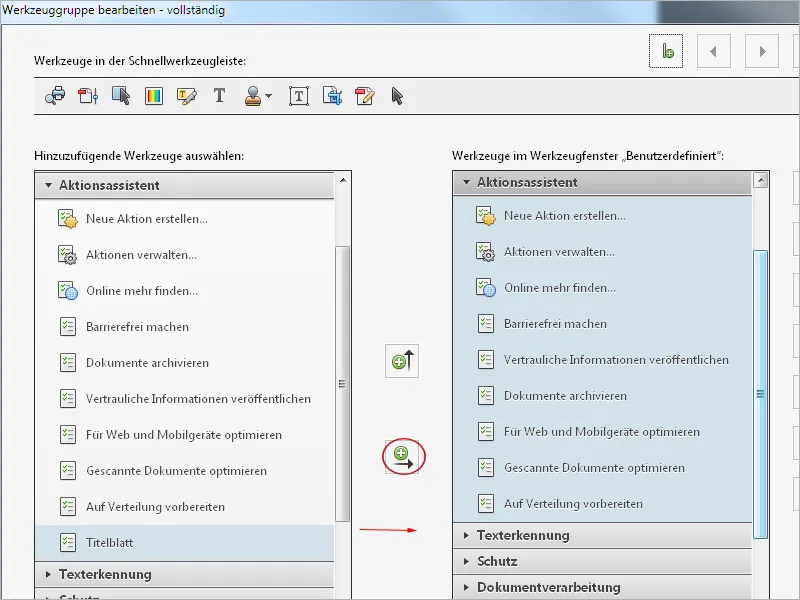
Nu is de actie beschikbaar in de Actie-assistent en kan deze worden gestart met een klik.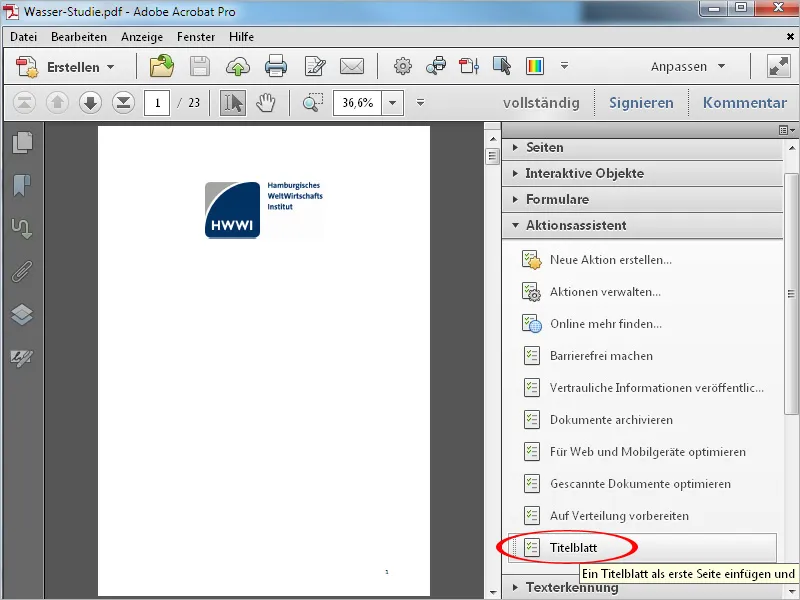
Na het klikken op de actie wordt in plaats van de Werkbalk een Actiebalk weergegeven waarin de individuele stappen worden weergegeven. Om het proces te starten, is een extra klik op de knop Begin vereist.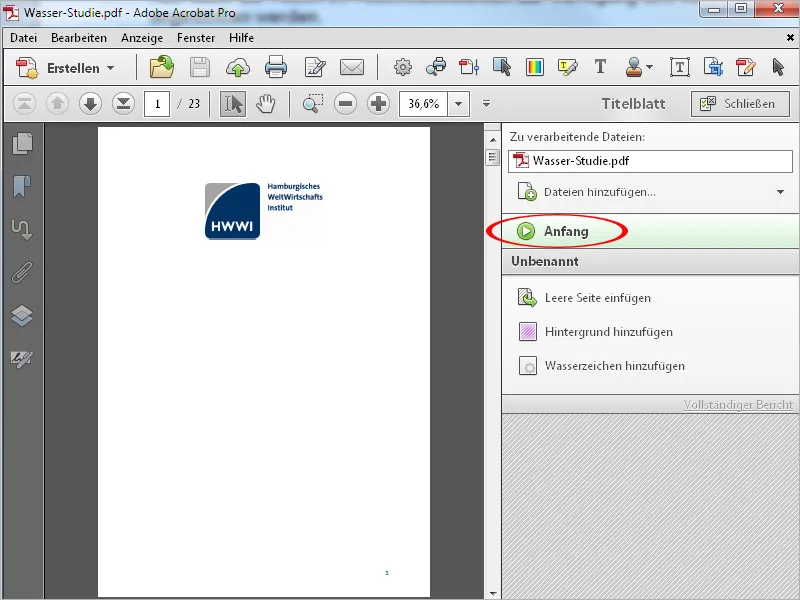
De opdrachten worden nu automatisch uitgevoerd; het proces stopt op het punt waarop een titel moet worden ingevoerd.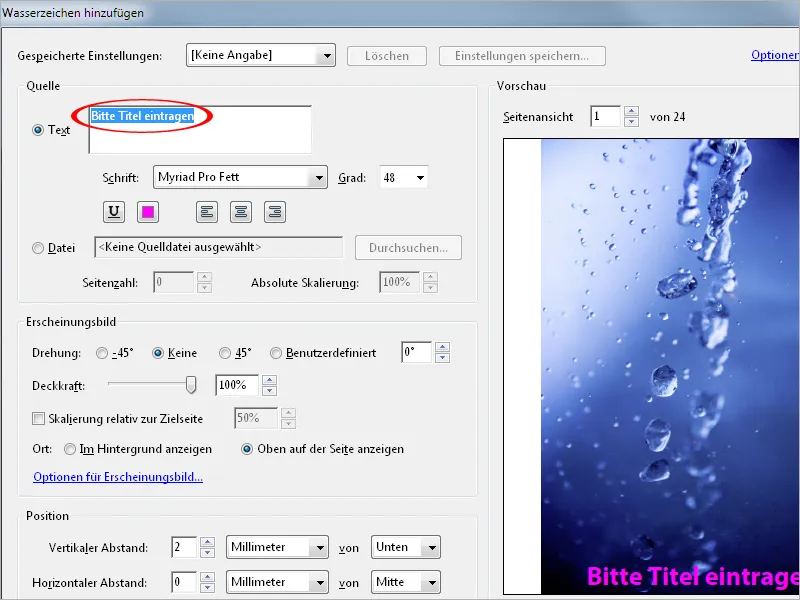
Na het bewerken van de titel en een klik op OK, wordt het document weergegeven met de nieuwe extra voorpagina. Het correct uitvoeren van de afzonderlijke stappen wordt bevestigd met een groen vinkje in de actiebalk aan de rechterkant.
Met een klik op Sluiten verdwijnt de actiebalk en maakt plaats voor de werkbalk.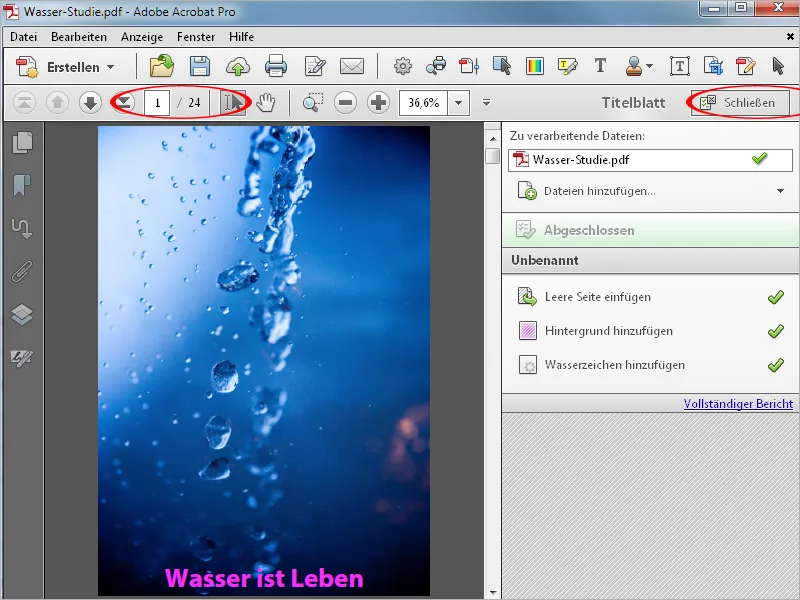
Wil je achteraf wijzigingen of aanpassingen aan de actie doorvoeren, dan is dat geen probleem. Klik op Acties beheren en vervolgens op Bewerken.
Nu kun je de volgorde van gemarkeerde werkstappen aanpassen met de pijlknoppen aan de rechterkant, opdrachten verwijderen, aanpassen of nieuwe toevoegen.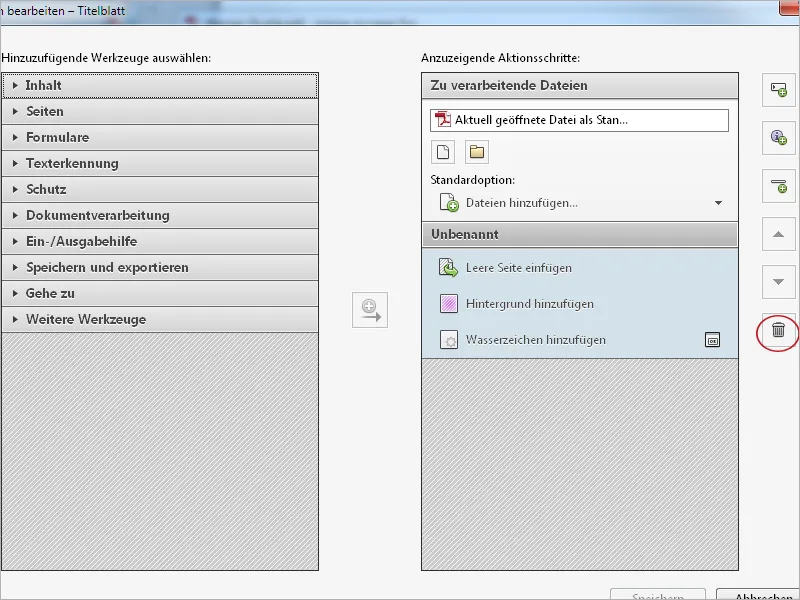
Om deze aangemaakte acties ook beschikbaar te maken op andere werkstations, kun je ze exporteren of importeren. Klik hiervoor op Acties beheren en vervolgens op Exporteren. Na selectie van een opslaglocatie wordt er een sequ-bestand met de naam van de actie aangemaakt, dat op dezelfde manier op de doelcomputer kan worden geïmporteerd en vervolgens daar kan worden gebruikt.


