Stap 1
Als ik een Photoshop-bestand importeer in Adobe InDesign, klik ik in het Plaatsen-venster op Importopties weergeven. Als ik dat heb gedaan, verschijnt er een dialoogvenster waarin ik bijvoorbeeld alle lagen van het Photoshop-bestand kan tonen of verbergen. Maar dat is niet alles! Ik kan zelfs laagcomposities selecteren.
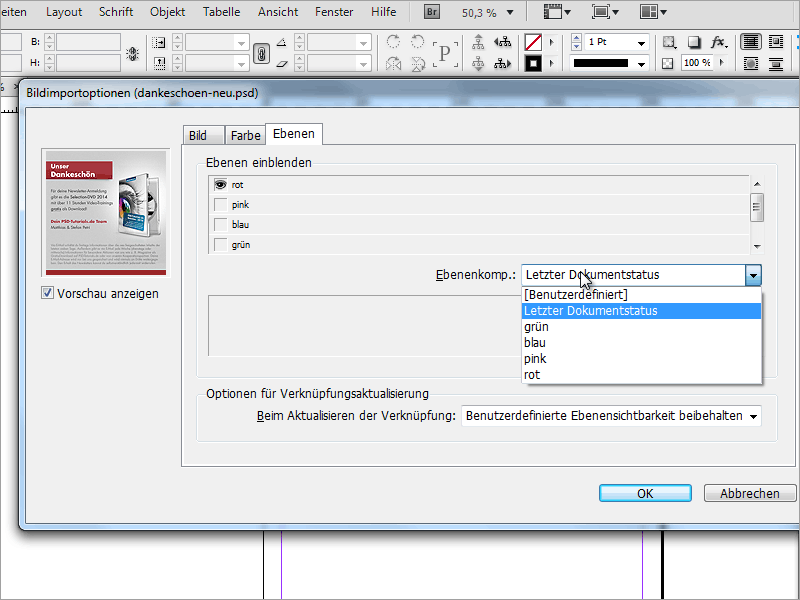
Stap 2
Zo kan ik bijvoorbeeld een Photoshop-bestand plaatsen en vervolgens zo vaak dupliceren als ik wil en bij elke kopie een andere laagcompositie tonen. Hiervoor ga ik naar het menu Objecten en klik ik op Objectlaagopties.
Stap 3
Hier kan ik net als in het importvenster de laagcompositie selecteren. Het grote voordeel is dat ik slechts één Photoshop-bestand hoef op te slaan en binnen dat bestand verschillende laagcomposities kan maken. Dit bespaart veel opslagruimte, omdat ik niet voor elke variant een apart bestand hoef aan te maken.
Stap 4
In Photoshop hoef ik hiervoor alleen maar in het Laagcompositie-venster telkens mijn nieuwe laagcomposities aan te maken. Hierbij kan ik bepalen of alleen de Zichtbaarheid of zelfs de Positie en het Uiterlijk moeten worden opgeslagen.


