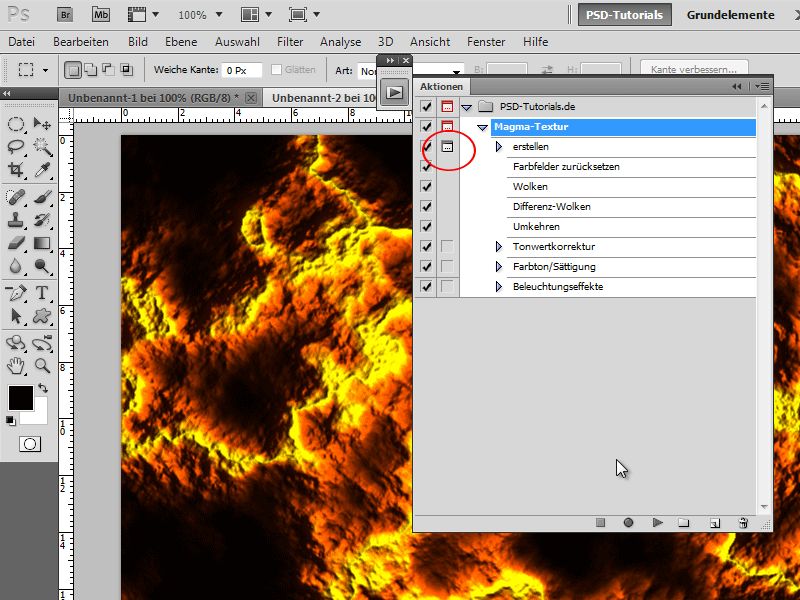Een magma-textuur geeft jouw ontwerpen een krachtige en energieke uitstraling - ideaal voor dramatische achtergronden, teksteffecten of digitale kunstwerken. Met Photoshop kun je dit effect gemakkelijk creëren met levendige kleuren, gloeiende highlights en gestructureerde details. In deze zelfstudie zal ik stap voor stap laten zien hoe je een magma-textuur kunt maken en opslaan als een actie, zodat je deze met slechts één klik op andere projecten kunt toepassen. Laten we beginnen en jouw ontwerp veranderen in vloeiende lava!
Stap 1:
Eerst druk ik op F9, om het Acties-paneel te tonen. Vervolgens klik ik op een map en onderaan op het Nieuw symbool. Nu geef ik een naam aan mijn nieuwe actie.
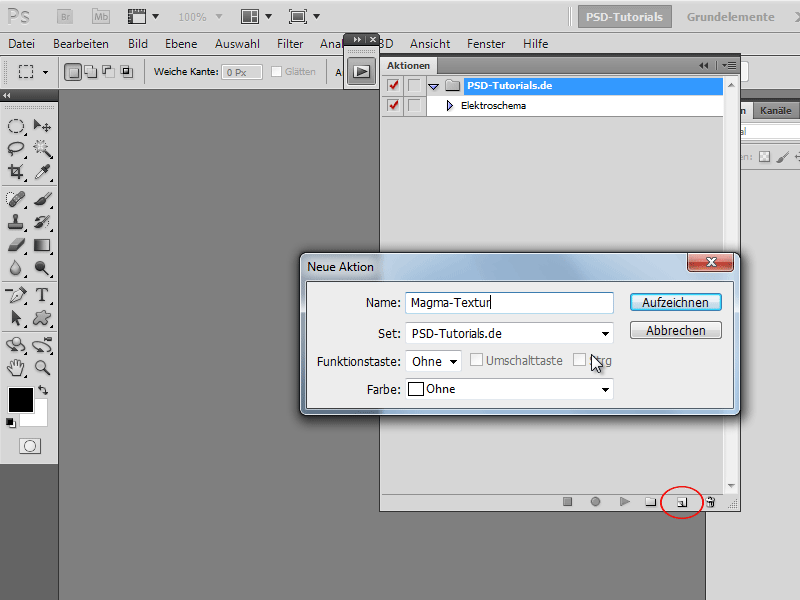
Stap 2:
Alle stappen worden nu opgenomen. Om een nieuw document te maken, klik ik op Ctrl+N en geef ik als Breedte 800 pixels en als Hoogte 600 pixels in.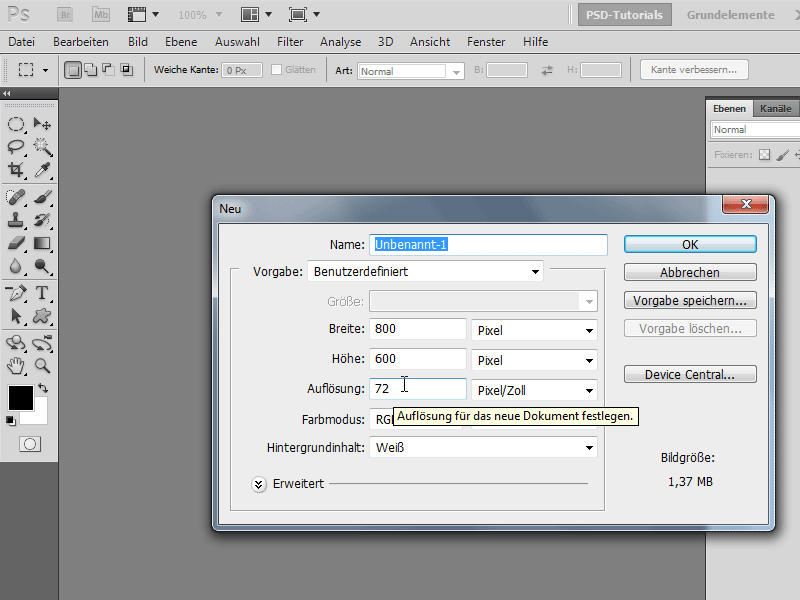
Stap 3:
Om de standaardkleuren te activeren, druk ik één keer op de letter D. Vervolgens ga ik naar Menu>Filter>Renderfilter>Wolken.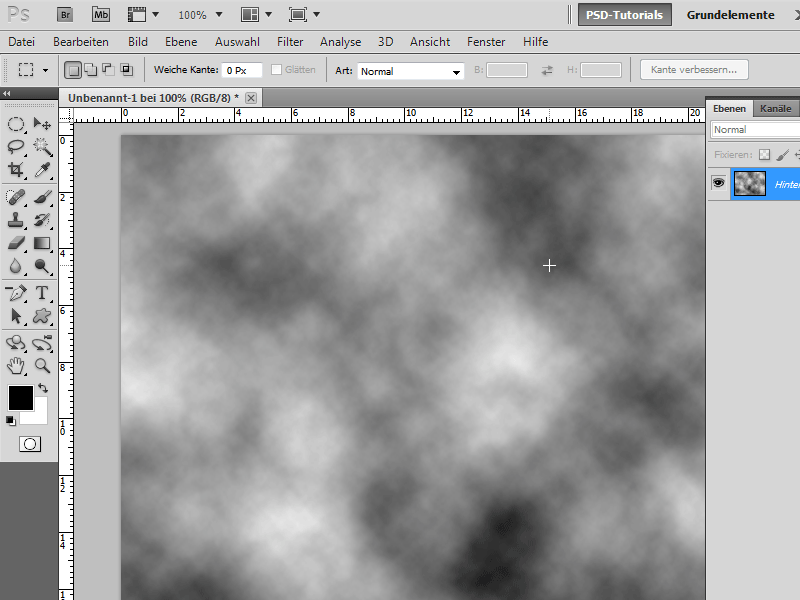
Stap 4:
Vervolgens naar Menu>Filter>Renderfilter>Differenzwolken.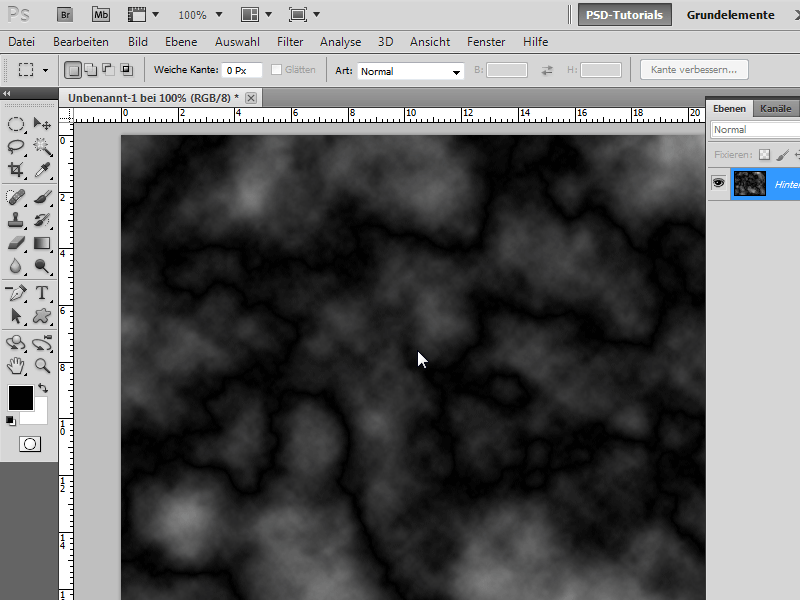
Stap 5:
Ik moet nu de afbeelding omdraaien met Ctrl+I. Vervolgens druk ik op Ctrl+L, om naar de Toonwaardecorrectie te gaan. Hier schuif ik de middelste schuifregelaar behoorlijk naar rechts, zodat de witte gravures beter uitkomen.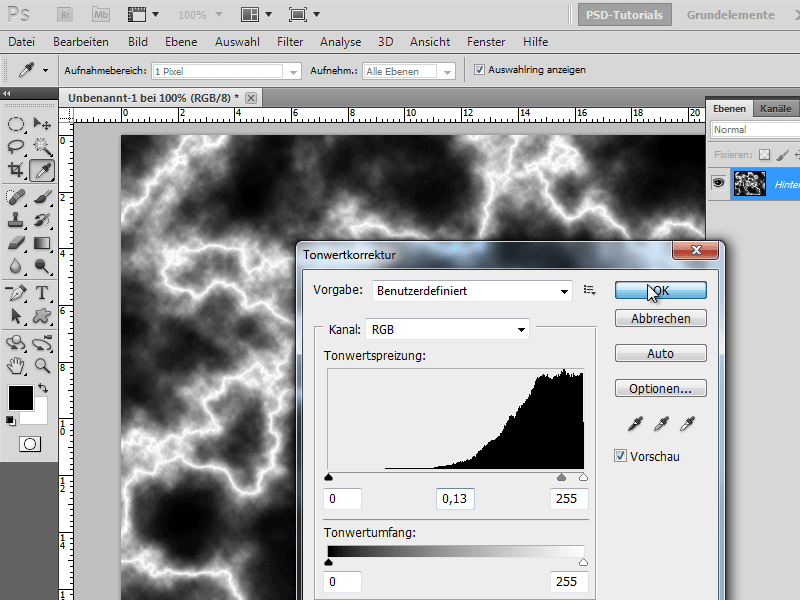
Stap 6:
Om alles een mooie kleur te geven, druk ik op Ctrl+U en voer ik de volgende kleurwaarden in (ik vink Invullen aan):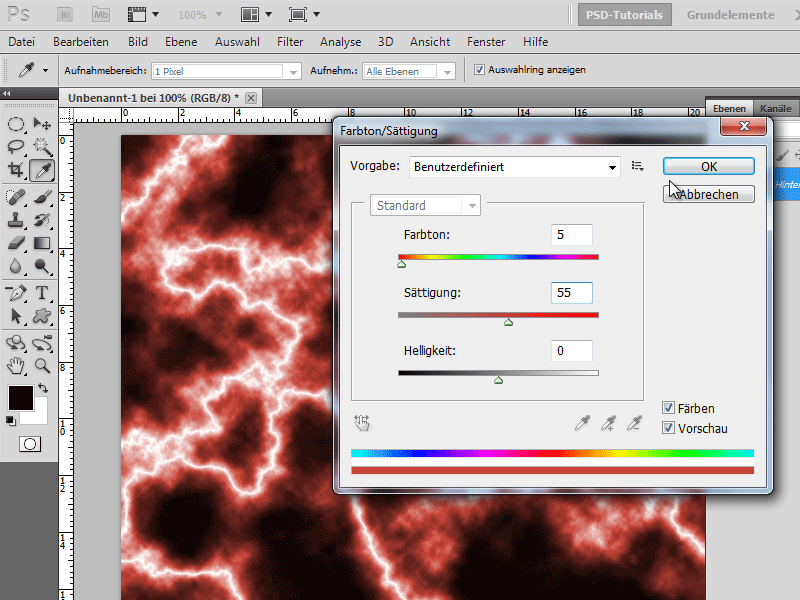
Stap 7:
Bijna klaar! Ik ga weer naar het Filtermenu, maar dit keer naar Renderfilter>Belichtingseffect. Hier voer ik de volgende waarden in (ik vergroot de cirkel in de voorbeeldweergave een beetje met de schuifregelaar):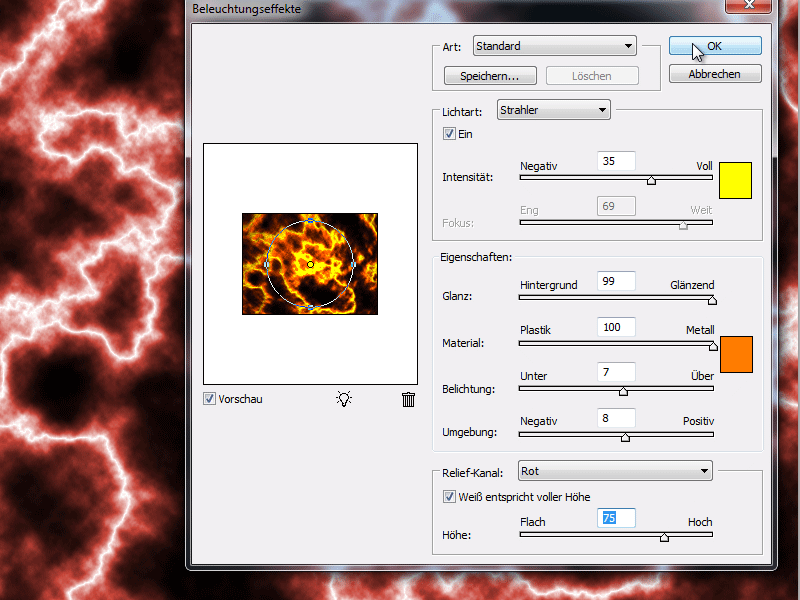
Stap 8:
Ziet er geweldig uit, het resultaat toch?
Stap 9:
Nu druk ik opnieuw op F9 om het Actie-paneel zichtbaar te maken en beëindig ik mijn actie. Ik kan nu gewoon op het Afspelen-symbool klikken om de actie opnieuw uit te voeren. Daarbij zal te zien zijn dat de magma er elke keer anders uitziet, aangezien het Wolkenfilter altijd willekeurig wordt gemaakt.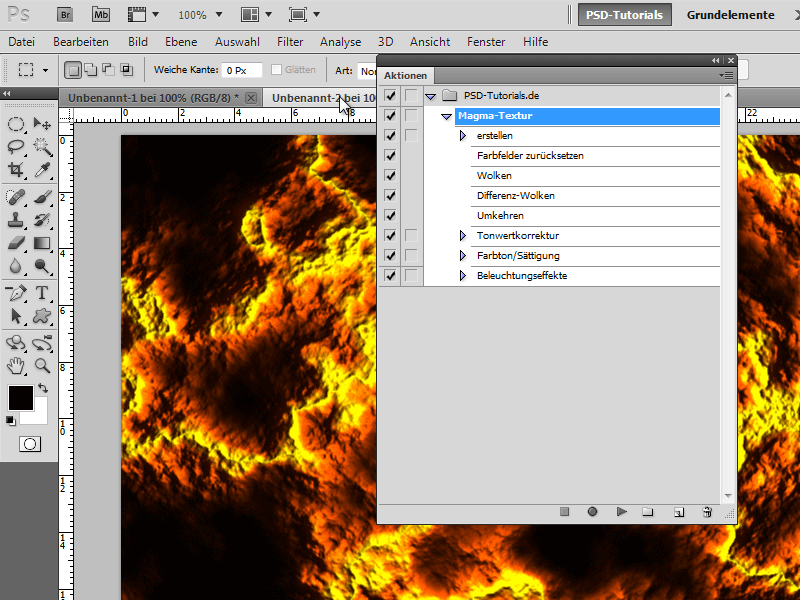
Stap 10:
Als ik een dialoogvenster wil zien om bepaalde waarden aan te passen, klik ik op het symbool naast het vinkje.