Een bloemen lettertype geeft je ontwerpen elegantie en natuurlijkheid, perfect voor uitnodigingen, posters of creatieve projecten. Met Photoshop kun je teksten vormgeven met bloemen, bladeren en andere bloemige elementen die je ontwerp een speciale uitstraling geven. In deze tutorial laat ik je stap voor stap zien hoe je een bloemenlettertype maakt - van het kiezen van geschikte penselen tot het integreren van details zoals bloemen en ranken. Laten we beginnen en je teksten omzetten in bloemige kunstwerken!
Stap 1
Maak eerst een nieuw document in Photoshop. De grootte doet er niet toe (ik gebruik 800x600 pixels). Vervolgens heb je een mooie achtergrondafbeelding nodig waarop het lettertype later goed kan uitkomen. Ik heb gekozen voor een stockfoto van Fotolia.de.
Positioneer deze afbeelding passend in ons nieuwe document. Je kunt gerust wat van het grasveld afsnijden, zodat er meer lucht te zien is.
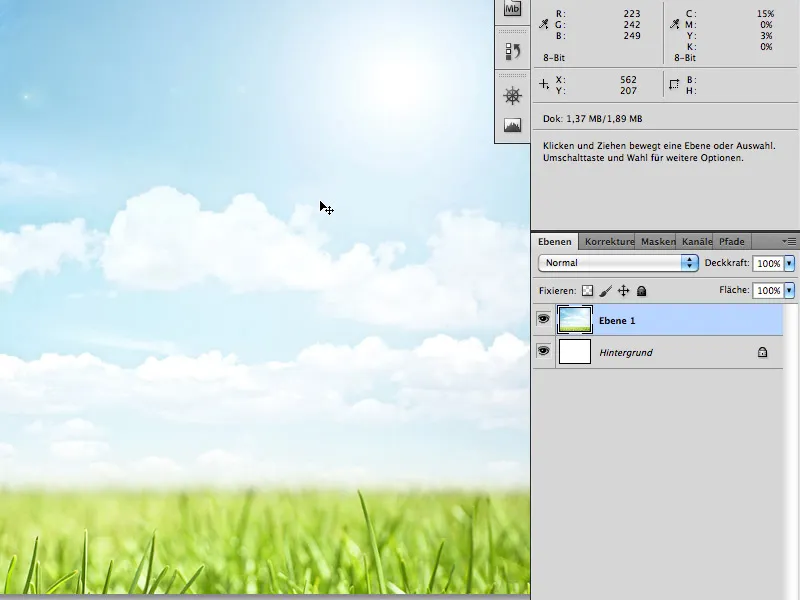
Stap 2
Selecteer het tekstgereedschap (T) en typ je tekst in het midden van het document: bijvoorbeeld "PSD", met het lettertype Myriad Pro Black 200 px.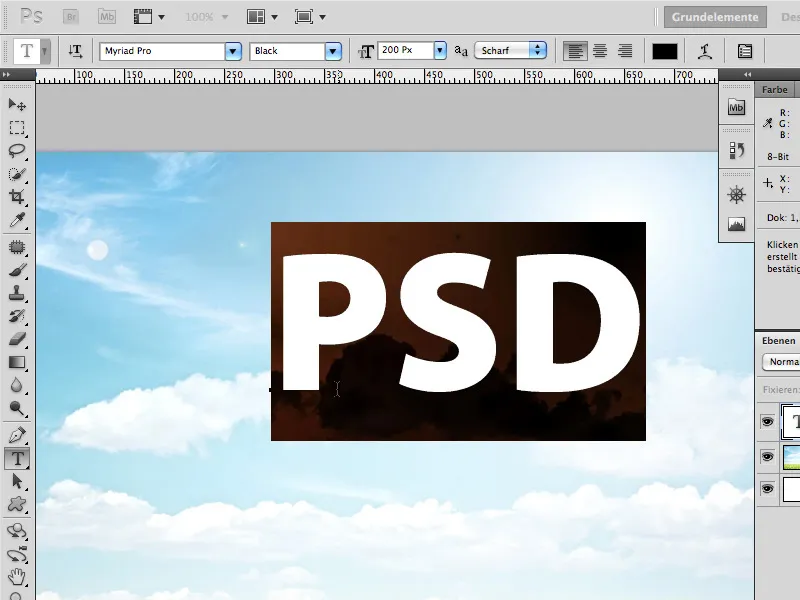
Vul het geheel dan tijdelijk in met een passende achtergrond. Deze zal later nauwelijks zichtbaar zijn op de plaatsen waar de bladeren gaten vormen.
Ik gebruik de Fotolia.de-afbeelding: 589032 - grass 4 © Alx - Fotolia.com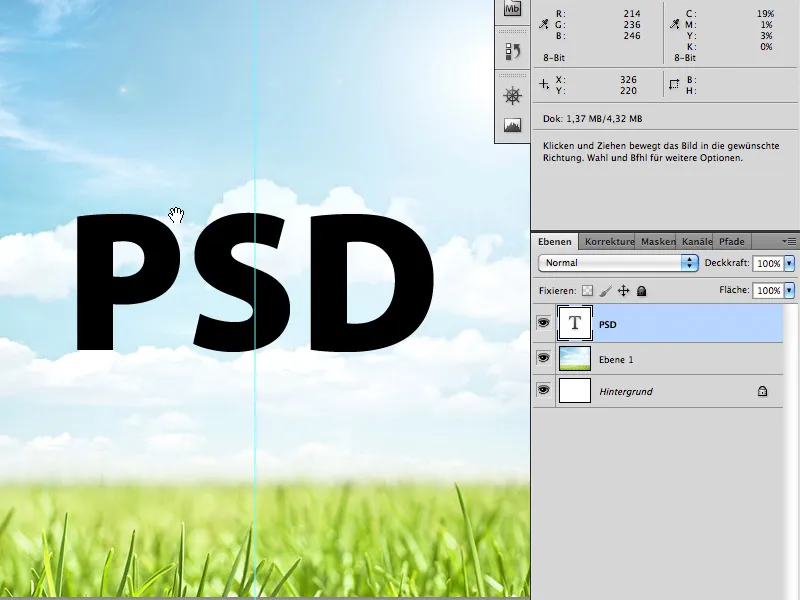
Plaats nu de afbeelding van het grasveld in een nieuwe laag over de letters PSD. Klik vervolgens met de Ctrl/Cmd-toets ingedrukt op de laagminiatuur van de tekstlaag. Hierdoor zou er een selectie rond de letters PSD moeten verschijnen.
De geselecteerde laag is echter nog steeds die van het grasveld. Klik nu op de laagmasker. Hierdoor is het gras nu alleen nog te zien in de vorm van de letters PSD.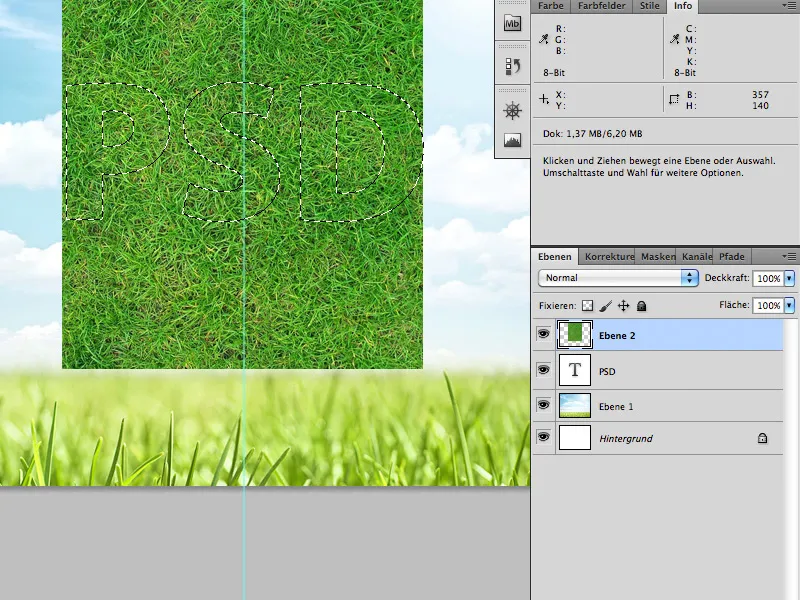
Stap 3
De volgende stap is om de wortels aan de basislijn van het lettertype toe te voegen. Hiervoor wordt de volgende stockfoto van Fotolia.de gebruikt: 2866977 - grass © lidian neeleman - Fotolia.com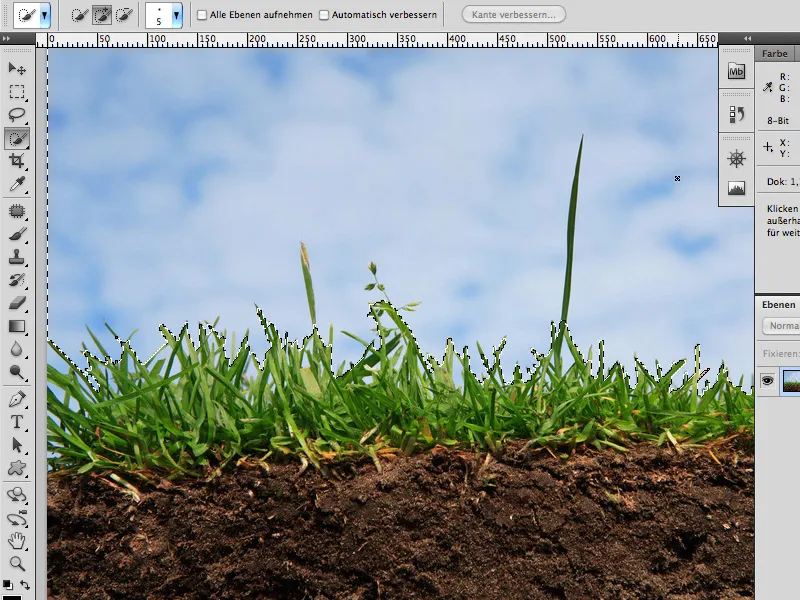
Je kunt de lucht redelijk eenvoudig scheiden van het gras met het snelselectiegereedschap. Voor de gebieden die je niet direct selecteert, kun je de kieskleur gebruiken (Selecteren>Kleur bereik).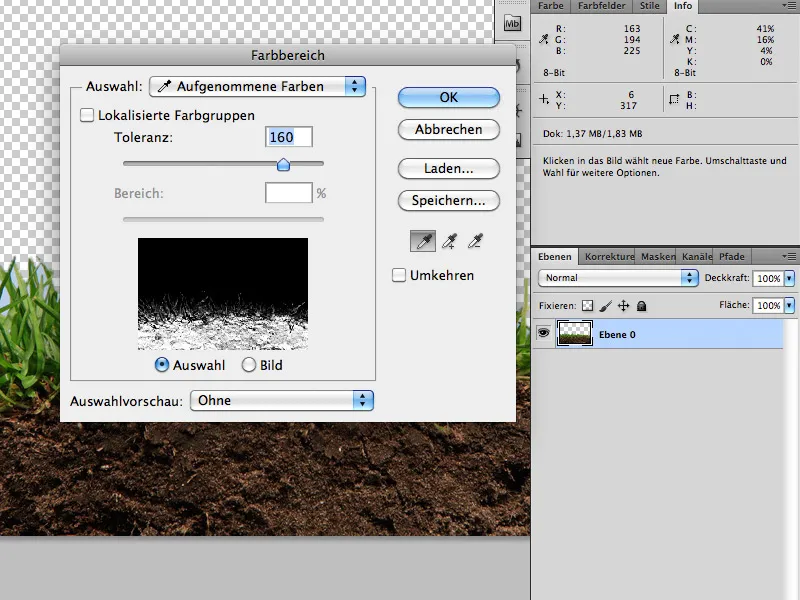
Plaats vervolgens het stuk wortel inclusief vrijstaand gras in een laagmasker over het onderste deel van de letters (zoals al beschreven in stap 2).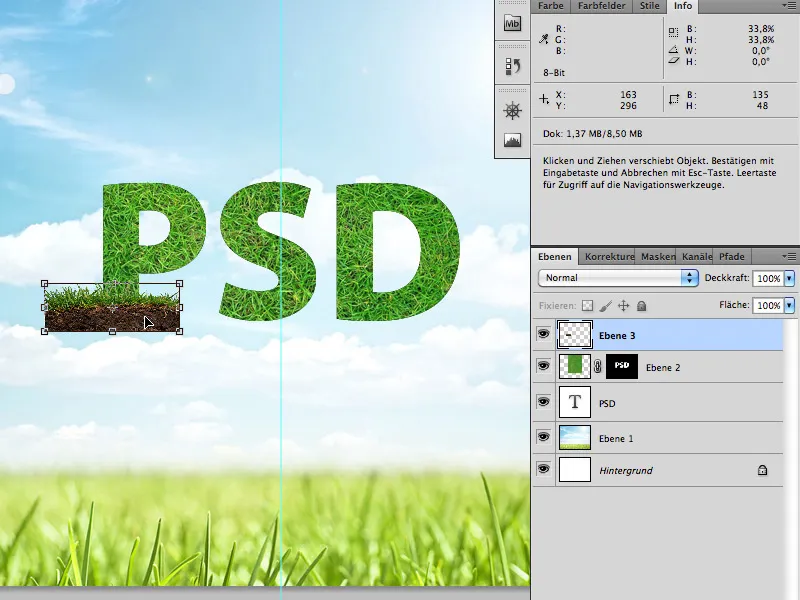
Na toevoegen van het laagmasker: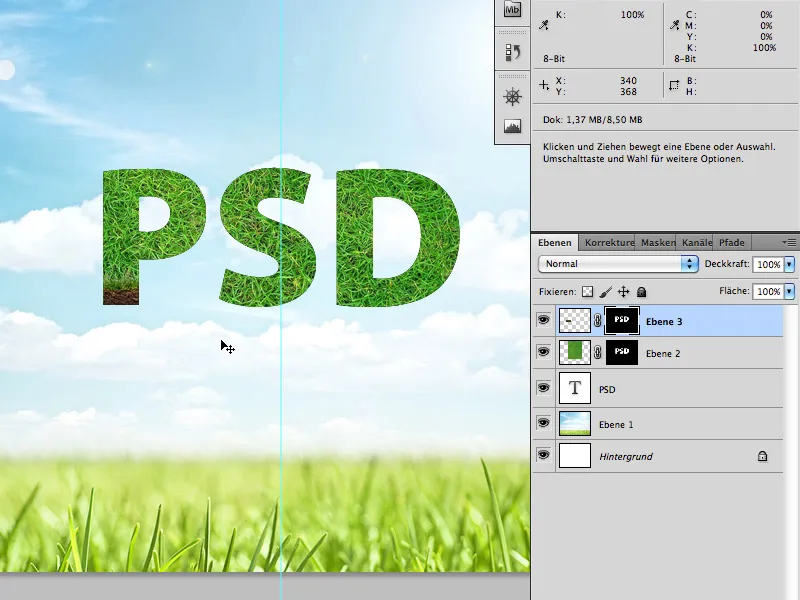
Switch nu naar het laagmasker van de wortels/het gras en schilder met een uitgerafelde penseel de wortels verder naar beneden (penseelkleur: Wit).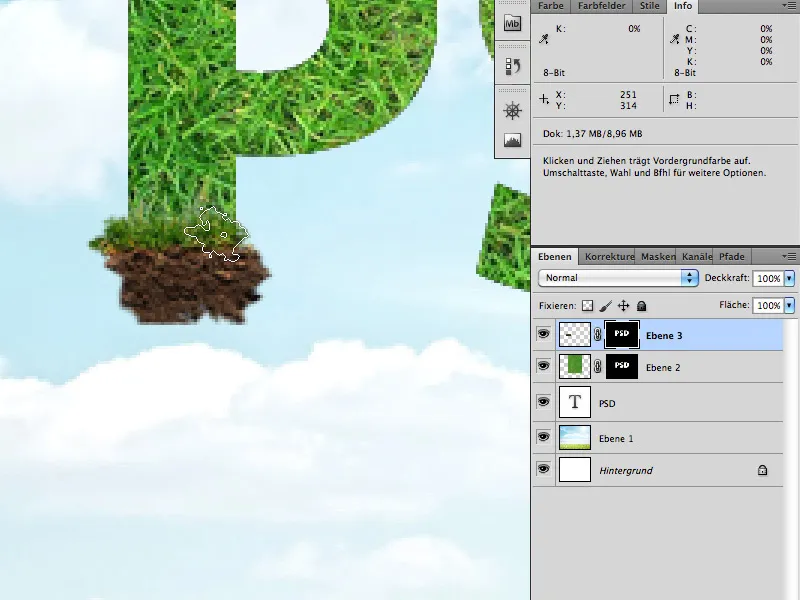
Stap 4
Deze stap kost het meeste tijd en kan helaas nauwelijks gedetailleerd worden beschreven, want hier moet je vertrouwen op je persoonlijke smaak.
Allereerst heb je, zoals in de vorige stappen, het juiste materiaal nodig: bladeren en de klimoprank:
Fotolia.de
23293494 - Lierre rampant © PIL - Fotolia.com
26481477 - Sex on the Beach - Cocktail © ExQuisine - Fotolia.com
Knip naar believen bladeren en ranken uit deze twee afbeeldingen en plak ze in je letters (weer met het snelselectiegereedschap en het kieskleur).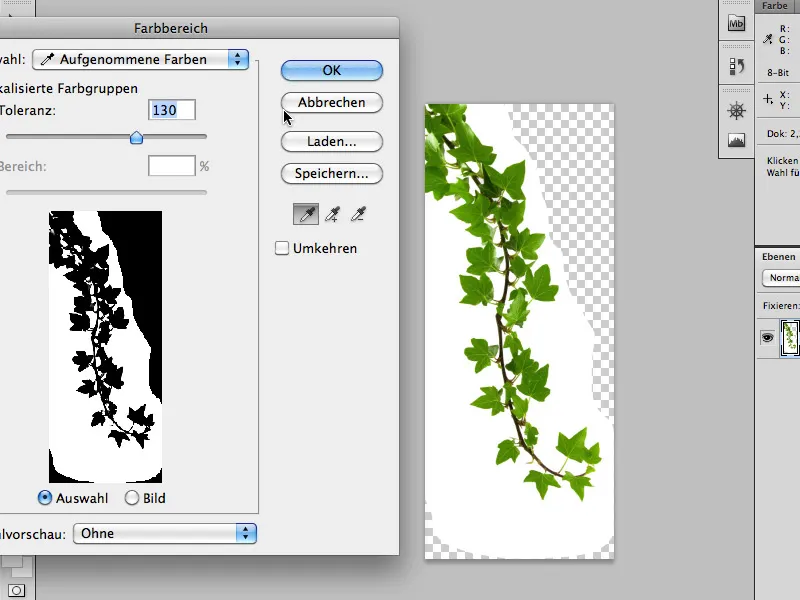
Dupliceer de bladeren, verplaats en draai ze en vooral: gebruik verschillende bladeren. Op deze manier vul je de letters volledig in. Laat gerust wat bladeren over de randen van het lettertype hangen.
Plaats de afbeeldingen precies in de vorm van de letters, …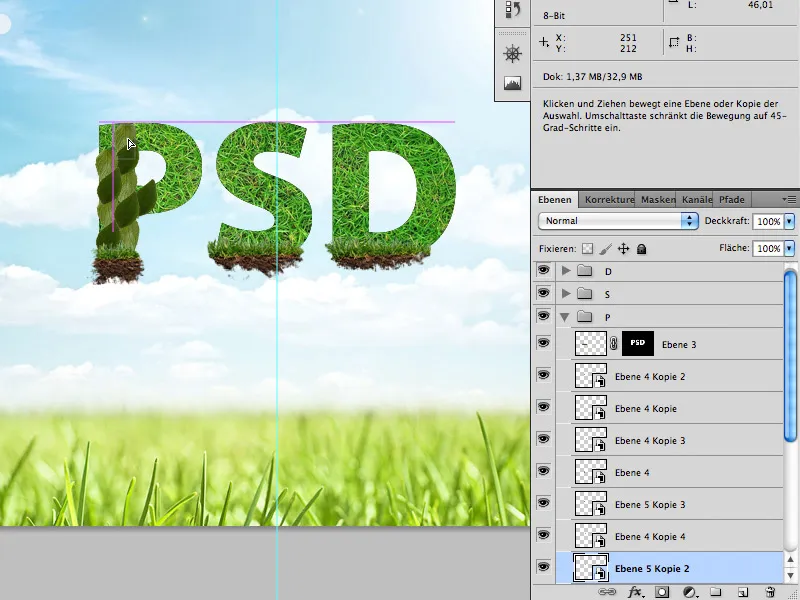
… tot ze weer gesloten zijn.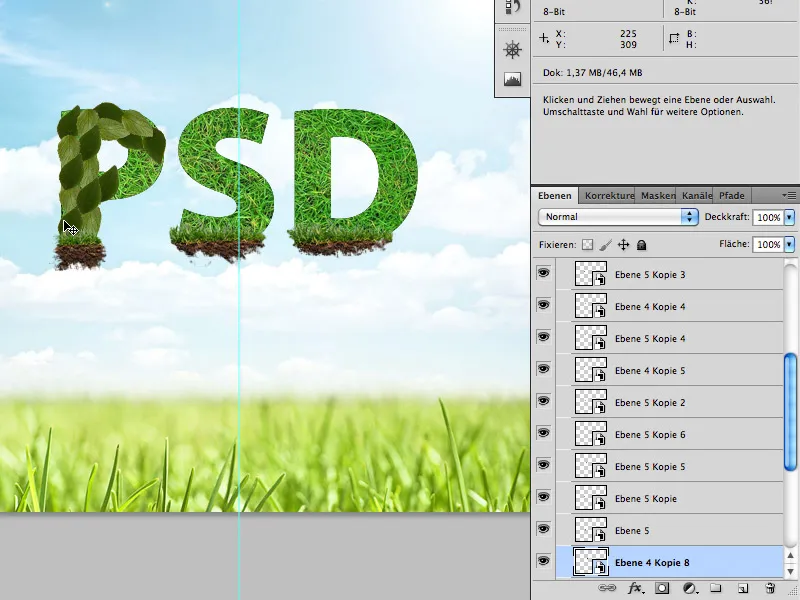
Voeg dan de klimoprank toe aan de letters en leg deze tussen de bladeren.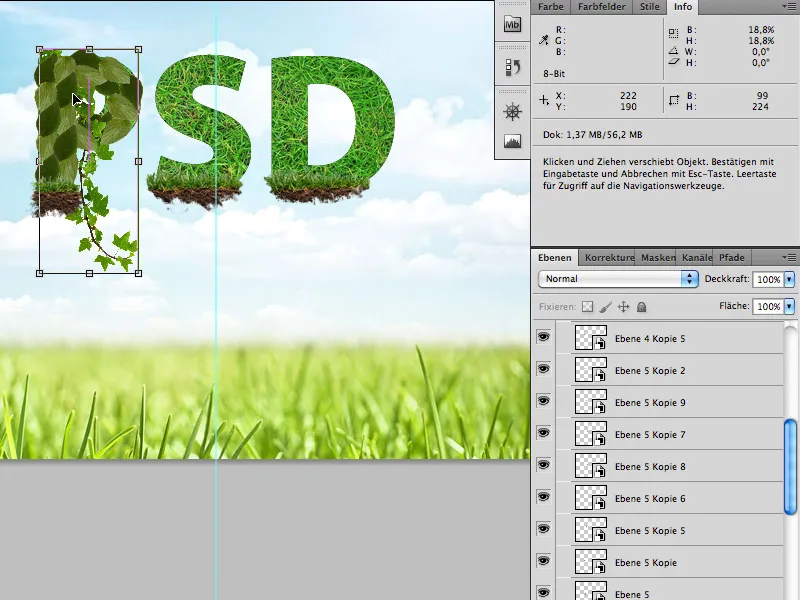
Stap 5
Nadat de letters volledig zijn gevuld met bladeren, wordt het fijntunen gedaan met bloemen en lieveheersbeestjes:
Fotolia.de
24292714 - Lieveheersbeestje op wit © Alekss - Fotolia.com
3064620 - madeliefjescollectie © Acik - Fotolia.com
Bloemen en lieveheersbeestjes kun je snel en eenvoudig uitsnijden met de toverstaf.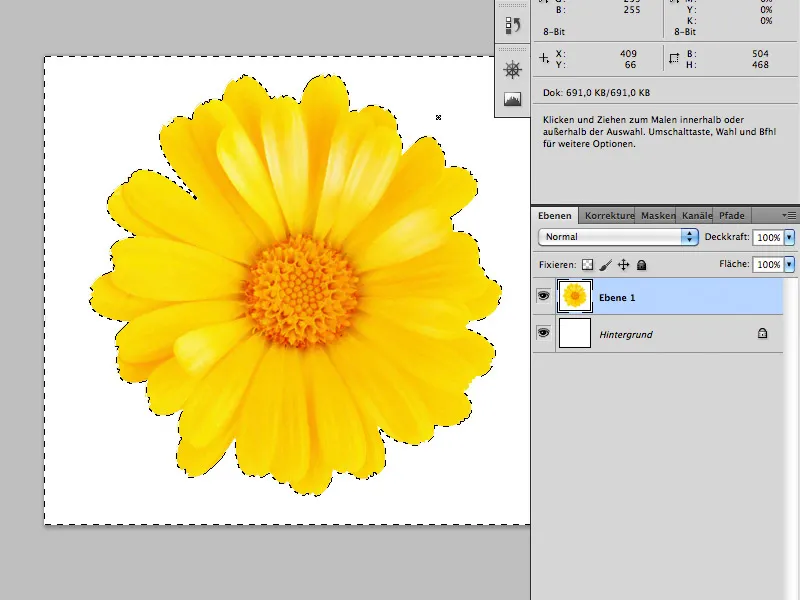
Daarna plaats je ze tussen de bladeren van je schrift.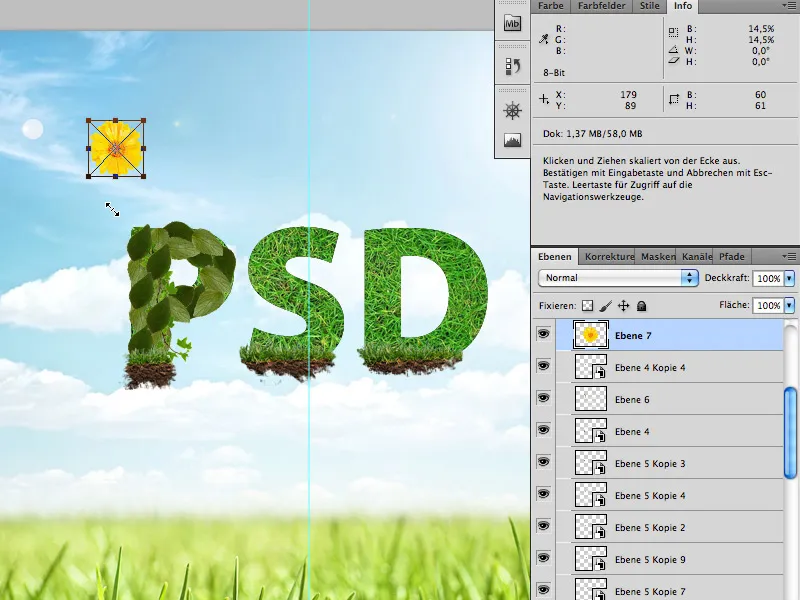
Gebruik niet te veel bloemen of lieveheersbeestjes.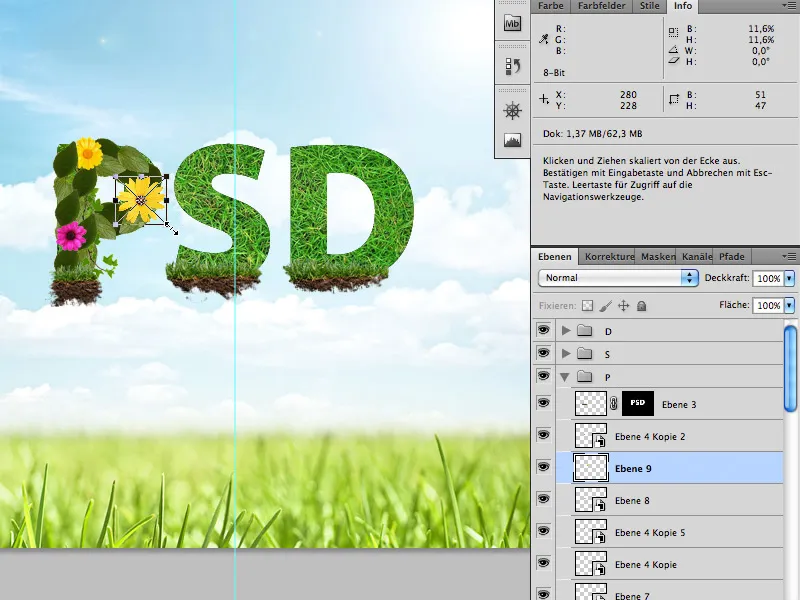
Als je dat allemaal hebt gedaan, …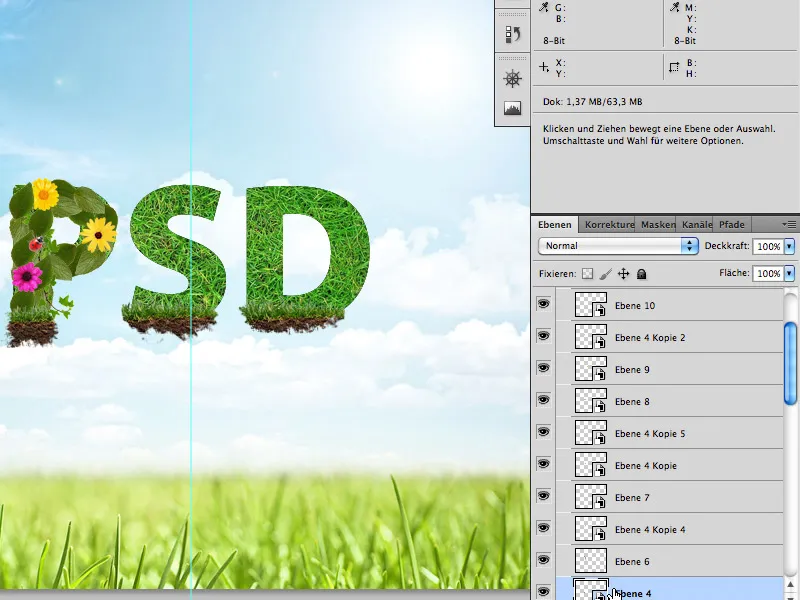
… ben je al klaar.
Ik wens je veel plezier met de tutorial.


