Stap 1: Beeldanalyse
- De haren aan de (vanuit ons gezien) linkerzijde zien er niet goed uit, dus ga ik ze vervangen door nieuwe.
- De top zit een beetje scheef, dit zal ik in vorm brengen en verven.
- Ik zal de vrouw op sommige plaatsen wat slanker maken en het hele lichaam wat modelleren.
- Ik vind de plooien in het broekje niet mooi, die zal ik ook wat corrigeren en verven.
- De kleur van de teennagels ziet te opvallend uit, die moet ook in een neutrale kleur geverfd worden.
- Het (vanuit ons gezien) rechteroor zal dezelfde vorm krijgen als het linker.
- Huidretouche
- Storende flitsvlekken moeten worden verwijderd
- Alle randen van de beker moeten worden bijgewerkt.

Stap 2: Haar invoegen
De haren aan de rechterkant worden geselecteerd met de Lasso-tool en gespiegeld via Laag kopiëren>Vrij transformeren>Horizontaal spiegelen. Deze laag noem ik "Haar Links" en ik verminder de Dekking zodat de onderliggende laag doorschijnt. Dit helpt me om de laag met het haar goed aan te passen. Als ik tevreden ben met het resultaat, stel ik de Dekking weer in op 100% en maak ik een zwarte Masker door op het maskerpictogram te klikken terwijl ik de Alt-toets ingedrukt houd. Met witte Verf schilder ik mijn haar. Om de haarovergangen zacht te maken, gebruik ik een kwast met een zachte rand en bij de overgang tussen haar en het lichaam gebruik ik een harde Kwast.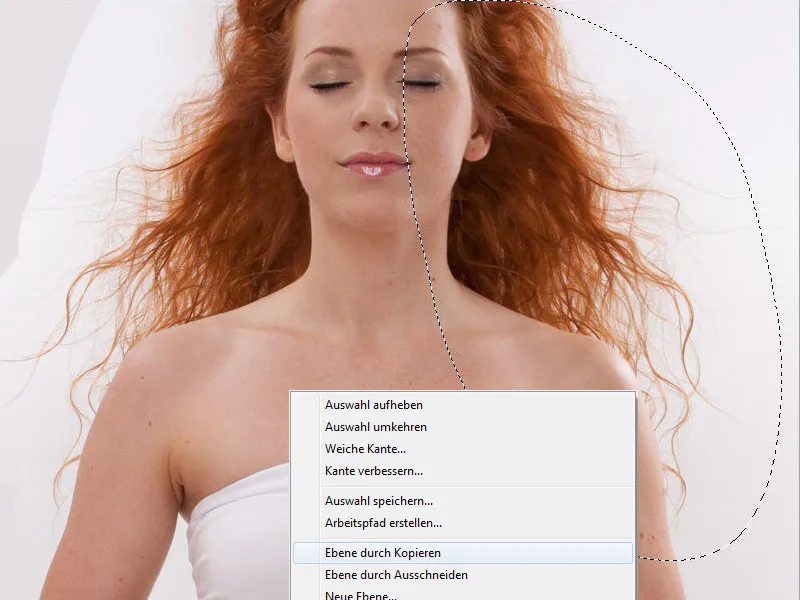
Stap 3: Oor aanpassen
We doen hetzelfde met het oor; de aanpak is precies hetzelfde als bij het haar. Het paste perfect, maar nu ziet het er uitgeknipt uit. Het gebied is lichter en contrastrijker dan het zou moeten zijn.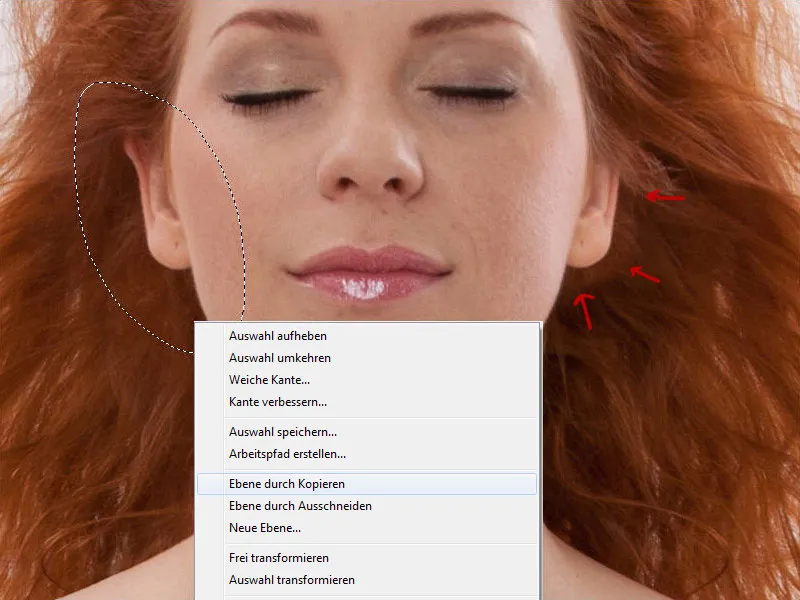
Ik open de Gaussiaanse vervaging en maak een Laagmasker aan zodat de wijzigingen alleen op de laag met het oor worden toegepast. In de Gaussiaanse vervaging verminder ik de middenwaarden, trek ik de curve in het midden naar beneden. Vervolgens ga ik naar Kleurtoon/Verzadiging en verlaag ik de Verzadiging iets naar -9.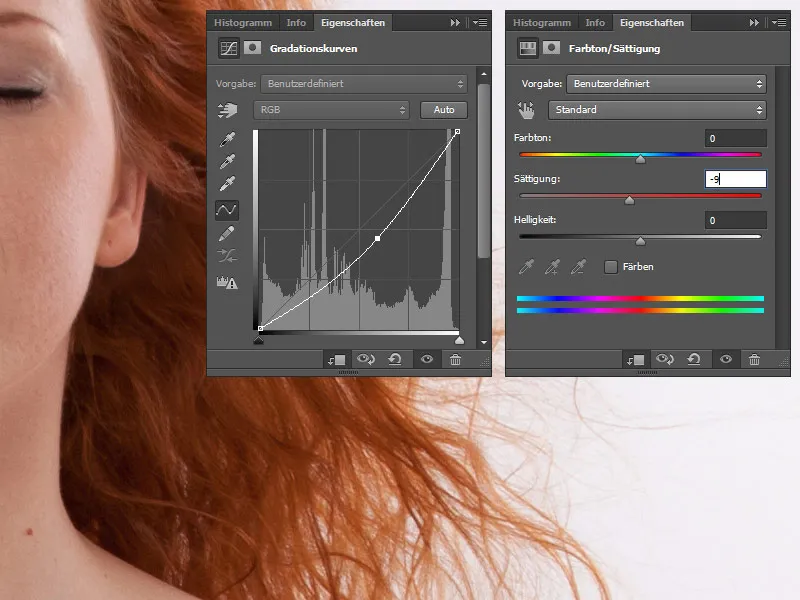
Stap 4: Vloeibaar-filter
Nu wordt het hele lichaam in vorm gebracht. Maak een samengevoegde laag van alle lagen met de sneltoets Ctrl+Shift+Alt+E. Deze laag noemen we "Transformeren". Ga nu naar Filter>Vloeibaar en met de Vloeibaar tool vormen we het haar, de armen, benen, heupen, de top. In de Toolopties wordt de Penseelgrootte aangepast voor elk lichaamsdeel.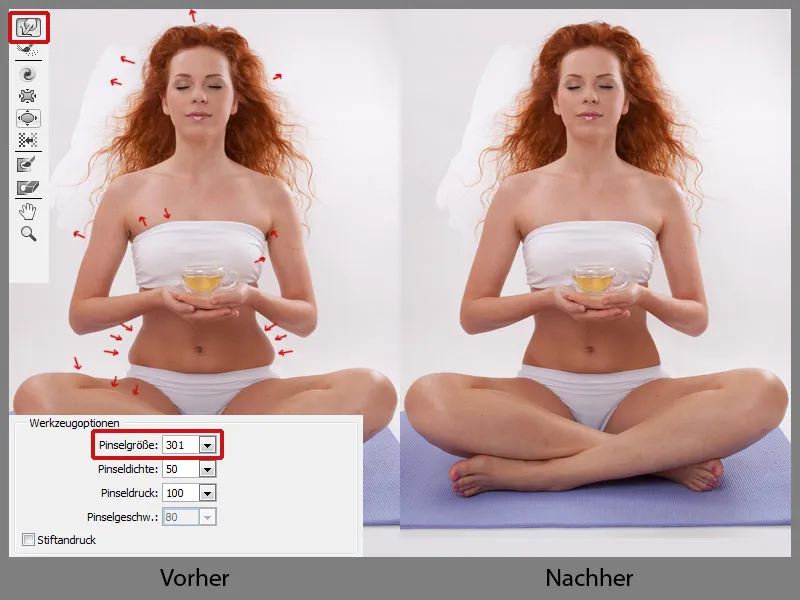
Stap 5: Tenen
De tenen van de (vanuit ons gezien) linkervoet zien er mooier uit dan die van rechts. En dat ga ik veranderen; hiervoor worden de tenen met de Lasso-tool geselecteerd en dan kies ik Laag>Nieuw>Laag kopiëren>Vrij transformeren>Horizontaal spiegelen. De laag noem ik "Teen" en verlaag de Dekking zodat de onderliggende laag doorschijnt. Als ik alles heb aangepast, zet ik de Dekking weer op 100% en maak ik een zwart masker door op het maskerpictogram te klikken terwijl ik de Alt-toets ingedrukt houd. Met witte verf schilder ik de tenen. We groeperen alle lagen in een groep door onderaan op het pictogram te klikken; we noemen de groep "Voorbereiding".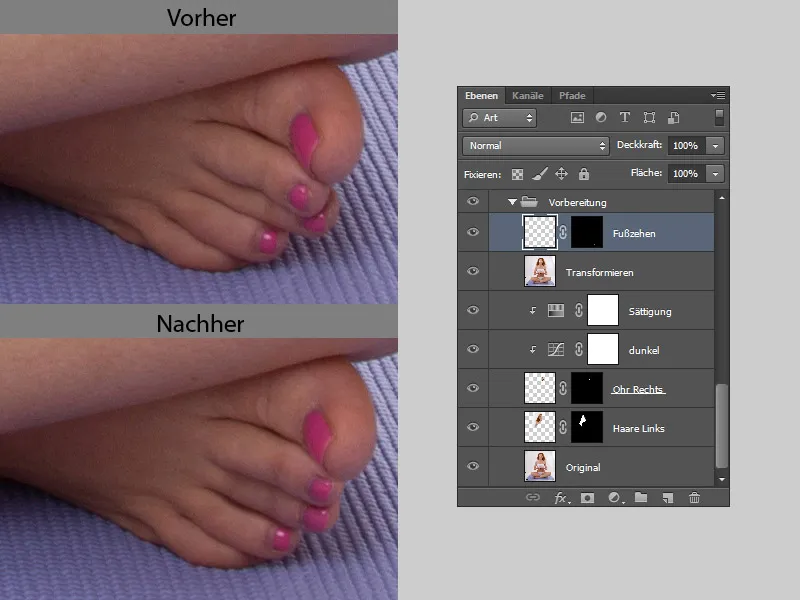
Tenen verven
Gezien gekleurde teennagels afleiden, zullen we ze in een neutrale kleur verven. Eerst maak ik een nieuwe map aan en noem deze "Kleur Tenen".
- Kleur
Ik maak een nieuwe laag met de Vulmethode Kleur. Met de Pipet neem ik de huidskleur op en met een zachte Kwast schilder ik over de teennagels.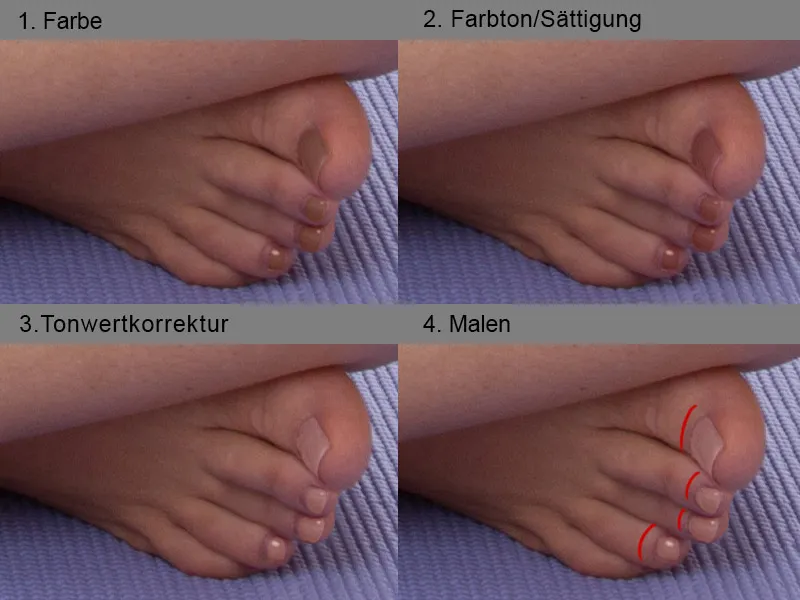
- Kleurtoon/Verzadiging
Ik klik op het maskerpictogram en schilder voorzichtig over de teennagels met een zachte Kwast, klik dan nogmaals op het maskerpictogram. Nu zijn onze teennagels geselecteerd en we keren de selectie om met de sneltoets Shift+Ctrl+I. Nu ga ik naar Kleurtoon/Verzadiging, om de kleur iets te veranderen. Bij Kleurtoon schuif ik de schuifregelaar naar -8. - Tooncurvecorrectie
De vrij donkere kleur wordt iets opgelicht met behulp van de Tooncurvecorrectie; ik stel de middelste schuifregelaar in op 1,70. Om ervoor te zorgen dat de wijziging alleen op de tenen wordt toegepast, maak ik een Schermmasker en verlaag ik de Dekking naar 78%. - Schilderen
Ik ben tevreden met de kleur van de teennagels, maar de randen bevallen me niet. Ik maak een nieuwe laag aan en met een enigszins harde Kwast verf ik voorzichtig op de plekken. Ik neem de kleur steeds opnieuw op met de Pipet. Nu zien de teennagels er precies gelakt uit.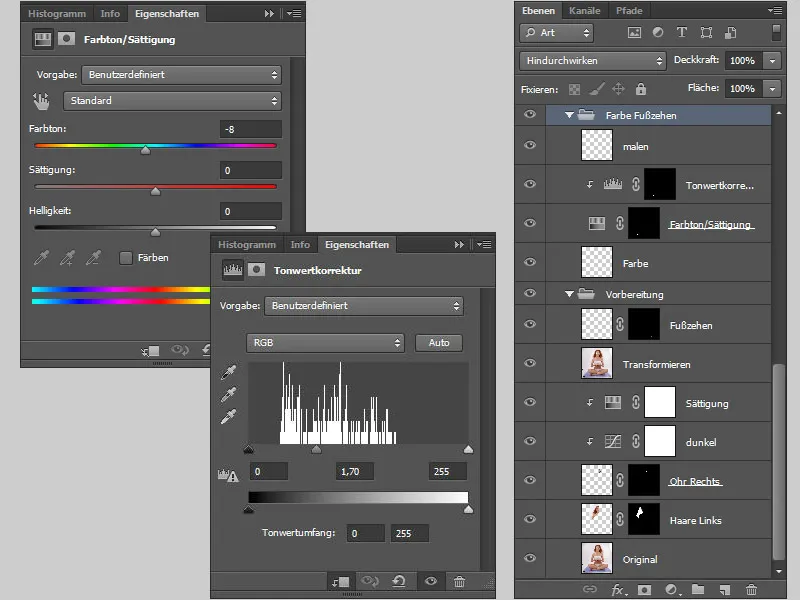
Stap 6: Onzuiverheden verwijderen en huid poederen
De huidretouche voer ik uit op een nieuwe laag. Alle lagen worden samengevoegd tot een nieuwe laag met de sneltoets Ctrl+Shift+Alt+E.
Op de laag verwijder ik met het Reparatiepenseelgereedschap alle onzuiverheden, puistjes, etc. Belangrijk bij de instelling van het Reparatiepenseel is dat de hardheid op 100% staat ingesteld, hiermee bereik ik een perfecte huidstructuur.
Er wordt een nieuwe laag gecreëerd met de sneltoets Ctrl+Shift+Alt+E, die laag dupliceer ik twee keer. Op de bovenste laag gebruik ik een filter van Topaz Labs Clean: http://www.topazlabs.com/clean/.
De filter is zeer nuttig bij full body shots wanneer het snel moet gaan, maar ik gebruik hem niet voor portretten of high-end retouches.
Ik ga naar Filter>Topaz Labs>Topaz Clean. Het filter opent in een nieuw venster. Aan de linkerkant selecteer ik uit de aangeboden presets Skin Even. Aan de rechterkant kan ik mijn instellingen aanpassen naar wens en de wijzigingen bevestigen met OK.
Ik verberg deze laag met een zwart masker en met een witte penseel kleur ik op de plekken waar ik 'gepoederde' huid wil hebben.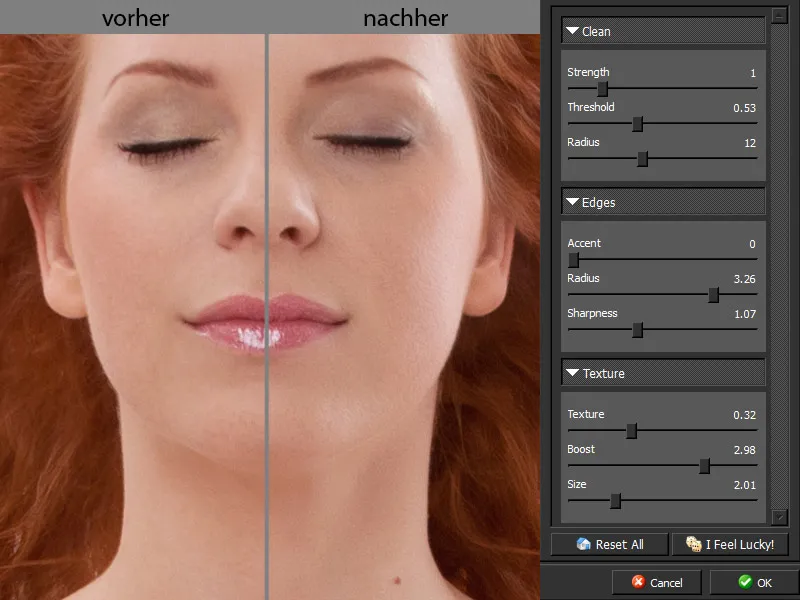
Zo ziet mijn masker eruit.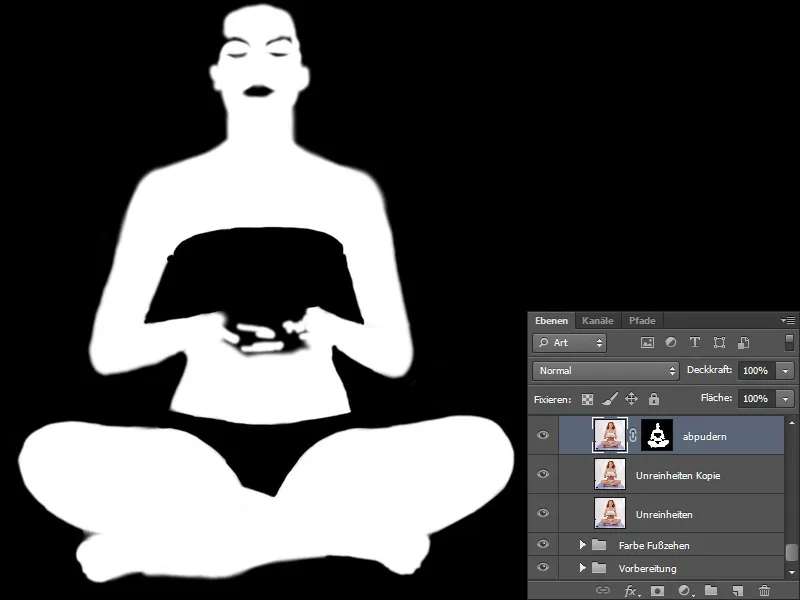
Stap 7: Huid inkleuren
Nu ga ik de huidskleur gelijktrekken. Alle lagen worden gekopieerd naar een nieuwe laag met de sneltoets Ctrl+Shift+Alt+E.
Met het Pipetgereedschap selecteer ik de lichtste kleur, dit zijn altijd lichtreflecties; bijvoorbeeld op de neus. Ik klik op de achtergrondkleur en selecteer nu de donkerste plek, dit zijn altijd schaduwen.
Vervolgens ga ik naar Afbeelding>Aanpassingen>Kleurtoon/verzadiging. In het dialoogvenster selecteer ik Omkeren en bevestig met OK. Bij de vulmethode kies ik Kleur.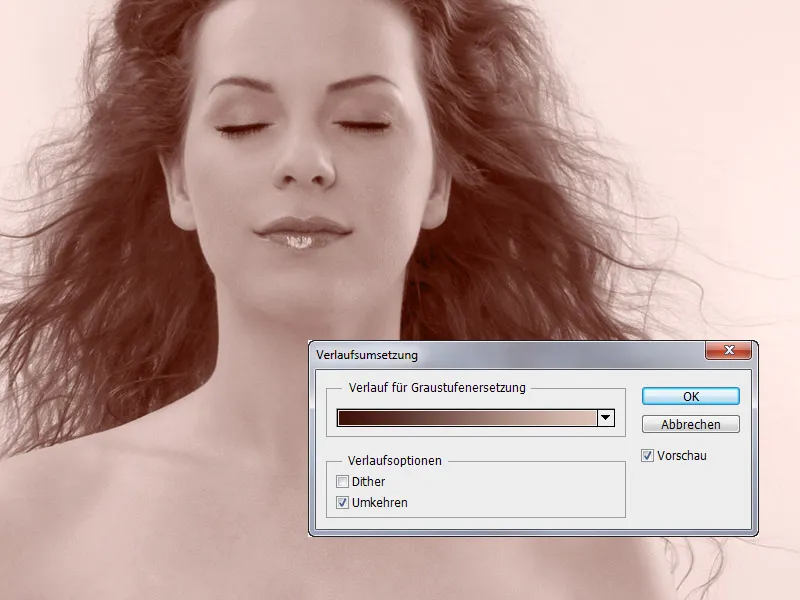
De kleurtint komt echter niet overeen met de huidskleur van een mens en dat los ik op via Kleurbalans en Curven. De huidskleur mag geen grijstint hebben.
Ik verberg de laag met een zwart masker door op het maskersymbool te klikken terwijl ik de Alt-toets ingedrukt houd. Met een zachte kant van een penseel, de dekking en de stroom ingesteld op ongeveer 20%, kleur ik over de huid van de vrouw.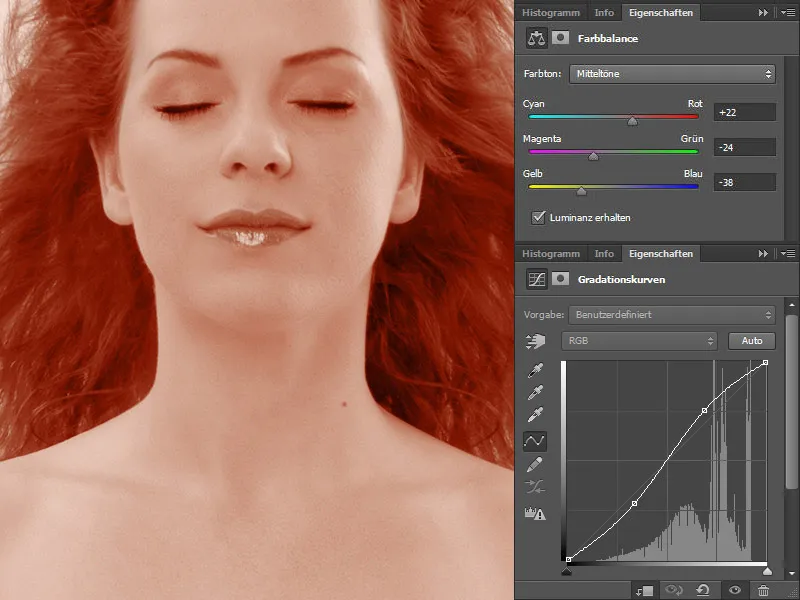
Ik kleur op de plekken waar ik een egale huidskleur wil hebben. Dit zijn donkere kringen, schaduwrijke plekken en reflecties van andere objecten.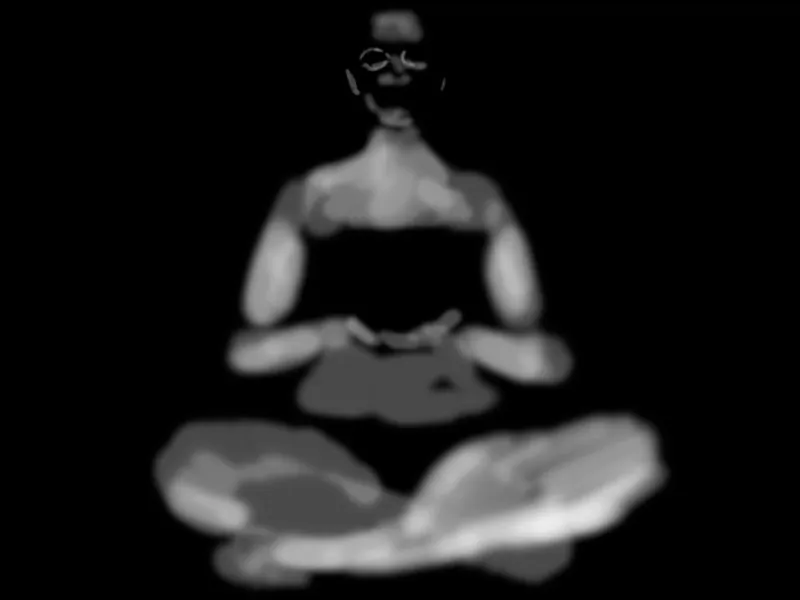
Stap 8: Kleur op de benen egaliseren
Op de benen waren sterke kleurreflecties van de mat en deze plekken moest ik goed inkleuren. Hierdoor heeft de kleur meer intensiteit gekregen dan op andere plekken. Om dit te corrigeren gebruik ik Tint/Verzadiging.
Ik klik op het maskersymbool en kleur over de benen, klik nogmaals op het maskersymbool en keer de selectie om met de sneltoets Shift+Ctrl+I. Ik ga naar Tint/Verzadiging en verminder de verzadiging naar -15.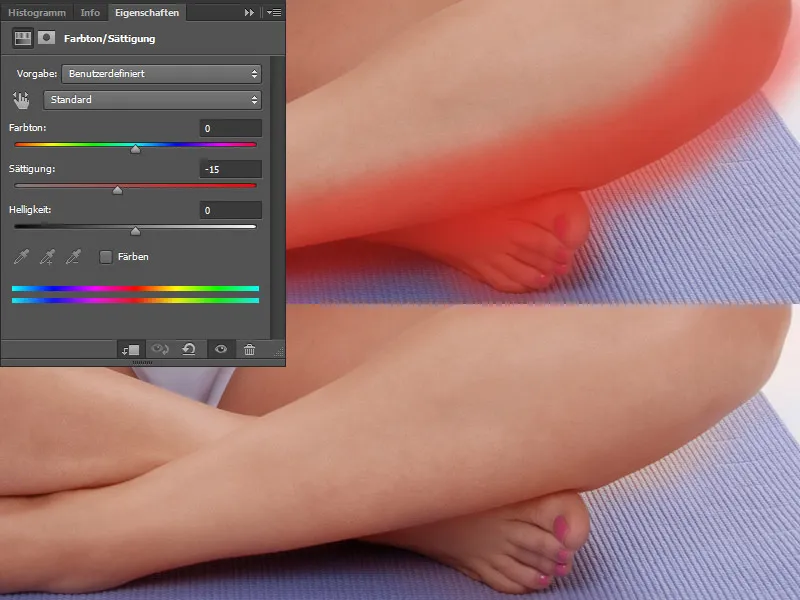
Dit is het voor/na verschil.
Stap 9: Haar inkleuren
Ook bij het haar is er kleurverschil: de haaraanzet heeft een grijze tint die ik zal corrigeren. Het proces is hetzelfde als bij de huid. Ik selecteer de voorgrondkleur van de lichte plekken, de achtergrondkleur van de donkere plekken. Dan ga ik naar Afbeelding>Aanpassingen>Kleurtoon/verzadiging. In het dialoogvenster kies ik Omkeren en bevestig met OK. Bij de vulmethode kies ik Kleur.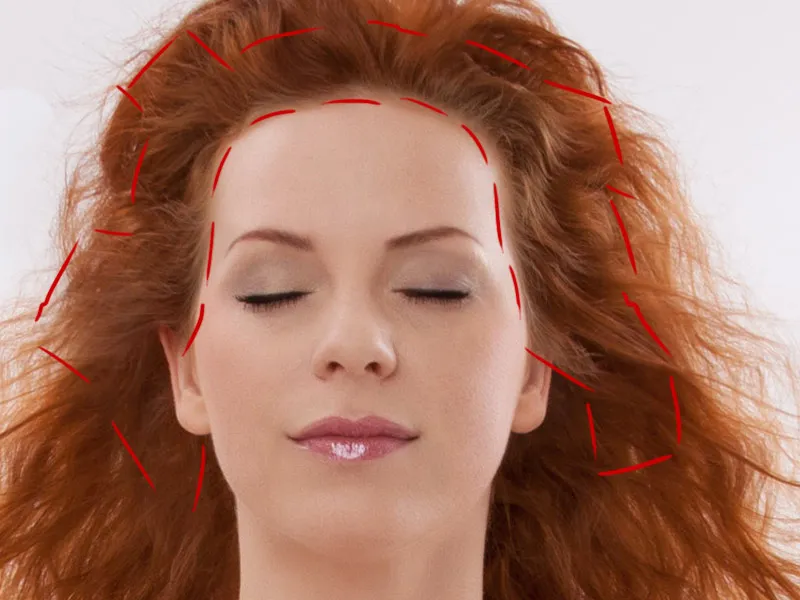
Ik corrigeer de kleur via Kleurbalans. Ik verberg de laag met een zwart masker door op het maskersymbool te klikken terwijl ik de Alt-toets ingedrukt houd. Met een penseel met een zachte rand (dekking en stroom ingesteld op ongeveer 20%), kleur ik over het haar.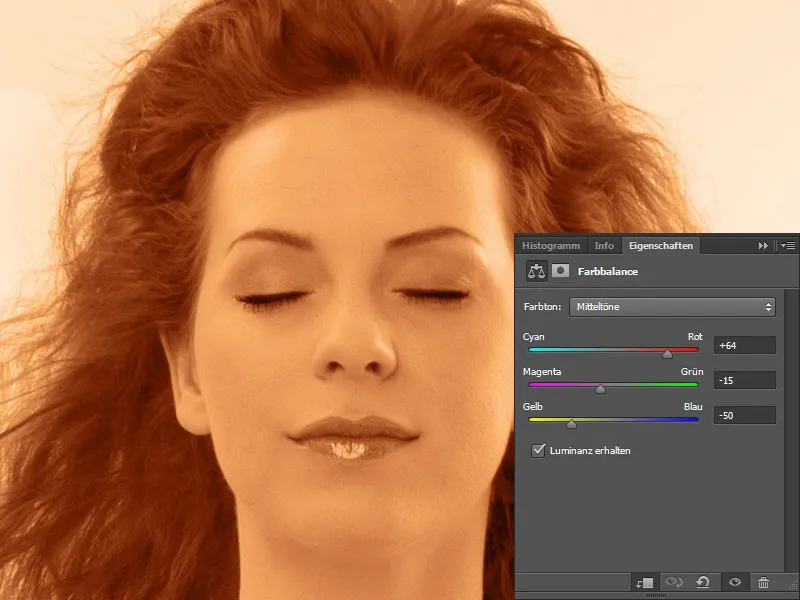
Zo ziet mijn masker eruit ...
... en dit is het resultaat:
Stap 10: Laatste correctie
Door het inkleuren heeft de hele afbeelding een lichte rode tint gekregen, die ik zal corrigeren met Selectieve kleurcorrectie.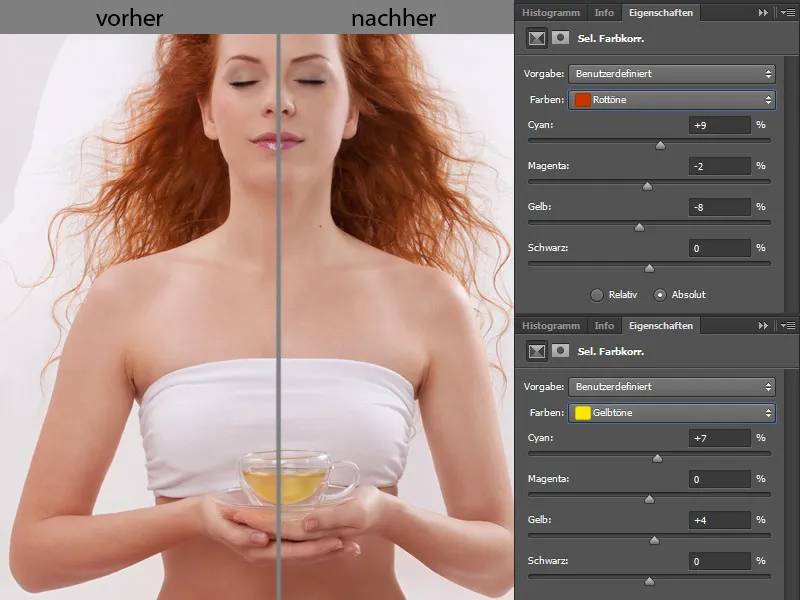
Dit is mijn lagenpalet: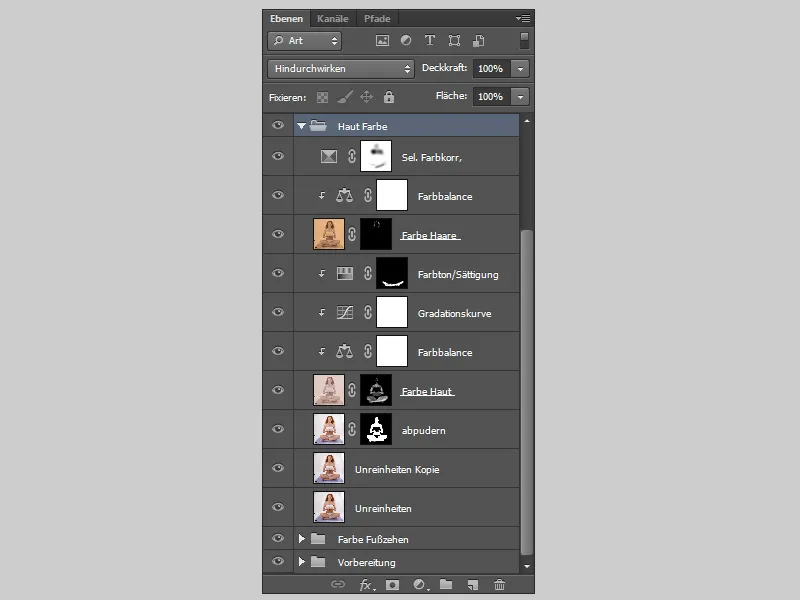
Stap 11: Retouche
Voor de retouche maak ik een nieuwe laag in de modus Zacht licht en kies ik de optie Vullen met neutrale kleur voor de modus "Zacht licht" (50% Grijs).
Ik schilder op de laag met een zachte penseel, de dekking en de stroom stel ik in op ongeveer 10%. Ik licht de donkere plekken op en maak de lichte delen donkerder. Om de vlekken op de huid goed te kunnen zien, ga ik naar de Kanaalmixer en kies ik de optie Monochroom. Ik schuif de schuifregelaars zo dat mijn afbeelding contrastrijk wordt, waar ik de vlekken goed kan zien. Bij retouche is het belangrijk om de afbeelding telkens te vergroten en te verkleinen. Wat er goed uitziet op 100%, kan er op 33% niet goed uitzien. En je kunt snel het overzicht over de verhoudingen verliezen.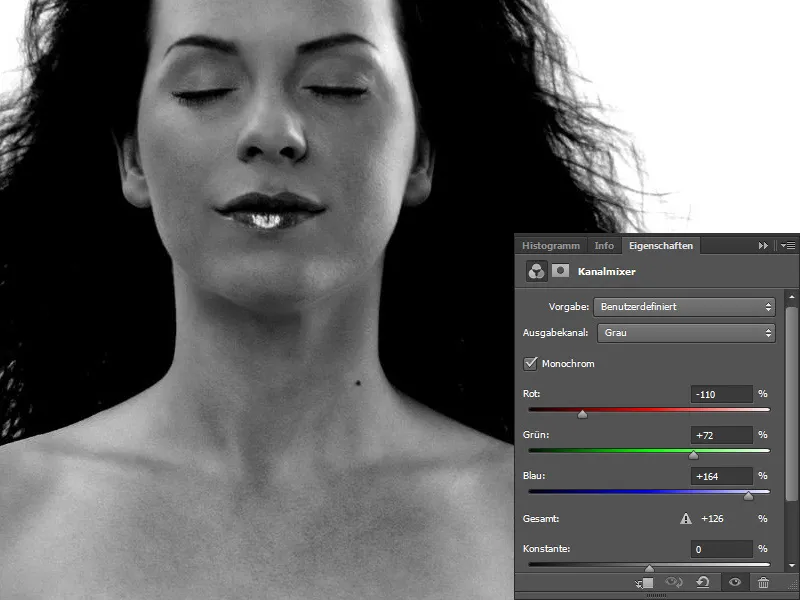
Ik stop de drie lagen in een map en noem deze "Retouche".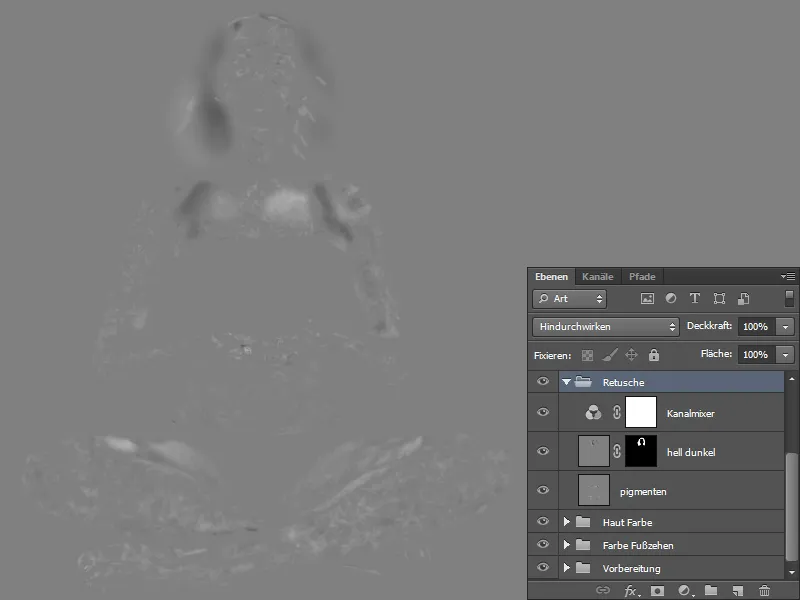
Stap 12: Kleding vormen
Kopieer alle lagen naar een nieuwe laag met de sneltoets Ctrl+Shift+Alt+E. Nu maak ik een nieuwe lege laag waarop ik de plooien in het slipje zal vervagen, en dat doe ik met het Vervagingsgereedschap. Ik stel de sterkte in op 50%, vink "Alle lagen opnemen" aan en vervaag voorzichtig de plooien. Ik noem de laag "Vervagingsgereedschap".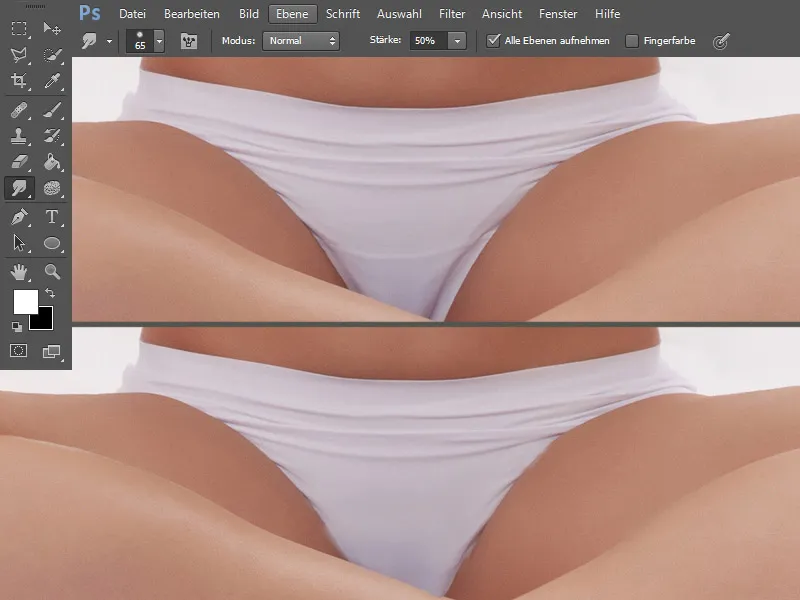
Stap 13: Inkleuren
Slipje inkleuren
Ik maak een nieuwe lege laag in de modus Lineair oplichten, kies een groene tint en kleur het slipje in. Ik noem de laag "Slipje".
Door het kleuren zijn er lelijke randen ontstaan, die ik met het Stempelgereedschap allemaal weghaal. Dit doe ik ook op een nieuwe laag, die ik "Stempel" noem. Ik kies een iets kleinere grootte voor de stempel, de dekking en de stroom blijven op 100%.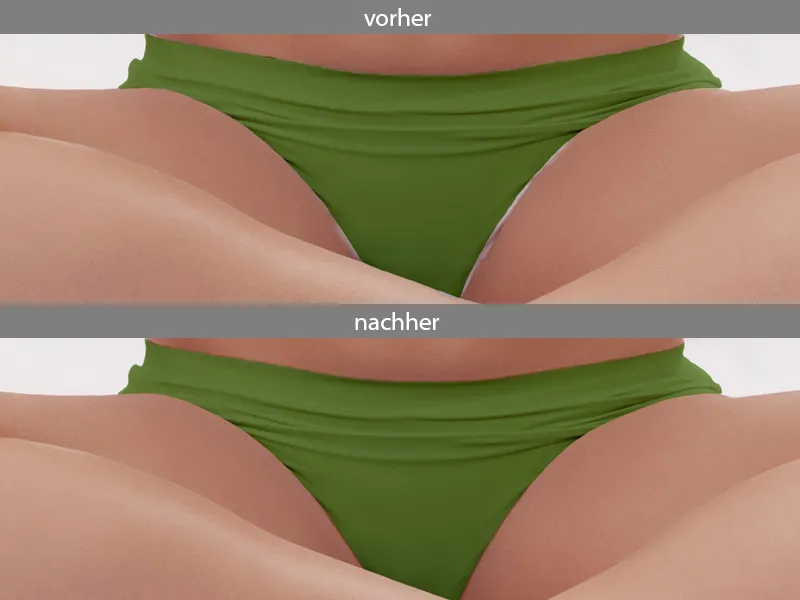
Top inkleuren
Nu maak ik een nieuwe laag voor de top in dezelfde modus en dezelfde kleur. Ik verberg de laag met een zwarte masker door op het maskersymbool te klikken terwijl ik de Alt-toets ingedrukt houd. Ik kleur met wit waar de kleur moet komen. Omdat de mok van glas is, moet de groene kleur ook doorschijnen. Ik neem een zachte penseel, stel dekking en stroom in op 15% en schilder voorzichtig waar glas is.
Stap 14: Top - Lichtreflecties
Op de nieuwe laag schilder ik met een harde penseel met lage dekking en stroom de lichtreflecties. Ik teken voorzichtig de plooien. De kleur is een zeer licht groen.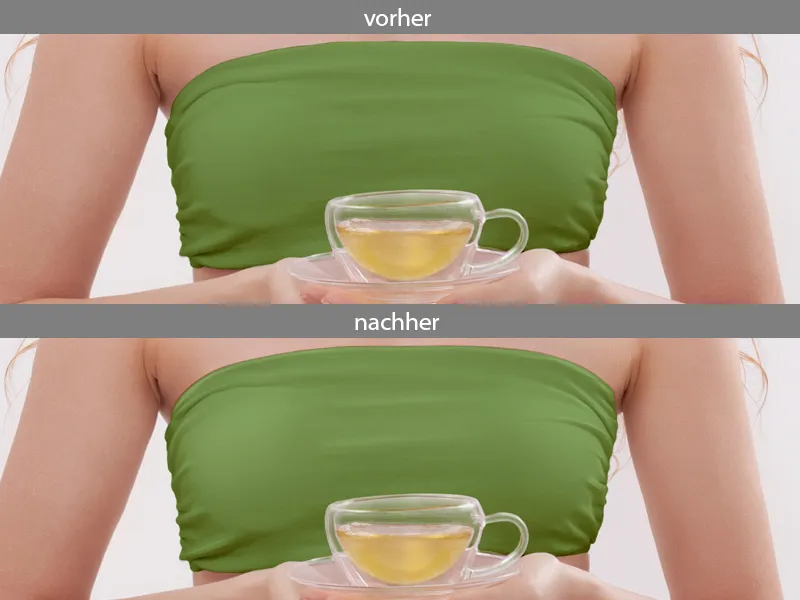
Dit is nogmaals mijn lagenpalet: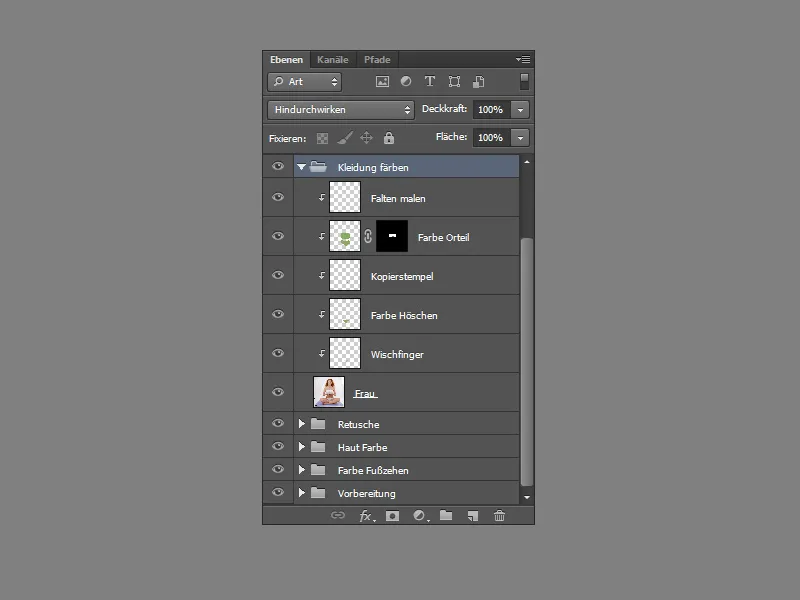
Stap 15: Contrast
Met de sneltoets Ctrl+Shift+Alt+E kopieer ik alle lagen naar een nieuwe laag. Deze laag dupliceer ik nogmaals, stel de modus in op Zacht licht en zet de dekking op 50%. De afbeelding is contrastrijker geworden, maar veel te rood. Dat verander ik in Tint/Verzadiging. Ik stel de tint in op +45 en de verzadiging op -45. Ik klik op het maskersymbool en schilder met zwarte verf over het haar en de kleding, zodat mijn wijziging alleen op de huid van toepassing is. Ik stop de lagen in een map en noem deze "Contrast".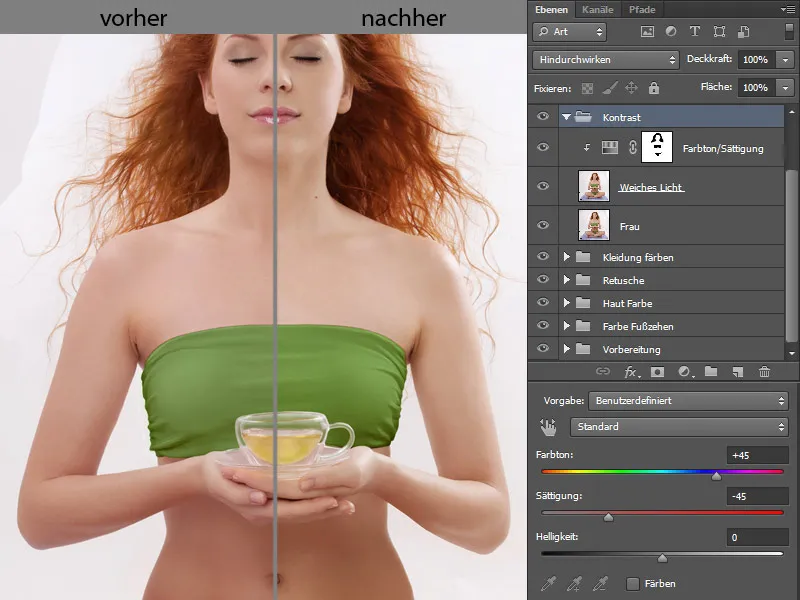
Stap 16: Vrijstaand maken
Weer met de sneltoets Ctrl+Shift+Alt+E kopieer ik alle lagen naar een nieuwe laag. Onder deze laag maak ik een witte laag aan. Ik ga terug naar de laag met de vrouw, kies het Snel Selecteren gereedschap en ga over de vrouw. Als ik te veel heb geselecteerd, kan ik mijn selectie altijd aanpassen door op + of - te klikken totdat alles is geselecteerd.
Als ik alle gebieden heb geselecteerd, klik ik op Verbeter rand.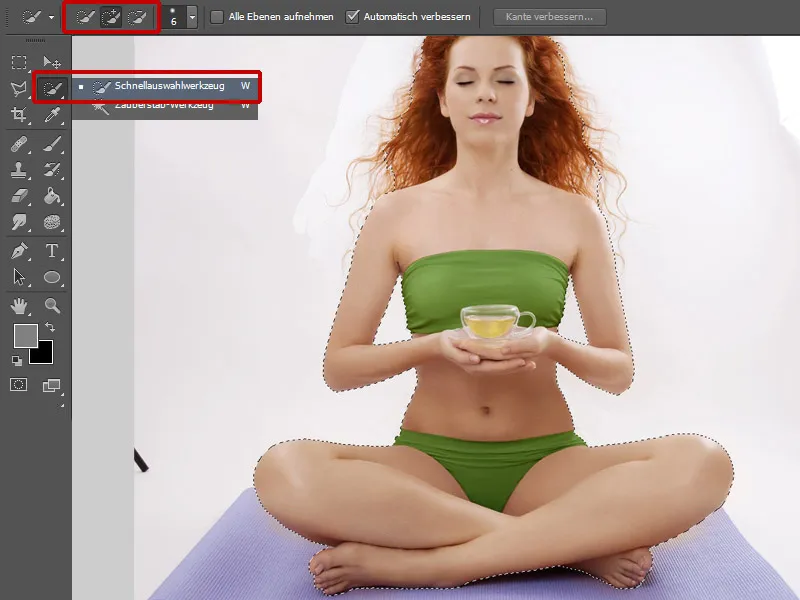
Er opent zich een venster waar ik mijn selectie kan corrigeren. Met het Radius verbeteren gereedschap ga ik over het haar. Het is belangrijk dat zoveel mogelijk haren behouden blijven. Bij Randdetectie kies ik bij Sluipend pad een Radius van 3 px. Ik stel rand verschuiven in op +35% en bevestig mijn wijzigingen met OK. Op plekken waar het niet zo goed is vrijstaand gemaakt, bijvoorbeeld bij de tenen, schilder ik op het masker, totdat ik een goed resultaat heb. Ik stop de lagen in een map en noem deze "Vrijstaand maken".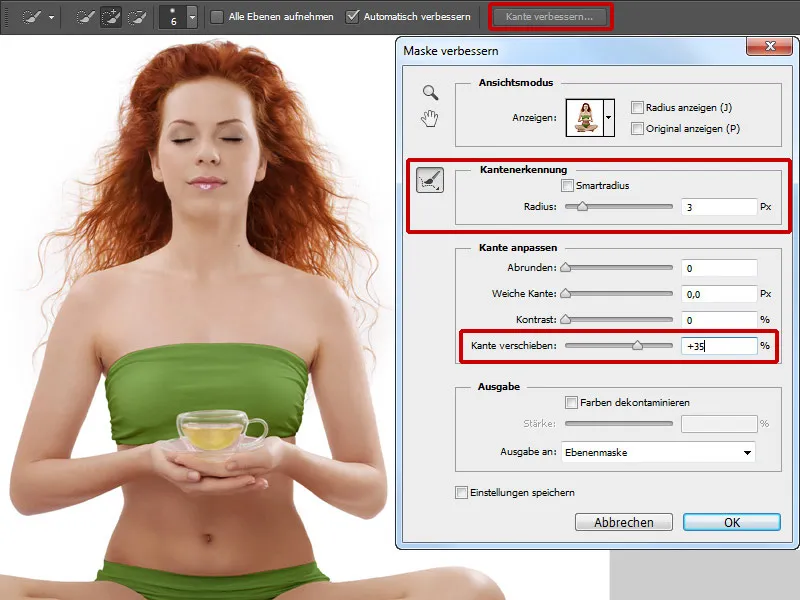
Stap 17: Theekop
De theekop op de foto is een belangrijk element en moet dienovereenkomstig worden gepresenteerd. Als eerste ga ik de kleur van de thee veranderen. Ik klik op het maskersymbool en schilder voorzichtig met een zachte penseel de inhoud van de kop na, klik nogmaals op het maskersymbool en keer mijn selectie om. Nu is mijn thee geselecteerd. Ik ga naar steunkleuren en trek de curve naar beneden in de middentonen. In kleurbalans verander ik de kleur nog iets.
Nu maak ik een nieuwe laag in de modus kleurig doden, neem met de pipet de kleur van de thee op en schilder met een zachte penseel met een lage dekkracht en doorstroming in het midden van de kop en een beetje aan de rand. Met de pipet neem ik telkens de kleur op die op dat moment goed past. Zo krijgt de theekop meer helderheid. Nu maak ik een nieuwe laag aan en geef ik de kop nog wat extra contour, zodat hij nog meer expressie krijgt. Dat doe ik met een ietwat harde punt van de kwast met afgeronde hoeken.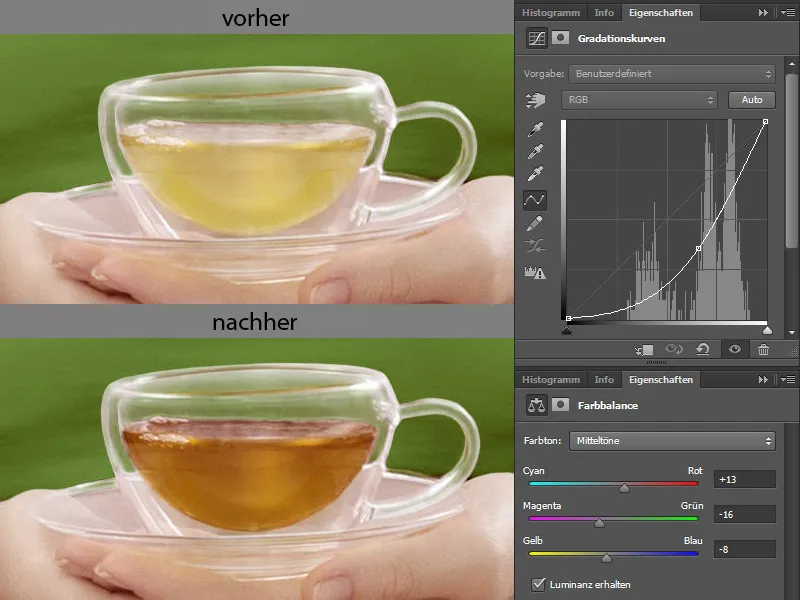
Ik stop de laag in een map en noem deze "Theekop".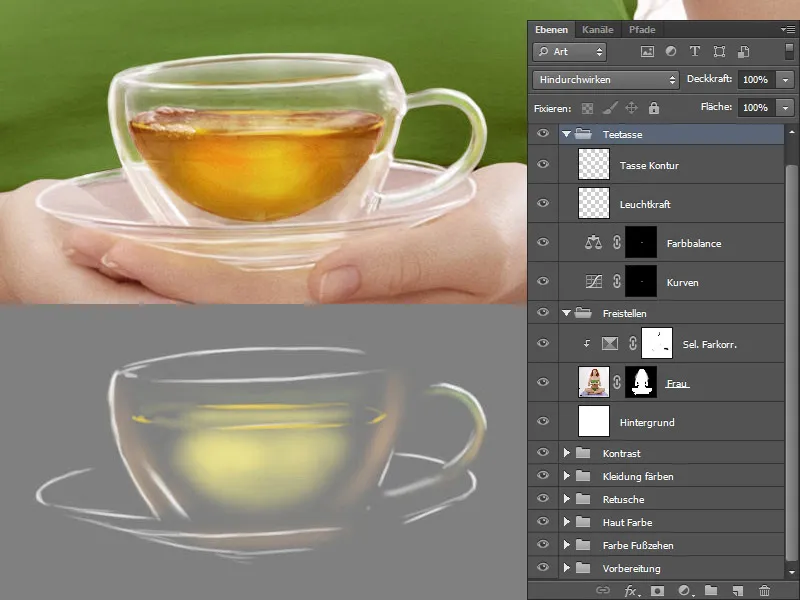
Stap 18: Gezicht
Wimpers en wenkbrauwen tekenen
Ik maak een nieuwe laag aan en noem deze "Wimpers, wenkbrauwen". Bij de penseelinstellingen zet ik een vinkje bij vormeigenschappen en bij de grootte-variatie stel ik de schuifregelaar in op ongeveer 22%. Met een kleine penseelgrootte en lage dekkracht en doorstroming teken ik wimpers en wenkbrauwen. De kleur neem ik op met de pipet op de plaatsen waar ik op dat moment teken.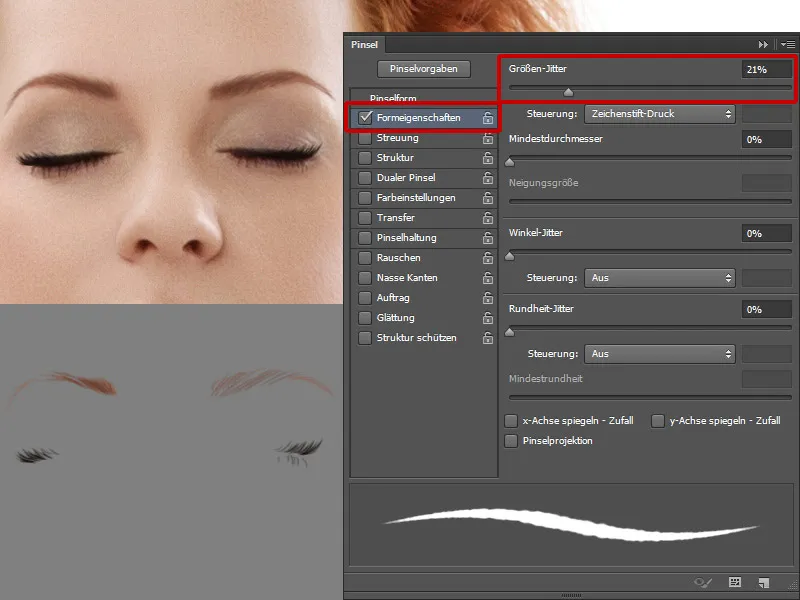
Lippen
De onderlip bevalt me niet, die zal ik vervangen. Ik zoek een passende afbeelding waarbij de lippen me bevallen. Met het lasso selecteer ik de onderlip en voeg deze toe aan mijn afbeelding. Door te transformeren pas ik de vorm aan. Ik dupliceer de laag met de onderlip, met de sneltoets Ctrl+T kan ik de laag verticaal spiegelen. Ik noem de laag "Bovenlip" en maskeer deze met een zwarte laag. Met een witte penseel met lage dekkracht en doorstroming teken ik de glansplekken. Zo krijgen de lippen meer volume.
Ik klik op het maskersymbool en schilder over de lippen en wangen om de wangen wat kleur te geven en de lippenkleur iets te veranderen. Ik klik nogmaals op het masker om mijn selectie te laden, keer deze dan om en ga naar de kleurbalans.
Ik maak een nieuwe laag in de modus Zachte licht en vul de laag met 50% grijs Met een zachte penseel met lage dekkracht en doorstroming (ongeveer 10%) egaliseer ik de pigmentvlekken, maak de oogleden wat expressiever en geef de neus wat meer contour.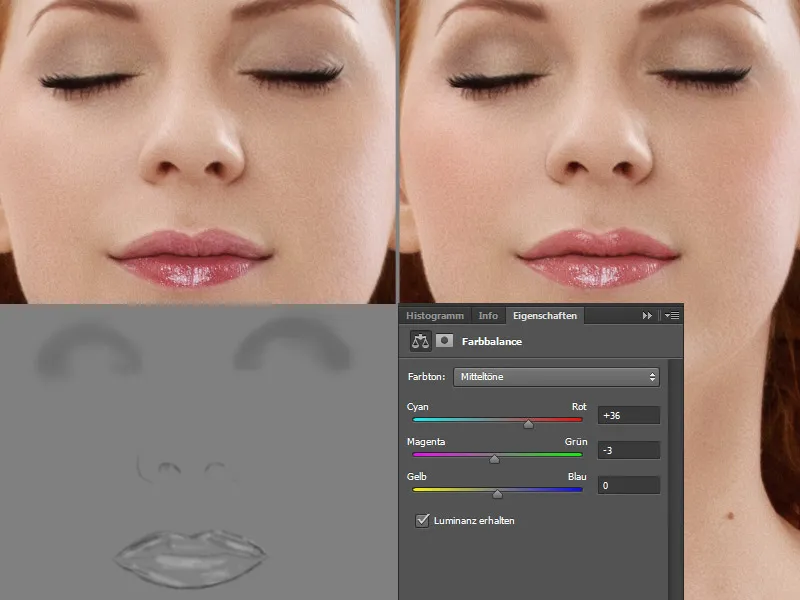
Sproeten
Als laatste stap teken ik nog wat sproeten. Dat doe ik op een nieuwe laag. Ik gebruik een penseel met veel grote en kleine stippen. De kleur van de sproeten is een warme rood-bruine tint.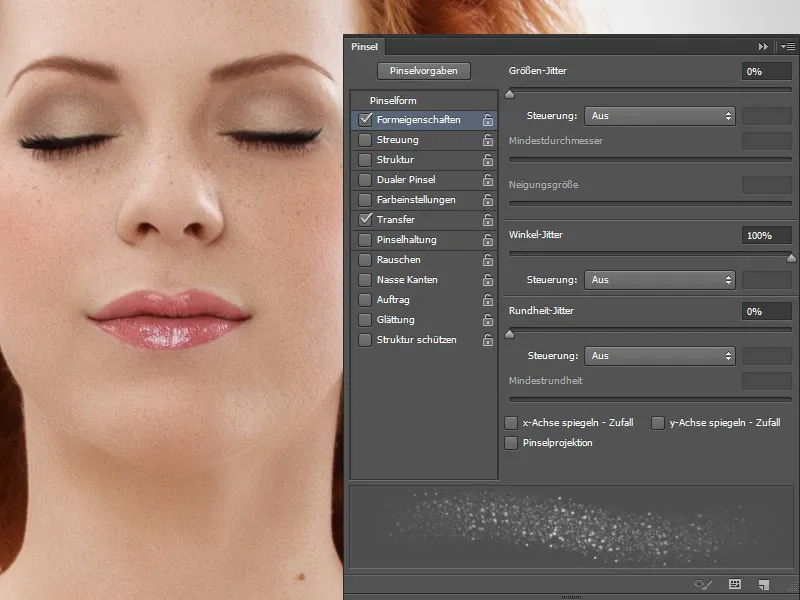
Hier is mijn lagenpalet: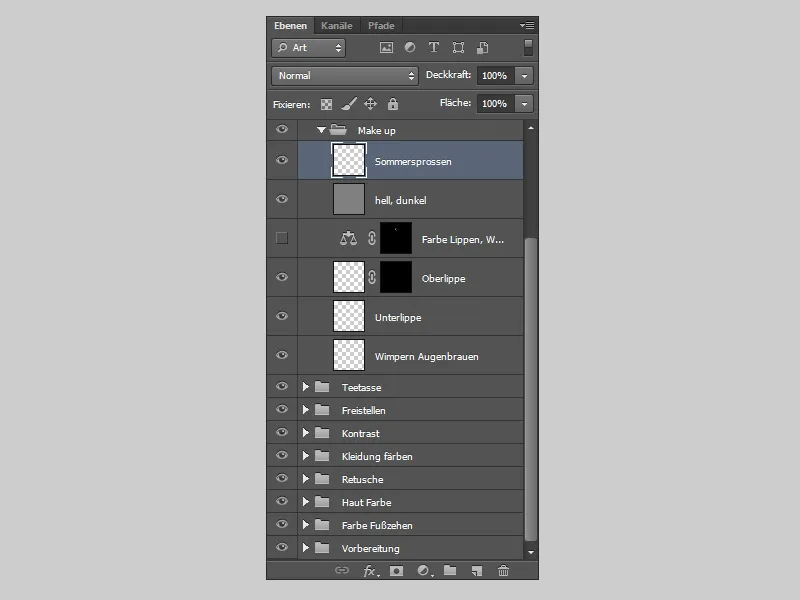
En zo zal het eruit zien na de bewerking:.webp?tutkfid=78112)


