De bedieningspaneel ofwel bedieningsveld is een contextgevoelig, uiterst nuttig en aanpasbaar multifunctioneel instrument in InDesign. Standaard is het gedokt onder de menubalk en toont het, afhankelijk van het geselecteerde gereedschap, een verscheidenheid aan relevante informatie. Je kunt de positie van het bedieningspaneel echter ook aanpassen aan je behoeften en het bijvoorbeeld onderaan vastzetten of vrij verplaatsen. Klik hiervoor aan de rechterkant op het symbool voor het contextmenu van het paneel en selecteer de gewenste optie.
Naast de positie kun je ook de inhoud van het bedieningspaneel aanpassen. Als alleen bepaalde opties nodig zijn voor een specifiek project, kun je voor een beter overzicht alle onnodige informatie over objecten, tekens, alinea's, tabellen en drukvellen verbergen. Selecteer hiervoor in het contextmenu van het bedieningspaneel de optie Aanpassen en schakel daar de onnodige informatie uit.

Informatie over de individuele opties in het bedieningsveld krijg je ook te zien via snelinfo's die verschijnen wanneer je met de muisaanwijzer op een symbool of optienaam wijst.
Wil je instellingen voor een geselecteerd object aanpassen via een dialoogvenster, klik dan eenvoudig met de ingedrukte Alt-toets op het betreffende symbool.
Wil je bijvoorbeeld aan een kader een bepaald effect toevoegen of een bestaand effect aanpassen, klik dan met ingedrukte Alt-toets op het sombol voor schaduw en opent zich een bedieningspaneel om alle effecten in te stellen.
Als je het tekstgereedschap hebt geselecteerd, worden alle informatie over lettertype, stijl, grootte, regelafstand, afstand tussen tekens, spatiëring, schalen, basislijnverschuiving, kleur etc. weergegeven in het bedieningspaneel (zie onderstaande schermafbeelding).
In het gebied van alineastijlen worden de tekstuitlijning, inspringingen, afstanden, basislijnuitlijning, kolomaantal en -afstand, opsomming etc. weergegeven.
Aan de linkerkant bevindt zich een symbool voor tekstopmaak en een voor alineaopmaak, waar tussen je kunt schakelen om de respectievelijke instellingen te tonen. Bij voldoende grote monitoren ordent InDesign de twee gebieden naast elkaar aan en wordt het geselecteerde gebied aan de linkerkant en het andere rechts weergegeven in het bedieningspaneel.
Om vervolgens gemarkeerde tekst te bewerken, kun je rechtstreeks in het bedieningspaneel de gewenste instellingen aanpassen.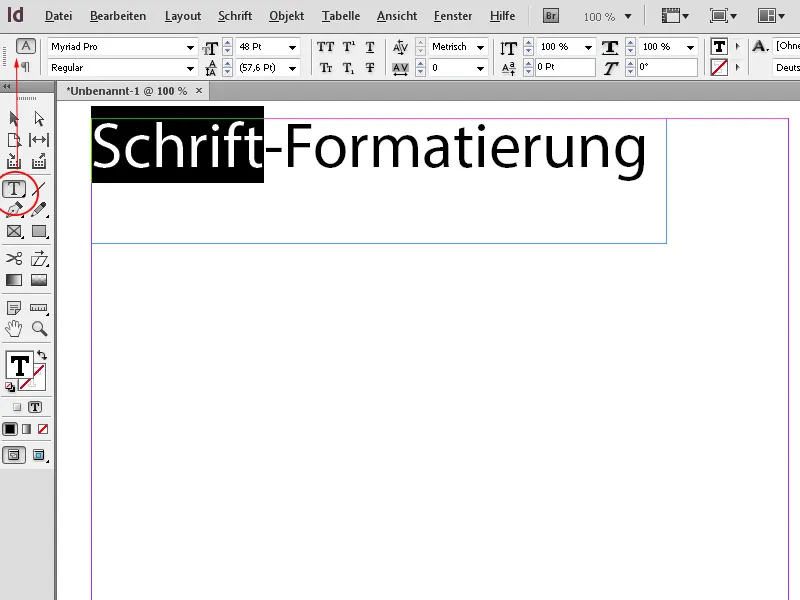
Als je het selectie- of kadergereedschap hebt geactiveerd, toont InDesign - afhankelijk van het huidige referentiepunt - de positie op de X- en Y-as, de breedte en hoogte en de schaal van het gemarkeerde object; met een klik op het overeenkomstige symbool kun je het draaien, horizontaal of verticaal spiegelen, kun je kleuren instellen voor omtrek en vulling, dekking en hoekeffecten en nog veel meer.
Ook interessant is de mogelijkheid om tekst in een kader verticaal uit te lijnen. Standaard wordt de uitlijning gedaan aan de bovenrand van het kader, maar met een klik met het selectiegereedschap op de bijbehorende knoppen in het bedieningspaneel kun je de tekst ook onderaan, verticaal gecentreerd of in een verticale uitvulling plaatsen - hierbij wordt het gelijkmatig verdeeld in het kader, beginnend bij de boven- en onderkant.
Evenzo gemakkelijk kan tekst die in twee of meer kolommen is gerangschikt met één klik worden uitgelijnd - deze wordt dan gelijkmatig verdeeld over de kolommen.
De mogelijkheid om een specifiek referentiepunt te gebruiken om een object uit te lijnen, is ook een zeer handig instrument dat tijdrovend rekenwerk bespaart. Moet bijvoorbeeld een object als geheel breder worden zonder dat het middenpunt verschuift, klik dan eenvoudig op één van de middelste referentiepunten en pas vervolgens de breedte aan - nu groeit het object gelijkmatig vanuit het midden. Als het object qua grootte moet worden gewijzigd maar de onder- en rechterpositie behouden moeten blijven, markeer dan dat referentiepunt in het bedieningspaneel en de aanpassing wordt snel uitgevoerd.
Effecten zoals bijvoorbeeld een schaduw toepassen op een geselecteerd object is net zo eenvoudig door een klik in het bedieningspaneel als het aanpassen van het type omlijning van een door tekst omsloten object.
Om een afbeelding in een kader uit te lijnen, volstaat een klik op een van de kaderaanpassingsopties in het bedieningspaneel.
Als je een tabelcel hebt geselecteerd, worden in het bedieningsveld opties getoond voor het aanpassen van de rij- en kolomgrootte, evenals voor het samenvoegen van cellen, tekstrichting en het toevoegen van randen.
Als je een hulplijn wilt maken, klik dan in het horizontale of verticale liniaal en sleep de lijn naar de gewenste positie met de muisknop ingedrukt. De actuele positie op de betreffende as wordt nu weergegeven in het bedieningspaneel en je kunt de instelling daar nauwkeurig aanpassen.
Om meerdere dezelfde objecten (zoals bijvoorbeeld hulplijnen) op volgorde in te stellen, biedt het bedieningspaneel de knop Volgende (of vorige) object selecteren. Dit bespaart veel muisklikken, aangezien je met behulp van deze functie snel naar het volgende element kunt springen en vervolgens de instellingen kunt aanpassen.


