Zodat we met de opbouw van de toren en de Dynamics-functionaliteit kunnen beginnen, heb ik de belangrijkste scène-elementen klaargezet in het werkbestand "PSD_C4D_R14_Konnekt_brechen_start.c4d".
Opbouw van de scène met Dynamics
Onze startsituatie bestaat uit de eerste rij voor de toren en een van de ballen die later via een deeltjessysteem op de toren worden losgelaten. Een bodemobject en een puntlichtbron zorgen voor een voldoende omgeving en verlichting voor deze tutorial.
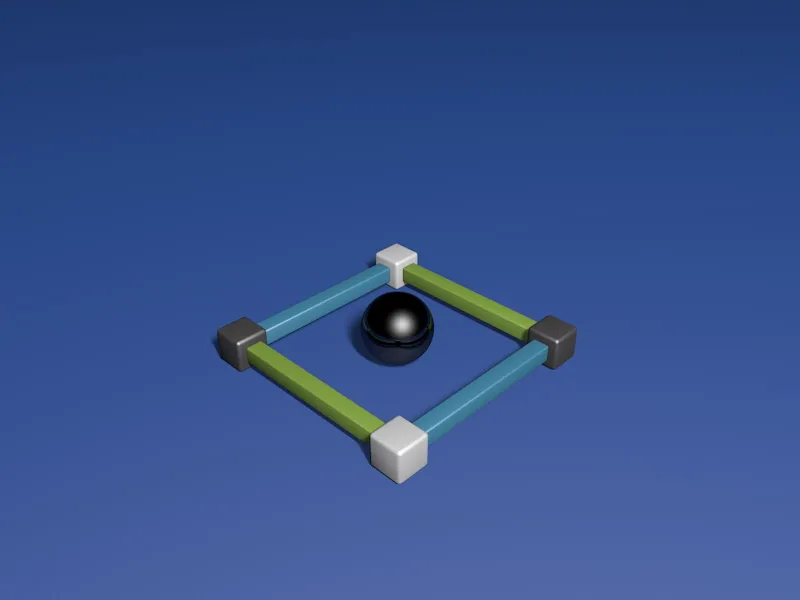
Als we de groep van de eerste rij uitvouwen, zien we dat de afzonderlijke delen zijn benoemd naar hun opstelling. Dit helpt ons later bij het integreren en plaatsen van de connectoren.
Voordat we deze eerste rij opstapelen met MoGraph, voorzien we de afzonderlijke elementen eerst van de nodige dynamische eigenschappen. Hiervoor wijzen we het eerste element via het contextmenu per rechtermuisknop of via het menu Tags>Simulatietags van de objectbeheerder een Rigid Body Dynamics-tag toe.
In dit geval kunt u ook meteen alle elementen aan deze tag toewijzen, maar u moet er dan voor zorgen dat u alle tag selecteert voor de volgende instellingen.
Op de Dynamics-pagina van het instellingendialoogvenster van de Rigid Dynamics Body-tag stellen we de Activatie in op Bij botsing, zodat de elementen rustig blijven totdat er daadwerkelijk een botsing plaatsvindt.
We verhogen de snelheidsdrempels iets, zodat de rollende elementen zich later ook snel kunnen stabiliseren.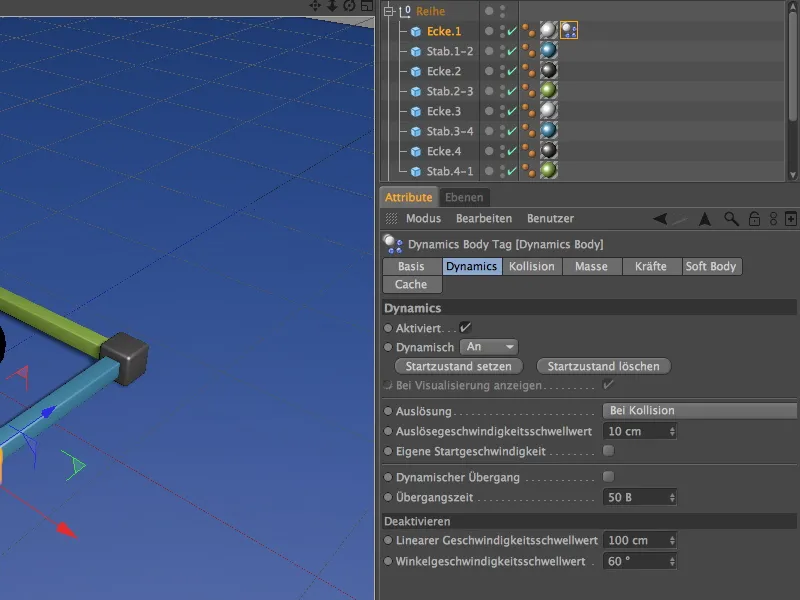
Op de Botsings-pagina van het instellingendialoog voerde ik als Botswijze de Convexe omhulling in. Naar mijn mening biedt deze instelling een optimale compromis tussen botsingsgevoeligheid en -nauwkeurigheid voor ons doel. U kunt gerust experimenteren met andere vormen. We verhogen de wrijving tot 80%, zodat de weggeslingerde onderdelen niet te ver van de ingestorte toren af bewegen.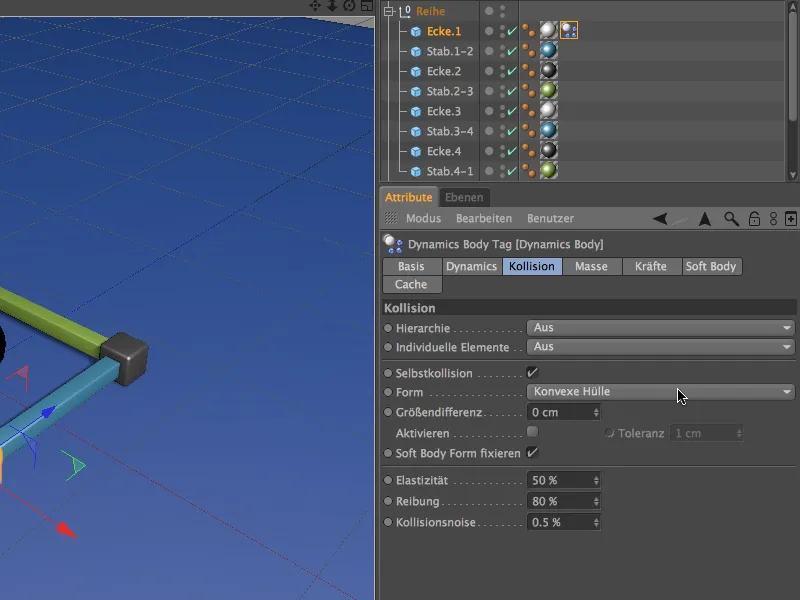
Het ingestelde Rigid Dynamics Body-tag kan nu worden gedupliceerd door het tag te slepen met ingedrukte Ctrl- of Ctrl-toets naar de andere elementen van de rij in de objectbeheerder.
Ook de bal krijgt een Rigid Body Dynamics-tag toegewezen. Het eenvoudigst is om een tag uit de rij nogmaals te dupliceren en de parameters als volgt aan te passen:
Als Activering kiezen we de instelling Onmiddellijk, omdat de ballen verantwoordelijk moeten zijn voor het starten van de botsingen. We kunnen de snelheidsdrempels terugzetten naar de standaardwaarden.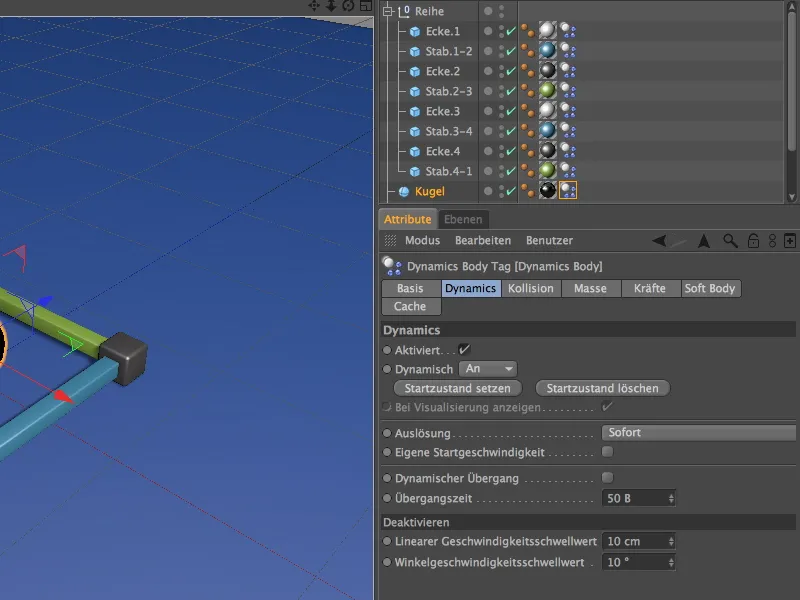
Voor de bal verminderen we ook op de Botsings-pagina de wrijving tot 30% en gebruiken we de optie Automatisch als botsingsvorm. Hierdoor kan de zware bal wat verder rollen.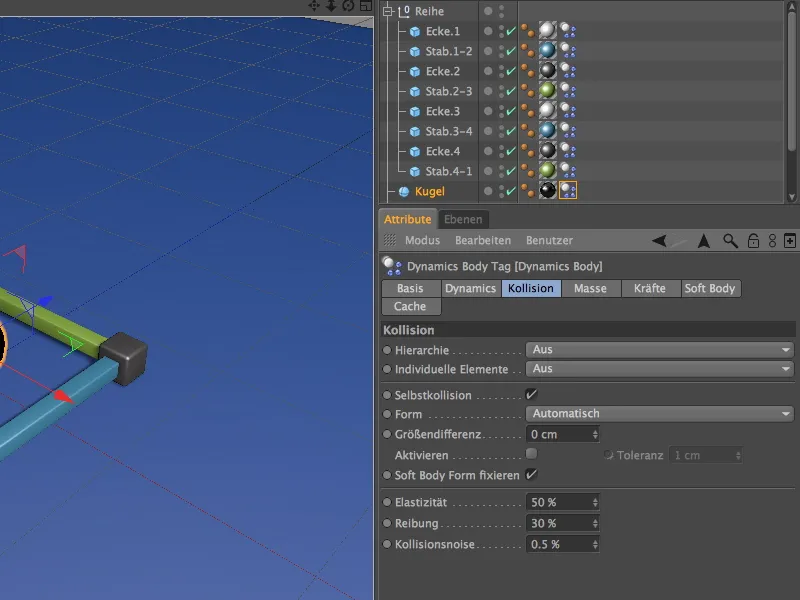
We mogen de bodem niet vergeten; deze zorgt niet alleen voor de stabiele stand van de toren, maar vangt ook alle neervallende delen op. Omdat het een statisch object is, krijgt het via het contextmenu per rechtermuisknop of via het menu Tags>Simulatietags van de objectbeheerder een tag als impactobject toegewezen.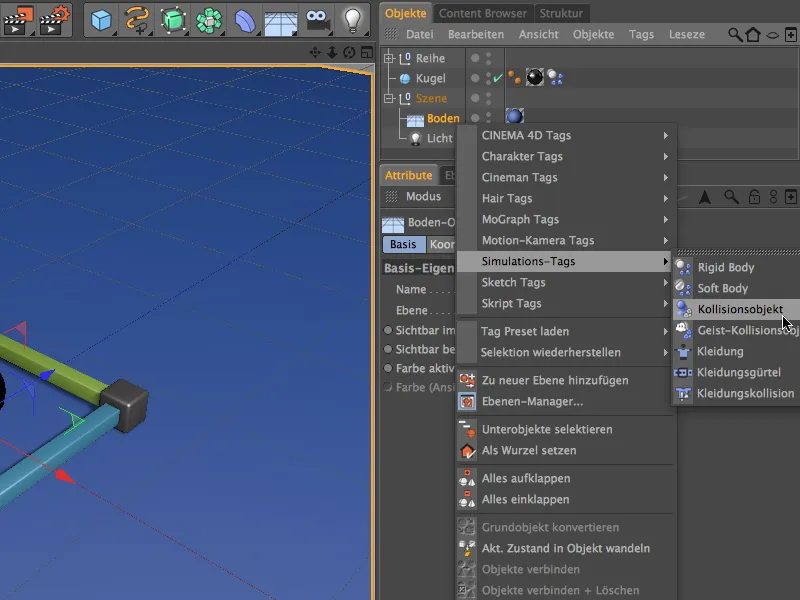
In het instellingendialoog van de Dynamics Body-tag voor de bodem hoeven we alleen de waarde van de wrijving te verhogen, zodat de neervallende delen ook de verhoogde wrijving kunnen vertonen. Alle andere parameters kunnen we op de standaardwaarden laten.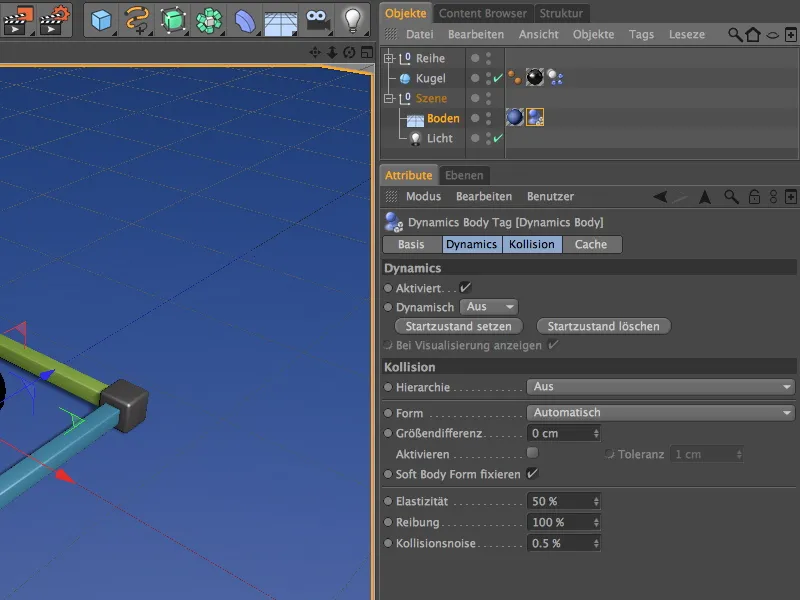
Om de tags van de torenonderdelen voor latere experimenten eenvoudig te kunnen selecteren en aanpassen, kunt u ze selecteren en via de opdracht Selecteren>Selectie filter>Selectieobject maken een Selectieobject maken voor snelle toegang.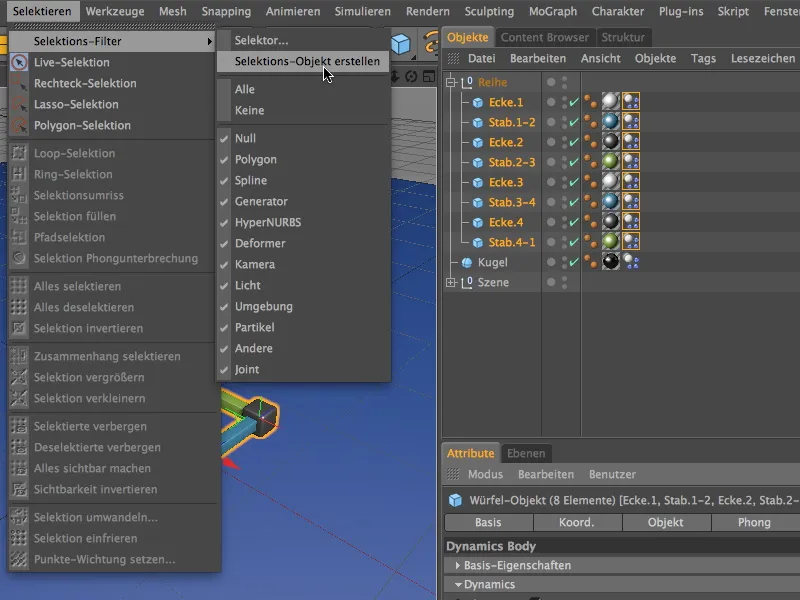
Zorg ervoor dat in de lijst alleen de Dynamics Body-Tags staan en hernoem het Selectie-object passend. Om de elementen te selecteren, is een dubbelklik op het symbool van het Selectie-object voldoende.
Installeren en aanpassen van de connectoren
Om de hoeken en stangen van onze reeks componenten stevig met elkaar te verbinden, moeten we voor elk verbindingspunt een connector installeren. Haal hiervoor de eerste connector uit het menu Simuleren>Dynamics.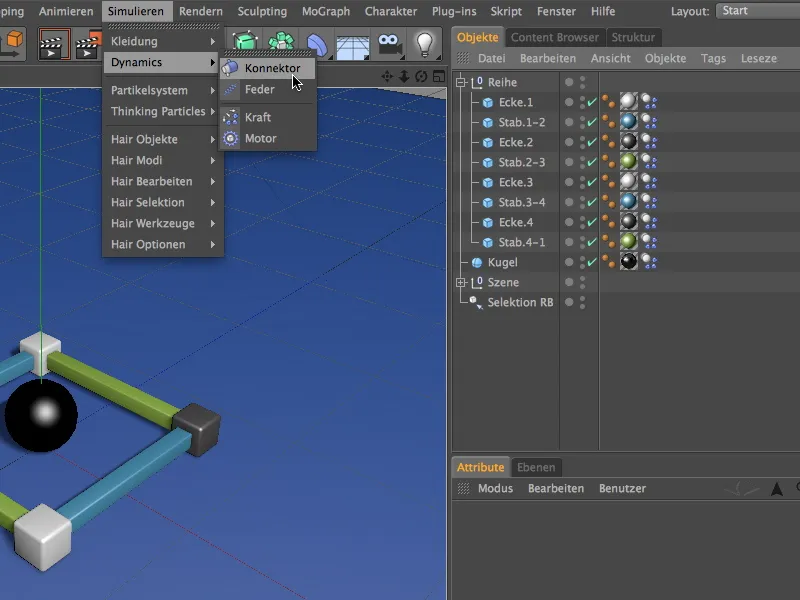
In de Object-manager plaatsen we de eerste connector voor een beter overzicht ook in de hiërarchie op de juiste plaats, namelijk tussen de eerste hoek, Hoek.1 en de eerste staaf, Staaf.1-2. In het instellingendialoog van de connector selecteren we het type Bevestigd als een zuivere verbinding en slepen we de twee te verbinden objecten als Object A en B naar de daarvoor bestemde velden.
Om de verbinding te verbreken bij een bepaalde Krachtinwerking, activeren we de optie Brekende kracht en geven we bijvoorbeeld een waarde van 50000 cm op voor Kracht als grens. Later kunnen jullie natuurlijk verder experimenteren met deze waarde.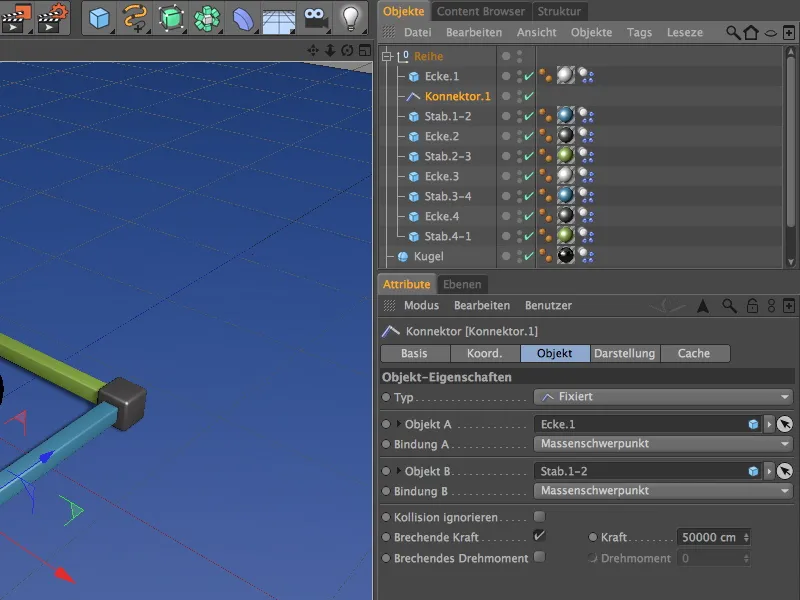
We dupliceren deze eerste connector nu in totaal zeven keer door te verschuiven met ingedrukte Ctrl- of Ctrl-toets in de Object-manager telkens naar de juiste plaats voor de verbinding tussen de hoeken en stangen. De achtste connector wordt uiteindelijk verbonden met de eerste hoek om de reeks volledig te versterken.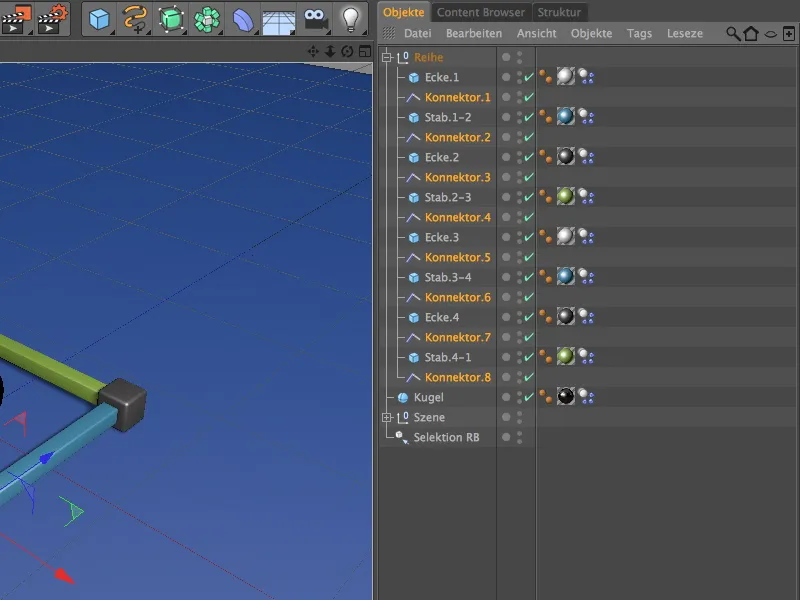
Nu volgt wat nauwkeurig werk, aangezien de overige gedupliceerde connectoren nog de juiste verbindingsobjecten moeten krijgen toegewezen. Gelukkig hoeven we alleen maar de velden Object A en B aan te passen, aangezien alle andere parameters hetzelfde blijven.
De tweede connector zorgt dus voor de verbinding tussen Staaf.1-2 en Hoek.2, …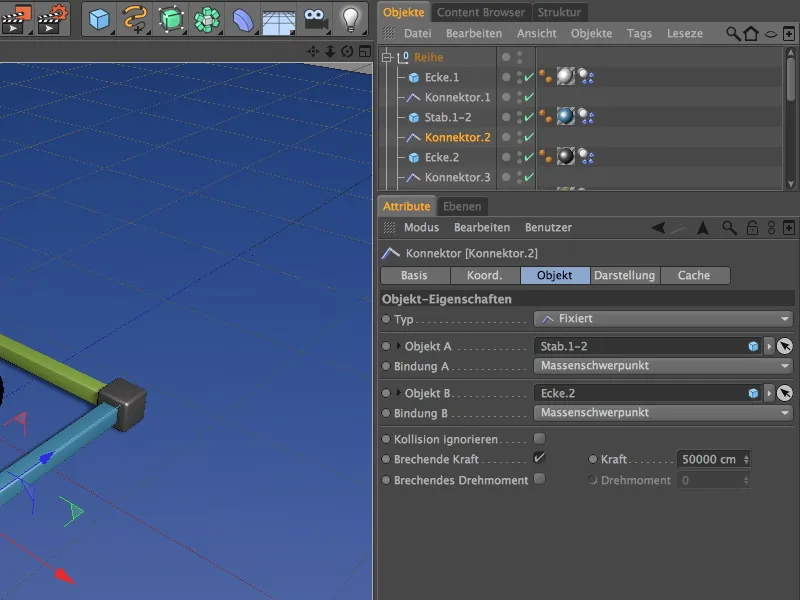
… de derde connector voor de verbinding tussen Hoek.2 en Staaf.2-3, …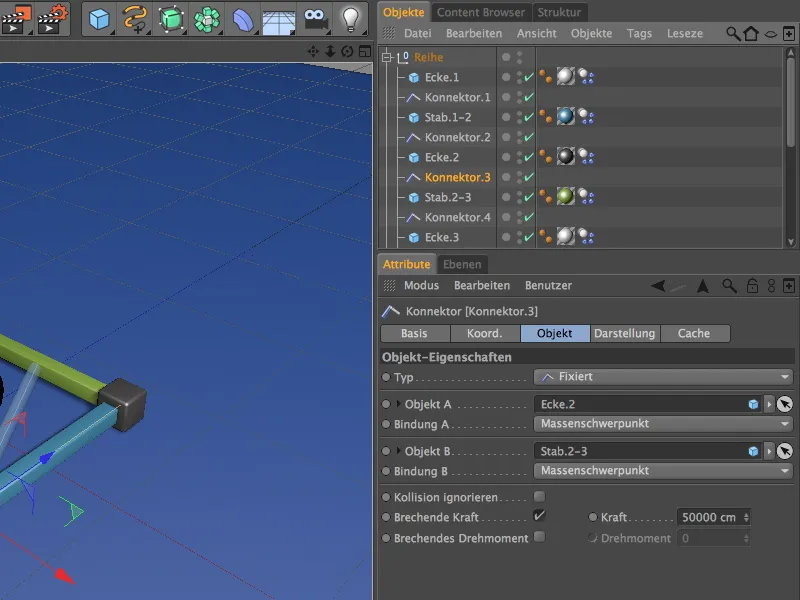
… de vierde connector voor de verbinding tussen Staaf.2-3 en Hoek.3, …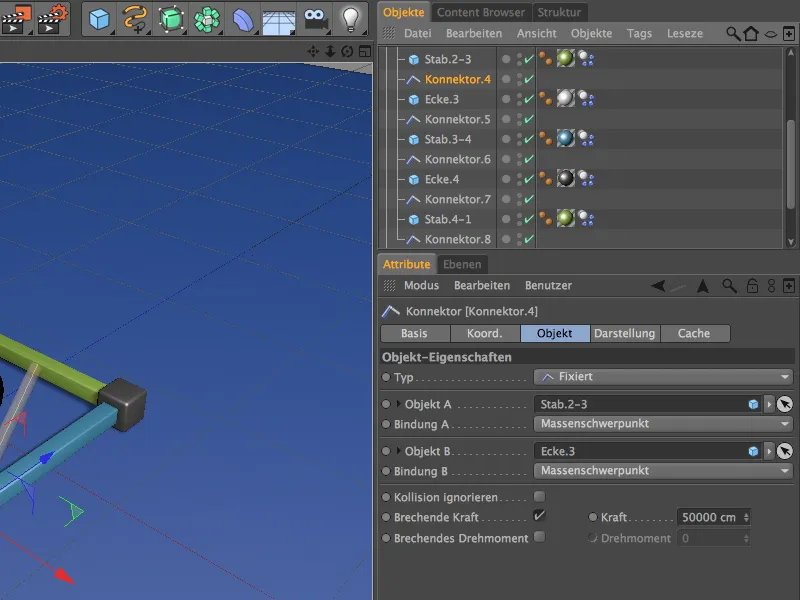
… de vijfde connector voor de verbinding tussen Hoek.3 en Staaf.3-4, …
… de zesde connector voor de verbinding tussen Staaf.3-4 en Hoek.4, …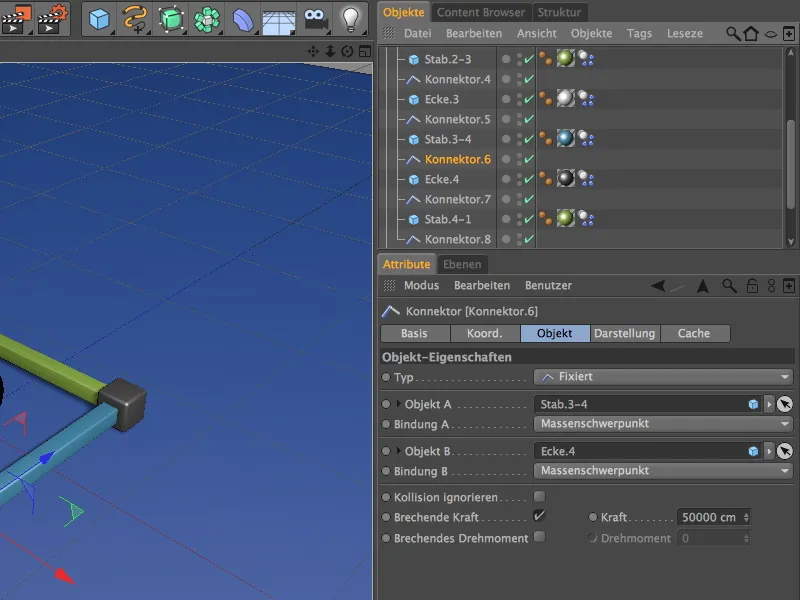
… de zevende connector voor de verbinding tussen Hoek.4 en Staaf.4-1 …
… en tot slot de achtste connector voor de verbinding tussen Staaf.4-1 en de beginhoek Hoek.1.
Qua functionaliteit zouden de connectoren nu zijn ingesteld, maar alle connectoren bevinden zich nog op de positie van de eerste hoek. Met een paar klikken kunnen we dit corrigeren. De opdracht Toepassen uit het menu Tools>Objecten ordenen helpt ons hierbij.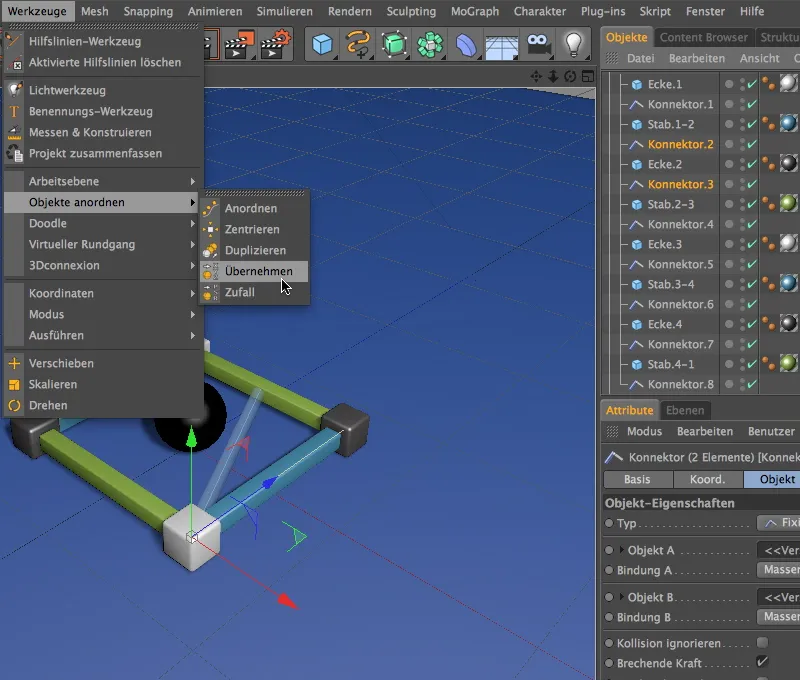
We wijzen de geselecteerde connectoren 2 en 3 op deze manier toe aan Hoek.2 als positie. In het instellingendialoog van de Toepassen-tool slepen we eenvoudigweg Hoek.2 naar het veld Toepassen van en klikken op de Toewijzingsknop.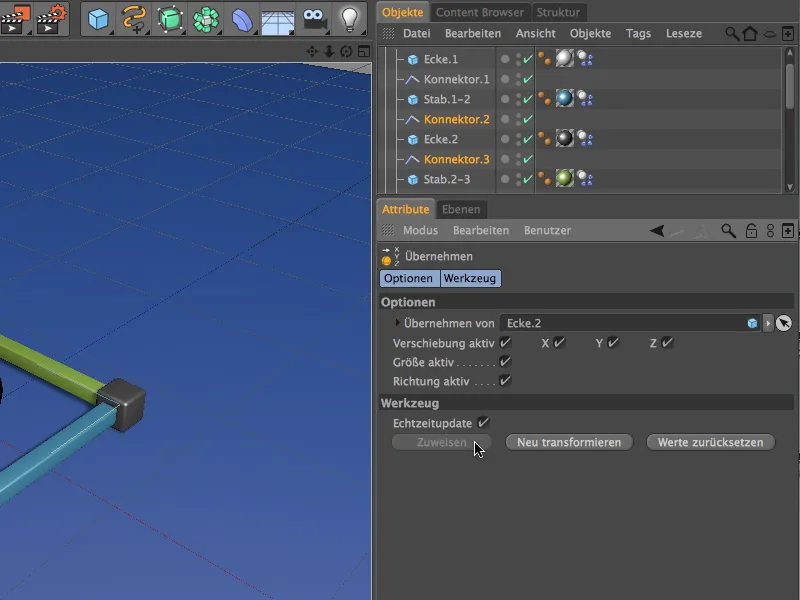
Op dezelfde manier plaatsen we de connectoren 4 en 5 op de positie van Hoek.3. …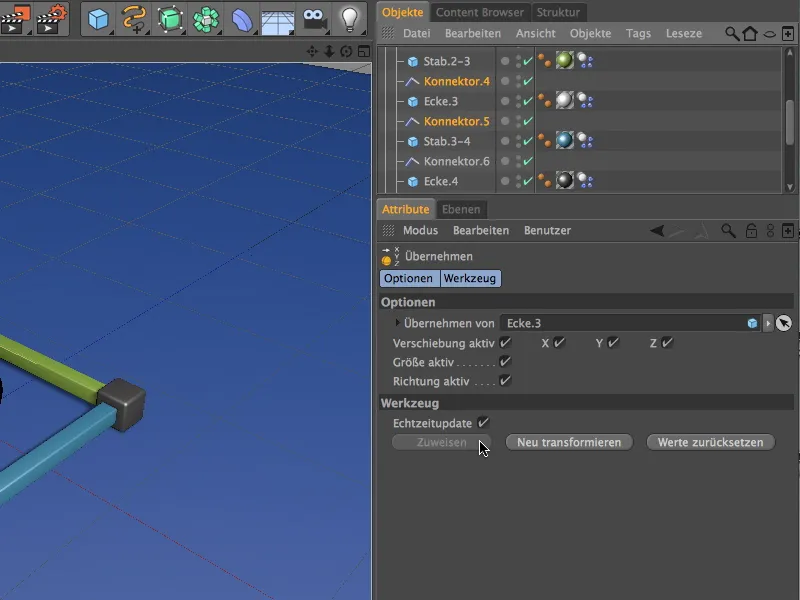
… en de connectoren 6 en 7 op de positie van Hoek.4. De beide connectoren 1 en 8 bevinden zich al op de positie van de eerste hoek, dus hoeven we hier niets te veranderen.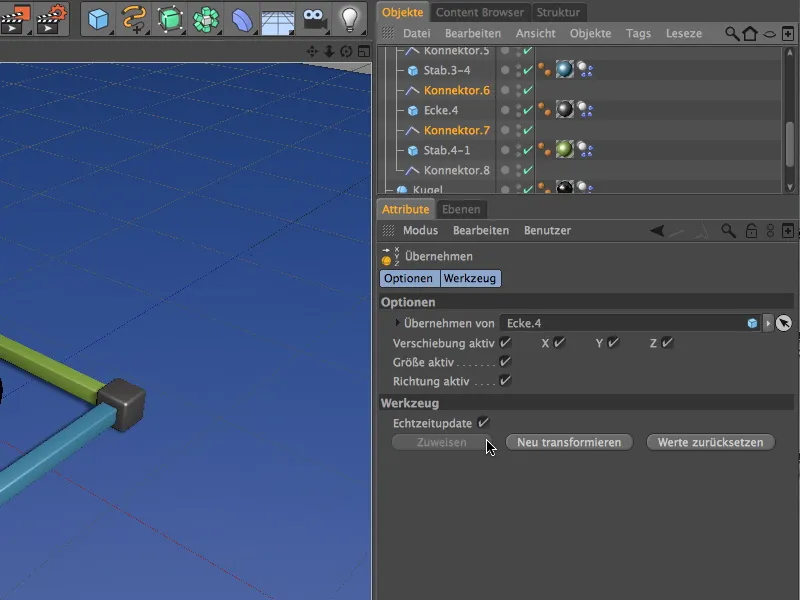
Om, zoals eerder vermeld, ook te kunnen experimenteren met de instellingen van de connectoren, selecteren we alle connectorobjecten via de Objectmanager en plaatsen ze in een nieuw selectie-object met behulp van de opdracht Object selecteren maken uit het menu Selecteren>Selectiefilter. 
We geven dit selectie-object ook een duidelijke naam en kunnen nu eindelijk beginnen met de opbouw van de toren met behulp van MoGraph-kloons.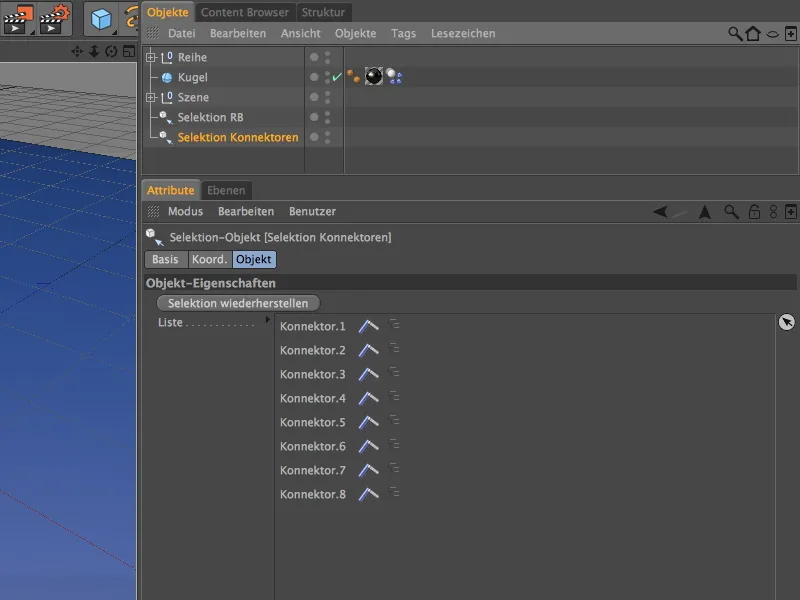
Opbouw van de toren met MoGraph
Hoewel MoGraph niet per se nodig is voor het maken van kopieën van de reeks onderdelen, gaat het gewoon veel sneller en geeft het ons meer vrijheid bij het finetunen.
Om de reeks onderdelen als toren omhoog te dupliceren met klonen, halen we een Kloonobject uit het menu MoGraph. 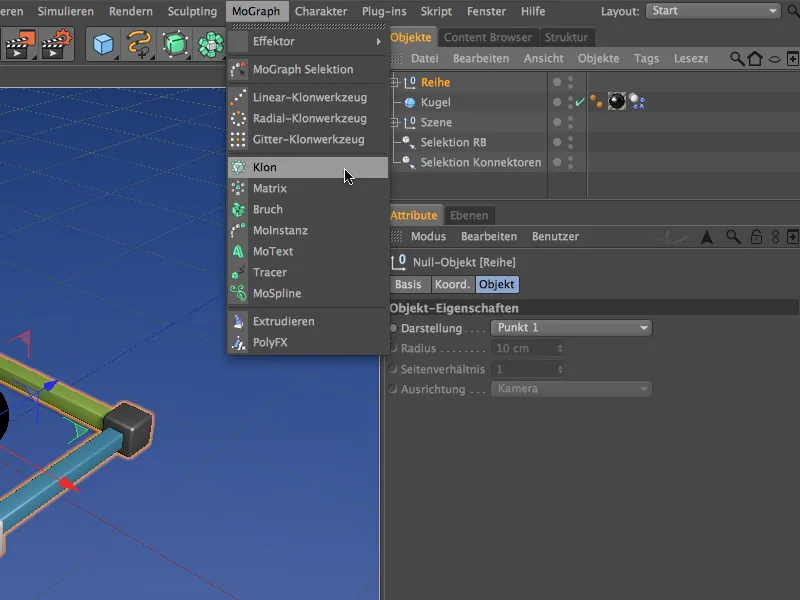
Onze eerste reeks moet worden gekloond, dus plaatsen we deze als subobject in het kloonobject en passen we tegelijkertijd de positie van het kloonobject aan, zodat er geen hoek per ongeluk in de grond vastzit. Op de coördinatenpagina van het kloonobject hoeven we alleen de Y-waarde op 10 cm te zetten. 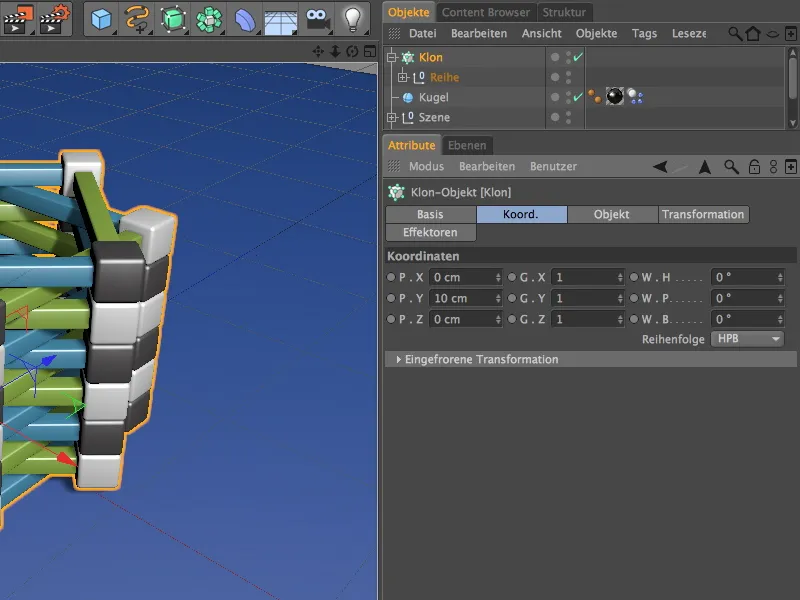
Op de objectpagina van het instellingendialoog van het kloonobject volgen nu de gegevens voor het dupliceren van de reeks onderdelen. Om de duplicatie in de Y-richting omhoog uit te voeren, kiezen we de lineaire modus en een offset bij P.Y van 10 cm in de duplicatiemodus Per stap.
Om ervoor te zorgen dat de rijen elk nauwkeurig ten opzichte van elkaar worden geplaatst, stellen we een hoek W.H van 45° in. In totaal heb ik twaalf rijen ingesteld als kloon-aantal; wie meer rijen met onderdelen wil stapelen, verhoogt eenvoudigweg het aantal dienovereenkomstig. 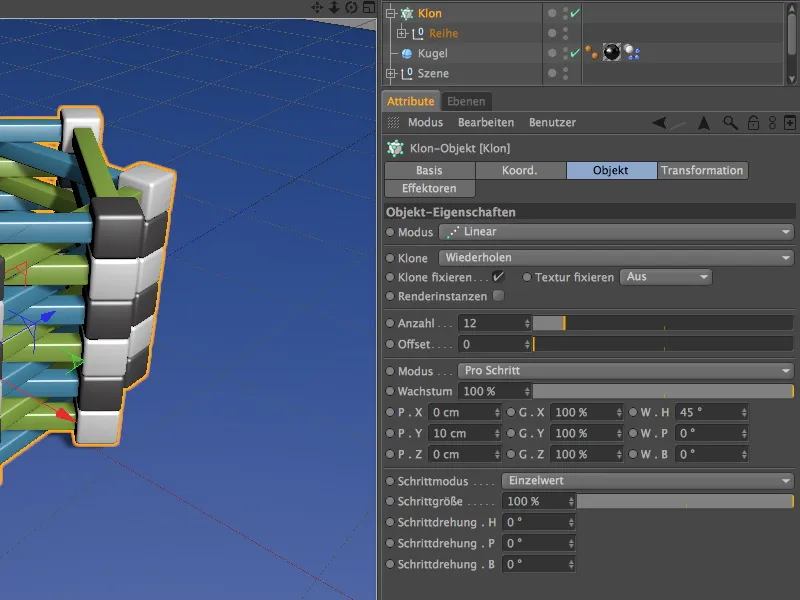
De onderdelen zijn nu perfect gestapeld. Bijna te perfect, daarom voegen we met een effector een kleine willekeurige offset toe om wat meer willekeur en daardoor authenticiteit in het spel te brengen. 
Hiervoor selecteren we eerst ons kloonobject in de Objectmanager en halen vervolgens een willekeurseffector uit het menu MoGraph>Effector in de scene. Omdat het kloonobject aanvankelijk was geselecteerd, wordt deze automatisch toegewezen aan deze effector. 
In het instellingendialoog van de willekeurseffector activeren we op de parameterspagina alleen de transformatie van de hoek. Hier stellen we een niet al te grote hoek W.H van ongeveer 3° in, zodat de hoeken van de rijen onderdelen voldoende contactoppervlak behouden, ondanks de offset. 
De toren ziet er nu aanzienlijk geloofwaardiger uit. Hoogste tijd om een paar zware ballen op ons bouwwerk los te laten. 
Opbouw van het deeltjessysteem
We hebben het bal-object al uitgerust met dynamische eigenschappen, dus we hoeven nu alleen een klein deeltjessysteem op te zetten om de toren met ballen te bekogelen.
Hiervoor halen we een emitter uit het menu Simuleren>Deeltjessysteem. 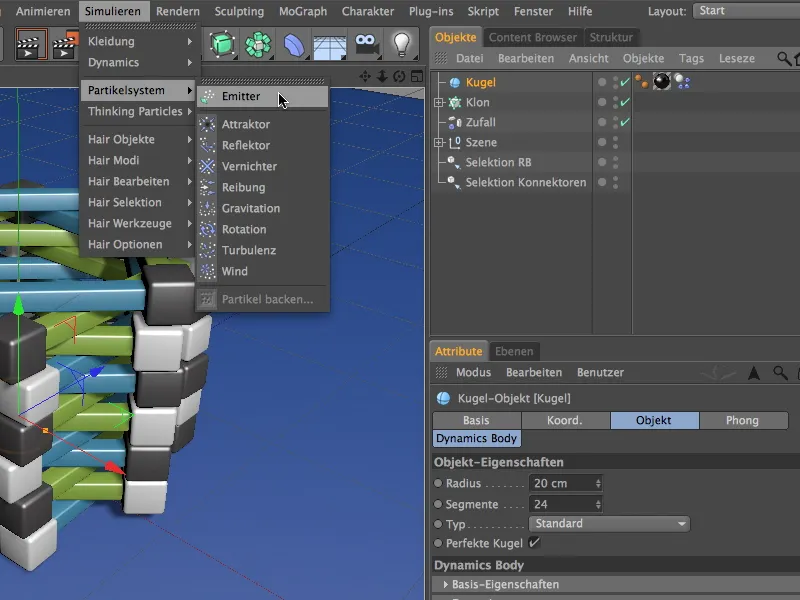
Om ervoor te zorgen dat de bal kan fungeren als deeltje, plaatsen we deze via de Objectmanager als subobject in de emitter. Om voldoende hoogte te garanderen voor de vallende ballen, verplaatsen we de emitter naar een hoogte van 500 cm via zijn Y-coördinaat. Omdat de emitter zijn deeltjes in de richting van de Z-as uitstoot, moeten we hem nu nog 90° naar beneden draaien via zijn Pitching-hoek W.P. 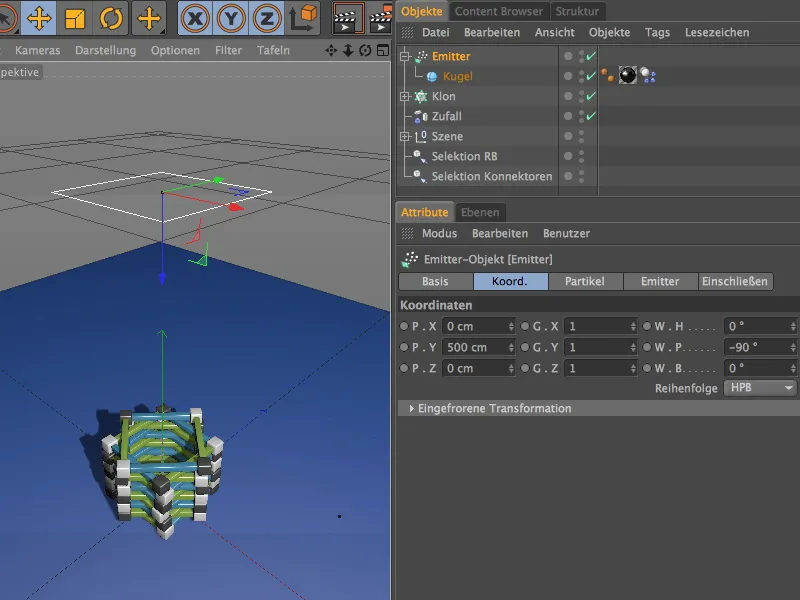
In het instellingendialoog van de emitter vinden we op de deeltjespagina alle parameters voor de hoeveelheid, duur en soort van de emissie. Ik heb ervoor gekozen om een geboortetarief van objecten aan te vinken, zodat de ballen ook als deeltjes zichtbaar zijn.
Om de deeltjes zo nauwkeurig mogelijk op de toren te kunnen laten vallen, heb ik de grootte van de emitter op de emitterpagina elk op 180 cm ingesteld. 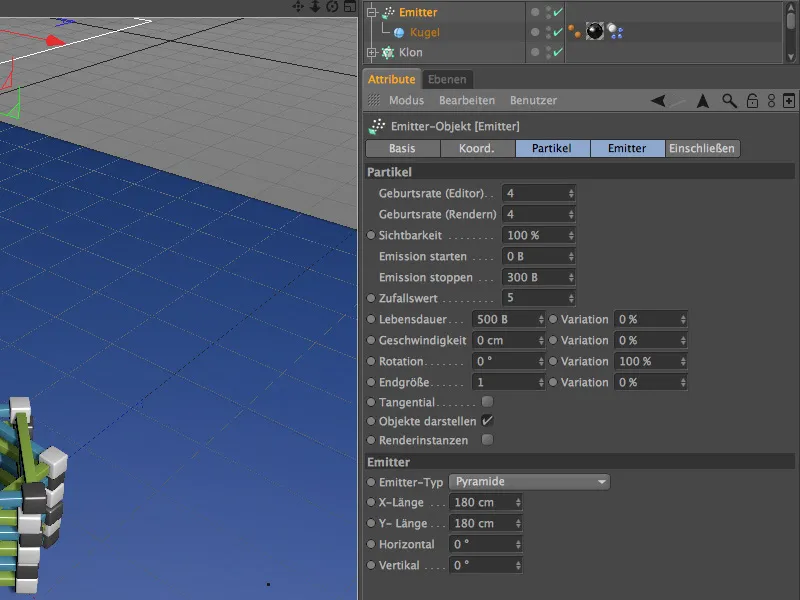
Een klik op de afspeelknop laat zien dat de emitter werkt en ook meteen, zoals gewenst, steeds meer schade aan onze toren toebrengt.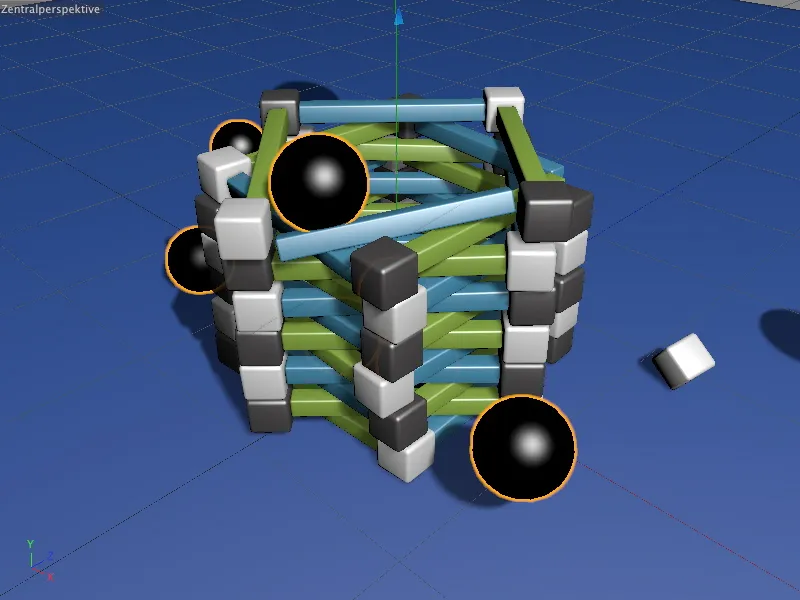
Dankzij de connectoren stort de toren echter niet zomaar in elkaar. Alle onderdelen die niet voldoende hardheid of kracht hebben gekregen, blijven met elkaar verbonden.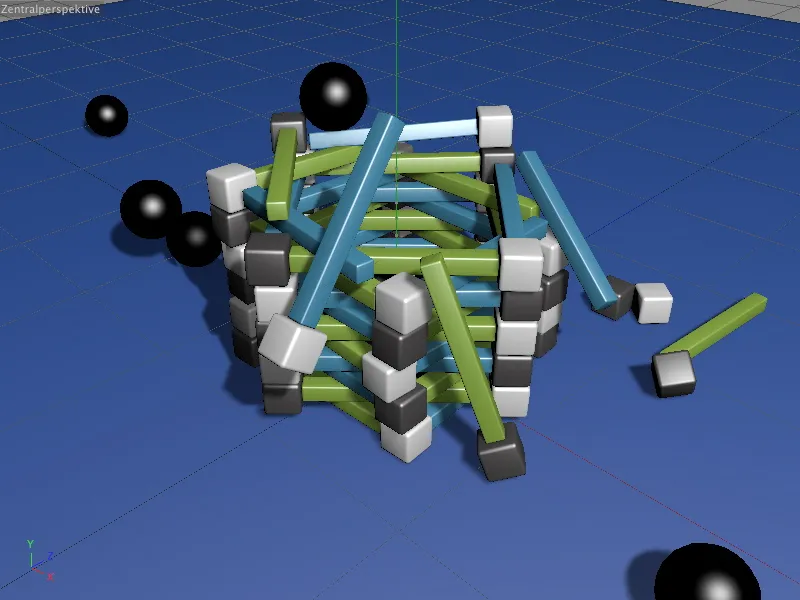
Tenminste, totdat de in de connectoren opgeslagen drempelwaarde overschreden is. Dankzij de eerder door ons gemaakte selectie-objecten hebben jullie nu handige manieren om te experimenteren met de dynamiekparameters en natuurlijk ook de krachtlimieten.


