Het contextmenu in Adobe InDesign is een handige functie die snel toegang biedt tot veelgebruikte opdrachten en instellingen. Met een simpele rechtermuisklik kun je, afhankelijk van het geselecteerde element - tekst, afbeelding, kader of pagina - direct relevante opties openen zonder door menu's te hoeven navigeren. In deze gids laat ik je zien hoe je het contextmenu efficiënt kunt gebruiken om je workflow te versnellen en lay-outs nauwkeurig aan te passen. Laten we beginnen met het verkennen van de voordelen van deze tijdbesparende functie!
Je opent het contextmenu door met de rechtermuisknop te klikken. Afhankelijk van het huidige gereedschap en het geselecteerde object, biedt het volledig verschillende bewerkingsmogelijkheden.
Als je bijvoorbeeld het contextmenu van een gemarkeerd tekstkader opent, vind je hier tekstspecifieke menu's zoals tekstkaderopties, Vullen met plaatsaanduidingstekst of Bewerken in tekstmodus...
... terwijl het contextmenu van beeldkaders snelle toegang biedt tot effecten zoals slagschaduw, transparantie, bijschriften of het bewerken van het beeldbestand met de bijbehorende grafische of beeldbewerkingssoftware.

Tijdens het werken met tekst kun je via het contextmenu snel het woordenboek raadplegen of de spelling van een gemarkeerde tekst controleren.
Of je kunt snel de hoofdletters of kleine letters wijzigen (zeer handige functie om tekst te corrigeren die per ongeluk met de capslock is getypt), speciale tekens zoals symbolen, merken, scheids- of gedachtestreepjes invoegen, of allerlei soorten aanhalingstekens toevoegen.
Allerlei soorten spatiëringen, zoals een em-kader in de meest diverse verdeelvormen, vergemakkelijken via het contextmenu het structureren van tekstdelen.
Niet te vergeten zijn afbreektekens voor de kolom-, kader-, pagina- of regelafbreking, die je via het contextmenu nauwkeurig op de positie van de invoegpositie kunt plaatsen.
Bij tekstkaders biedt het contextmenu ook de bewerking in tekstmodus (sneltoets Ctrl+Y) aan. Dit kan vooral handig zijn wanneer het kader is gedraaid of gespiegeld en de tekst daardoor moeilijk leesbaar is.
De tekstmodus opent dan een eigen nieuw venster waarin de pure tekst zonder opmaak wordt weergegeven en bewerkt kan worden.
Voor opsommingen en nummeringen is via het contextmenu de optie beschikbaar om de nummering opnieuw te starten.
Omgekeerd is het ook mogelijk om een eerder begonnen opsomming voort te zetten nadat er extra tekst tussen is ingevoegd.
Met het contextmenu voor een beeldkader heb je direct toegang tot de aanpassingsopties van het kader (Aanpassen) en kun je de geplaatste afbeelding centreren of het kader proportioneel vullen.
Om de resolutiekwaliteit te controleren, kun je inzoomen op een afbeelding en via de rechtermuisknop de weergaveprestaties van InDesign instellen op weergeven met hoge kwaliteit. Nu wordt de afbeelding op het scherm weergegeven in originele kwaliteit. Om de programma-prestaties te verbeteren bij documenten met veel high-res afbeeldingsgegevens, is het aan te raden daarna terug te schakelen naar de normale weergavekwaliteit.
De menu-optie Afbeeldingen biedt de mogelijkheid om de locatie van het gemarkeerde bestand in Verkenner weer te geven. Een klik hierop opent de desbetreffende map in Verkenner - het bestand is geselecteerd. Via de optie In Minibridge weergeven opent het gelijknamige venster met de bronmap van het geselecteerde beeldbestand. Om dit te vervangen door een andere afbeelding, hoef je de nieuwe afbeelding alleen met ingedrukte muisknop vanuit Minibridge naar het beeldkader te slepen.
Bij twee of meer elkaar overlappende objecten vind je in het contextmenu de optie Ordenen. Hier kun je instellen welk object achtergrond, voorgrond of er tussenin moet zijn.
Mocht een bestaand beeldkader met tekst worden gevuld, kies dan in het contextmenu de optie Inhoud en vervolgens Tekst (of omgekeerd).
Ook in de verschillende gereedschapspaletten kun je het contextmenu gebruiken. De aangeboden mogelijkheden zijn altijd afhankelijk van het gebied waarin je klikt. Bijvoorbeeld heeft het Paginapalet (F12) een bovenste gedeelte met de masterpagina's. Als je daar met de rechtermuisknop in een leeg gebied klikt, krijg je menu's specifiek voor de masterpagina's, in het onderste gedeelte met de feitelijke documentpagina's zijn de menu's daarop gericht.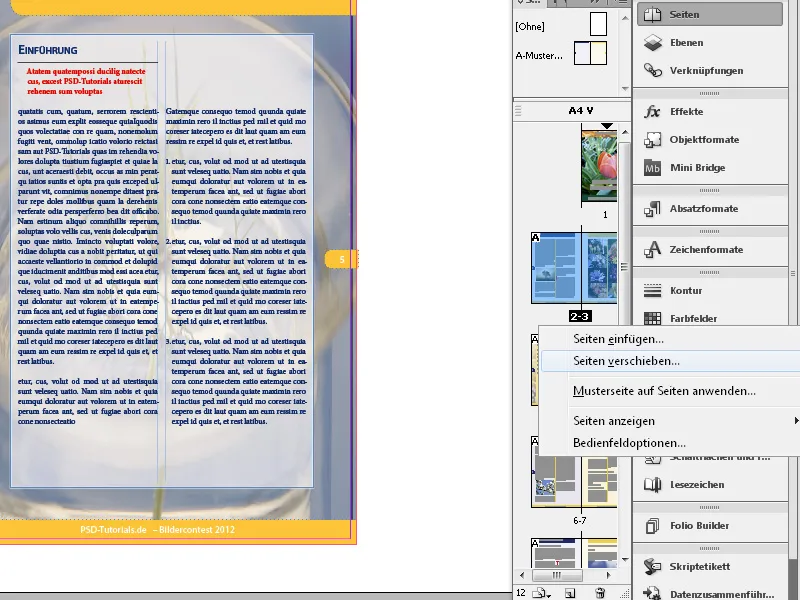
En de rechtermuisknop direct op een specifiek afdrukbereik toont weer andere opties om bijvoorbeeld op die plek pagina's toe te voegen, de pagina te draaien of te verwijderen, enzovoort.
Alle menu-items in het bedieningspaneel vind je indien nodig in het paletmenu, dat je kunt openen door te klikken op het symbool onder het kruisje van de gereedschapspalet.
Wanneer je met de rechtermuisknop op de liniaal klikt, kun je in het contextmenu de eenheden van een gemarkeerd object wijzigen, bijvoorbeeld van millimeter naar punt of pixel. De conversie wordt weergegeven in het bedieningspaneel voor de as van de gekozen liniaal. Als je de eenheden voor beide linialen wilt wijzigen, klik dan op hun snijpunt.


