De export van een drukklare PDF-bestand leg ik hieronder uit aan de hand van de opmaaktoepassing Adobe InDesign. Het exportvenster open je daar via het menu Bestand of sneller met de sneltoets Ctrl+E. Naast de naam en doelmap is het belangrijk om ervoor te zorgen dat als Bestandstype PDF voor Drukwerk is ingesteld, want de elementen van interactieve PDF-documenten zijn niet interpretabel voor de belichter van een drukkerij, niet te spreken van de resolutie die alleen relevant is voor het beeldscherm.
Na het klikken op Opslaan opent het PDF-exportvenster. De instellingen die hier gemaakt moeten worden, zijn van essentieel belang voor het uitvoerresultaat. Voor verschillende doeleinden zijn ook verschillende instellingen vereist. Om niet elke keer de overvloed aan mogelijkheden opnieuw aan te passen aan het gewenste uitvoerdoel (bijvoorbeeld voor scherm- of drukoutput), levert Adobe verschillende instellingen al mee in de vorm van profielen. Deze zijn te vinden in het keuzemenu van de regel PDF-voorinstelling.
Er zijn ook twee profielen voor drukwerk te vinden.

De keuze van een van deze exportprofielen is al een goed begin, maar voor onze eisen blijven er toch wensen open, daarom moeten de instellingen verder aangepast worden en vervolgens onder een nieuwe naam als individueel profiel voor de uitvoer op offsetdruk voor later gebruik opgeslagen worden.
Ten eerste verander je in het veld Compatibiliteit de instelling naar Acrobat 4 (PDF 1.3). De reden hiervoor is dat deze versie van Acrobat nog geen transparanties ondersteunt. En ook de software van de belichter in de drukkerij, die met behulp van de eveneens door Adobe ontwikkelde paginaopmaaktaal PostScript het bestand omzet in rastergegevens, ondersteunt geen transparanties. Daarom moeten deze ook bij de uitvoer worden verminderd. Dit zal pas veranderen wanneer de opvolger van PostScript, de Adobe PDF Print Engine (APPE), algemeen ingevoerd zal zijn bij drukkerijen.
(Je kunt echter ook je drukkerij hierover vragen en indien nodig de compatibiliteit op versie 1.4 instellen). En zo mooi als het bestand er op het scherm ook uitziet - het moment van de waarheid komt altijd pas bij de belichter. Ook bij het gebruik van zogenaamde Distiller-instellingen, die sommige drukkerijen hun klanten als bestand ter beschikking stellen, moet voorzichtigheid worden betracht. Deze zijn eigenlijk bedoeld voor het converteren van PostScript naar PDF-bestanden, waarbij de transparanties al bij het maken van de PostScript-bestanden zijn verminderd.
Bij de directe export van het opmaakbestand naar een PDF-bestand blijven de transparanties vanaf versie 1.4 echter behouden. Daarom is het over het algemeen beter om je eigen PDF-exportinstellingen aan te maken.
In het veld Beschrijving kun je een paar belangrijke trefwoorden invoeren voor een latere toewijzing van de gemaakte instellingen. In de Opties van het tabblad Algemeen zorg je ervoor dat het Bestand na de Export weergeven staat aangevinkt en let op dat de zichtbare en afdrukbare lagen worden ingesloten. In het gedeelte Insluiten mag niets geactiveerd zijn, ook geen interactieve elementen.

Als Standaard voor gegevensuitwisseling (de X staat voor Exchange) kan, bij voorkeur na overleg met de drukkerij, PDF/X 1a (hier worden CMYK- en speciale kleuren ondersteund) of bij medianeutrale productie met RGB-gegevens ook PDF/X 3 (hier worden nog meer kleurruimten zoals RGB en Lab ondersteund) worden ingesteld.
Op het tabblad Compressie kunnen de instellingen van het profiel voor de Drukuitvoerkwaliteit voor een output in 70 raster (standaard in offsetdruk) met een kleine aanpassing worden overgenomen, d.w.z., compressie naar 300 ppi van afbeeldingen met een resolutie van meer dan 350 ppi (meer is niet nodig en vergroot alleen het bestand) of 1200 ppi voor lijntekeningen met een resolutie boven 1800 ppi.
Dit kan, zoals snel te zien is in het Koppelingen-palet, heel snel gebeuren doordat afbeeldingen in de opmaak in een kleiner beeldkader worden geplaatst. De resolutie vermenigvuldigt zich dienovereenkomstig en ook de bestandsgrootte en de rekentijden bij de belichter worden vergroot. Daarom moeten de beeldgegevens ook worden bijgesneden door het vakje in de checkbox bij het kader aan te vinken.
De compressie moet automatisch gebeuren via JPEG met maximale beeldkwaliteit.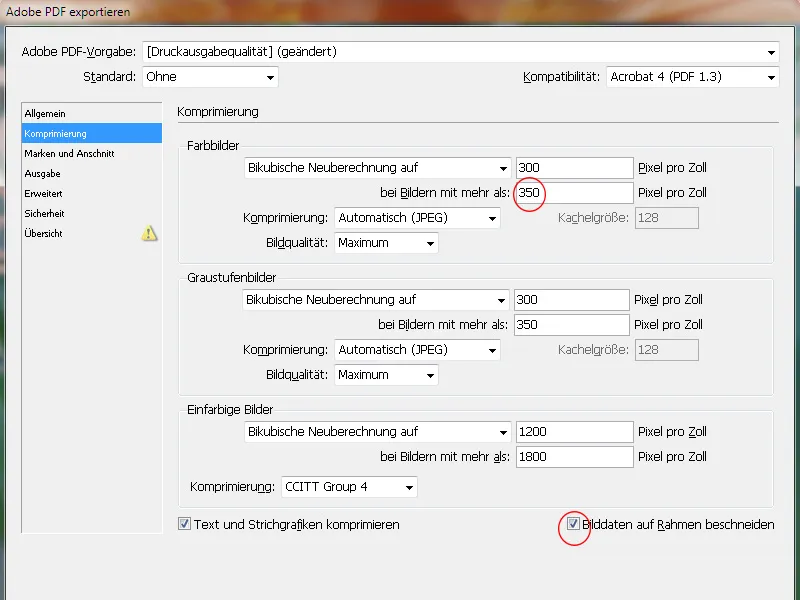
Op het tabblad Merktekens en Snijtekens moeten alleen de Afloopinstellingen van het document (meestal 3 mm) worden gebruikt.
De pagina's van het document worden door een uitschakelsoftware van de drukkerij automatisch op het drukvel gepositioneerd volgens de logica van de paginavolgorde, rekening houdend met eventuele bindmarges bij brochures, en daar voorzien van de benodigde snij- en registratiemerken en kleurcontrolestroken. Meegeleverde merken in het PDF-bestand zorgen later alleen voor verwarring en storen.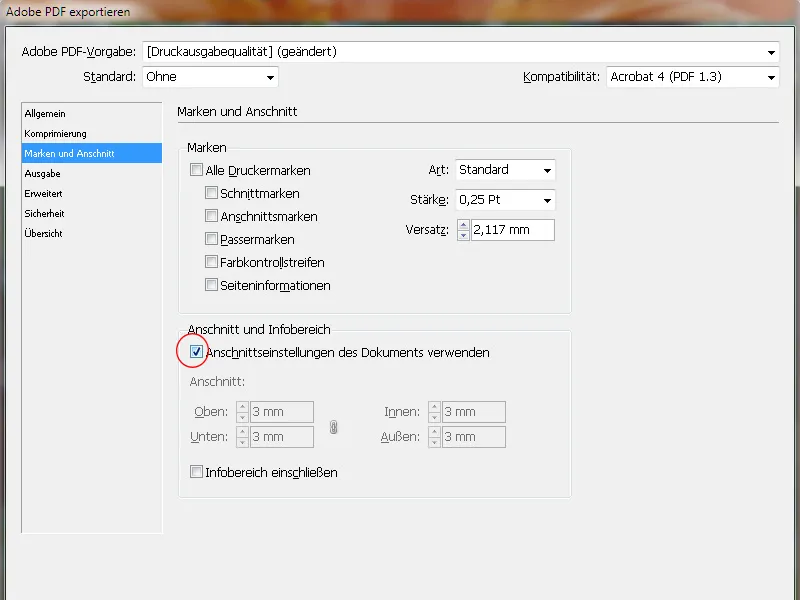
Op het tabblad Uitvoer moet onder Kleurconversie de vermelding Naar doelprofiel converteren (Waarden behouden) geselecteerd zijn. Dit betekent dat RGB-afbeeldingen worden omgezet naar de doelkleurruimte (CMYK), maar CMYK-afbeeldingen behouden hun oorspronkelijke waarden.
De eerste Bestemming is logischerwijs de CMYK-kleurruimte, maar het exacte profiel is afhankelijk van het drukmateriaal. Voor gestreken (beeldafdruk-)papier zou dit ISO Coated v2 (ECI) zijn - bij een output in krantenoffsetdruk zou dit heel anders zijn.
Deze instelling is zeer belangrijk en moet vooraf aan de drukkerij worden besproken.
Als Output-Intent wordt automatisch het geselecteerde profiel als doel ingebed.
Een laatste blik op de Print Color Manager moet u ervan overtuigen dat alleen de kleurkanalen die bedoeld zijn voor drukwerk worden uitgevoerd.
Sinds InDesign-CS6 is het ook mogelijk om een bestand te exporteren voor éénkleurendruk. Selecteer hiervoor bijvoorbeeld als doelprofiel Dot Gain 15%. Het PDF-bestand hoeft nu niet meer met geavanceerde trucs naar een grijswaarden-PDF te worden omgezet.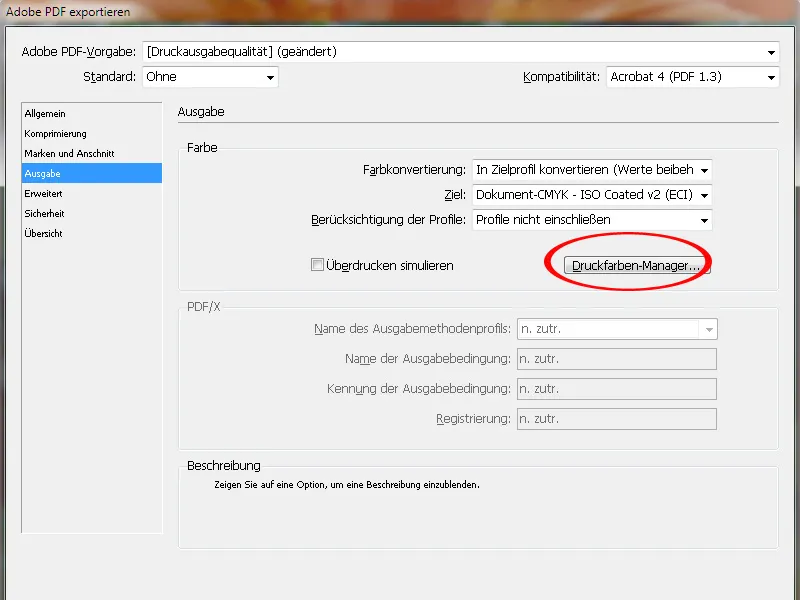
Op het tabblad Geavanceerd, wordt eerst de transparantievermindering ingesteld op Hoge resolutie. Hierdoor worden de oorspronkelijk transparante objecten van voldoende kwaliteit omgezet in een combinatie van vector- en rastergegevens.
Een vinkje in het selectievakje eronder zorgt ervoor dat afwijkende instellingen op het drukvel van het InDesign-document (die verschillend kunnen worden ingesteld in het InDesign-pagina-venster voor de drukvellen) worden genegeerd.
Belangrijk is ook het insluiten van de lettertypen in het PDF-document. De standaardwaarde van 100% suggereert een onjuiste boodschap:
Hiermee worden namelijk niet 100% van de gebruikte lettertypen ingesloten, maar alleen als 100% van alle karakters in de respectievelijk gebruikte lettertypen ook daadwerkelijk in het document zijn gebruikt. Aangezien dit waarschijnlijk maar zelden voorkomt, betekent dit in feite dat alleen de in het document gebruikte karakters worden ingesloten.
Dit kan eventueel latere kleine tekstcorrecties in het PDF-bestand bemoeilijken als het benodigde karakter niet in het document aanwezig is.
Wijzig daarom de waarde naar 20%. Op die manier worden bij kleine, eenvoudige documenten alleen de gebruikte karakters ingesloten en bij complexere documenten het volledige lettertype.
Op het tabblad Beveiliging mogen geen wachtwoorden worden ingesteld, omdat anders de workflow in de belichter op dit punt zou worden afgebroken.
Sla ten slotte deze instellingen op voor later gebruik onder een pakkende profielnaam en klik op Exporteren.
InDesign begint nu met het omzetten, wat je, afhankelijk van de omvang van het document, de resolutie van de afbeeldingen en de capaciteit van de computer, de tijd geeft om even uit het raam te kijken, een kopje koffie te halen of je moeder te bellen.
De enige kleine indicatie dat InDesign doet wat het moet, is een klein symbool in de menubalk dat alleen verschijnt bij deze exportactie:
Maar dan opent het resultaat van al het voorgaande werk zich - het PDF-bestand.
In Acrobat XI zijn nu verschillende controleprofielen beschikbaar voor de analyse van het gecreëerde document op zijn geschiktheid voor uitvoer naar de drukplaatbelichter.
Voordat u dit doet, verdient het aanbeveling om eerst de afsnijding in het PDF-bestand te bekijken. Om de exacte loop van de afsnijding te zien, moet deze worden weergegeven. Open hiervoor de Voorkeuren in Acrobat (Ctrl+K) en zet op het tabblad Pagina's in het gedeelte Paginaweergave en informatie een vinkje in het vakje Object-, eindformaat- en afsnijlijnen weergeven.
Nu kun je precies zien of bijgesneden elementen ver genoeg in de afsnijding reiken.


