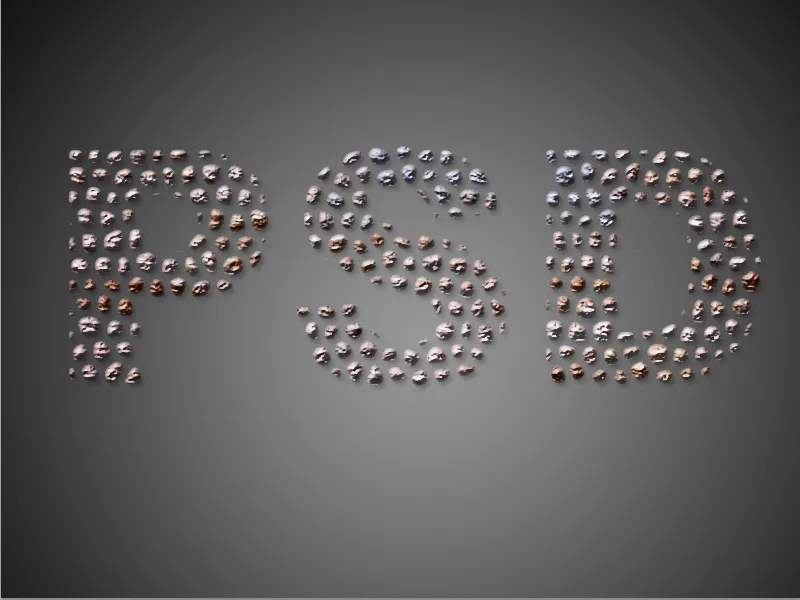Een tekst gemaakt van stenen geeft je ontwerpen een natuurlijke en rustieke uitstraling. Dit effect is perfect voor posters, logo's of creatieve projecten met een buiten- of natuurtherma. Met Photoshop kun je dit effect eenvoudig creëren door texturen, laageffecten en schaduwen te combineren. In deze tutorial zal ik je stap voor stap laten zien hoe je een realistisch steeneffect voor je typografie kunt maken. Laten we beginnen en je tekst omzetten in een indrukwekkend stenen beeldhouwwerk!
Stap 1:
Allereerst maak ik een tekst in zo groot mogelijke, dikke letters. De kleur is zwart. Vervolgens stel ik wit in als voorgrondkleur, ga naar het Filtermenu en klik op Glas-in-lood.
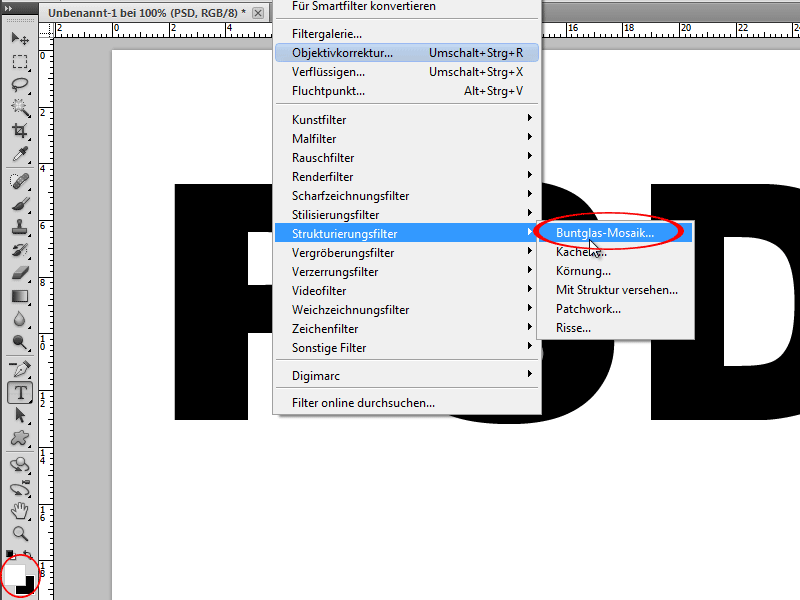
Stap 2:
De grootte van de mozaïekstenen bepaalt de grootte van de stenen die later in de tekst zichtbaar zullen zijn.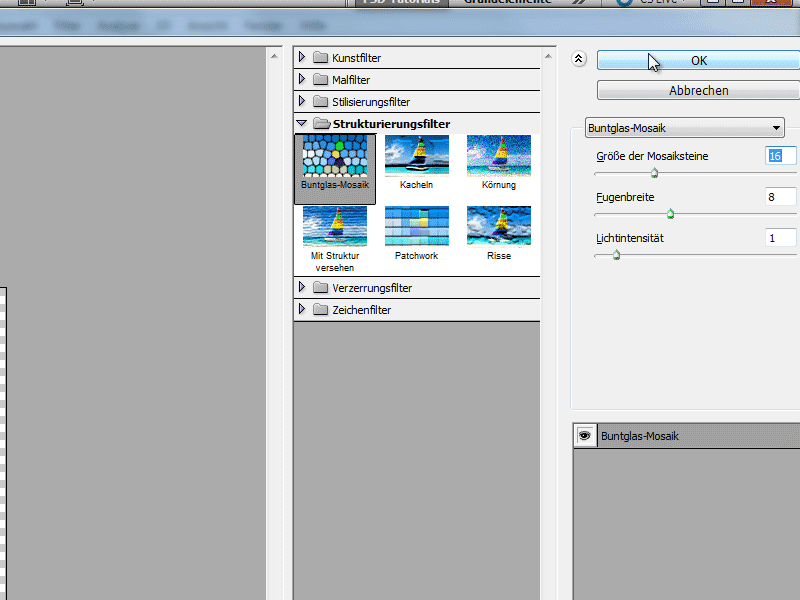
Stap 3:
Daarna selecteer ik met de toverstaf de witte kleur van de letters. Vervolgens druk ik op de Delete-toets en maak dan een nieuwe laag aan.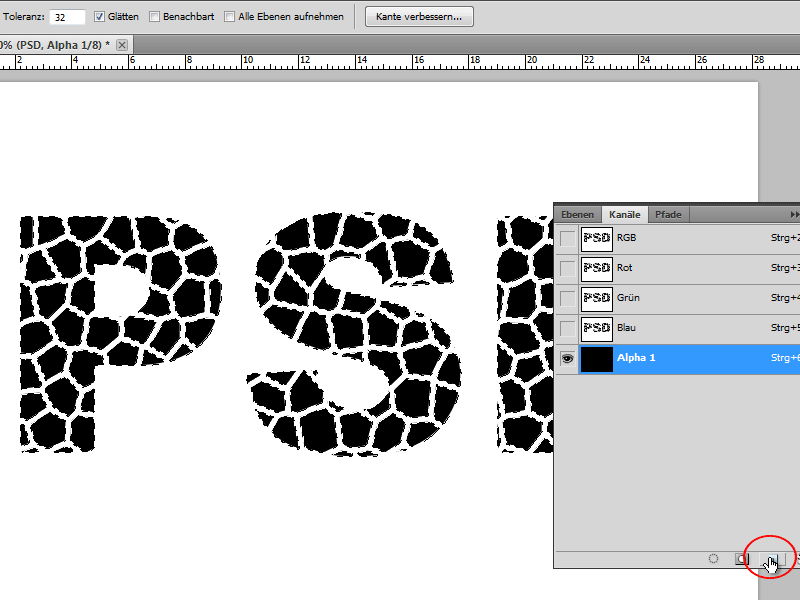
Stap 4:
Ik vul de nog bestaande selectie in met witte kleur, en vervolgens open ik de gaussiaanse vervaging en voer een straal van 3,5 pixels in.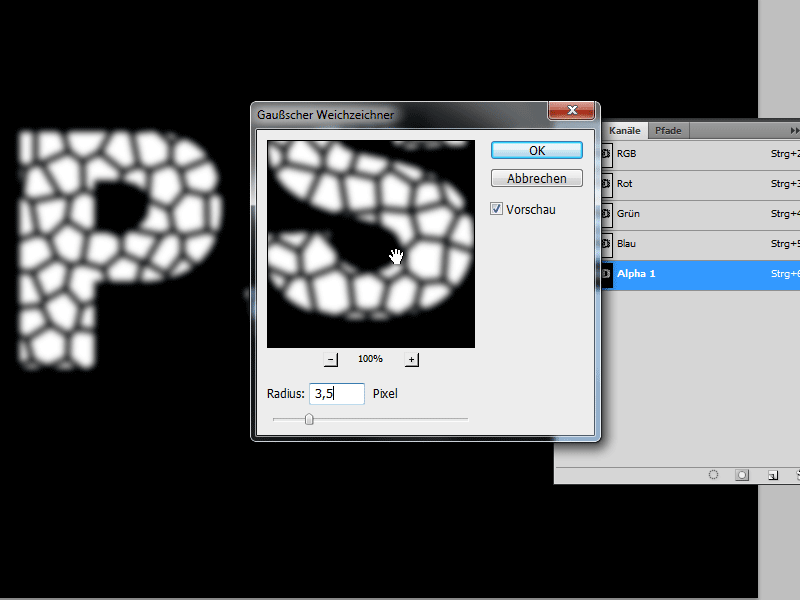
Stap 5:
Vervolgens druk ik op Ctrl+T, om het tooncurve venster te openen en schuif ik de drie schuifregelaars vrij dicht naar elkaar toe, zodat alleen de stenen overblijven en niet de onscherpe waas.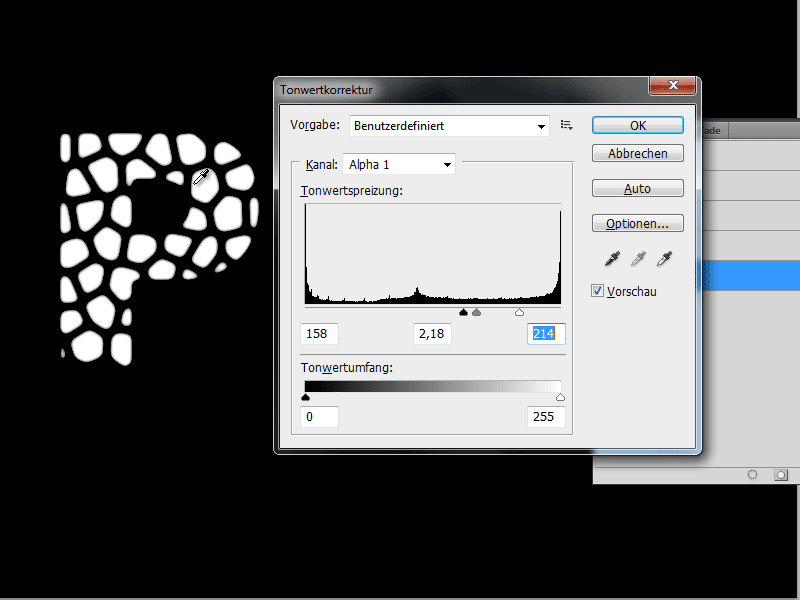
Stap 6:
Nu klik ik met ingedrukte Ctrl-toets op mijn laag, zodat er een selectie ontstaat. Daarna ga ik terug naar het lagenpaneel, maak een nieuwe laag aan en vul deze met zwart. De onderliggende laag kan ik verwijderen.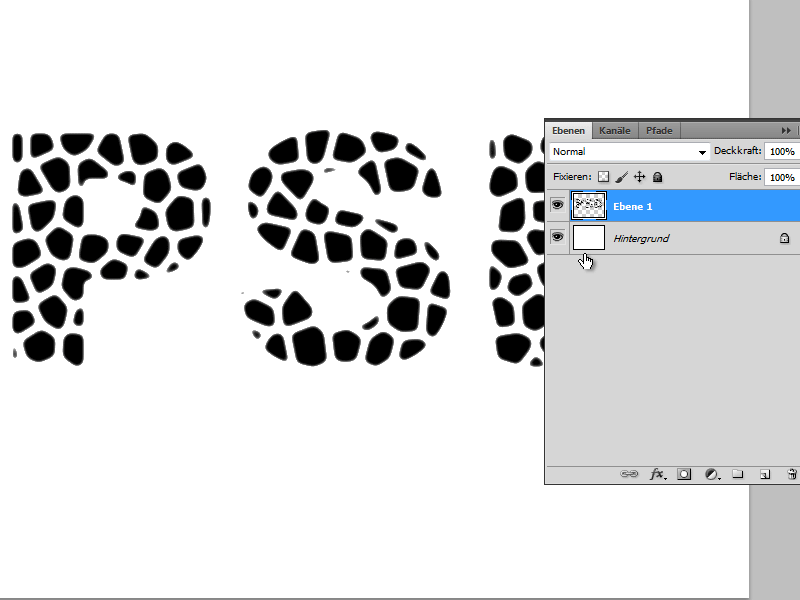
Stap 7:
Op de achtergrond teken ik snel een verloop. Vervolgens voeg ik een afgeschuinde rand toe in de opvuleigenschappen.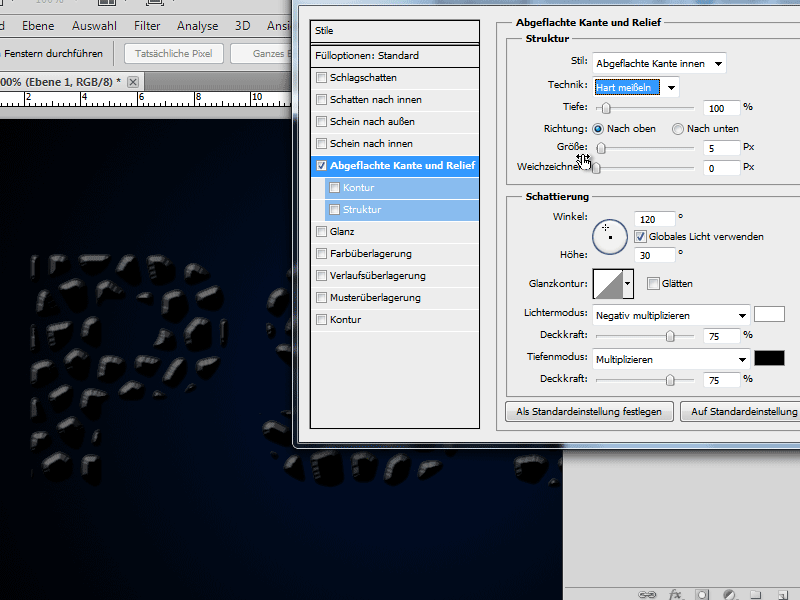
Stap 8:
Bij structuur kan ik een steenachtig patroon kiezen.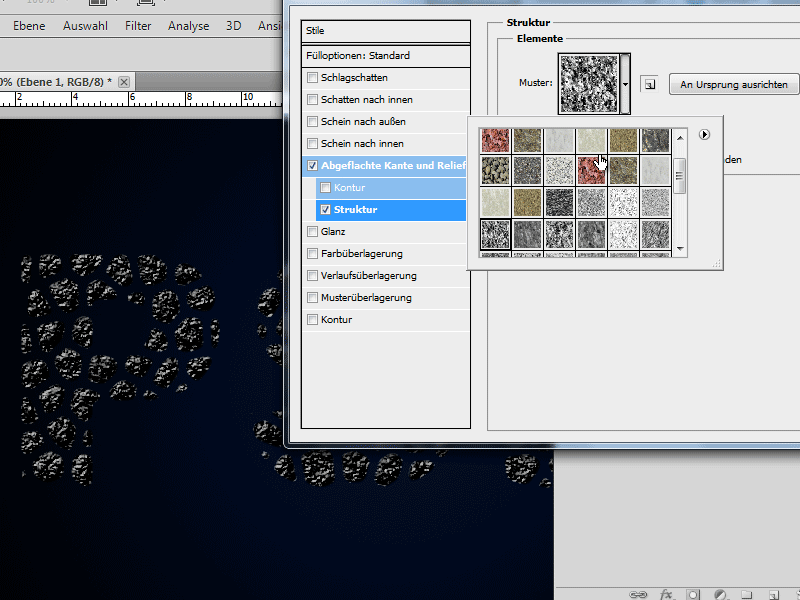
Stap 9:
Als de tekst voor mij te donker is, kan ik de kleur verlichten met een kleuroverlay.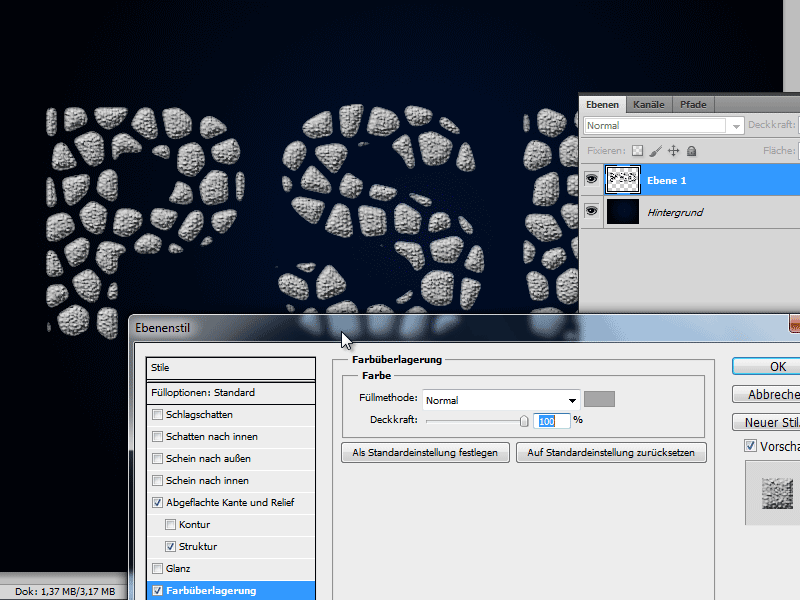
Stap 10:
Ook leuk is de mogelijkheid om een steentextuur met weinig dekking in te voegen over mijn laag 1.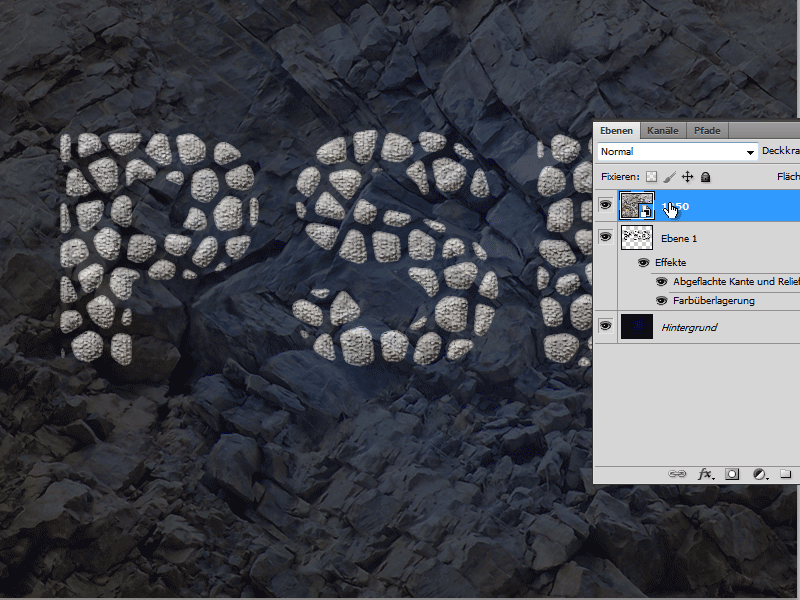
Stap 11:
Maar ik kan de textuur ook met volledige dekking gebruiken en als uitsnijding invoegen. Hiervoor klik ik tussen de lagen op de Alt-toets. Maar dan moet ik wel de kleuroverlay en structuur bij laag 1 verwijderen.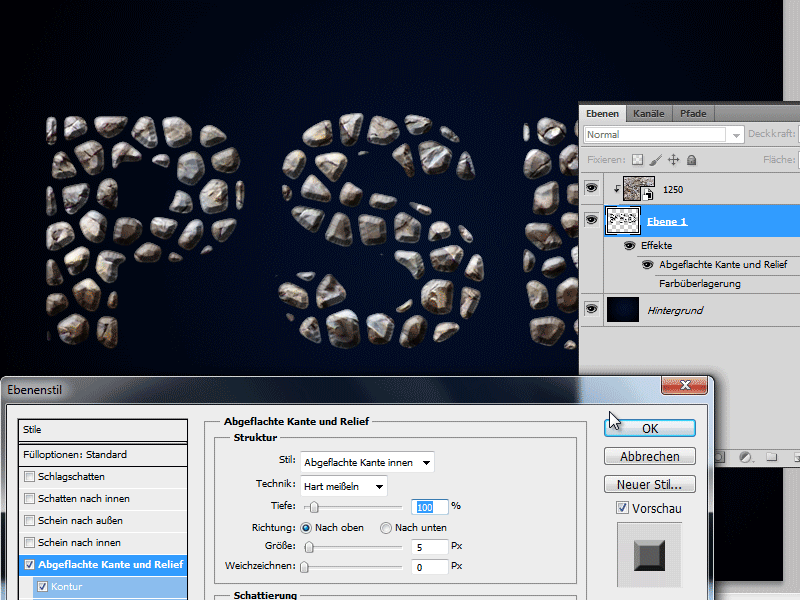
Stap 12:
Als ik aan het begin een kleinere mozaïeksteengrootte had gekozen, zou het resultaat er zo uitzien: