De gebruikersinterface van Microsoft Visio is ontworpen om je een intuïtieve en efficiënte werkomgeving te bieden. In deze handleiding loop je stap voor stap door de verschillende elementen van de interface en ontdek je hoe je ze in je voordeel kunt gebruiken. Maak je klaar, want we duiken in de mogelijkheden van Visio!
Belangrijkste inzichten
- Microsoft Visio heeft een gebruikersinterface die analoog is aan andere Microsoft Office-toepassingen zoals Word en Excel.
- De interface bestaat uit een sneltoegangsbalk, een menubalk met tabbladen en een bewerkingsgebied.
- De verschillende tabbladen bevatten specifieke tools en functies voor het maken en bewerken van diagrammen.
Stap-voor-stap handleiding voor de gebruikersinterface van Visio
Om de gebruikersinterface van Microsoft Visio te begrijpen, beginnen we met een overzicht van de belangrijkste delen van de toepassing.
1. Het startscherm van Visio
Wanneer je Microsoft Visio opent, kom je op het startscherm terecht. Hier zie je reeds gemaakte tekeningen en kun je met nieuwe projecten beginnen. Zorg ervoor dat je begint met een bestaande tekening of een nieuwe tekening maakt.

2. Het bewerkingsgebied
Het centrale gebied van de gebruikersinterface is het bewerkingsgebied. Hier werk je met je diagrammen. Hier kun je vormen toevoegen, bewerken en positioneren. Het is de plek waar je ideeën tot leven komen.

3. Sneltoegang
Een van de eerste dingen die je waarschijnlijk opvalt, is de werkbalk voor sneltoegang. Deze bevindt zich linksboven en geeft je snel toegang tot basisfuncties zoals opslaan of een nieuw document openen. Je kunt ook meer acties toevoegen om de gebruikersinterface aan te passen aan jouw behoeften.

4. Menubalk met tabbladen
De menubalk bevat verschillende tabbladen zoals "Start", "Invoegen" en "Ontwerpen". Deze zijn gestructureerd zoals bij andere Microsoft-programma's. De tabbladen zijn de belangrijkste plek waar je toegang krijgt tot de opdrachten en tools die je nodig hebt voor jouw tekeningen.

5. Opdrachtgroepen in de menubalk
Binnen elk tabblad vind je opdrachtgroepen die gerelateerde functies bundelen. Bijvoorbeeld biedt het tabblad "Start" groepen zoals "Klembord" en "Lettertype", die snelle aanpassingen en bewerkingen mogelijk maken.
6. Het tabblad Invoegen
Het tabblad "Invoegen" is vooral handig als je nieuwe elementen aan je diagram wilt toevoegen. Hier kun je afbeeldingen, diagrammen en andere objecten invoegen. De mogelijkheden zijn divers en variëren van algemene vormen tot specifieke diagramtypes.
7. Het Ontwerpgebied
Met het tabblad "Ontwerp" kun je het layout en uiterlijk van je vormen aanpassen. Je kunt kleuren aanpassen en het ontwerp zo maken dat het aan jouw eisen voldoet. Bovendien kun je gegevens importeren uit externe bronnen.
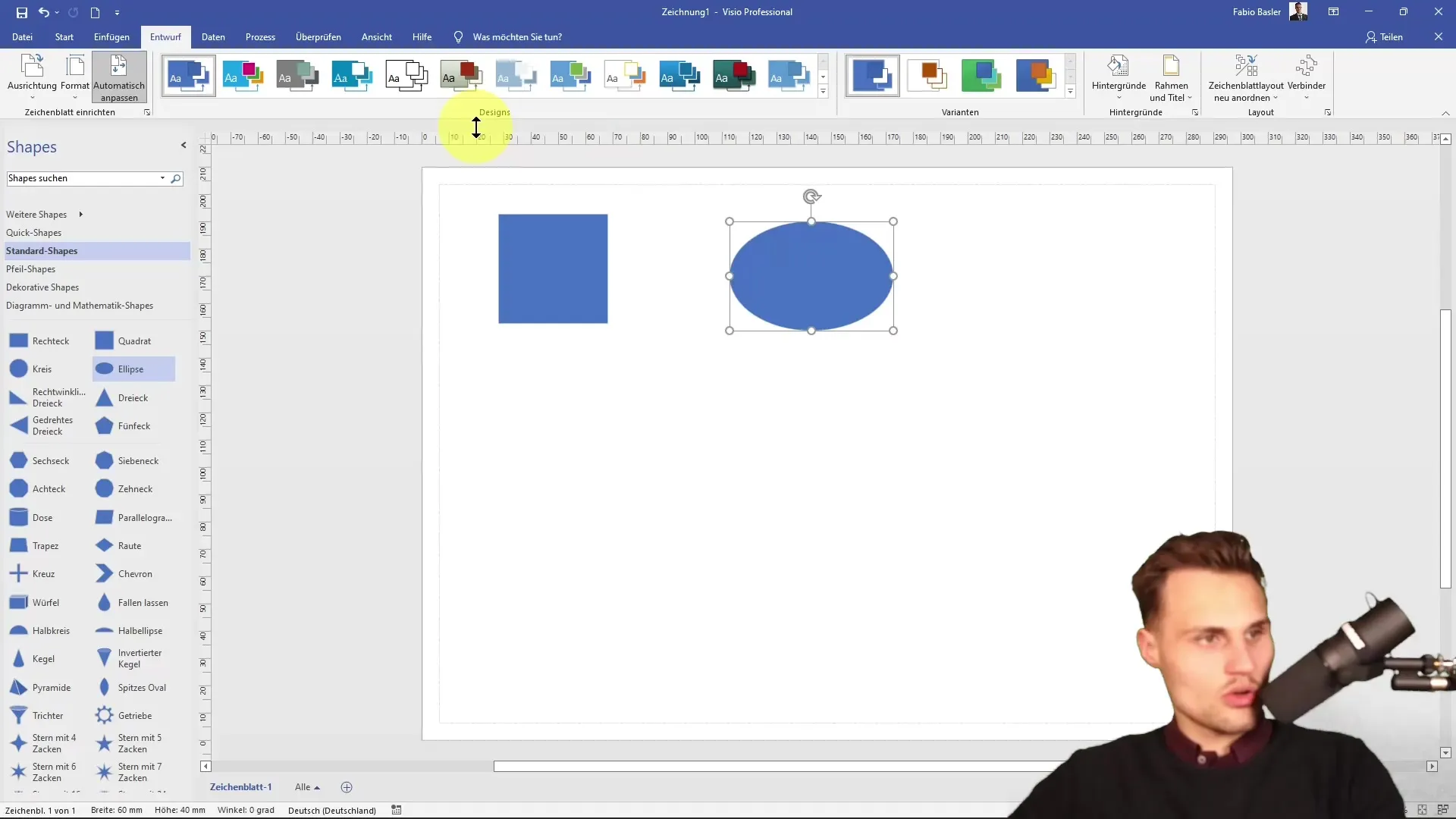
8. Gegevensgerelateerde functies
Visio staat het importeren van gegevensbronnen zoals Excel of Access toe. Deze integratie is vooral handig als je diagrammen wilt maken die gebaseerd zijn op echte gegevenssets. Je vindt deze opties onder het tabblad "Gegevens".
9. Procesorganisatie
Naast de basisfunctionaliteiten kun je in Visio ook processen visualiseren. Met het tabblad "Controleren" kun je je diagrammen controleren op nauwkeurigheid en volledigheid.
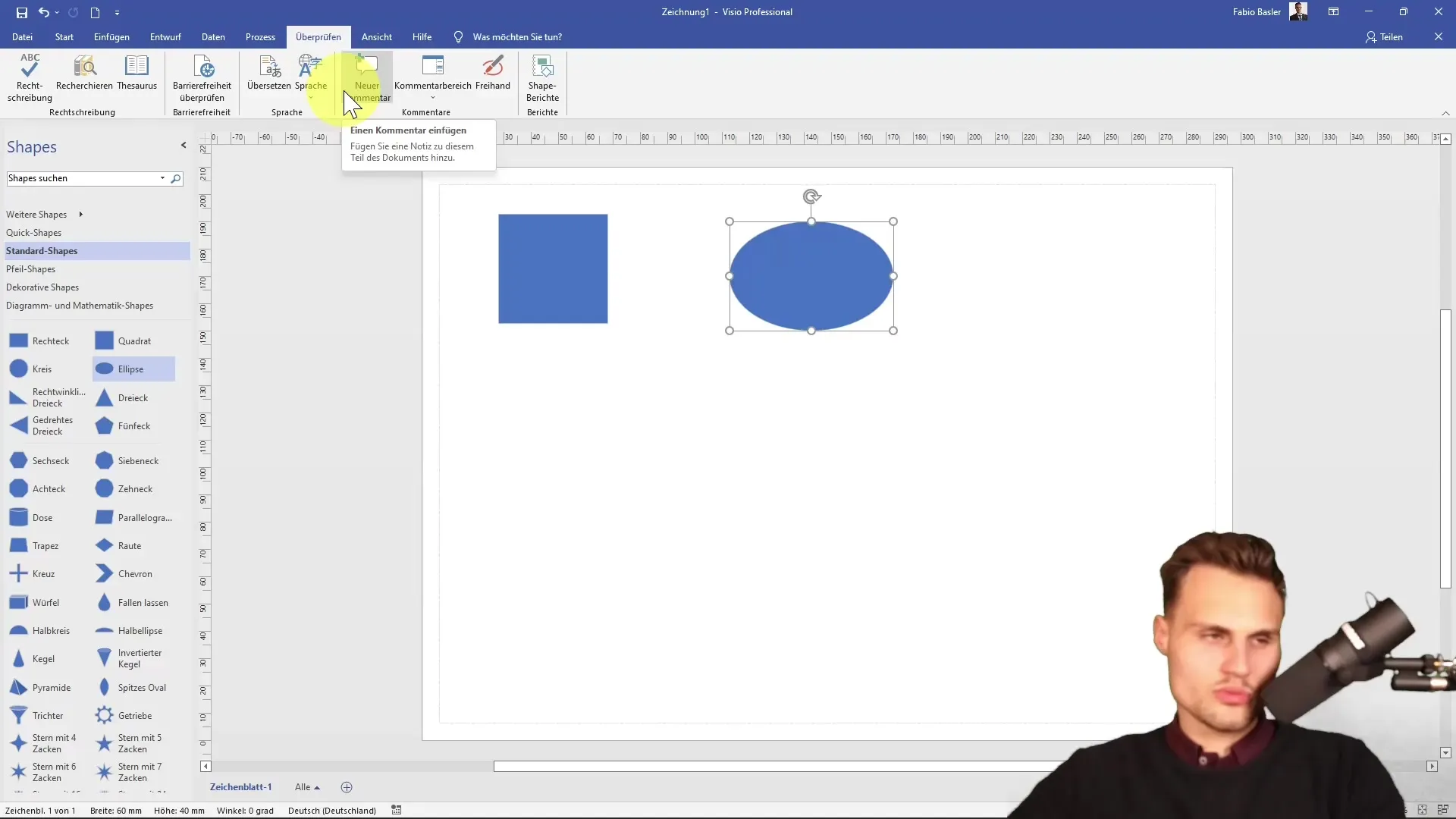
10. Weergave-opties
Visio biedt verschillende weergave-opties, zoals het gebruik van rasterlijnen om je diagrammen nauwkeurig te positioneren. Je kunt het menu "Weergave" gebruiken om deze functies in of uit te schakelen.

11. Hulp en zoekfunctie
Als je ondanks alle aanwijzingen niet direct vindt wat je zoekt, kun je met F1 toegang krijgen tot de helpfunctie. De zoekbalk onderaan is ook een handige functie om snel specifieke commando's of acties te vinden.
12. Werken met Shapes
Nog een essentieel aspect van Visio zijn de Shapes. Deze zijn georganiseerd in sjablonen en zijn te allen tijde beschikbaar om te gebruiken in je werk. Je kunt Shapes eenvoudig naar je werkgebied slepen en aanpassen.

13. Werken met lege tekeningen
Je kunt een lege tekening maken. Merk echter op dat in dit geval geen Shapes worden weergegeven. Om toegankelijke Shapes te vinden, moet je toegang krijgen tot de voorbeeldweergave voor Algemene en Standaardsjablonen.

14. Menuband-opties
Een interessante functie is de mogelijkheid om het lint in of uit te schakelen. Door dubbel te klikken op de tabbladen kun je ruimte besparen wanneer je presentaties maakt.

15. Individuele dialoogvensters
Sommige commandogroepen bieden je ook de mogelijkheid om specifieke dialoogvensters te openen. Hier kun je diepere aanpassingen maken, zoals meer te weten komen over lettertypen of alinea's.

Samenvatting
Je hebt nu de belangrijkste gebieden en functies van de gebruikersinterface van Microsoft Visio leren kennen. De duidelijke structuur en organisatie van de tool maken je werk en het maken van diagrammen aanzienlijk gemakkelijker.
Veelgestelde vragen
Hoe start ik een nieuw project in Visio?Je kunt een nieuw project starten door in het startgebied op "Nieuw" te klikken.
Wat is het bewerkingsgebied in Visio?Het bewerkingsgebied is het centrale gebied waarin je je diagrammen positioneert en bewerkt met elk Shape.
Kan ik mijn werkbalk met snelkoppelingen aanpassen?Ja, de werkbalk met snelkoppelingen is aanpasbaar. Je kunt veelgebruikte acties toevoegen.
Hoe importeer ik gegevens uit Excel in Visio?Je kunt gegevens importeren via het tabblad "Gegevens" door de juiste opties te selecteren.
Is er een functie om sjablonen op te slaan?Ja, je kunt je diagrammen opslaan als sjablonen om ze later opnieuw te gebruiken.


