Een Gantt-diagram is een uiterst nuttig instrument voor projectmanagement dat je helpt de tijdschema's en de voortgang van taken duidelijk te visualiseren. Met Microsoft Visio kun je op eenvoudige wijze aantrekkelijke en informatieve Gantt-diagrammen maken die je helpen het overzicht over je project te behouden. Deze handleiding leidt je stap voor stap door het proces van het maken van een Gantt-diagram in Visio.
Belangrijkste inzichten
- Gantt-diagrammen helpen bij het visualiseren van de tijdschema's van projecttaken.
- In Visio kun je eenvoudig Gantt-diagrammen maken en aanpassen.
- Het is belangrijk om taken, tijdlijnen en middelen zorgvuldig te plannen om de overzichtelijkheid te maximaliseren.
Stapsgewijze handleiding
Open eerst Microsoft Visio. Als het nog niet geopend is, start het programma dan op en zoek naar de Gantt-diagramsjabloon. Je vindt dit in het menu door "Gantt" in de zoekbalk in te voeren.

Nadat je Visio hebt geopend, worden verschillende sjablonen weergegeven. Kies een leeg Gantt-diagram en klik op "Maken" om het Gantt-gebied te activeren.

Nu kun je de Gantt-diagramopties configureren. Geef eerst het aantal taken op dat jouw project omvat. Deze informatie is cruciaal om een nauwkeurig diagram te maken.
Om de dagelijkse werktijd in te stellen, moet je het aantal uren per dag opgeven - dit zijn typisch 8 uur. Definieer ook de projectperiode. Bijvoorbeeld, je zou kunnen instellen dat jouw project begint op 29 maart 2022 en eindigt op 15 april 2022.

Onder de tijdeenheid kun je zowel grotere eenheden zoals maanden als kleinere zoals dagen bepalen. Zodra je alle benodigde informatie hebt ingevoerd, klik je op "OK" en wordt jouw Gantt-diagram gemaakt.

Het Gantt-diagram toont nu de kolommen voor ID, taaknaam, begin- en einddatum en de duur van de taken. Je kunt eerst de ID-kolom zien, gevolgd door een ruimte waar je de naam van een specifieke taak kunt invoeren.

Je begint nu met het invoeren van de specifieke taken van jouw project. Bijvoorbeeld, je begint met een "Kickoff Meeting" en voegt vervolgens taken toe zoals het versturen van Excel-templates naar externe partners en het verwerken van de gegevens.

Voor elke taak geef je de start- en eindtijd van de taak aan. Het Kickoff Meeting kan bijvoorbeeld plaatsvinden op 29.03, gevolgd door de taak om de Excel-sjablonen op 30.03 te verzenden.

Je kunt ook de tijdspannes die nodig zijn voor bepaalde taken flexibel aanpassen om de weergave te optimaliseren. Bijvoorbeeld, een taak kan 5 dagen in beslag nemen.
Wanneer je de duur van een taak aanpast, zie je meteen hoe dit van invloed is op jouw Gantt-diagram. Visio visualiseert deze wijzigingen door de lengte van de balken aan te passen.
Met behulp van verschillende opmaakstijlen kun je het externe uiterlijk van jouw Gantt-diagram aanpassen. Aangepaste ontwerpen helpen je om het diagram aan te passen aan de huisstijl van jouw bedrijf.

Ga naar het tabblad "Gantt-diagram" in de menubalk om specifieke aanpassingen en functies te gebruiken. Hier kun je nieuwe taken toevoegen of oude verwijderen, de structuur aanpassen en de volgorde van taken wijzigen.

Je hebt ook de mogelijkheid om taken te importeren of andere gegevens toe te voegen. Deze functie kan erg handig zijn als je al gegevens hebt uit Excel of andere programma's.
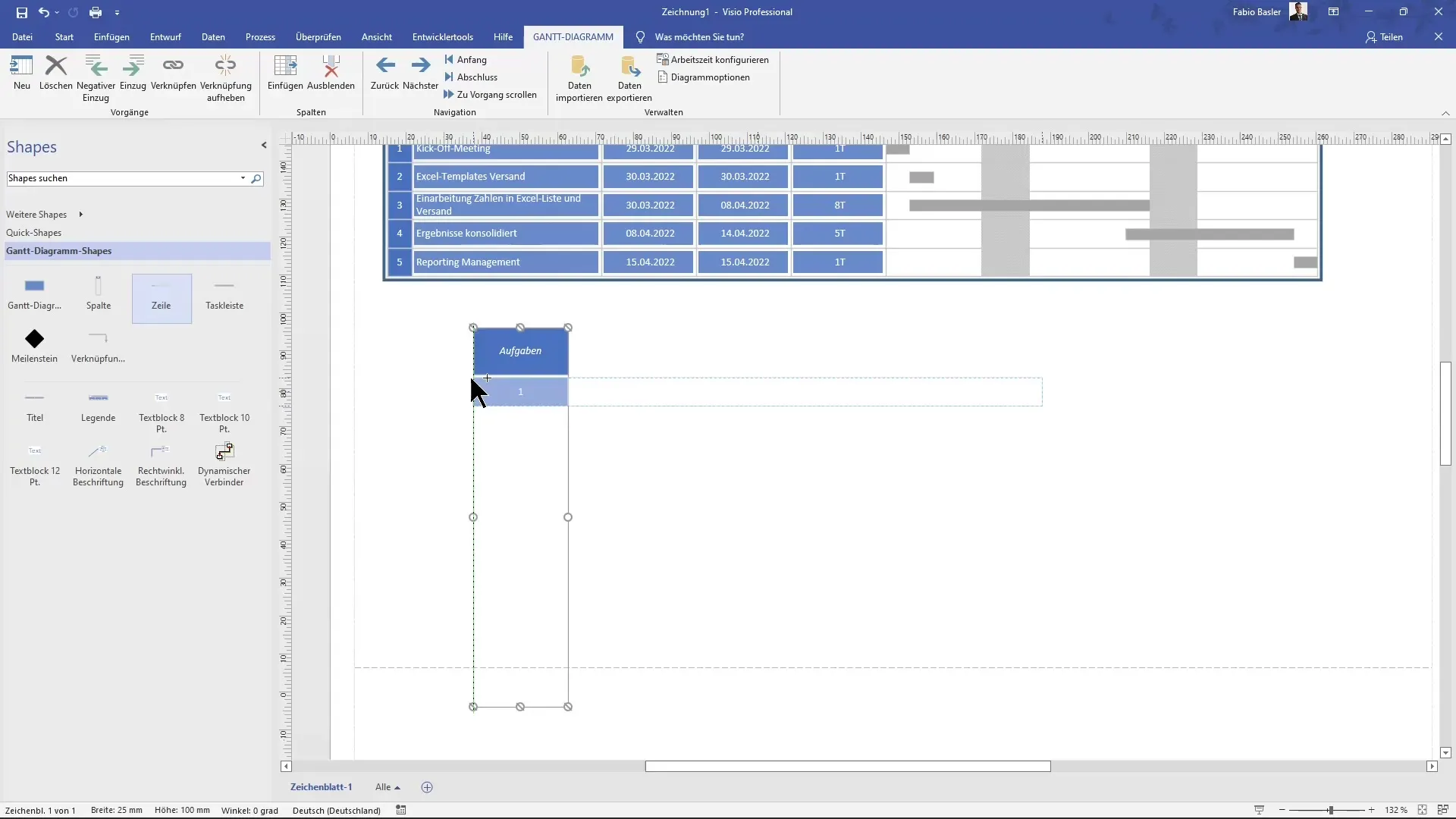
Als je tevreden bent met alle aspecten van je diagram, kun je je project opslaan en klaarmaken voor verdere presentaties of delen met je team. Zo zorg je ervoor dat alle betrokkenen op dezelfde pagina zitten.
Samenvatting
Deze gids heeft je laten zien hoe je effectief een Gantt-diagram kunt maken in Microsoft Visio. Vanaf de basisinstellingen tot aan de uiteindelijke presentatie kon je alle stappen volgen om je projecten verantwoord te plannen.
Veelgestelde vragen
Hoe maak ik een Gantt-diagram in Visio?Open Visio, zoek naar de Gantt-diagram preview, selecteer deze en voeg je taken toe.
Wat zijn de belangrijkste elementen van een Gantt-diagram?ID's, taaknamen, start- en einddatums en de duur van de taken.
Kan ik een Gantt-diagram aanpassen?Ja, je kunt taken toevoegen, verwijderen en het ontwerp en de kleuren aanpassen.
Hoe sla ik mijn Gantt-diagram op?Je kunt je diagram opslaan via de "Bestand" optie in het menu.
Kan ik gegevens importeren uit Excel?Ja, je kunt gegevens importeren om je Gantt-diagram te maken of aan te passen.


