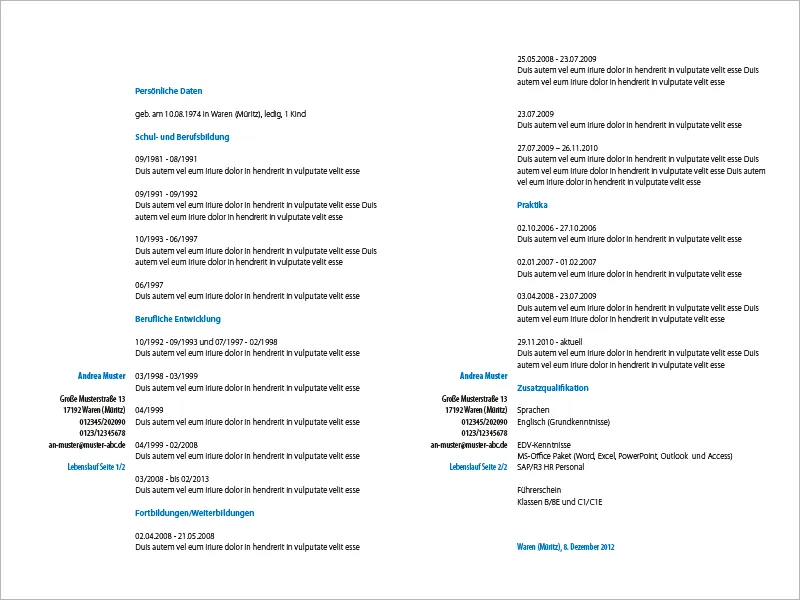In deze tutorial laat ik je zien hoe je een modern, eenvoudig sollicitatieontwerp kunt maken in InDesign met een minimalistische stijl.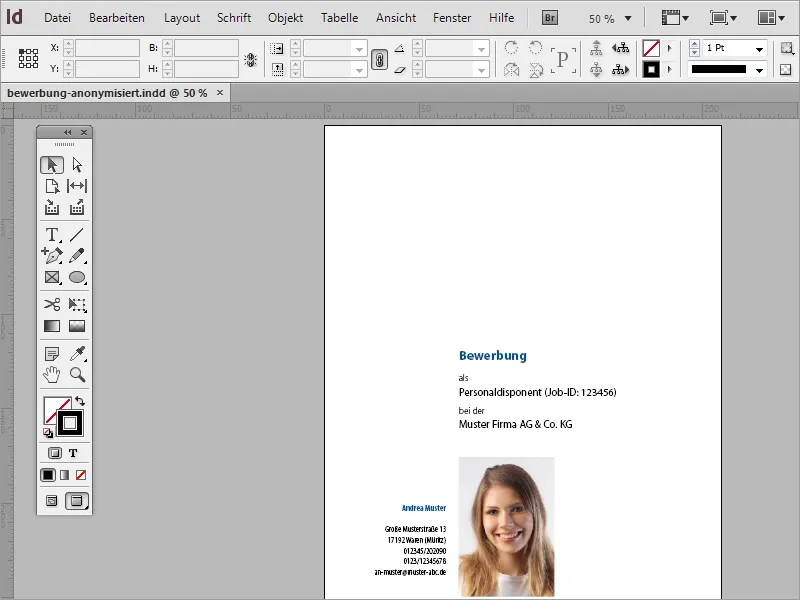
Je hebt allereerst een nieuw document nodig. Dit kun je maken via Bestand>Nieuw of met behulp van de sneltoets Ctrl+N. In het dialoogvenster kun je bepalen welk documentformaat deze sollicitatie moet hebben. Let bij de randinstellingen alvast op genoeg ruimte voor latere archivering.
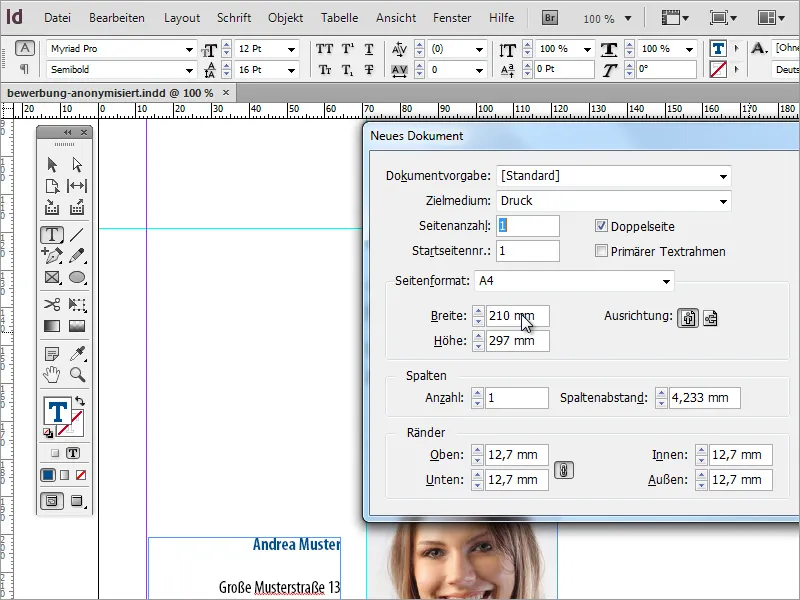
Omdat een sollicitatie een heel bijzonder en vooral gedenkwaardig document is, moet er speciale aandacht worden besteed aan de keuze van het lettertype. Op internet zijn er tal van bronnen die de bijbehorende lettertypen overzichtelijk presenteren. Een goede inspiratiebron is de website www.100besteschriften.de. Meer (voornamelijk gratis) lettertypen vind je in deze lijst.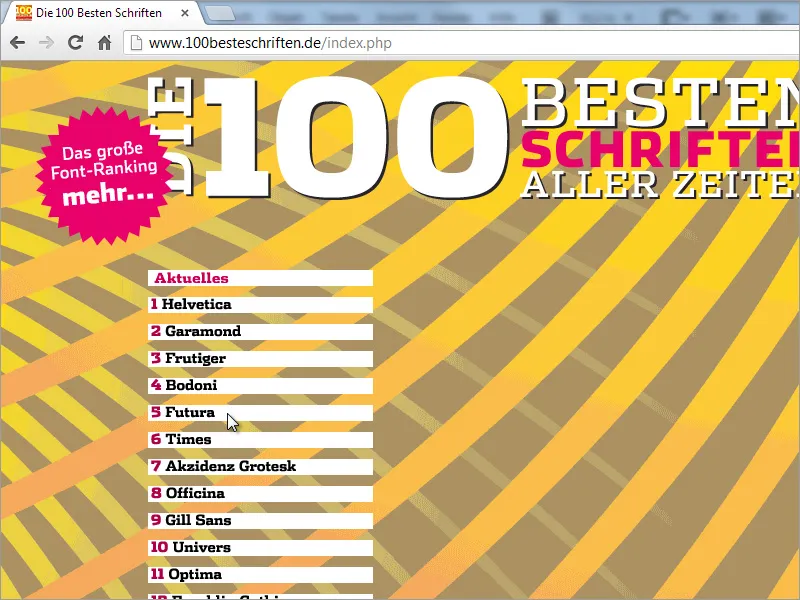
Ik wil beginnen met het aanbrengen van een hulplijn voor het sollicitatieontwerp. Deze trek ik gewoon vanuit de linker liniaal naar het document. Een goede waarde voor de positie op de X-as is ongeveer 70 mm.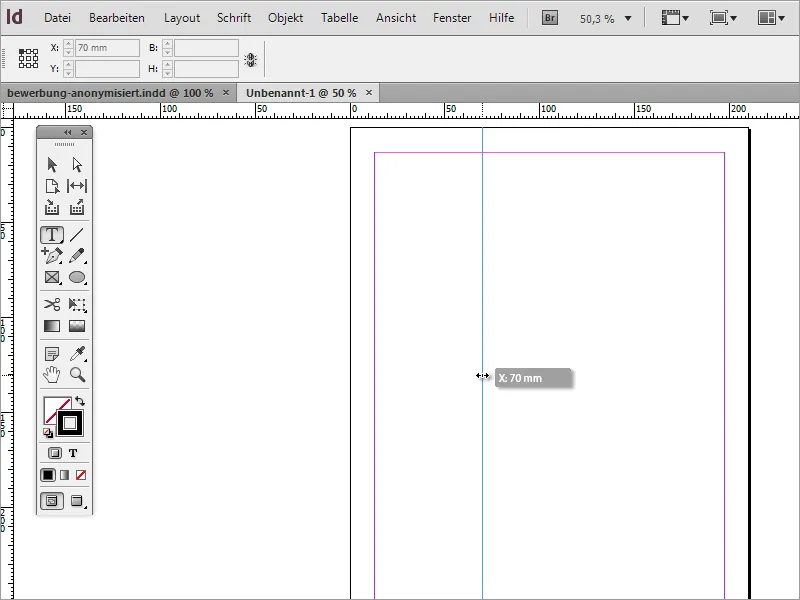
Deze lijn verdeelt het document visueel in 2 secties. Aan de linkerkant wordt het adresgebied van de sollicitant weergegeven, rechts van de hulplijn de inhoud van de sollicitatie. Bovendien kun je het beste nog een tweede hulplijn van bovenaf trekken op de Y-as op een waarde van 120 mm. Onder deze lijn zal later de inhoud van het voorblad worden geplaatst.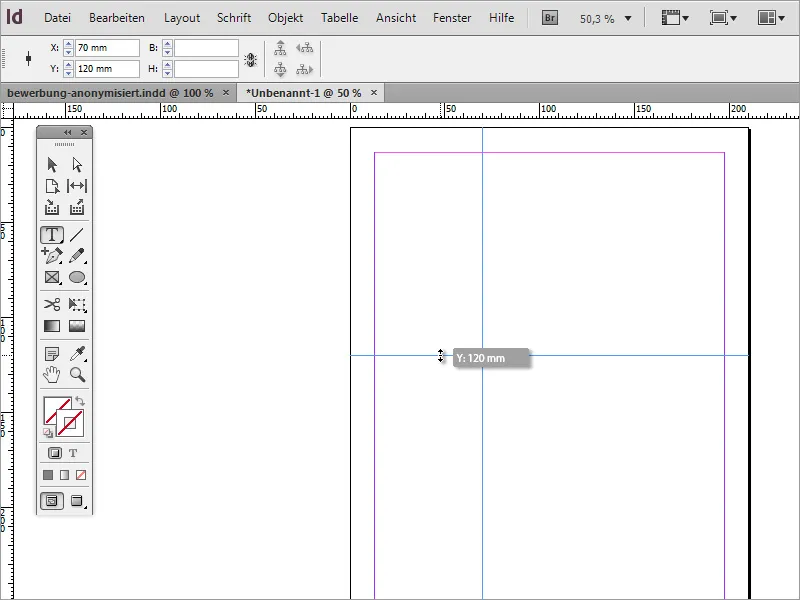
Je hebt nu een tekstvak nodig. Met het tekstgereedschap kun je dit vanaf de snijkant van de twee hulplijnen slepen. De vorm van het vak is daarbij minder belangrijk.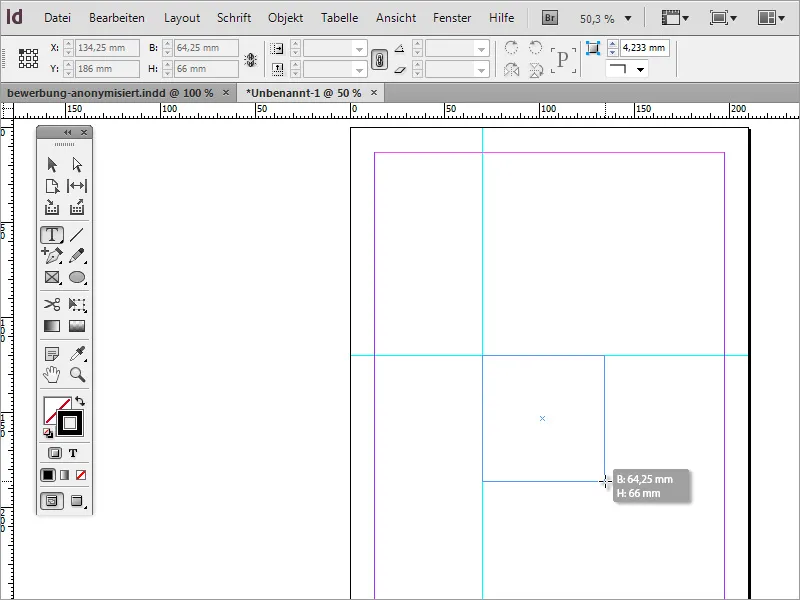
In dit tekstgebied wordt nu de eerste tekst geschreven. Omdat het een sollicitatie betreft, is het logisch om het ook zo te noemen. Vervolgens wordt het lettertype nog wat opgemaakt. Hierbij kun je kiezen voor lettertype, lettergrootte en letterstijl.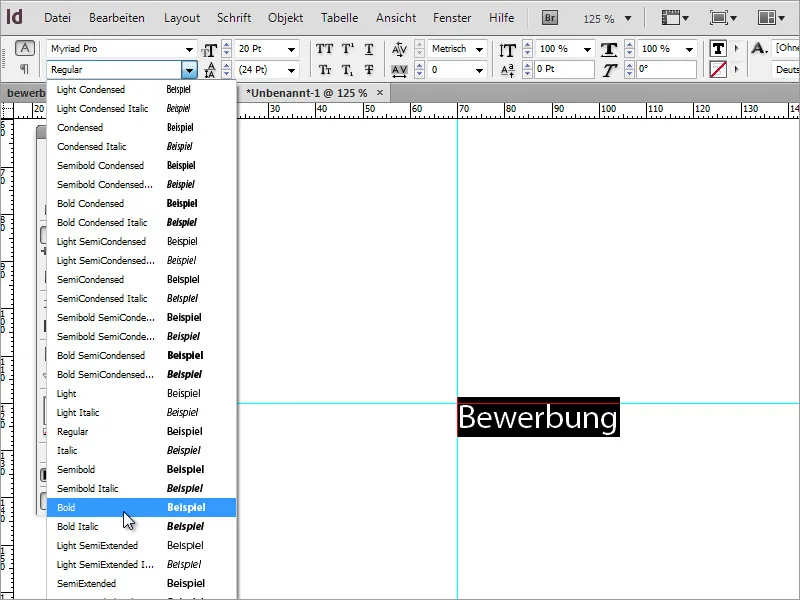
Als het lettertype is geselecteerd en ingesteld, kun je ook nog de kleurgeving aanpassen. Je kunt een kleur aanmaken of een geschikte tekstkleur kiezen uit de aanwezige kleurenkiezer-palet.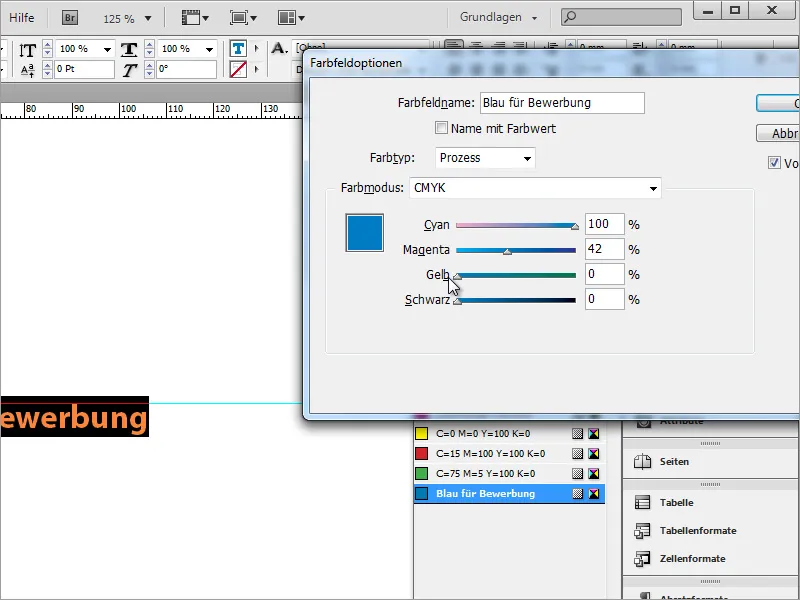
Het voordeel van zo'n alineastijl is dat hierdoor niet alleen het lettertype en de grootte en stijl van een tekst kunnen worden toegewezen, maar ook de bijbehorende kleurinformatie. Als je een van de eigenschappen in deze alineastijl verandert, worden onmiddellijk alle tekstgebieden in het document die zijn gebaseerd op deze alineastijl, voorzien van de gewijzigde eigenschappen.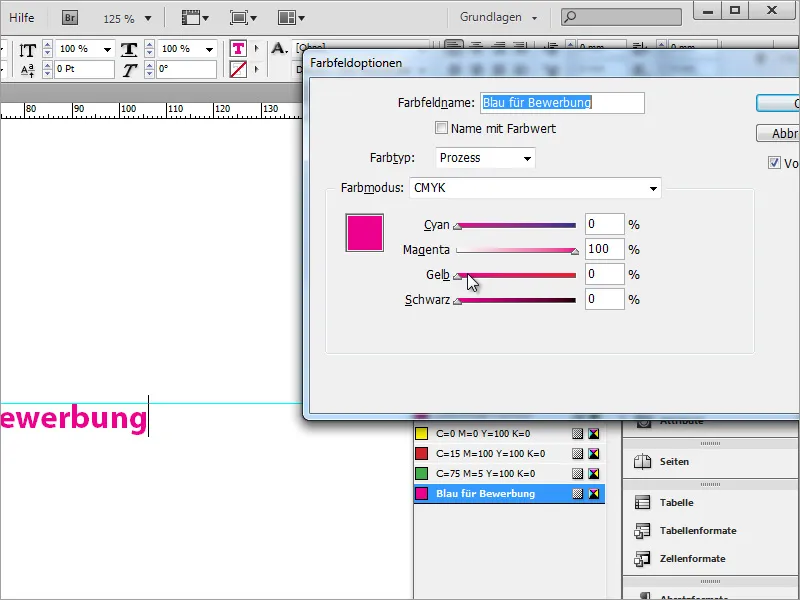
Om dit te laten werken, moet je de kleuren aanmaken in het kleurenkiezer-bedieningspaneel en niet de kleur van de gemarkeerde tekst simpelweg wijzigen via het kleur-bedieningspaneel. Dit zou slechts eenmalig van invloed zijn op de net gemarkeerde tekst en latere wijzigingen in het kleurenkiezer-bedieningspaneel zouden niet worden toegepast op deze tekst.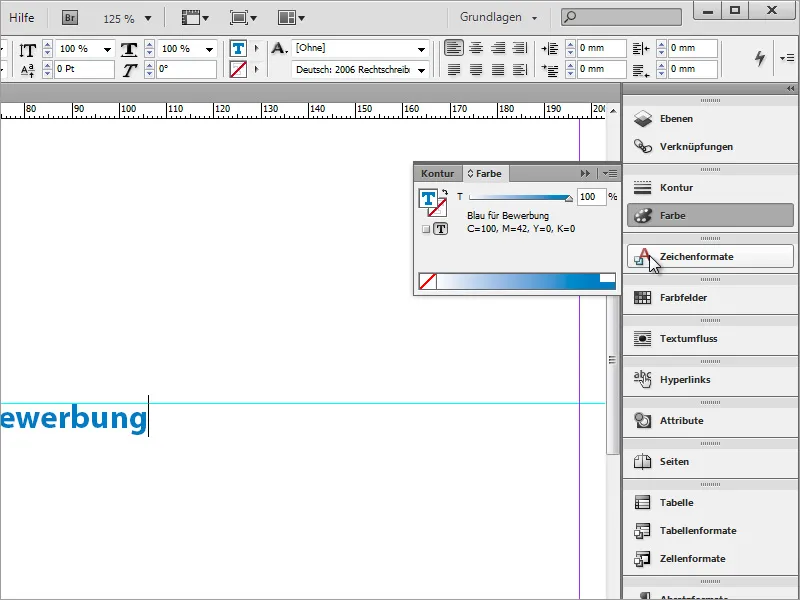
De aanduiding kan nu nog worden aangevuld met verdere informatie. Maar in deze vorm ziet het er nog niet echt goed uit.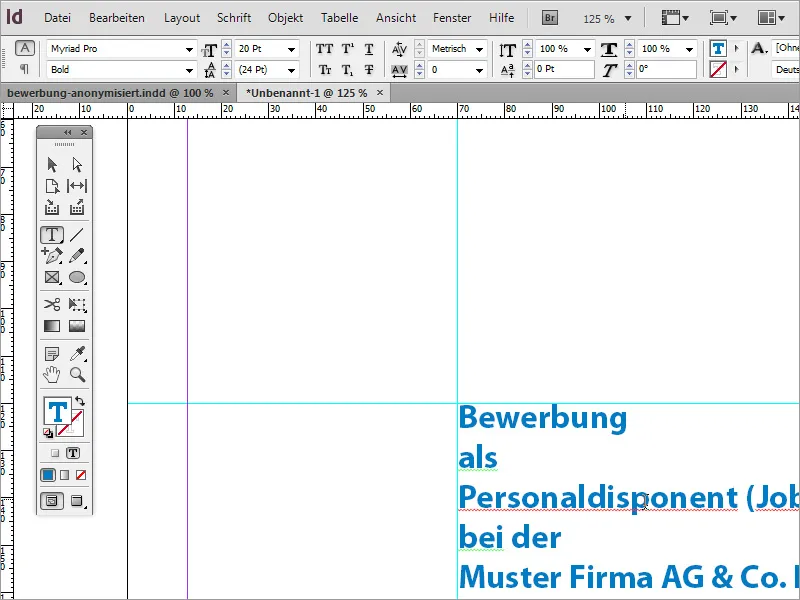
Je kunt de "minder belangrijke" informatie, die eerder secundair is, bijvoorbeeld van kleur veranderen en de lettereigenschappen aanpassen.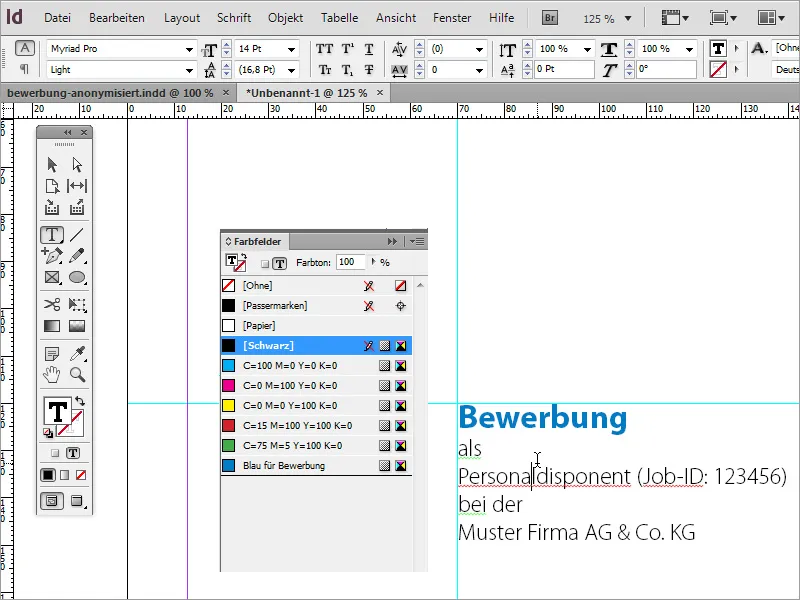
Zorg er echter voor dat belangrijke informatie, zoals de functietitel, goed leesbaar blijft. Daarom kun je deze informatie apart benadrukken door tekstaanpassingen. In het voorbeeld is de lettergrootte voor de functietitel en de bedrijfsnaam verhoogd naar 16 pt en de letterstijl is ingesteld op Myriad Pro Regular.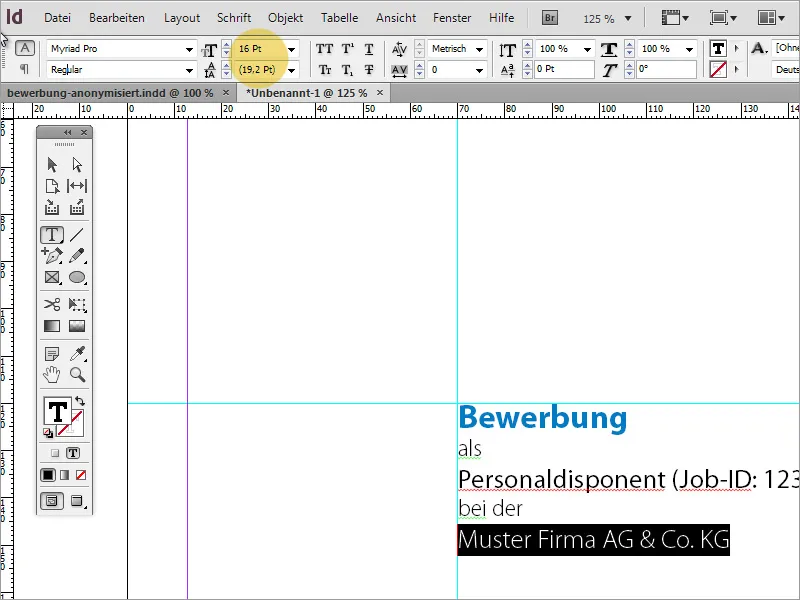
Bovendien kun je ervoor zorgen dat de regelafstand gelijkmatig is. Elke verandering in lettergrootte brengt een kleine verschuiving in de regelafstand met zich mee, als je deze niet vast toewijst. Daarom is een waarde van rond de 13 pt ingesteld en is een extra lege regel tussen de 1e en 2e regel toegevoegd.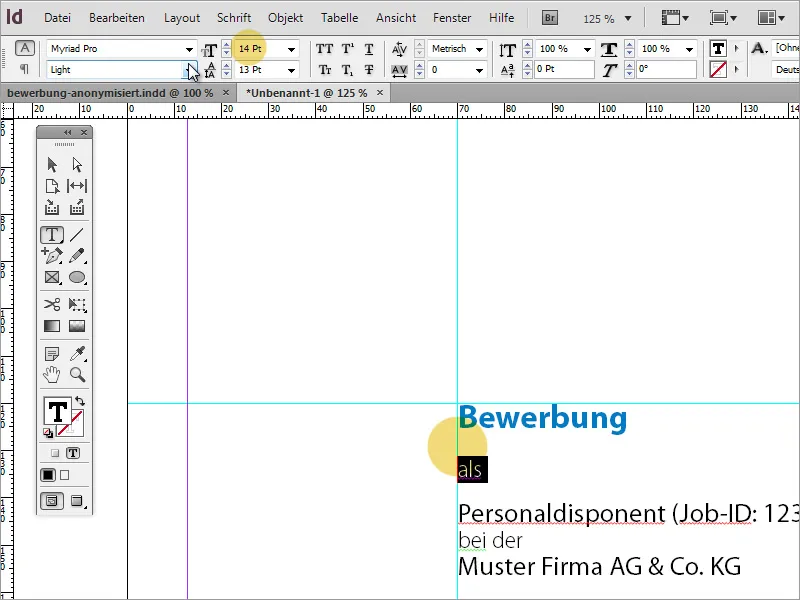
De gemarkeerde regels krijgen een regelafstand van 22 pt, terwijl de op een na laatste regel een afstand van 24 pt krijgt. Het hangt altijd af van het gebruikte lettertype. De handmatige regelafstand dient om een harmonieuzer totaalbeeld te creëren.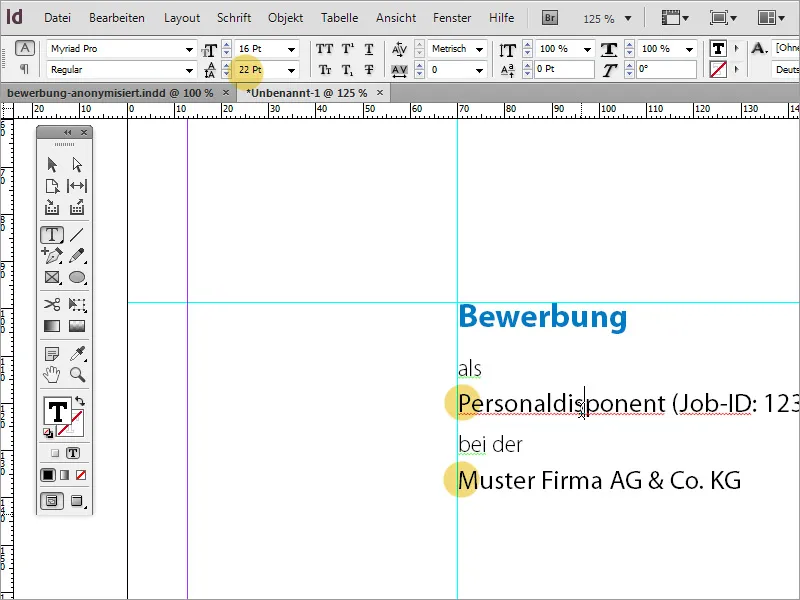
Er moet nu nog een foto van de sollicitant op het voorblad. Via het menu Bestand>Plaatsen of door middel van Drag&Drop kun je een foto in het document invoegen. Let op een goede kwaliteit.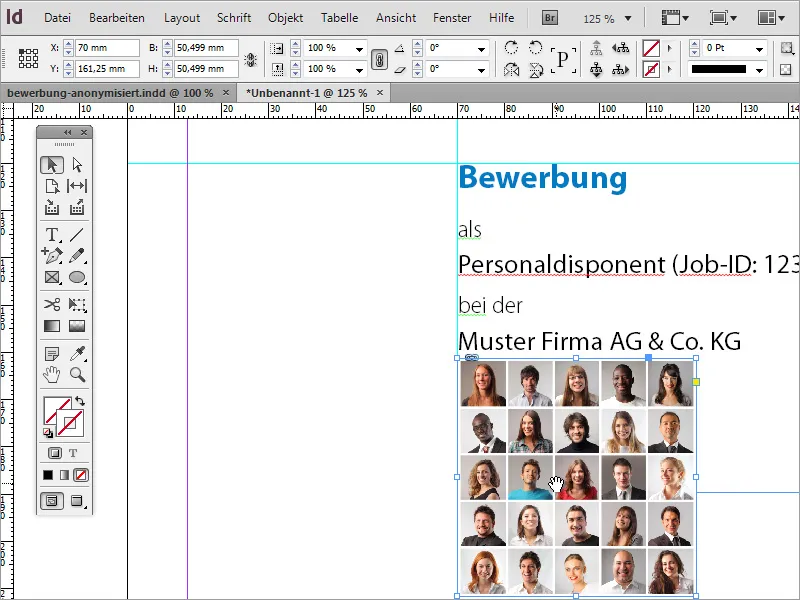
De juiste beelduitsnede moet nog worden bepaald. Omdat in het voorbeeld geen eigenlijke sollicitatiefoto, maar een verzameling gezichten is ingevoegd, moest het zichtbare deel van de afbeelding worden verplaatst, zodat alleen onze sollicitante in het zichtbare gebied van de afbeelding uitsteekt.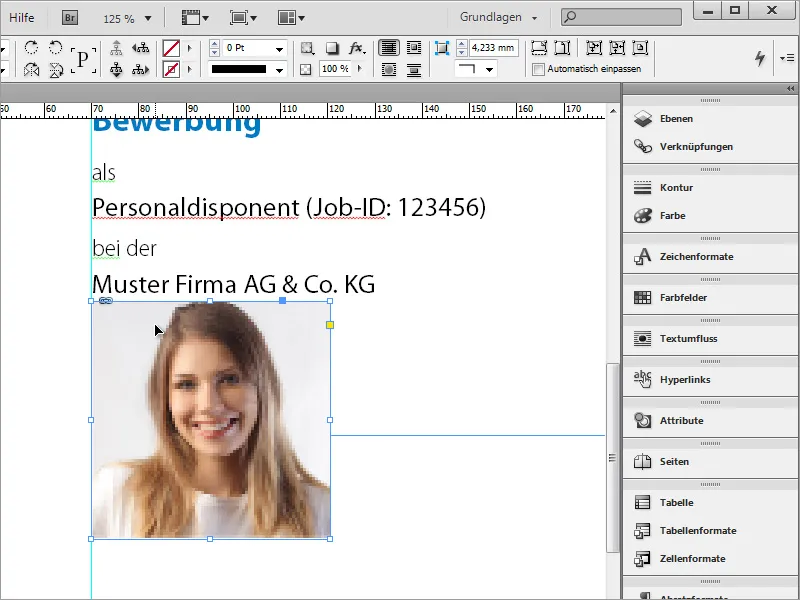
De afbeelding staat echter nog te dicht bij de inleidende tekst. Daarom kun je in zo'n geval de afbeelding eenvoudig verplaatsen. Met Shift+Pijltje Omlaag kan de afbeelding stapsgewijs worden verplaatst.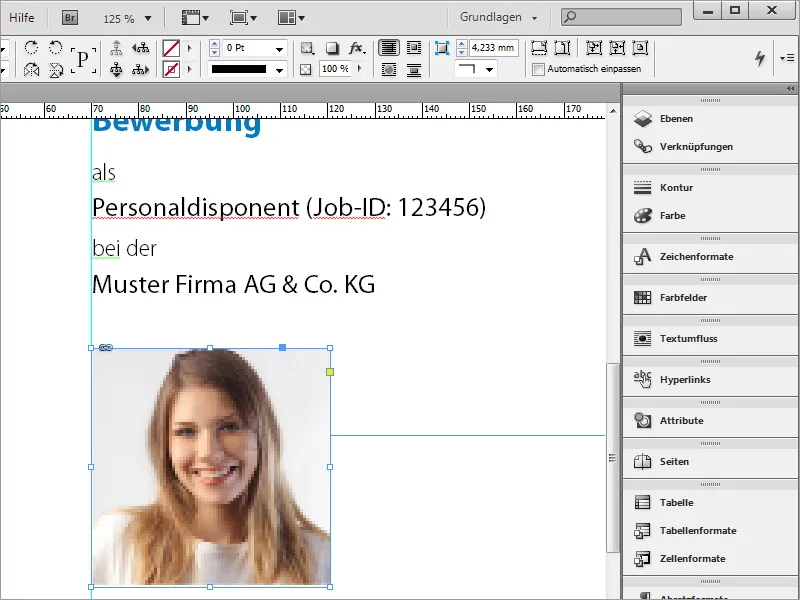
De adresgegevens van de sollicitante ontbreken nog. Daarom trek je opnieuw met het Tekstgereedschap een Tekstkader links van de foto, waarin deze gegevens vervolgens moeten worden ingevoegd.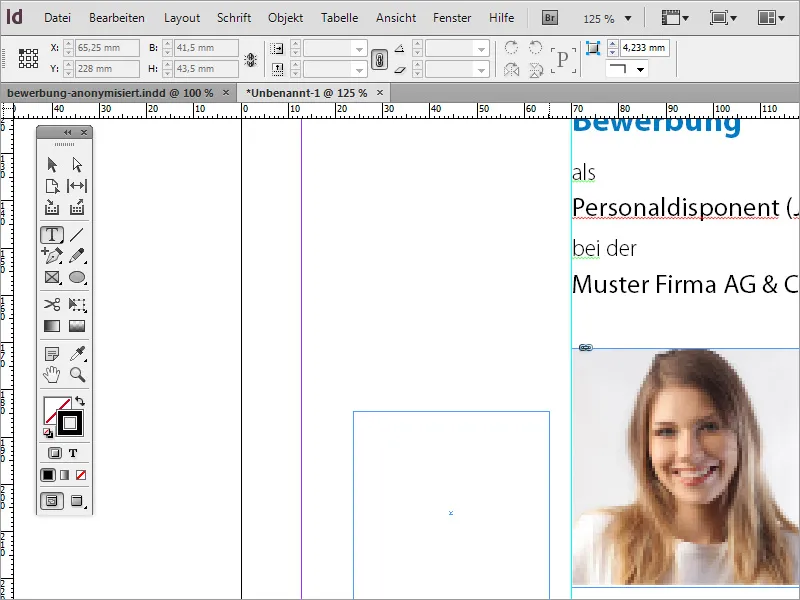
De adresgegevens kunnen vervolgens in dit veld worden geschreven of uit het klembord worden geïmporteerd.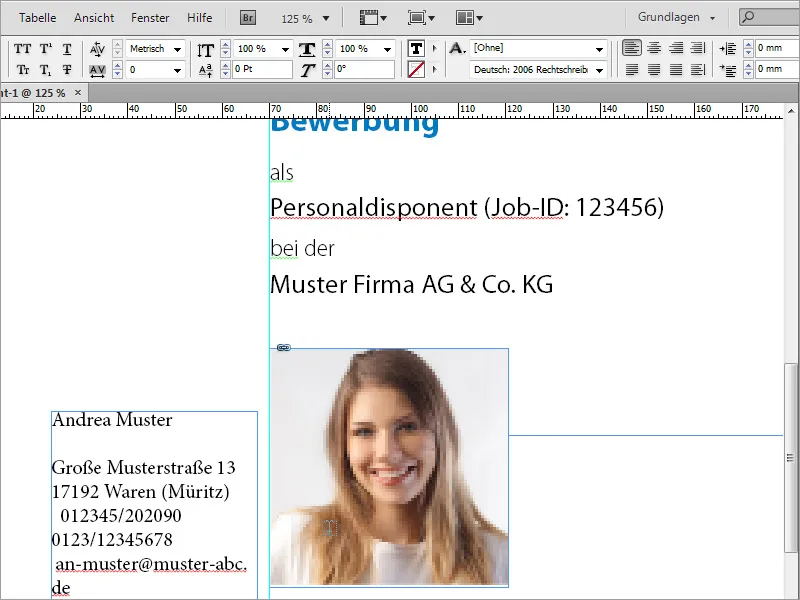
Als eerste moet je ervoor zorgen dat deze tekst dezelfde basisschrift, in ons geval Myriad Pro, heeft als de tekst die eerder is gemaakt. Markeer eenvoudig de hele tekst in het tekstvak en stel het lettertype bovenaan in de optiebalk dienovereenkomstig in.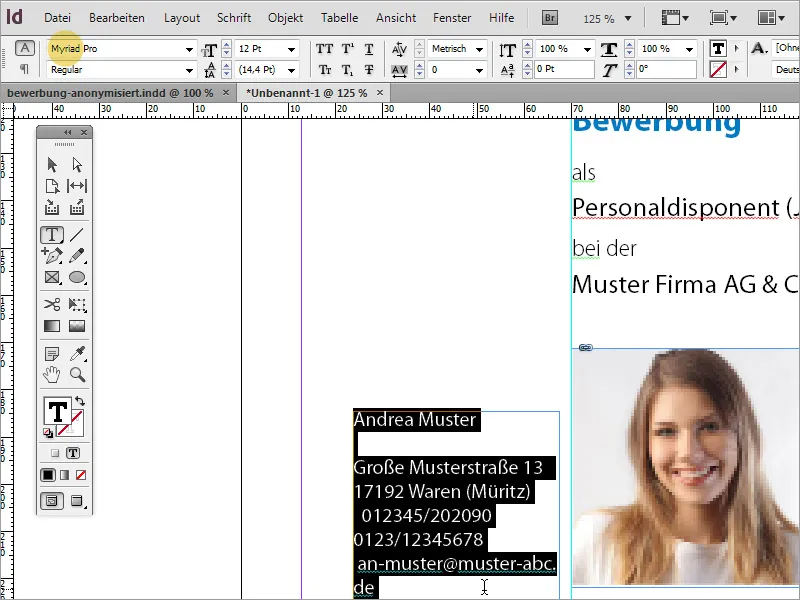
Omdat de naam van de sollicitante speciaal is, krijgt deze een aparte opmaak toegewezen. Het lettertype wordt daarom iets groter en wordt standaard ingesteld op Bold Condensed en voorzien van de blauwe kleur die al is gebruikt voor de tekst "Sollicitatie".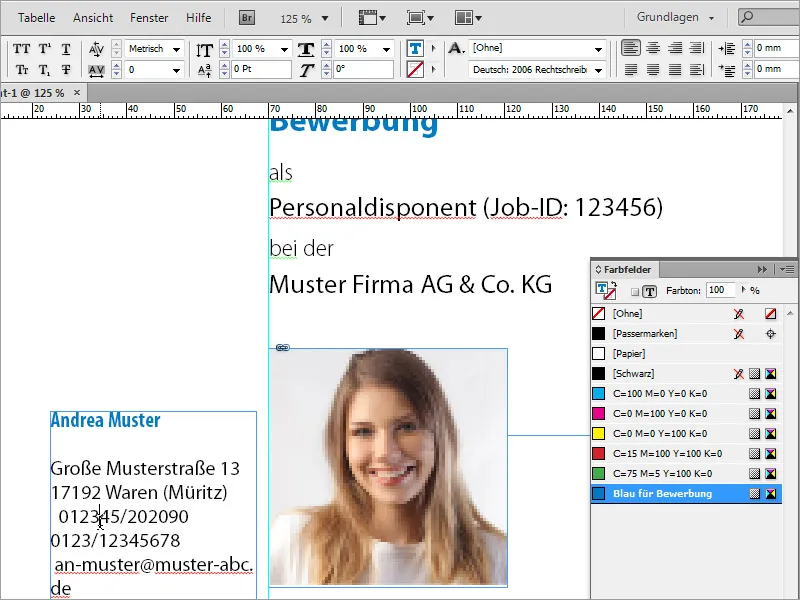
De resterende tekst wordt ook opgemaakt in Condensed lettertype en een lettergrootte van 13 Pt en uitgelijnd aan de rechterkant.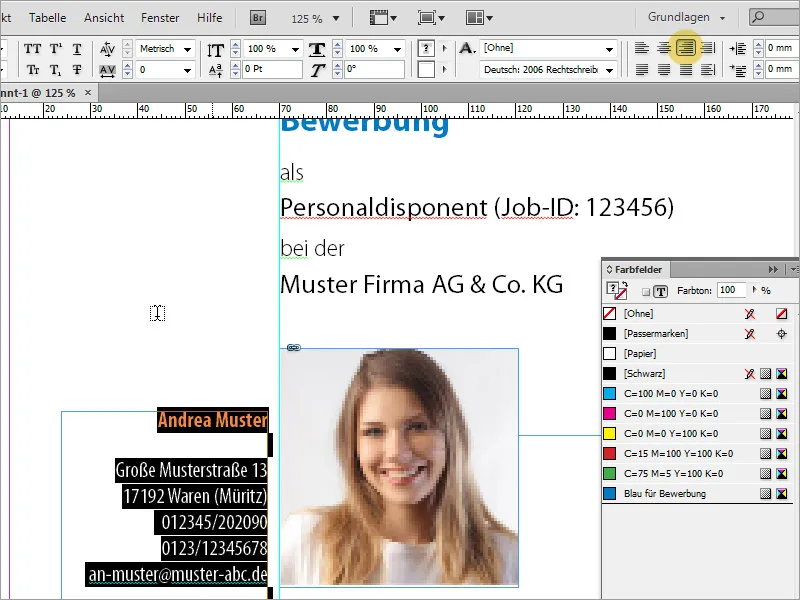
De foto moet bij nader inzien echter nog wat groter zijn. Let erop dat je een geschikte afbeelding als uitgangspunt gebruikt. Eenvoudige schaling kan de beeldkwaliteit onder bepaalde omstandigheden verslechteren.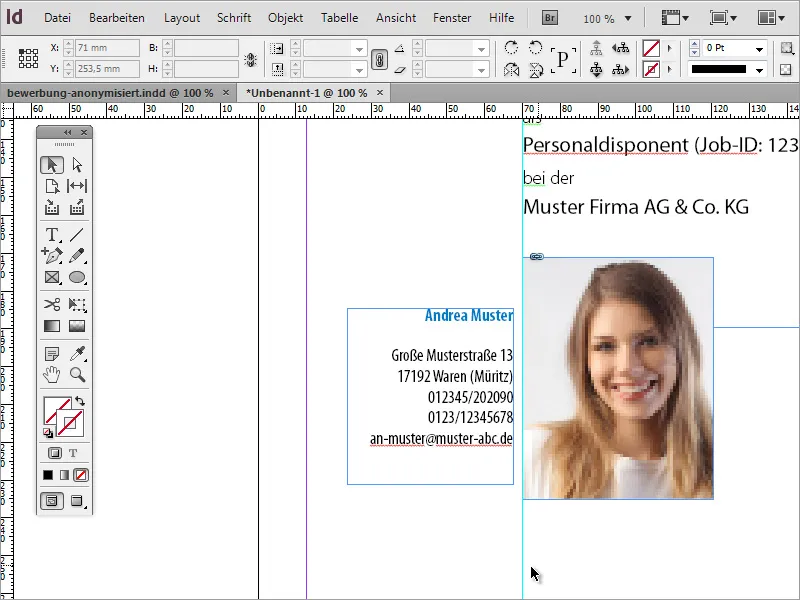
Om de kwaliteit beter te kunnen beoordelen, kun je in Weergave de Weergaveprestaties verhogen.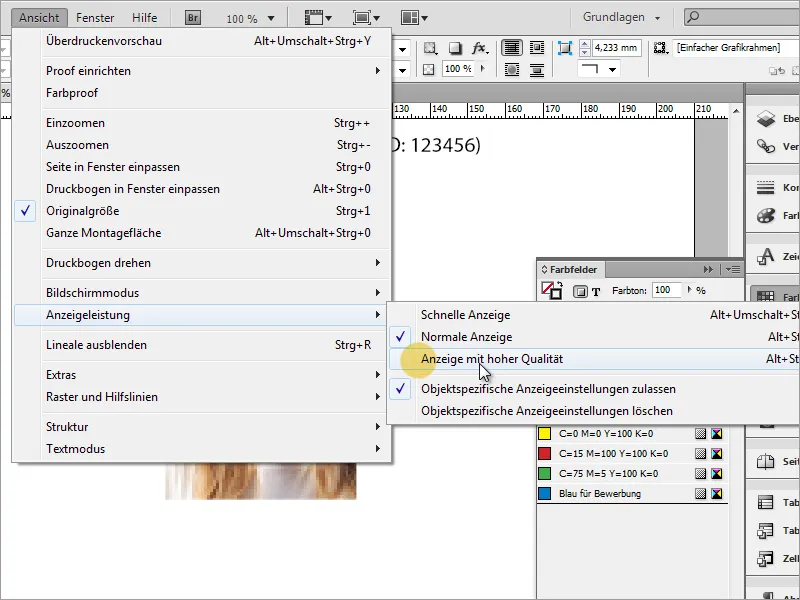
Het ziet er nu al veel beter uit.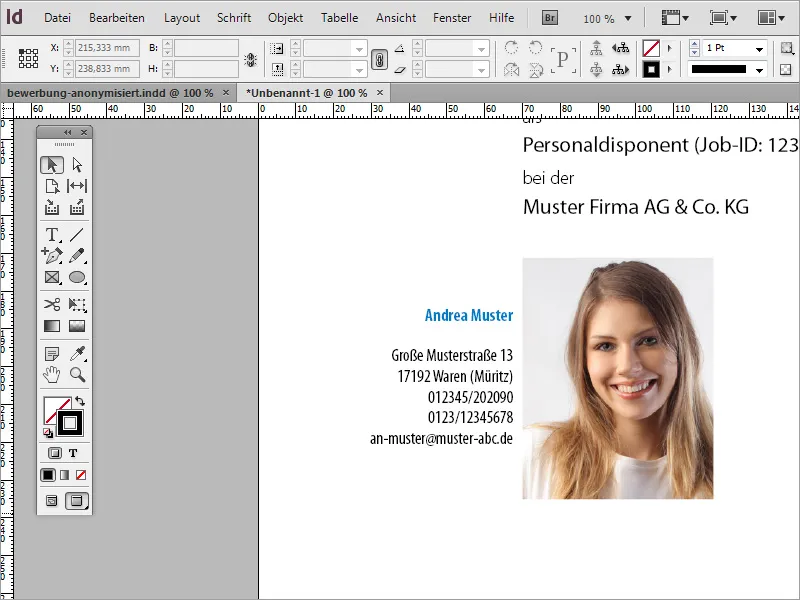
Mogelijk moet je de adresblok nog uitlijnen als deze te dicht bij de foto staat of ongunstig ten opzichte van de foto staat.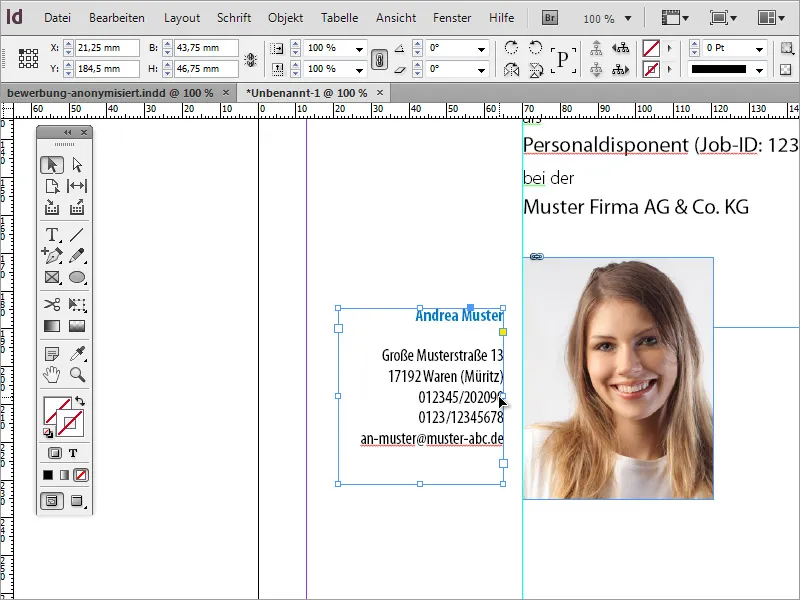
Zoem uit de afbeelding om een algemene indruk te krijgen. Als tekstregels bijvoorbeeld te dicht op elkaar staan, kun je de regelafstand achteraf aanpassen.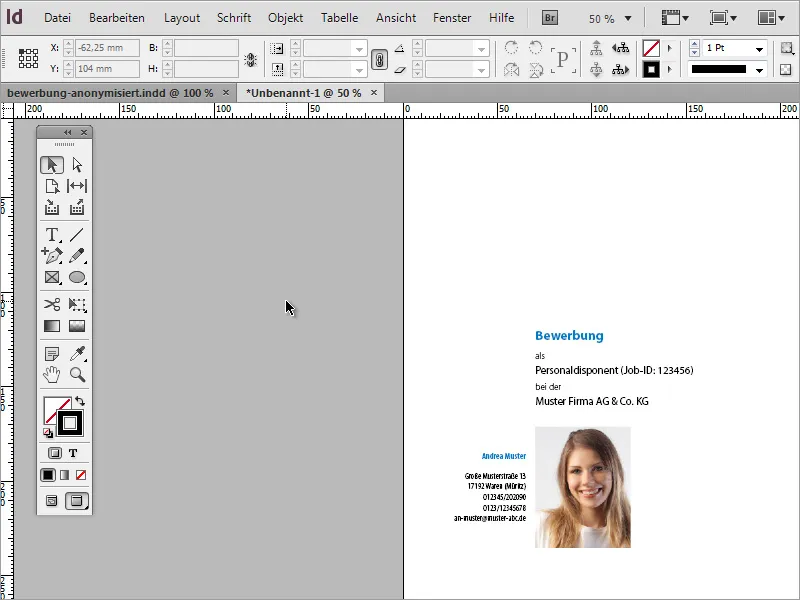
Nadat het voorblad is opgemaakt, heb je meer pagina's nodig voor de motivatiebrief en het cv. Via het Pagina's-paneel kun je extra pagina's aan het document toevoegen. Nu gebeurt er iets wat typisch is voor een documentontwerp: InDesign heeft een nieuwe pagina toegevoegd, maar deze als dubbele pagina aan het document bevestigd.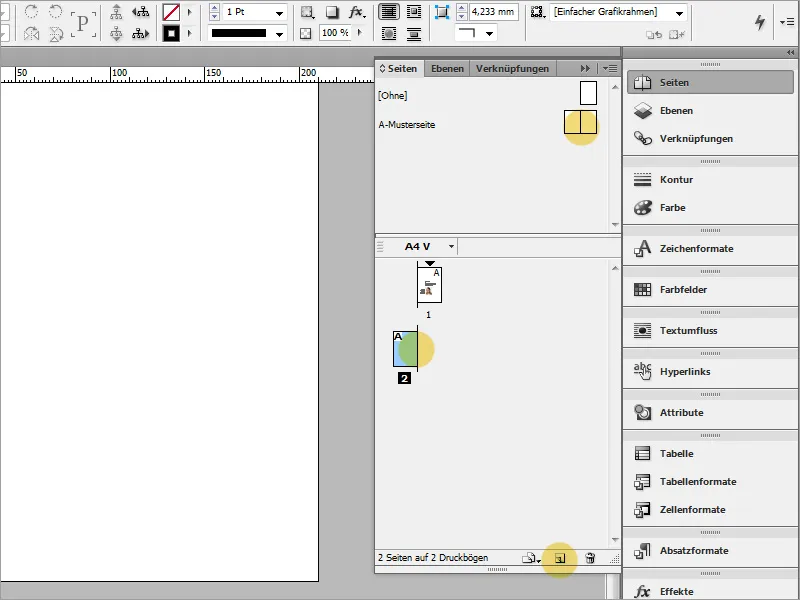
De reden hiervoor is dat bij het maken van het nieuwe document niet is gecontroleerd of het dubbele pagina's of enkele pagina's moet bevatten. Dit kun je wijzigen door terug te gaan naar de documentinstellingen. Ga eenvoudigweg naar de menu-item Bestand>Document opzetten.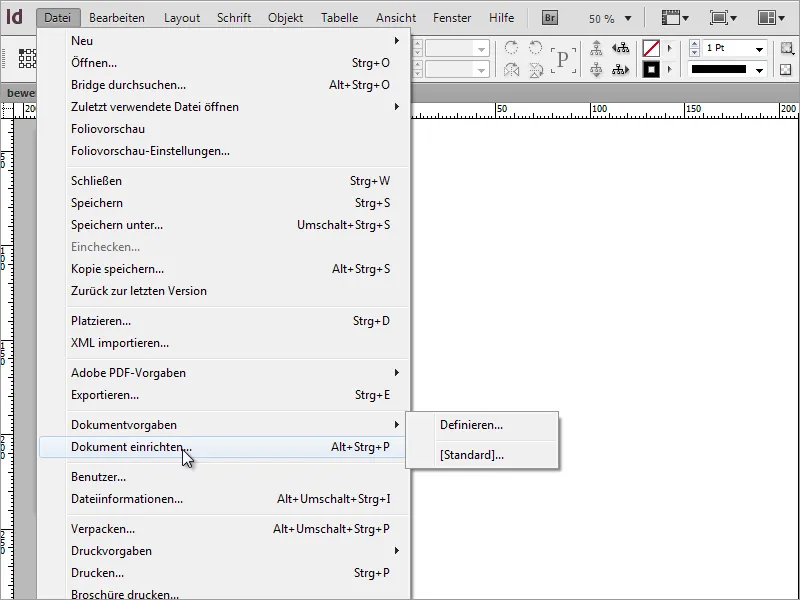
In het dialoogvenster verwijder je dan het vinkje bij Dubbele pagina.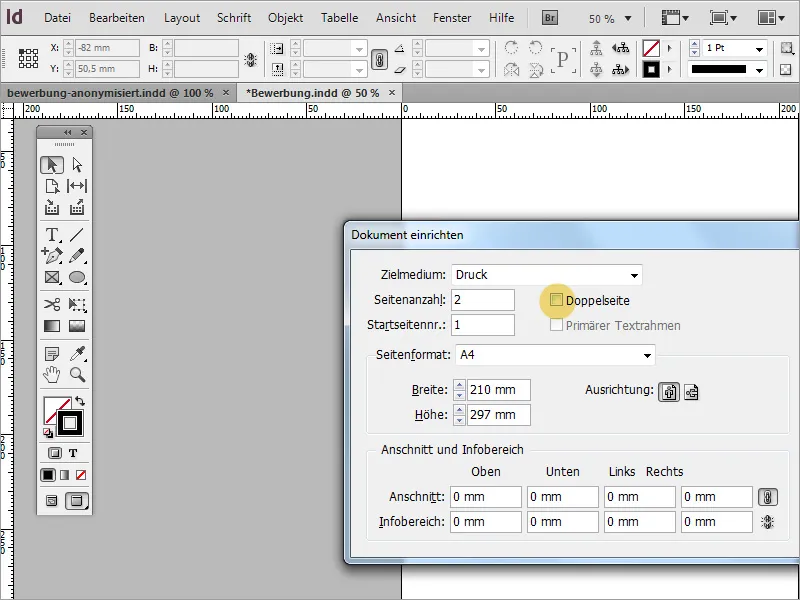
Omdat bij het aanmaken van een nieuwe pagina de Hulplijnen niet worden overgenomen, helpt een eenvoudige stap door de al aangemaakte pagina eenvoudig naar het nieuwe symbool in het Pagina's-paneel te slepen. Hierdoor wordt niet alleen de pagina gekopieerd, maar worden ook de hulplijnen overgenomen. De inhoud kan dan eenvoudig worden gemarkeerd en verwijderd.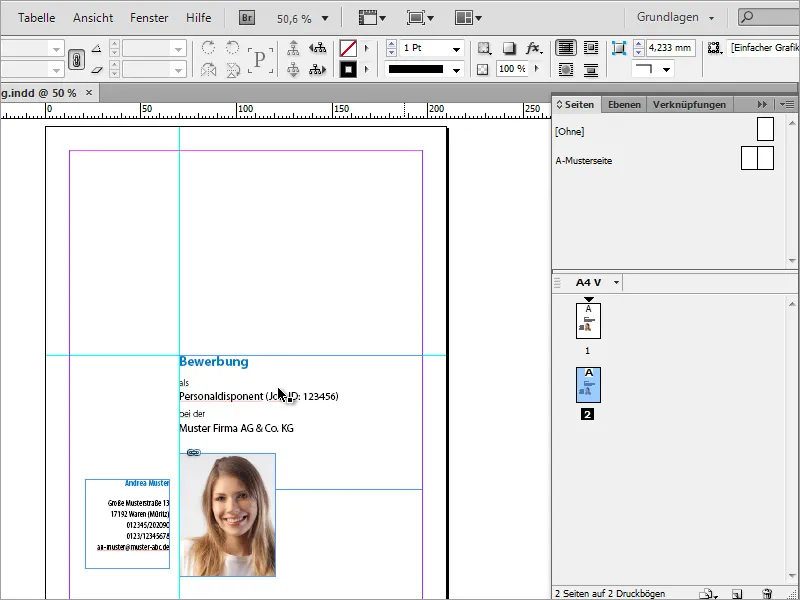
De horizontale hulplijn is niet langer nodig en kan uit het document worden gesleept, zodat alleen de verticale hulplijn overblijft.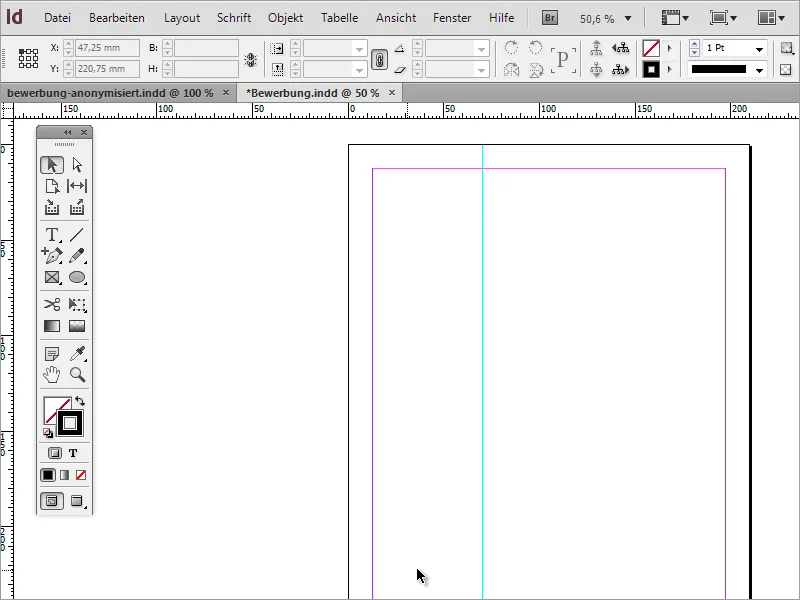
Nu kun je er bijvoorbeeld voor zorgen dat het adres van de sollicitant ook op elke pagina van het document te vinden is. Het voordeel hiervan is dat het ook bij een gedeeltelijke afdruk altijd aanwezig is. Ga hiervoor gewoon naar het voorblad en kopieer het adresblok naar het klembord met Ctrl+C.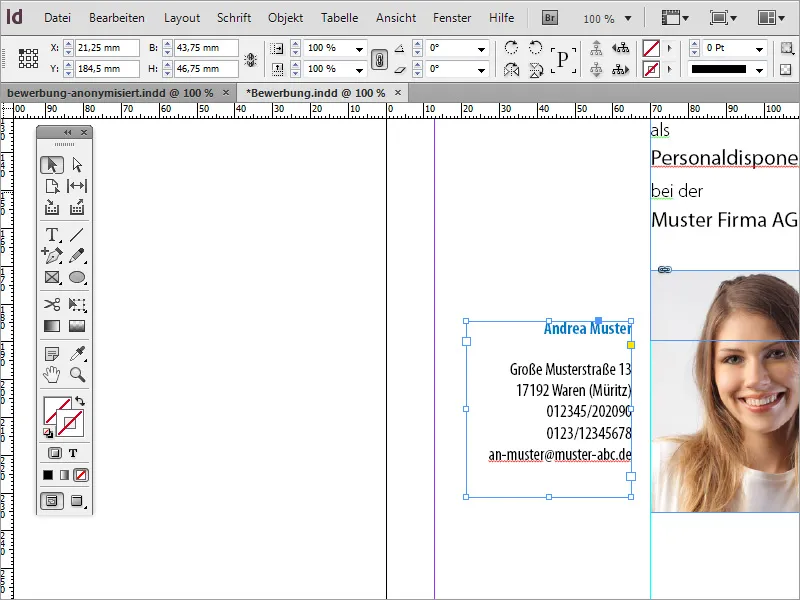
Wissel nu naar de lege pagina en gebruik de menu-opdracht Bewerken>Op oorspronkelijke positie plakken, om het gekopieerde deel exact op de nieuwe pagina te plaatsen.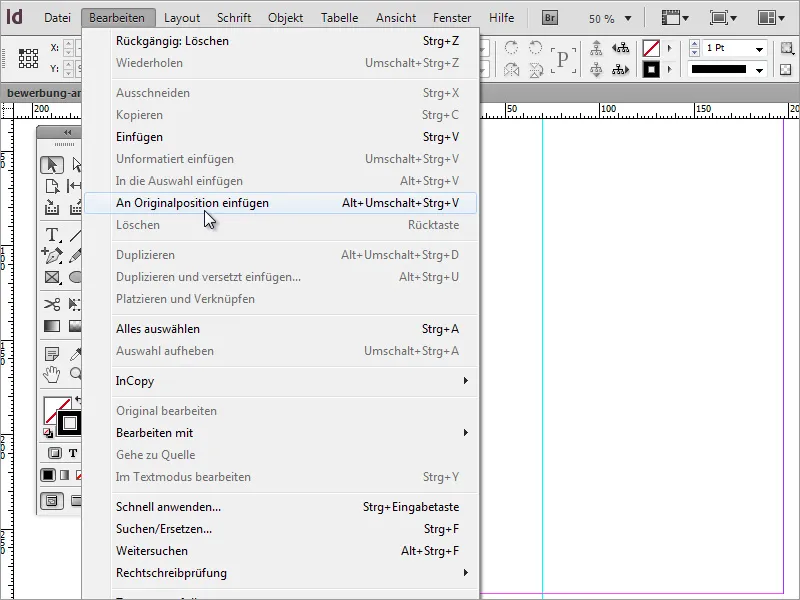
Nu ontbreekt nog de inhoud van de sollicitatie. Bijvoorbeeld, het motivatieschrijven moet als eerste worden opgesteld. Hiervoor heb je een Tekstkader nodig dat het volledige rechtergebied tot aan de hulplijnen voor de marge omvat.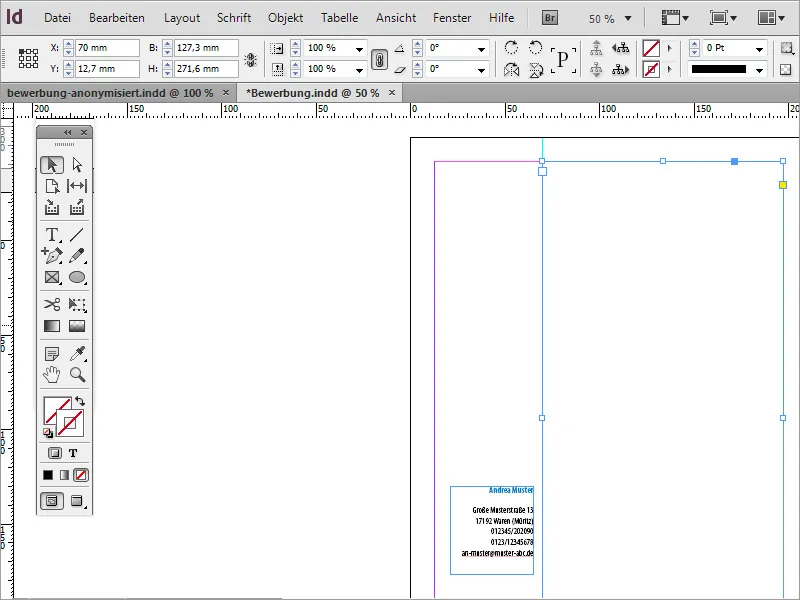
Op de bovenste plaats van deze brief komen gewoonlijk de datum- en ontvangergegevens. Schrijf eerst deze gegevens in dit gebied of kopieer ze uit een sjabloon.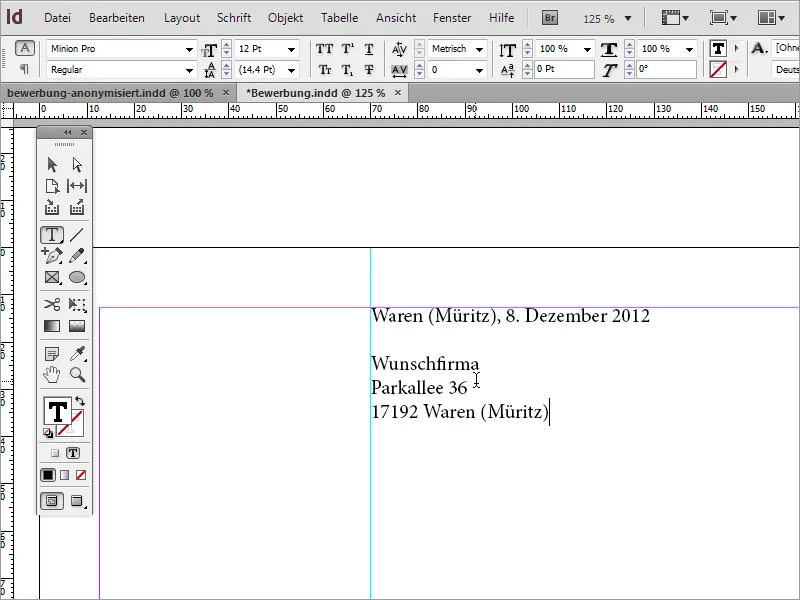
Deze tekstblok wordt opnieuw aangepast. Zo moet het lettertype aangepast worden en de letterstijl gewijzigd worden. Voor het voorbeeld is het lettertype ook ingesteld op Myriad Pro en de letterstijl Condensed. Ook zijn de plaatsaanduiding en de datum omgezet in de sollicitatieblauwe kleur.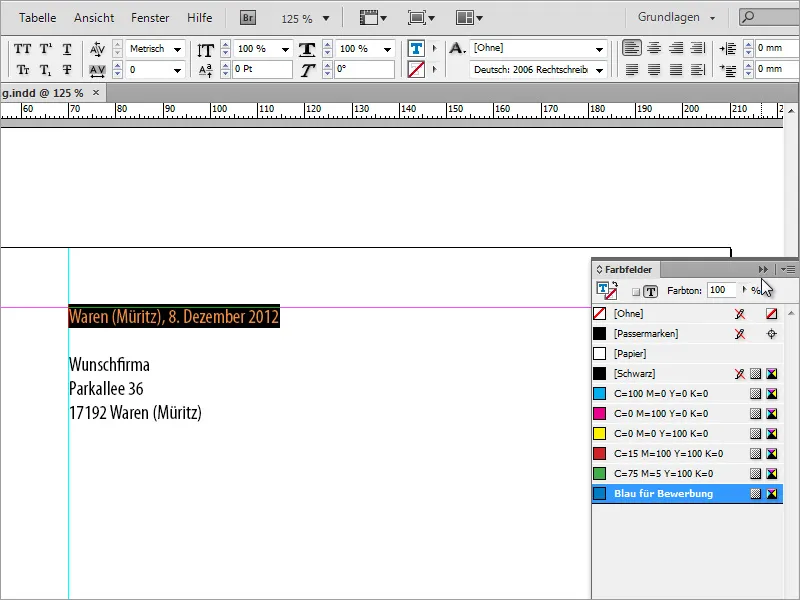
Onder bepaalde omstandigheden kan de lijnafstand en de lettergrootte nog aangepast moeten worden. Controleer daarom op dit punt de lijnafstand, door de tekst te markeren, en stel deze indien nodig opnieuw in. Voor het voorbeeld is een afstand van 16 Pt gebruikt. De lettergrootte is 13 Pt.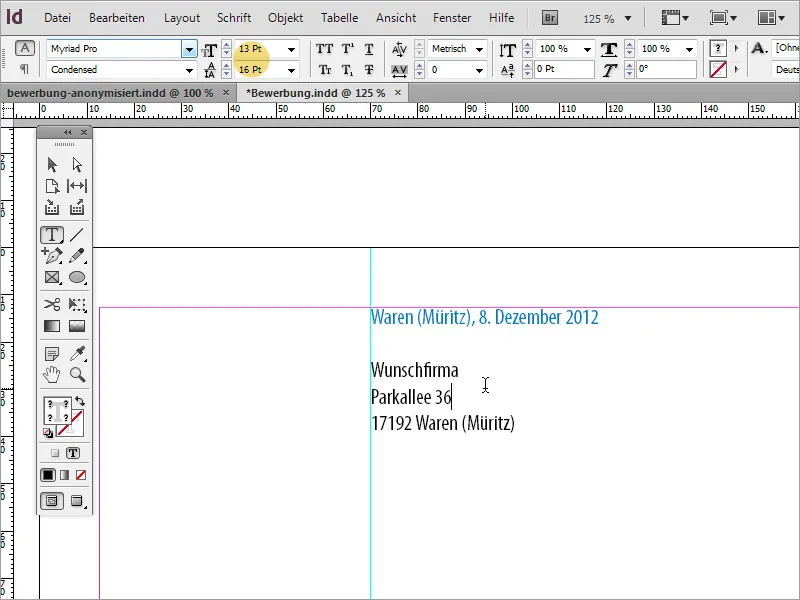
De sollicitatietekst kan ofwel met de hand opnieuw worden geschreven of indien beschikbaar worden gekopieerd en geplakt uit een andere bron. Bij het plakken van de tekst kan het zijn dat InDesign deze dan in hetzelfde tekstformaat plaatst als wat u zojuist voor het ontvangerblok heeft ingesteld.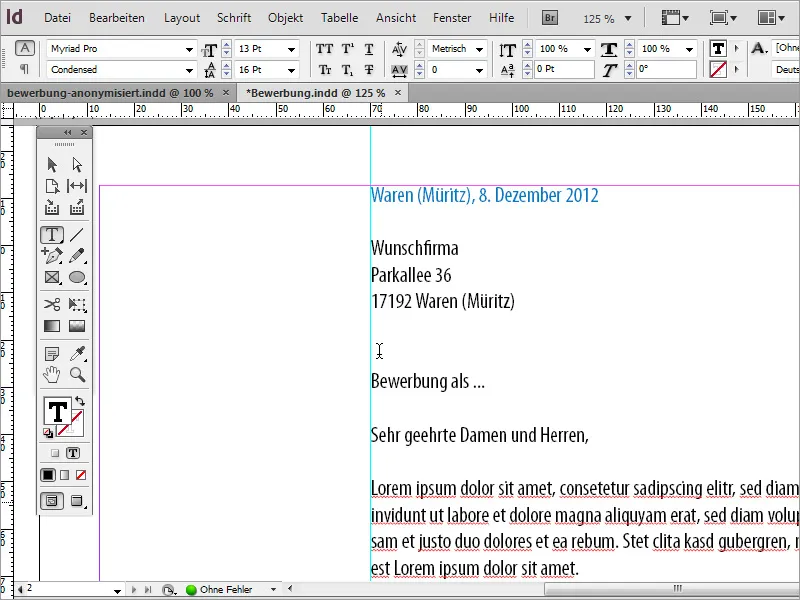
Deze tekst moet echter anders zijn dan het bovenste tekstblok en wordt daarom heropgemaakt. Markeer eenvoudigweg de betreffende tekstelementen en gebruik voor het eerst een alineastijl. Dit is handig omdat er nog meer tekst aan de sollicitatie zal worden toegevoegd en deze consistent op alle pagina's moet worden weergegeven. Maak daarom eerst een nieuwe alineastijl aan.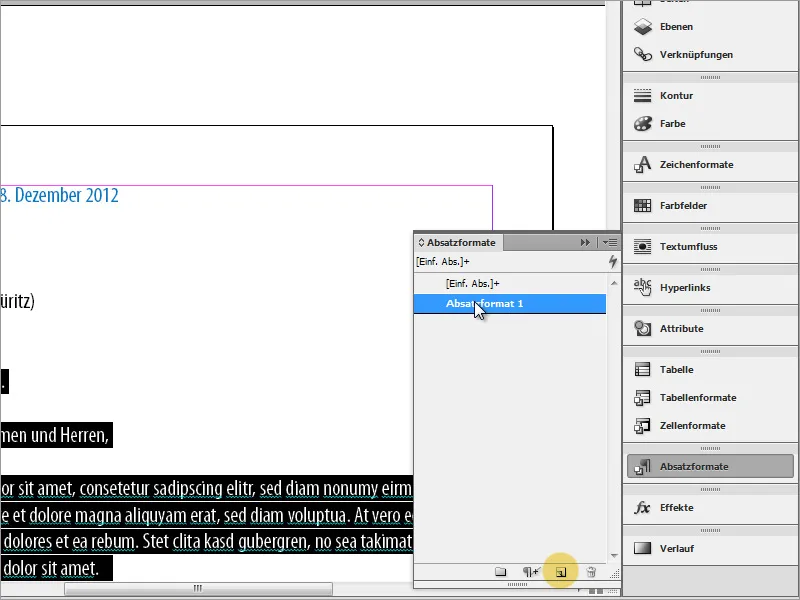
Met een dubbelklik kom je bij de alineastijlopties. Hier kun je eerst een duidelijke benaming aan de stijl geven en het tekenformaat en de tekstkleur instellen.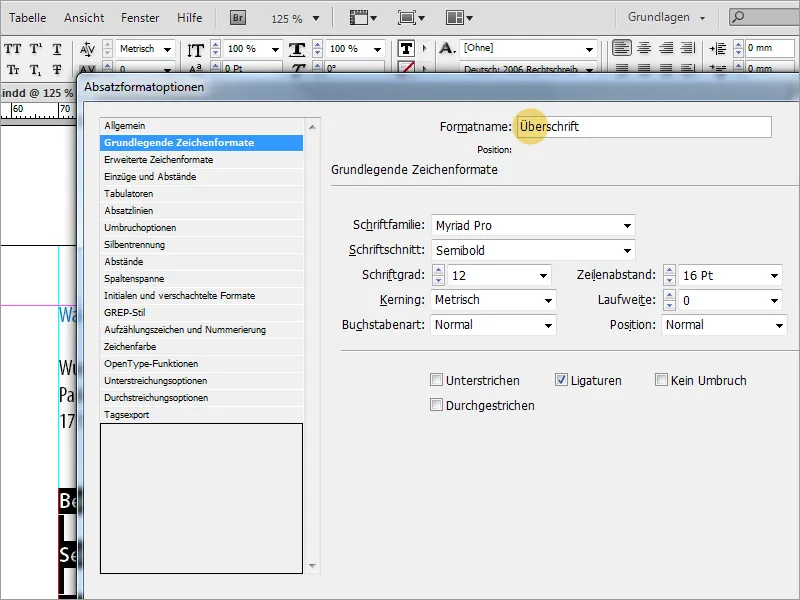
Nadat de stijl is ingesteld, wordt alle gemarkeerde tekst in deze stijl weergegeven. Om echter ook de hoofdtekst van de juiste opmaak te voorzien, wordt eenvoudigweg de zojuist gemaakte alineastijl gedupliceerd.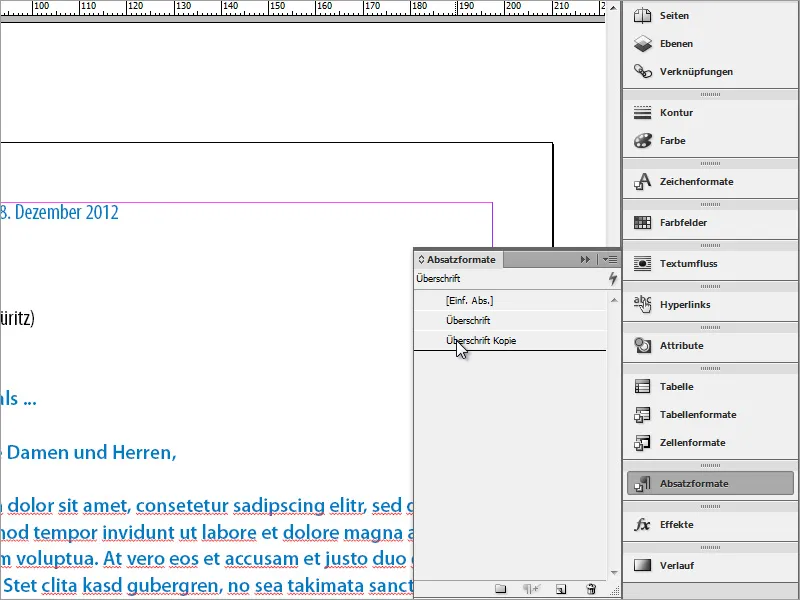
Deze wordt opnieuw aangepast met een dubbelklik. Dit omvat een nieuwe, duidelijke benaming van de alineastijl evenals nieuwe tekstkenmerken.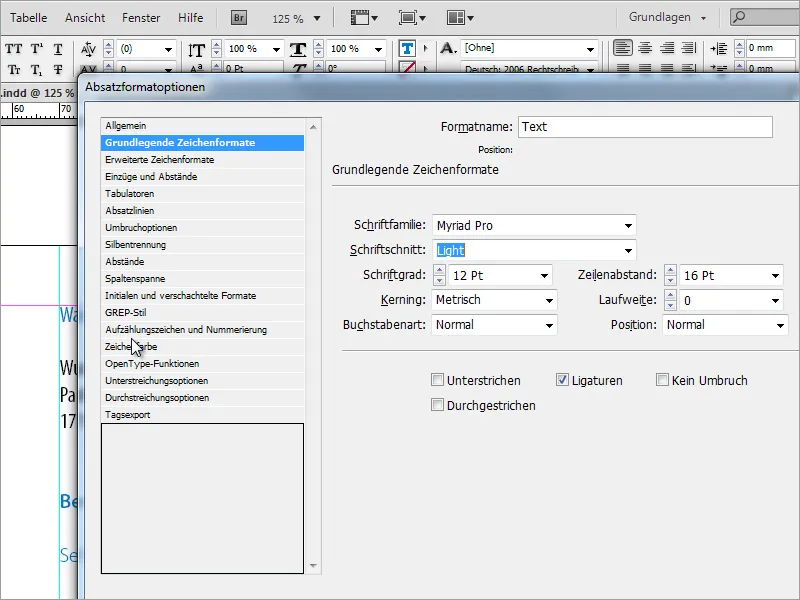
Vervolgens kan de hoofdtekst worden voorzien van deze nieuwe tekstkenmerken.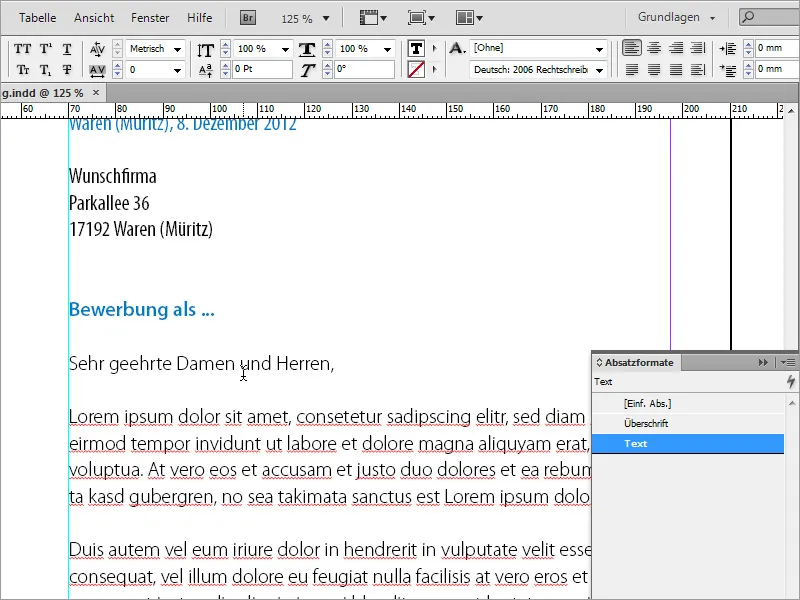
Onder de opmaaktaken valt onder meer ervoor te zorgen dat de teksten ook op één lijn staan. Opmaakprogramma's zoals InDesign hebben functies om tekst uit te lijnen op een basislijn. Men kan deze functies gebruiken of in bepaalde gevallen de desbetreffende tekstgedeeltes handmatig verplaatsen.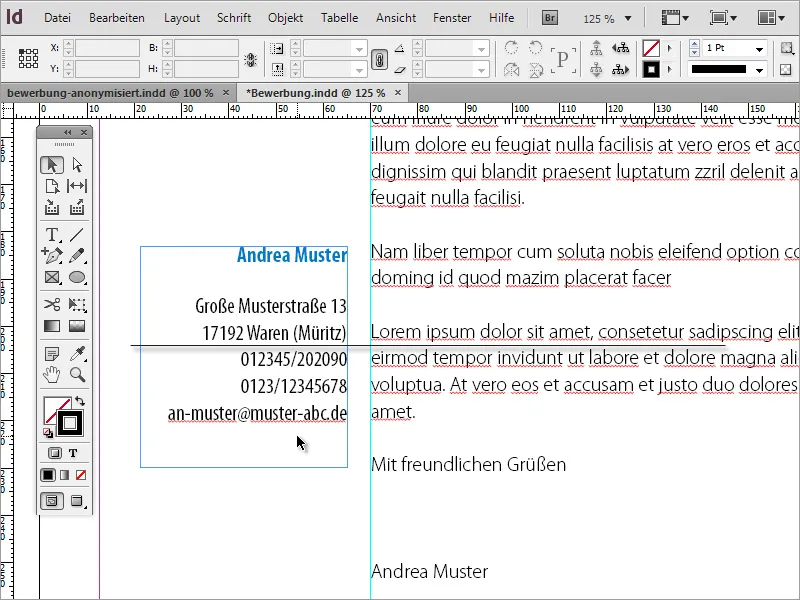
Met Ctrl+K kun je in de voorkeuren een raster instellen. Bepaal waar het basislijnraster moet beginnen en welke regelafstand moet worden ingesteld.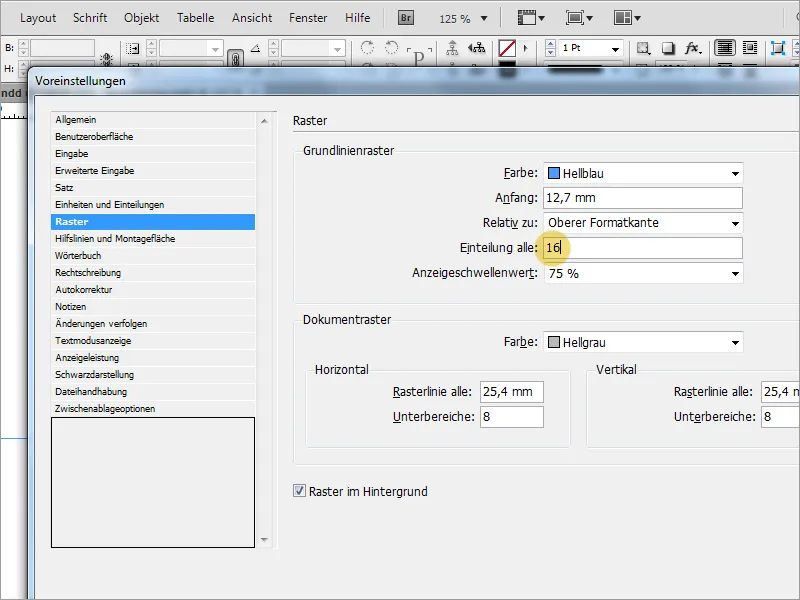
Als het basislijnraster succesvol is ingesteld, hoef je alleen nog maar de uit te lijnen tekst te markeren en op de uitlijningsknop in de optiebalk te klikken. Als deze knop niet zichtbaar is, moet mogelijk eerst de weergave van de eigenschappenbalk worden gewijzigd.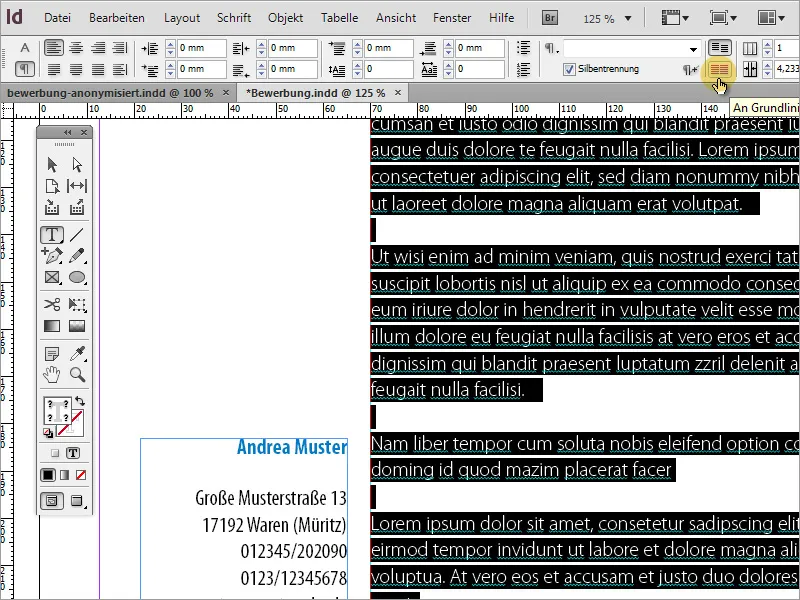
Je hebt nu nog een andere pagina nodig. Kopieer hiervoor opnieuw een bestaande pagina - deze keer echter pagina 2, omdat daar al de tekst en het adres zijn uitgelijnd.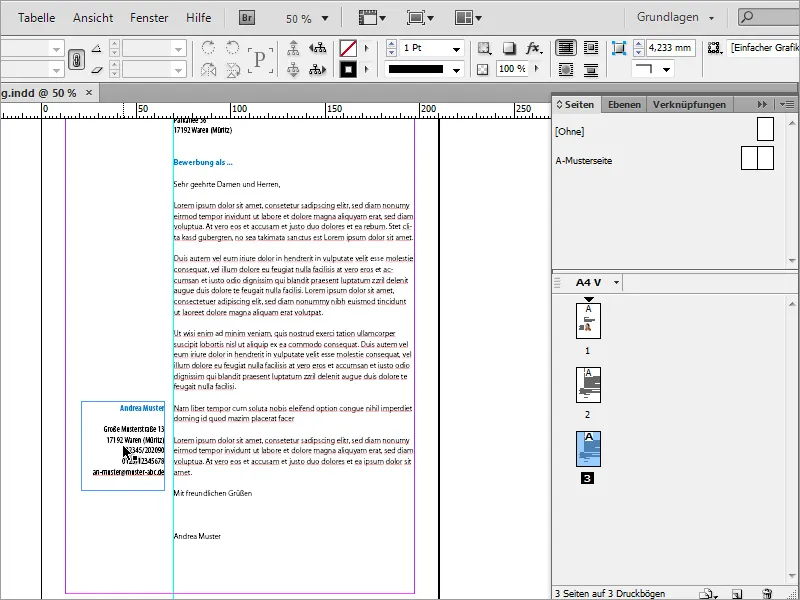
In het adressenveld kun je bijvoorbeeld een extra tekst toevoegen waarin je beschrijft wat er op deze pagina staat. In ons geval zou dat het CV pagina 1/2 zijn. Bovendien wordt de letter van deze regel weer gekleurd in de sollicitatieblauwe kleur.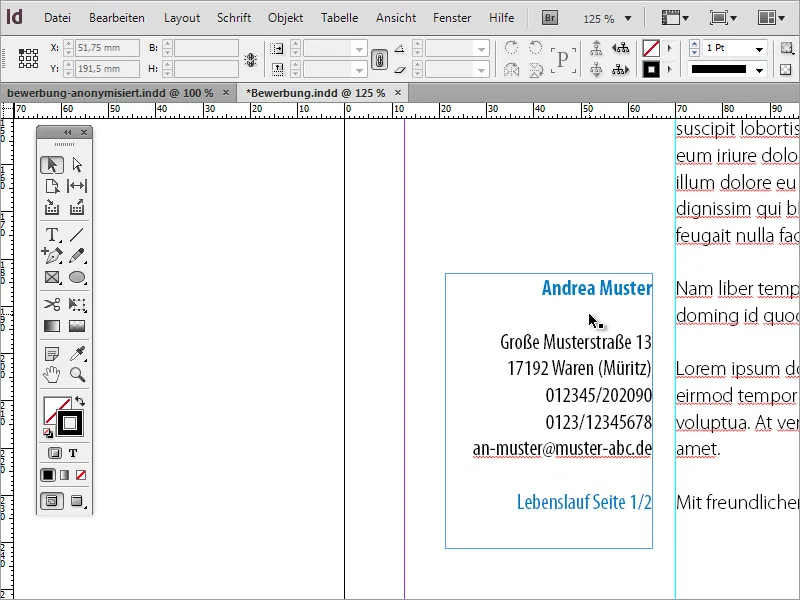
Vervolgens volgen de gegevens voor het CV. Ook hier wordt een voorgeschreven tekst ingevoegd. U mag natuurlijk op dit punt graag handmatig ingrijpen in het document en de gegevens invoeren.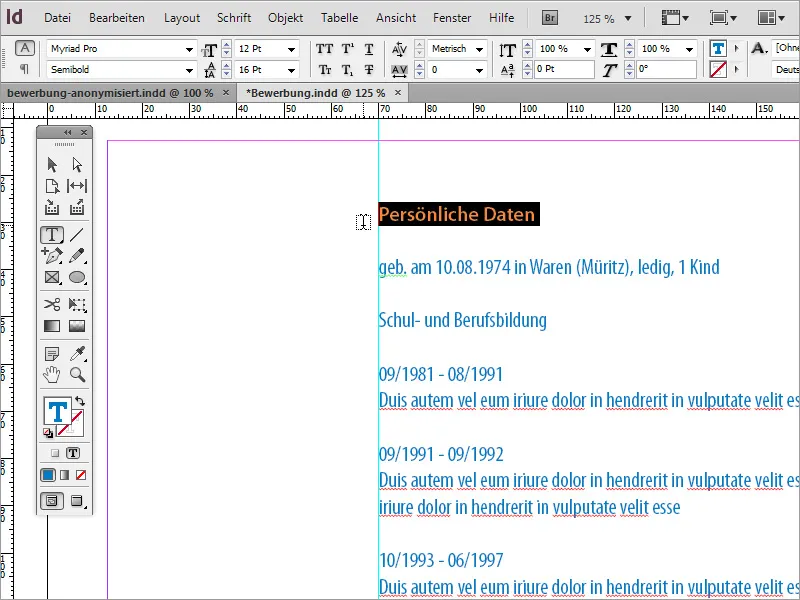
De ingevoegde tekst zal niet de juiste opmaak hebben. Hier kunnen we profiteren van het feit dat we al passende alineastijlen hebben gedefinieerd. Hiermee kunnen we nu de tekstpassages snel in het juiste formaat brengen. Wijs bijvoorbeeld een kop toe aan een alineastijl en formatteer de inhoudstekst met dealineastijl.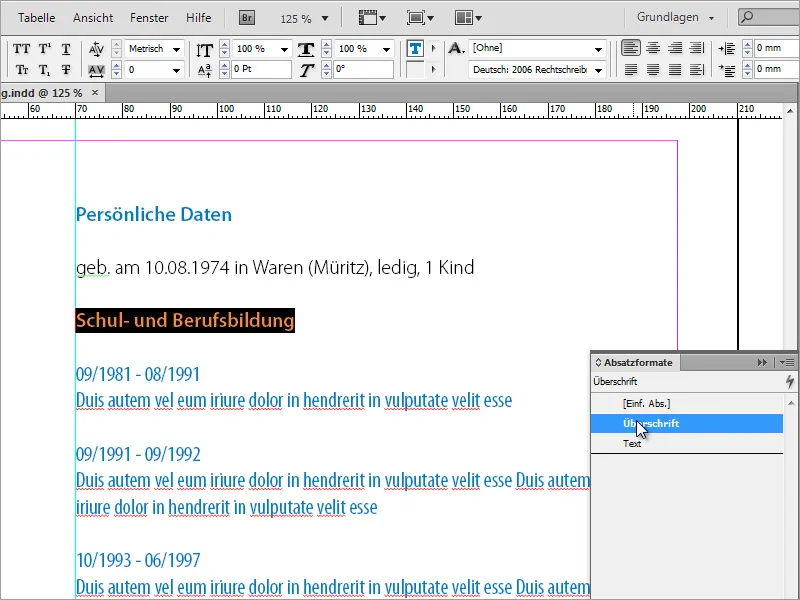
Door het invoegen van de tekst neemt u mogelijk zoveel tekst over dat deze niet meer op één pagina past. In InDesign wordt daarom een klein symbool onderaan de rechterrand van het tekstveld geactiveerd.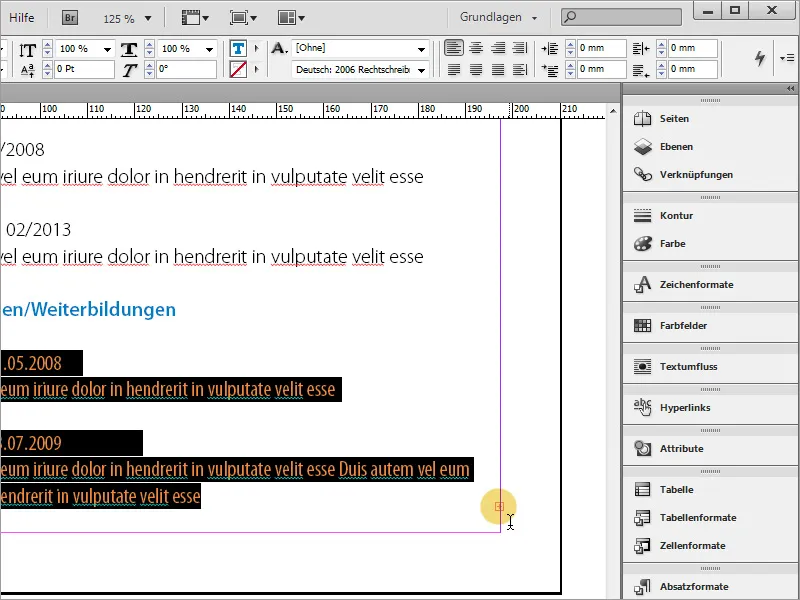
Kopieer eenvoudigweg pagina 3 - dus de eerste pagina van het CV - en maak daarmee een vierde pagina in het document. Markeer de inhoud en verwijder deze. Ga opnieuw naar pagina 3 en klik nu op het kleine rode plusteken. De muiscursor verandert in een nieuw symbool.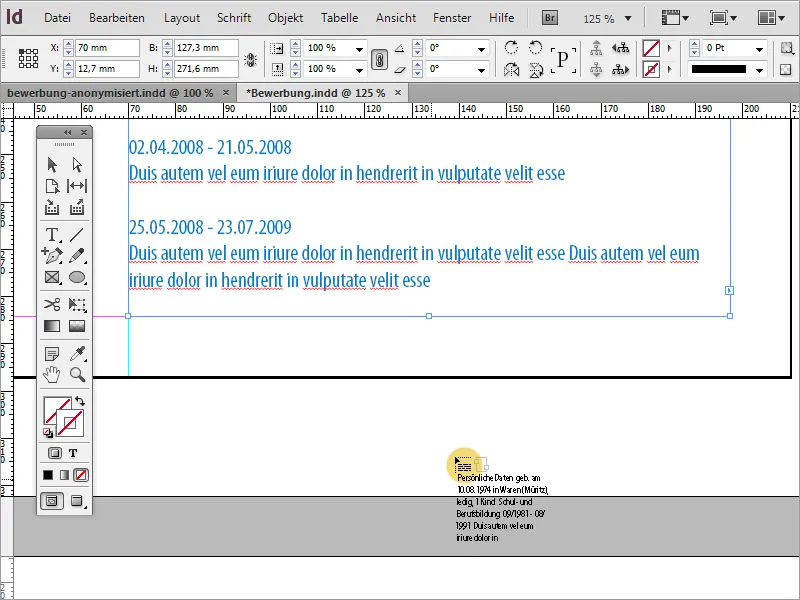
Met deze muisaanwijzer klik je in de volgende stap simpelweg op het lege tekstkader van pagina 4. Nu zal de overschrijvende tekst daar worden voortgezet, omdat je de tekstkaders met deze functie hebt gekoppeld. De ingevoegde tekst verandert het tekstkader van pagina 4. Schaal dit kader handmatig zodat het weer tot aan de verticale hulplijn reikt.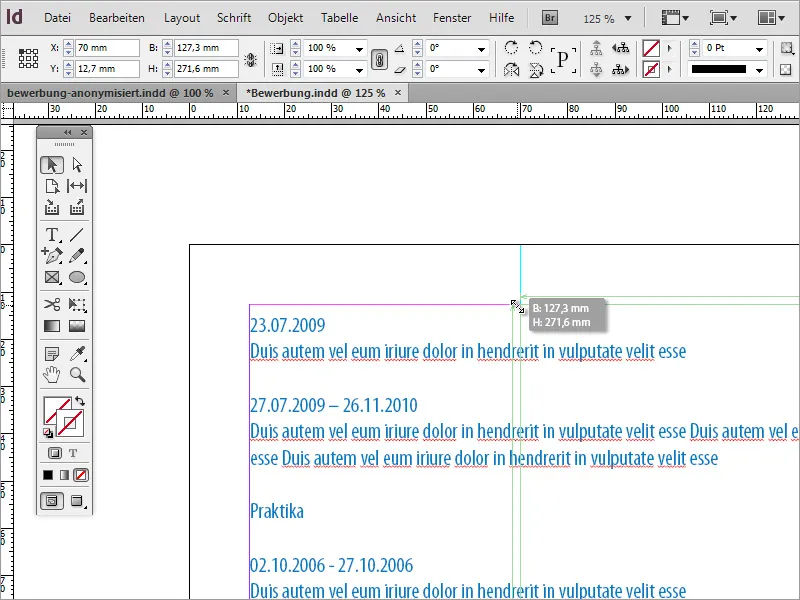
Ook deze tekst moet in het juiste formaat worden gebracht. Gebruik opnieuw de alineastijlen voor het aanpassen van de tekst.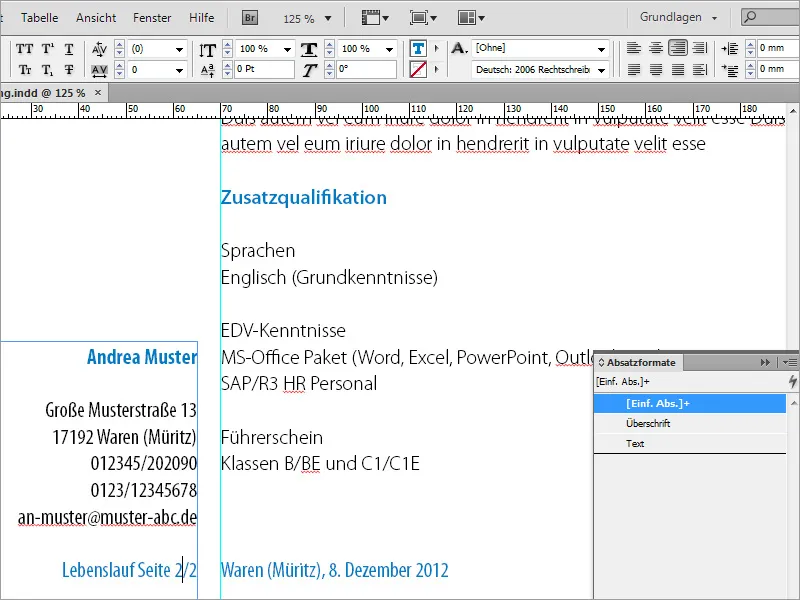
Let bij het invoegen en formatteren erop dat de datumaanduidingen en de bijbehorende inhoud in blokken worden weergegeven en dat de datum niet aan het einde van een pagina staat en de bijpassende tekst pas op de volgende pagina.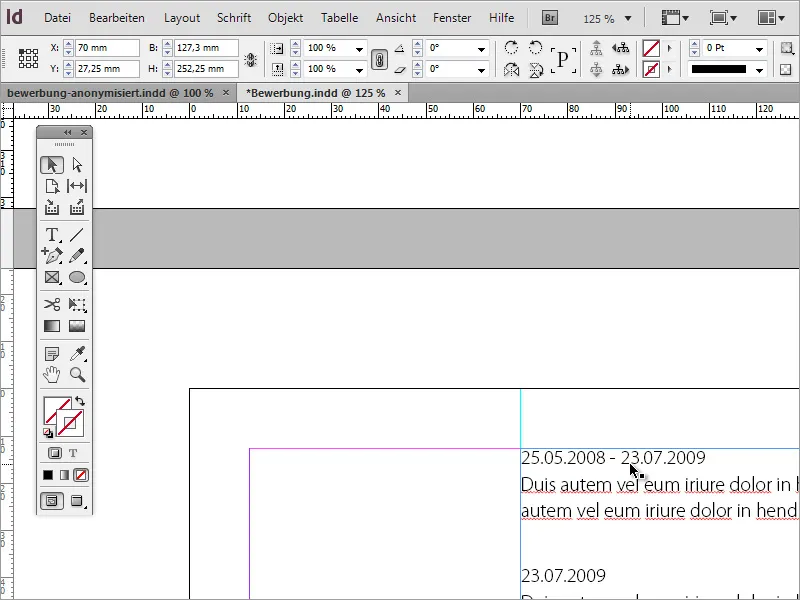
Om ervoor te zorgen dat pagina 1 en pagina 2 van het CV er hetzelfde uitzien, moet je er ook op letten dat de tekst op beide pagina's op dezelfde hoogte begint. Klik op het tekstkader van pagina 3 (pagina 1 van CV) en kopieer de Y-waarde met Ctrl+C naar het klembord. Plak vervolgens deze waarde voor het tekstkader van pagina 2 van het CV terug in hetzelfde veld.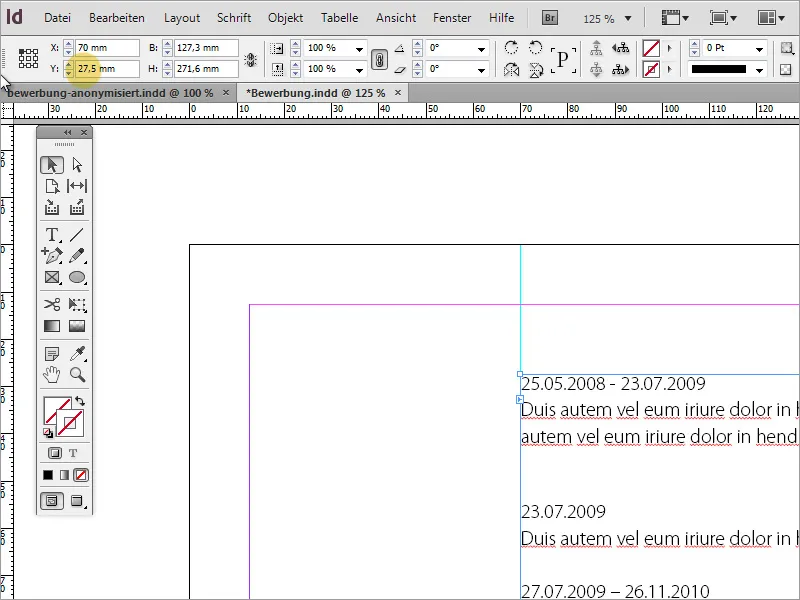
Nadat de sollicitatiebrief en het CV zijn voltooid, volgen nog andere essentiële informatie zoals getuigschriften of bewijs van stages die interessant zijn voor de personeelsafdeling. Maak eerst een extra lege pagina aan.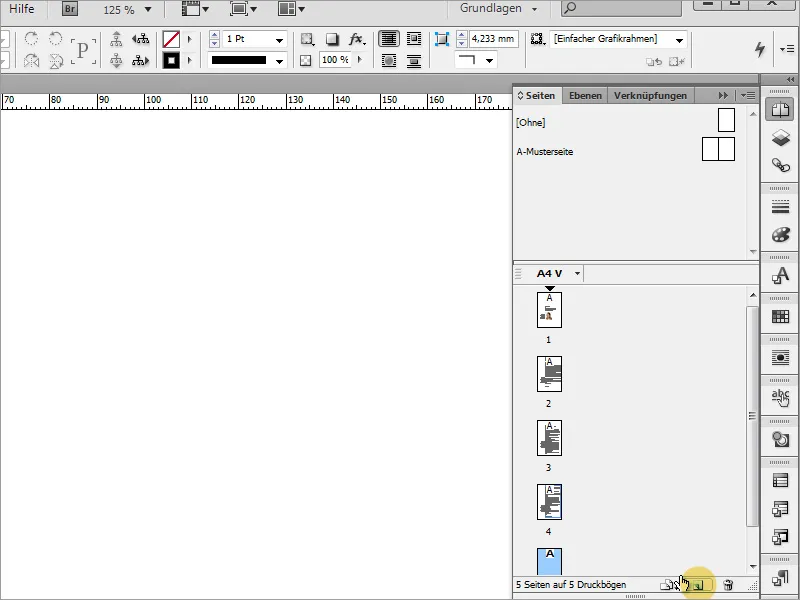
De benodigde documenten moeten mogelijk eerst worden gescand. Let er daarbij op dat de scan al zo recht en met een hoge resolutie van 300 dpi wordt uitgevoerd.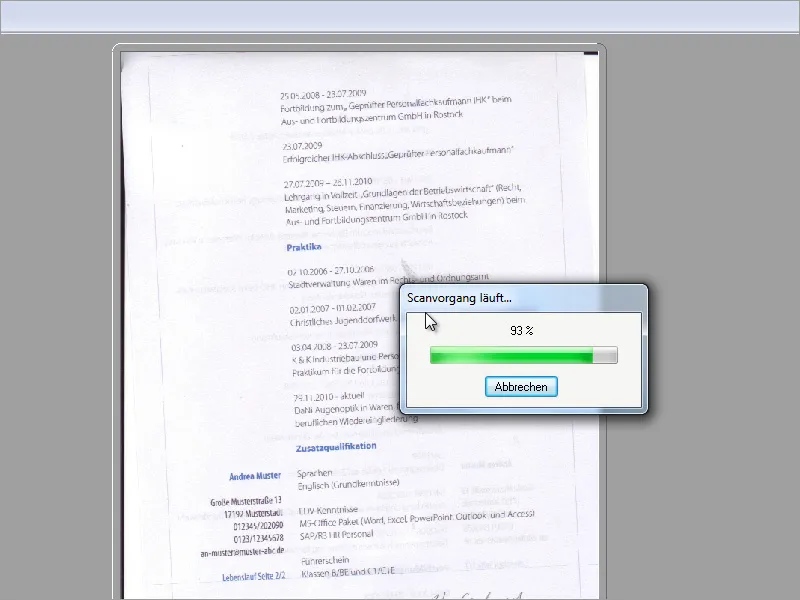
Het document is gescand in een grafisch programma. Daar kan het verder worden voorbereid voor gebruik in InDesign. In Adobe Photoshop zijn meerdere tools beschikbaar, waaronder het uitsnijdingsgereedschap, die geschikt zijn voor dit soort taken over te nemen. Selecteer met dit gereedschap het hele document en draai het in de gewenste richting, zodat de tekst zo recht mogelijk ligt. De achtergrondkleur moet al van tevoren ingesteld zijn op wit, zodat na het draaien geen ongewenste randen aan de documentranden ontstaan. Het draaien van een afbeelding kan natuurlijk ook direct in InDesign worden gedaan.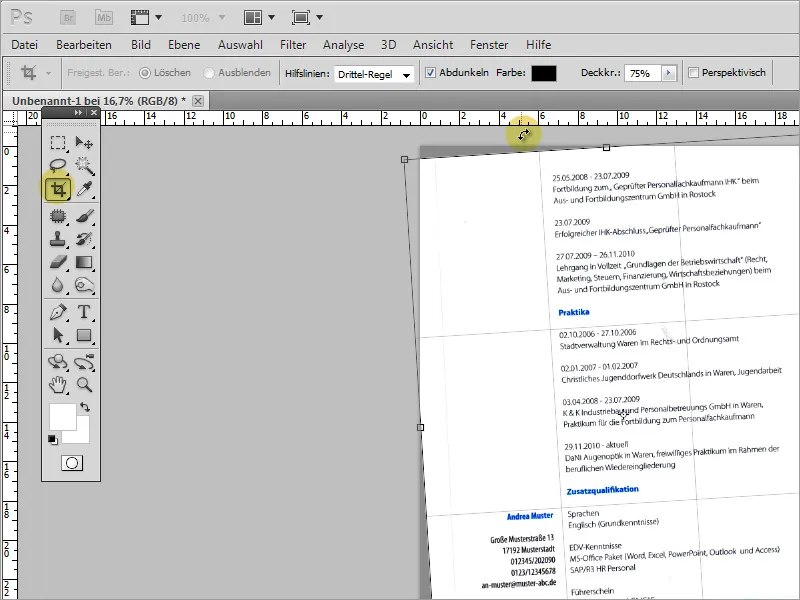
Nadat de voorbereiding van de afbeelding is voltooid, kan deze veilig worden geïmporteerd in InDesign. Om de bestandsgrootte te minimaliseren, kan het document met weinig kleuren ook worden opgeslagen als .gif in plaats van .jpg. In InDesign kan deze afbeelding nu worden geplaatst.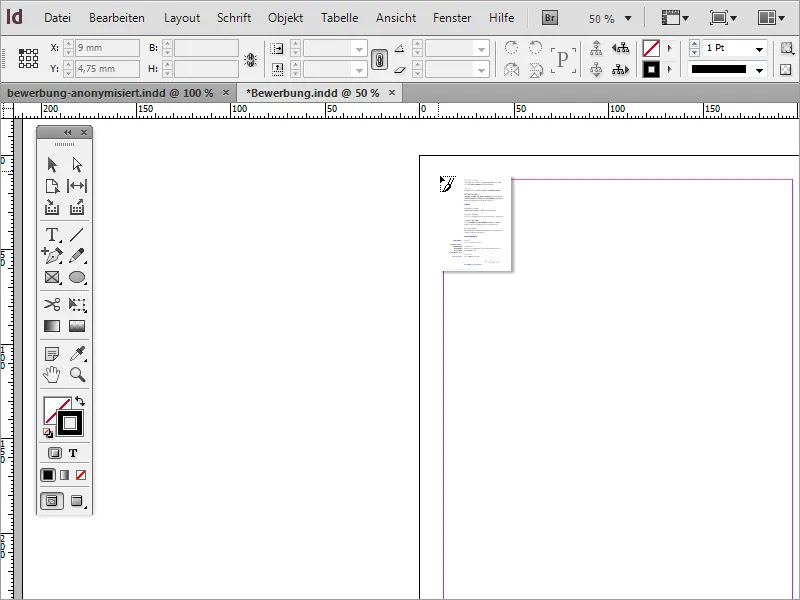
Sleep de afbeelding eenvoudig met de muis ingedrukt op het werkgebied.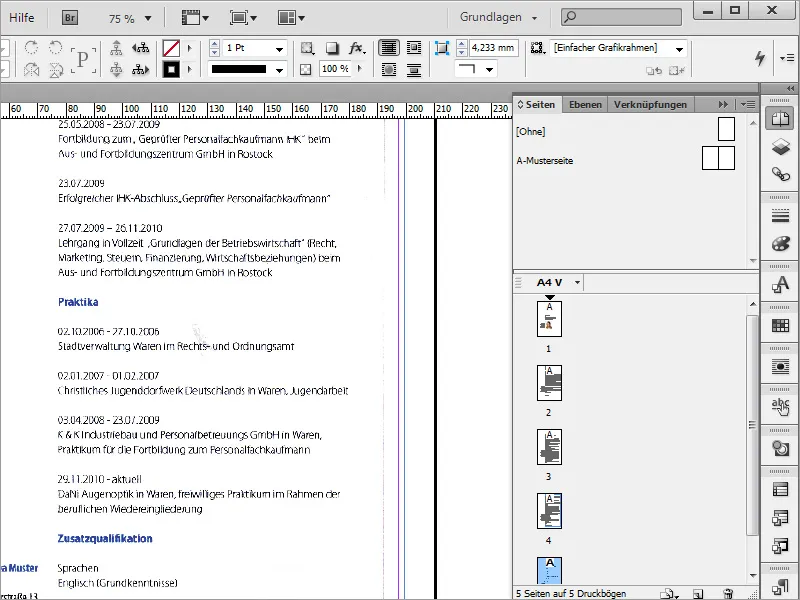
Soms steken de randen van het gedocumenteerde beeld nog uit in het beeld. Gelukkig kunnen de grenzen van het beeld in InDesign worden aangepast. Hierdoor is het heel eenvoudig om de ongewenste delen van het beeld gewoon te verbergen. Trek de begrenzingslijn gewoon zover het beeld in totdat deze onaantrekkelijke randen uit het zichtbare gebied vallen.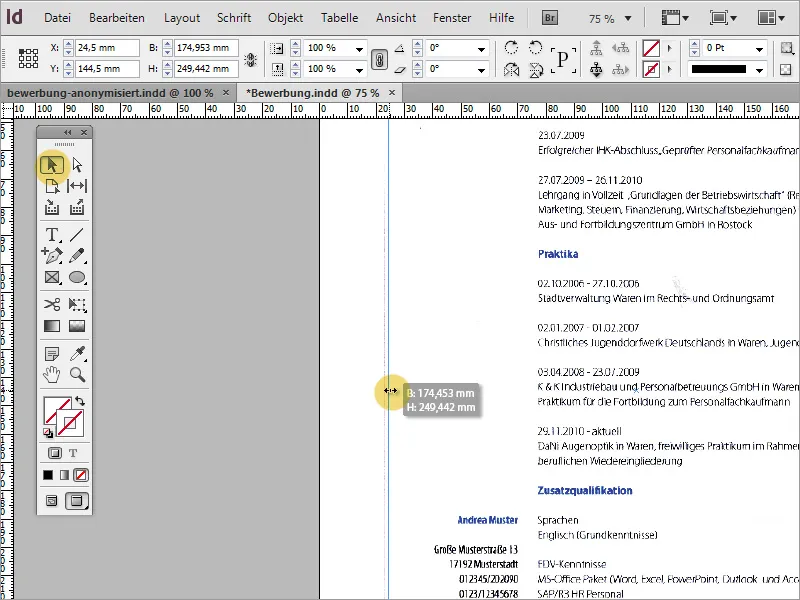
Bij het inzoomen blijkt soms dat er een beeldverstoring is. Dergelijke beeldverstoringen moeten idealiter voorafgaand aan de import in InDesign worden verwijderd met behulp van geschikte beeldbewerkingssoftware.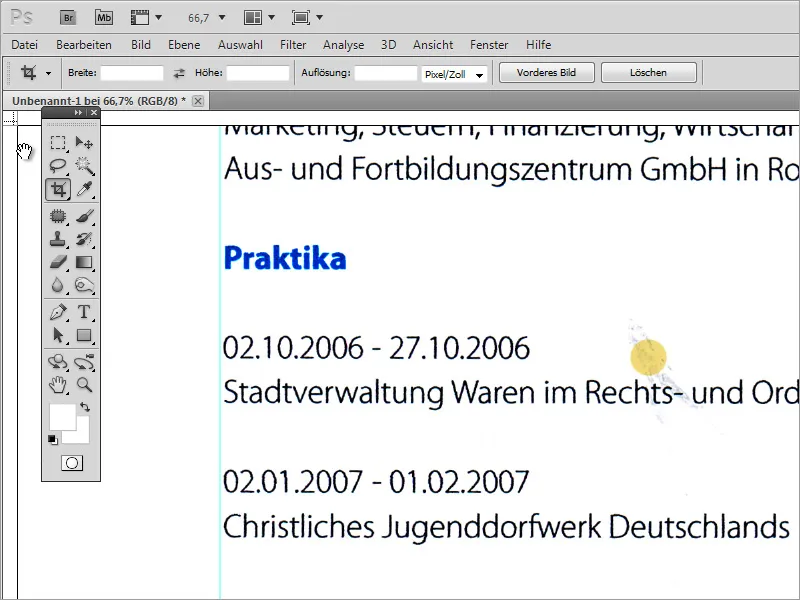
Deze beeldverstoringen kunnen bijvoorbeeld worden overgeschilderd in Adobe Photoshop of met andere reparatiegereedschappen worden verholpen.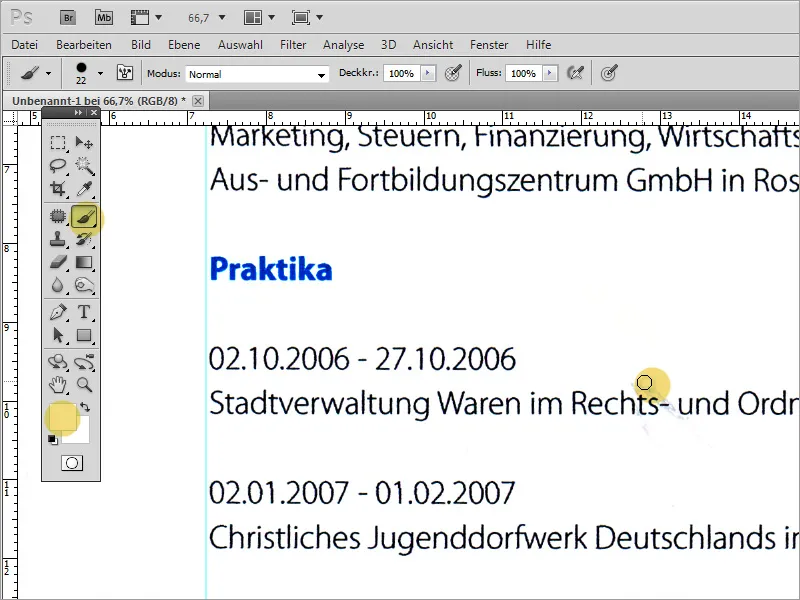
Tenslotte moet het bestand als PDF worden geëxporteerd. Hierbij moet al worden gelet op een hoogwaardige export. Kies bij voorkeur een exportfunctie voor printoutput.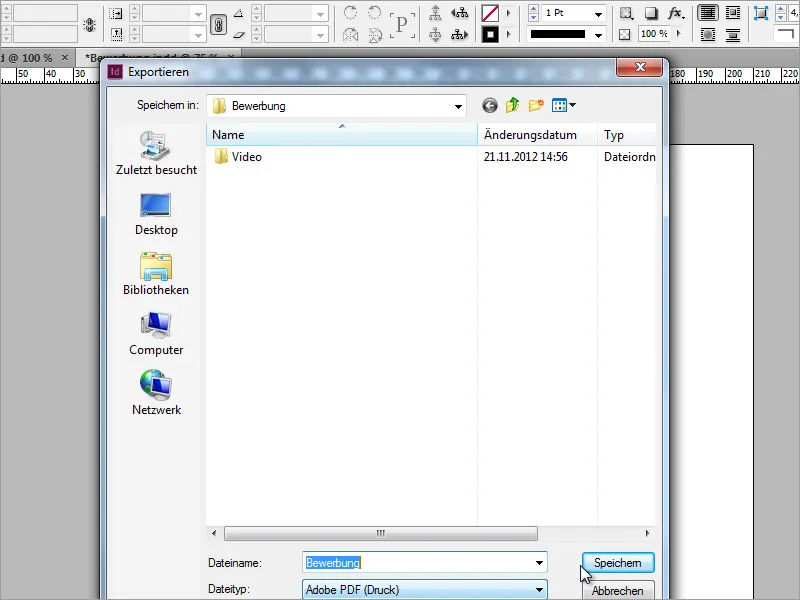
In het vervolgvenster kan de beeldresolutie worden ingesteld. Let daarbij op de benchmark van de beeldresolutie, welke idealiter op 300 pixels per inch zou moeten liggen, en een zo hoog mogelijke beeldkwaliteit. Hier moet soms een compromis worden gesloten tussen bestandsgrootte en kwaliteit, omdat een sollicitatie, zelfs als bijlage, niet te groot mag zijn.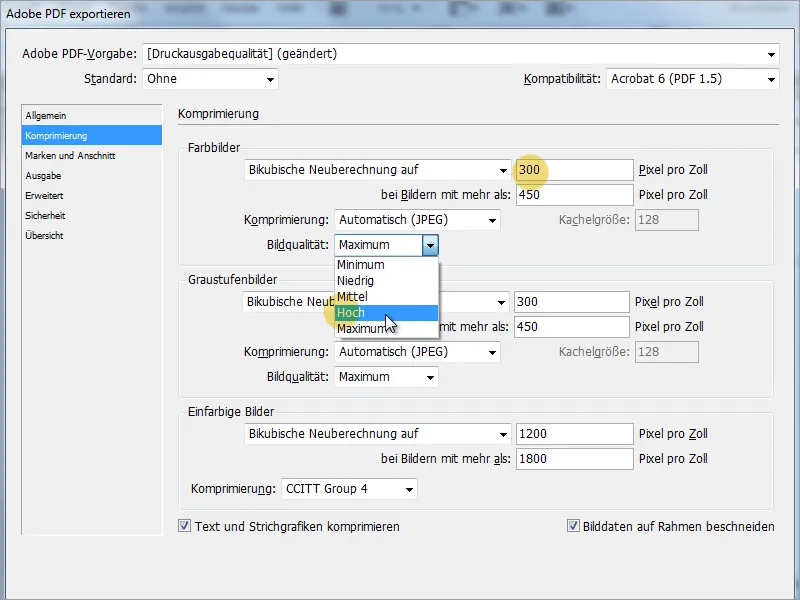
In het beveiligingsvenster kun je indien gewenst een wachtwoord toewijzen aan het bestand. Dit dient uiteindelijk voor de veiligheid, maar kan ook de verantwoordelijke voor personeelszaken afschrikken. Een belangrijke vermelding daarentegen is de compatibiliteit. Stel hier, indien mogelijk, een oudere Acrobat-versie in, zodat ook wordt gegarandeerd dat oudere systemen deze sollicitatie probleemloos kunnen openen.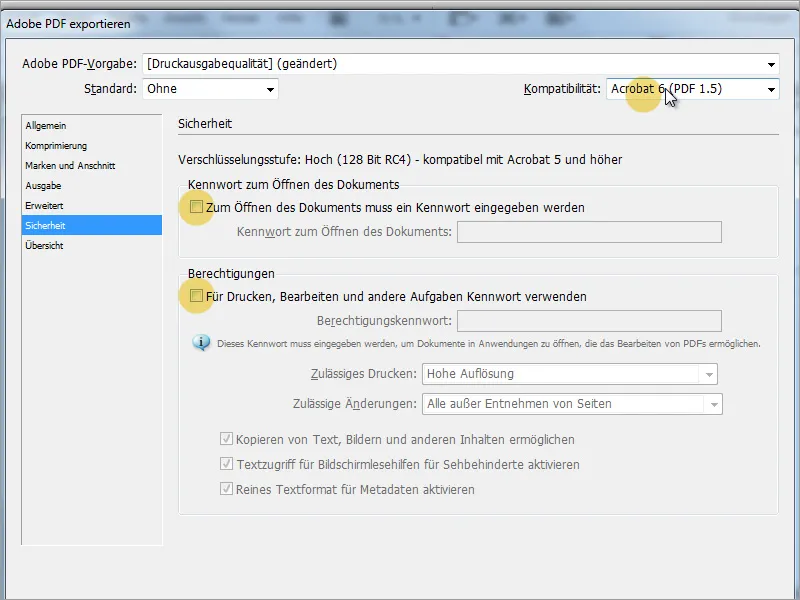
Een sollicitatie kan voor vele sollicitaties worden gebruikt. Het is individueler als bepaalde dingen zich kunnen aanpassen in zo'n sollicitatie. Daartoe behoren zowel kleuren als lettertypen. Laten we eens aannemen dat de sollicitant zich nu wil aanmelden bij een grote Duitse bank. Dan zou het toch mooi zijn als er in de sollicitatie al kan worden getoond dat de sollicitant zich vooraf met het bedrijf heeft beziggehouden. Een mogelijkheid zou bijvoorbeeld zijn om de kleuren van de koppen aan te passen aan de nieuwe situatie met behulp van de alinea-opmaak.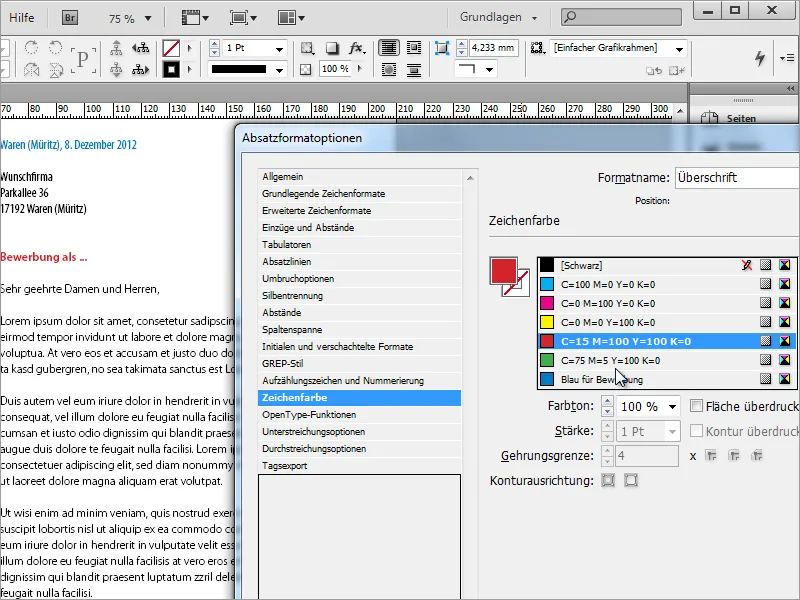
Ook het letterbeeld kan op dezelfde manier worden aangepast.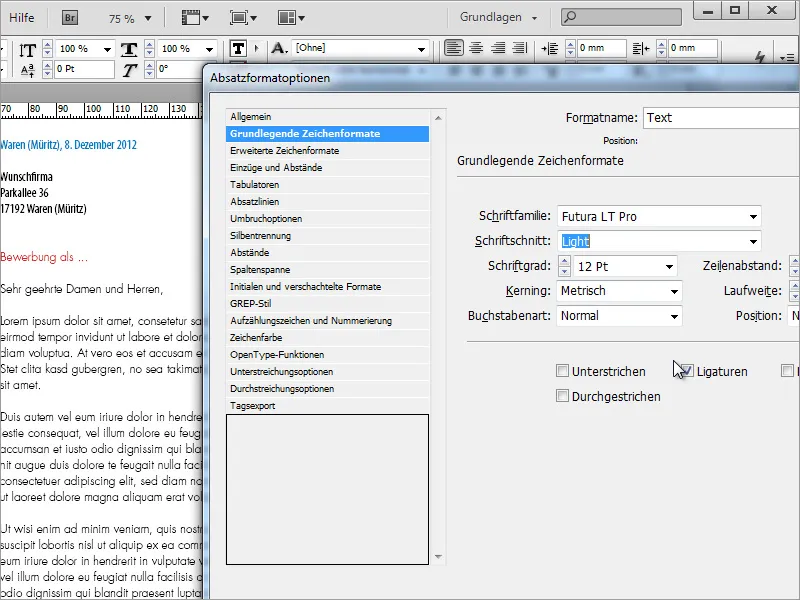
Ons resultaat zou er dan bijvoorbeeld zo uit kunnen zien: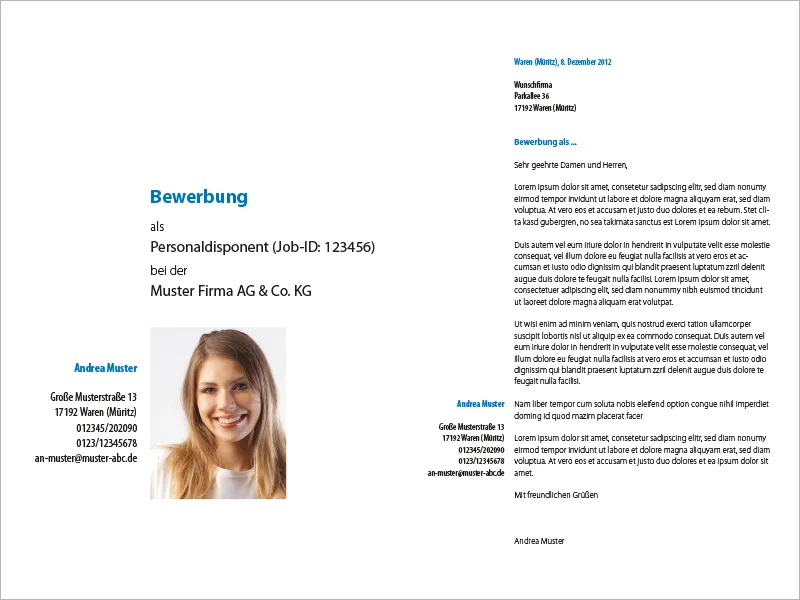
En de vervolgpagina's: