Voor verschillende taken bij het opmaken zijn ook verschillende werkomgevingen nodig met de meest gebruikte bedieningspanelen en menuopdrachten. Om aan deze behoefte tegemoet te komen, bevat InDesign al een aantal vooraf gedefinieerde werkomgevingen.
Zo is er een basisomgeving met alleen het hoogstnodige, een geavanceerde met een balk met de belangrijkste bedieningspanelen, een typografieomgeving die alle belangrijke tools voor het werken met tekst biedt of een omgeving die geoptimaliseerd is voor het ontwerpen van interactieve schermdocumenten.
Toch zul je tijdens het werken in een van de meegeleverde werkomgevingen vaak extra bedieningspanelen nodig hebben of ook ontdekken dat andere slechts kostbare ruimte verspillen en het overzicht bemoeilijken, omdat ze nauwelijks worden gebruikt.

Om deze reden kunnen de weergaven vrij worden ingesteld en ook worden opgeslagen, zodat je bij behoefte precies je opstelling en structuur opnieuw kunt oproepen.
Een goed startpunt hiervoor is de werkomgeving Geavanceerd. Klik rechtsboven in de menubalk op de kleine pijl naast de naam van de huidige werkomgeving en kies degene die je wilt gebruiken.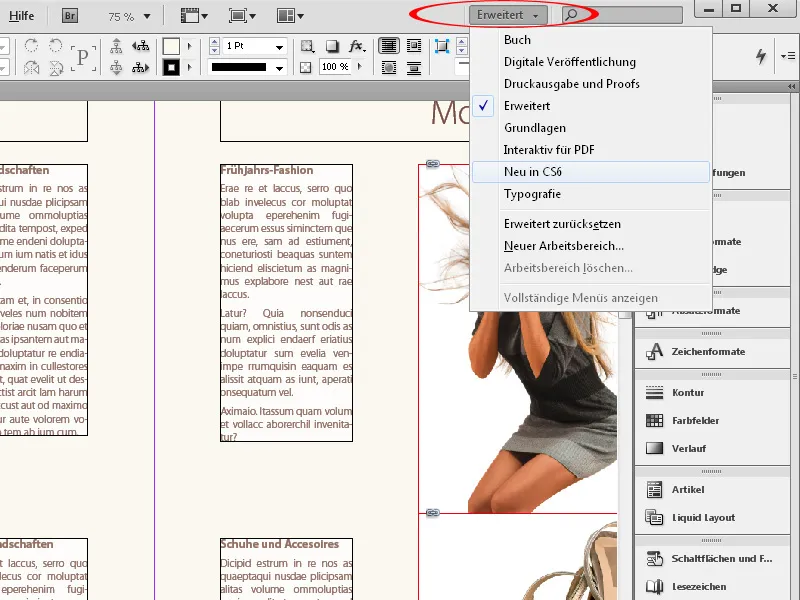
Zodra je dit doet, plaatst InDesign aan de rechterkant van het scherm een bijpassende balk met bedieningspanelen. Mocht je bepaalde daarvan niet nodig hebben, sleep ze dan eenvoudig met ingedrukte muisknop naar links en verwijder ze zo uit de balk. Vervolgens kun je het bedieningspaneel sluiten met een klik op het kleine kruis of naar een andere locatie verplaatsen, bijvoorbeeld naar een tweede monitor.
Om je eigen werkomgeving nog andere bedieningspanelen toe te voegen, open je deze eenvoudig via het menu Venster. Sleep ze dan met ingedrukte muisknop naar de bedieningspanellijn aan de rechterkant van het scherm, waar ze aan de andere bedieningspanelen vast komen te zitten, of verplaats ze naar de door jou gewenste plek.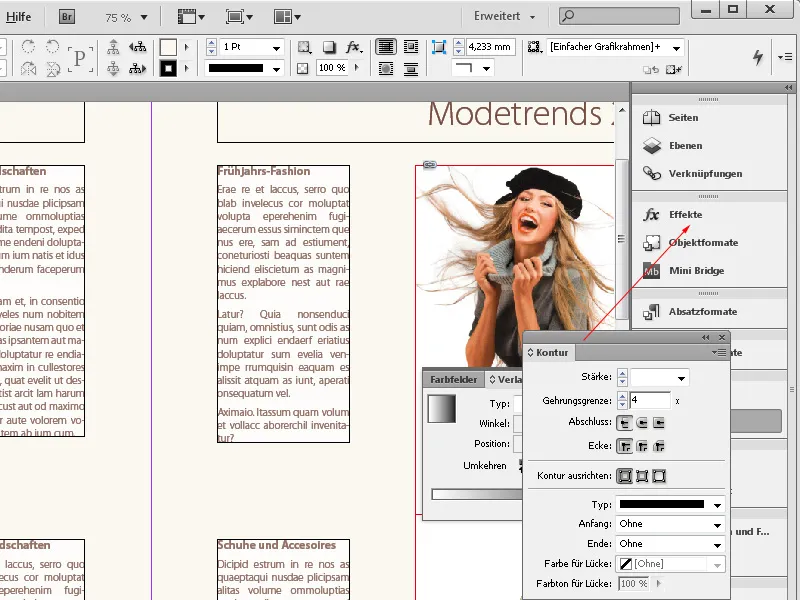
Vergelijkbaar met de bedieningspanelen kunnen ook de menu's worden aangepast aan je eigen werkstijl.
Omdat je bij het werken met bepaalde taken enkele menu-items nooit nodig hebt en de overvloed van de standaardweergave eerder het overzicht bemoeilijkt, kun je ze eenvoudig permanent verbergen en dit dan opslaan om deze opstelling indien nodig op elk moment weer te kunnen activeren.
De instellingen hiervoor worden gedaan in het menu Bewerken>Menu's.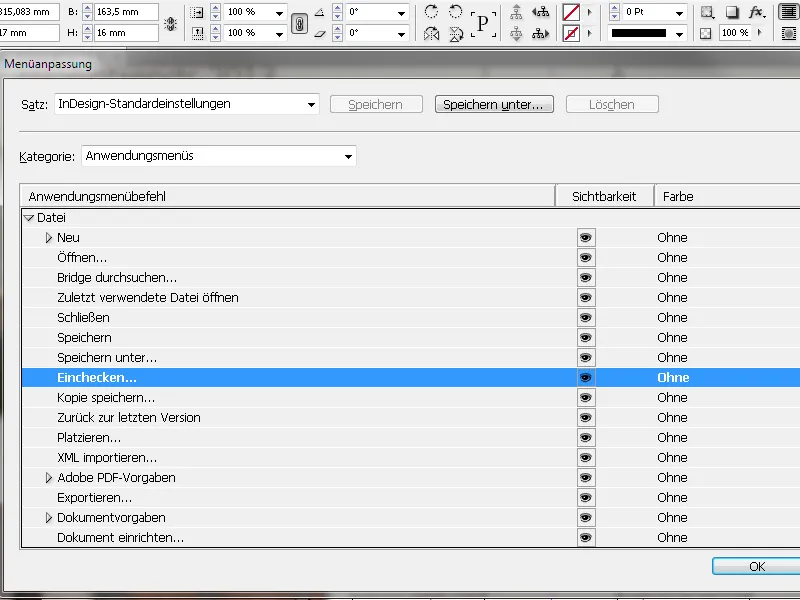
Hier kun je de niet benodigde menu-items verbergen door te klikken op het selectievakje in de kolom Zichtbaarheid en het vinkje te verwijderen.
Om andere, vaak benodigde menu-items beter zichtbaar te maken, kun je ze markeren en zo benadrukken. Klik daarvoor in de kolom Kleur en vervolgens op de kleine Drop-down-Pijl. Er wordt dan een lijst met mogelijke kleuren weergegeven waaruit je kunt kiezen.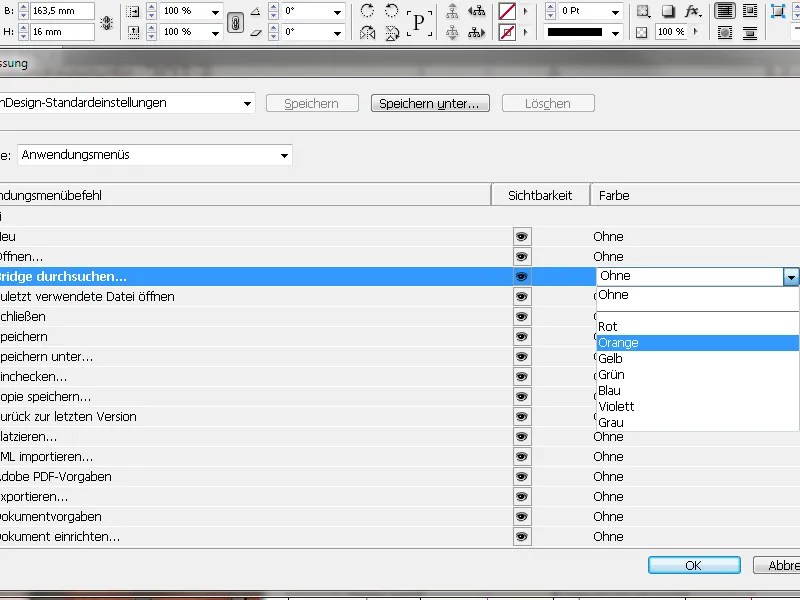
Als je nu een menu opent, zul je je nieuwe ontwerp zien.
Je wilt deze werkomgeving nu permanent opslaan, zodat je deze de volgende keer of na tussentijdse wijzigingen in opstelling opnieuw kunt openen. Klik daarvoor in het menu Venster>Werkruimte en selecteer de optie Nieuwe Werkruimte.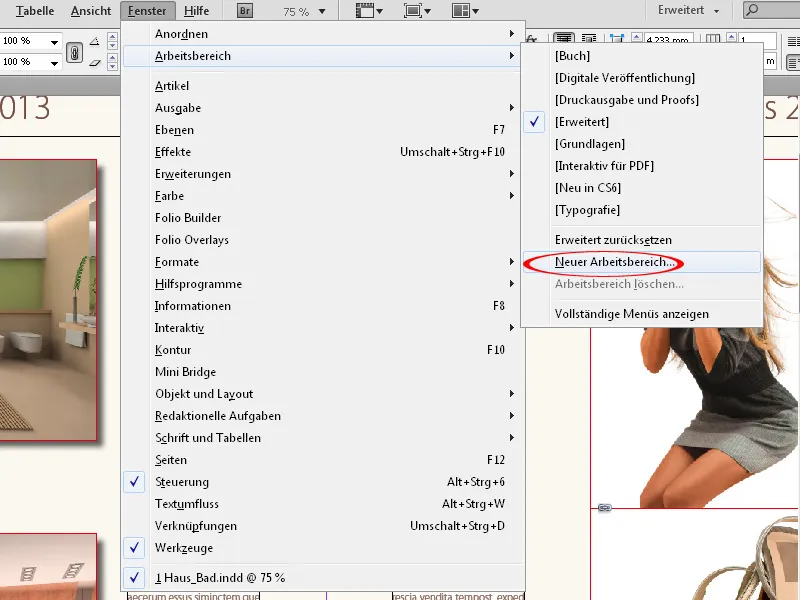
Geef hier een voor jou duidelijke naam op. Vervolgens kun je beslissen of zowel de nieuwe ordening van de bedieningspanelen en hun posities op het scherm als ook de zojuist aangepaste menu's of slechts een van beide onder de naam van de nieuwe werkomgeving moeten worden opgeslagen.
Na een klik op OK zul je het dan vinden in het Drop-down-menu rechtsboven in de menubalk.


