Thumbnails zijn het visitekaartje van je video's op YouTube. Een goed ontworpen thumbnail kan doorslaggevend zijn voor het aantal kliks op je video. In deze handleiding laat ik je zien hoe je indrukwekkende thumbnails met Paint.NET kunt maken. De tutorial begeleidt je stap voor stap door het proces en biedt tal van tips voor het ontwerp.
Belangrijkste inzichten
- Gebruik verschillende lagen voor elk element van je thumbnail.
- Zorg ervoor dat je tekst leesbaar en opvallend is.
- Experimenteer met kleuren en schaduwen voor een unieke uitstraling.
Stap-voor-stap handleiding
Afmetingen instellen en nieuwe kader maken
Begin met het instellen van de optimale grootte voor je thumbnail. Klik in Paint.NET op het plusteken, kies de optie "Nieuw afbeelding" en voer de afmetingen 1280 bij 720 pixels in. Dit is de standaardgrootte voor YouTube-thumbnails.

Laten we nu eens kijken hoe je een kader kunt maken. Klik eerst op het plusteken om een nieuwe laag toe te voegen. Elk onderdeel van je thumbnail moet op een aparte laag liggen, zodat je flexibeler kunt werken. Kies een penseel met een dikte van 20 en kies voor een rechthoekig of afgerond rechthoekig kader.

Verander vervolgens de grootte van het kader naar wens. Zorg ervoor dat het kader duidelijk zichtbaar is. Vergroot de penseelgrootte naar 25 om het kader iets dikker te maken. Let erop dat de hoeken niet buiten de rand vallen, omdat ze later op YouTube kunnen worden bijgesneden.

Kleur aanpassen van het kader en invoegen van je afbeelding
Je kunt nu de kleur van je kader veranderen. Bijvoorbeeld, je kunt hem geel maken om hem te laten opvallen. Kies hiervoor de juiste kleur uit het kleurenpalet.

Nadat het kader klaar is, is het tijd om je eigen afbeelding in te voegen. Zoek een afbeelding van jezelf die je eerder hebt uitgeknipt en voeg deze in op een nieuwe laag. Zorg ervoor dat deze laag onder het kader ligt. Dit bereik je door de laag met de afbeelding naar beneden te slepen.

Als je extra randen aan je afbeelding wilt toevoegen, kun je een plug-in gebruiken. Selecteer het object en vervolgens de randfunctie. Hier kun je de kleur en dikte van de rand instellen, zodat deze goed bij je thumbnail past.

Text toevoegen en ontwerpen
Voeg nu tekst toe aan je thumbnail. Maak opnieuw een nieuwe laag aan en kies dit keer een eenvoudig rechthoek voor het tekstveld. Kies een opvallende kleur, zoals felgroen, voor je tekst. Ik raad aan om een lettertype te kiezen dat gemakkelijk leesbaar is; je zou bijvoorbeeld "Lemon Milk" kunnen gebruiken.

Nadat je de tekst hebt ingevoerd, pas je de grootte aan door de Ctrl-toets ingedrukt te houden en de hoeken van het tekstveld te slepen. Zorg ervoor dat de tekst groot genoeg is en een kleur heeft die goed past bij je achtergrond.

Achtergrond ontwerpen
Het is nu tijd om de achtergrond van je thumbnail te ontwerpen. Je kunt hiervoor afbeeldingen van internetbronnen gebruiken. Open de gewenste afbeelding in Paint.NET en sleep deze naar je projectbestand. Zorg ervoor dat je hoeken vrij blijven, zodat de thumbnail er goed uitziet wanneer deze op YouTube wordt weergegeven.
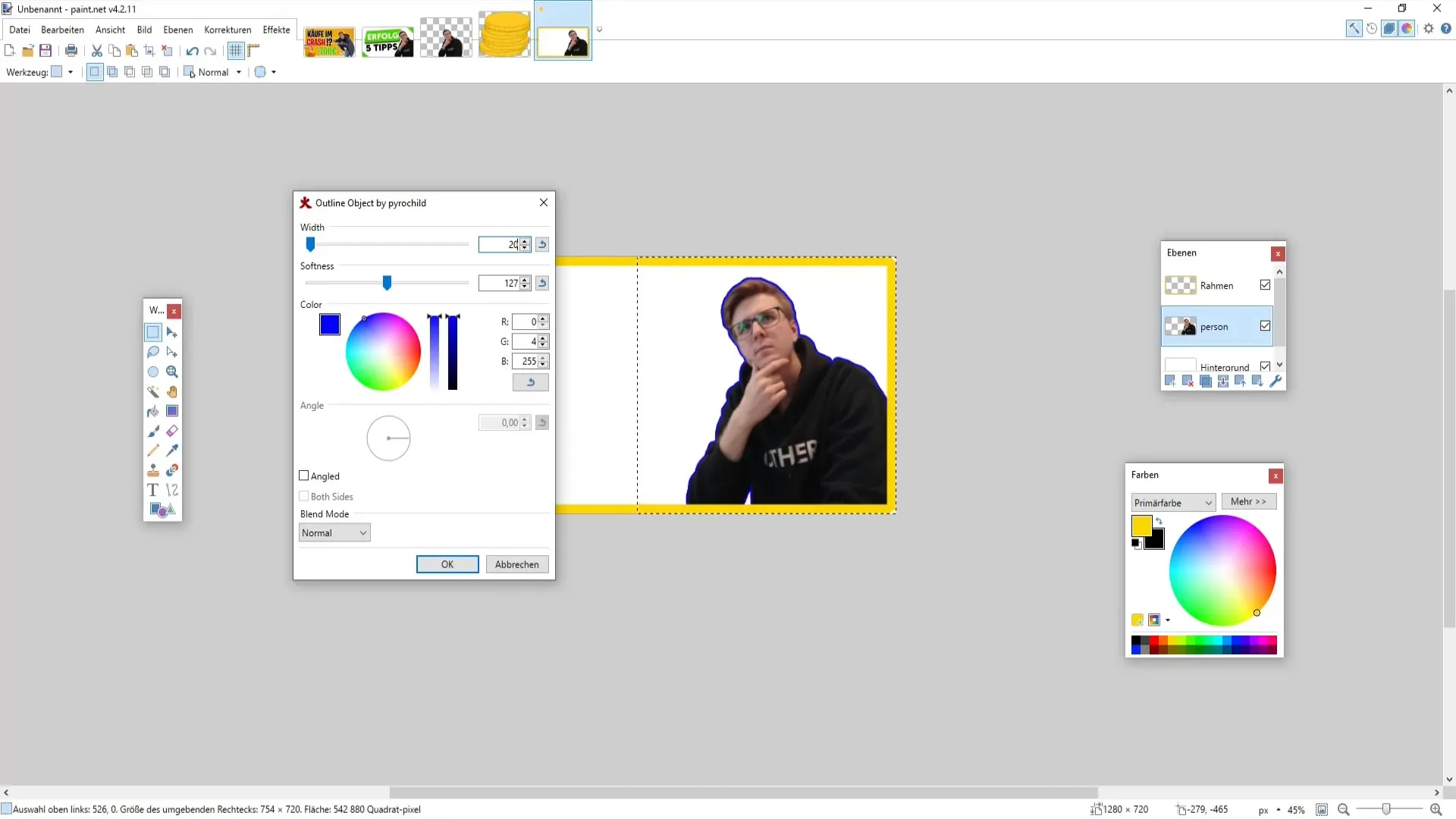
Om de weergave te verbeteren, kun je spelen met de helderheid en het contrast. Selecteer de juiste instellingen en pas de waarden naar smaak aan om een harmonieus geheel te creëren.
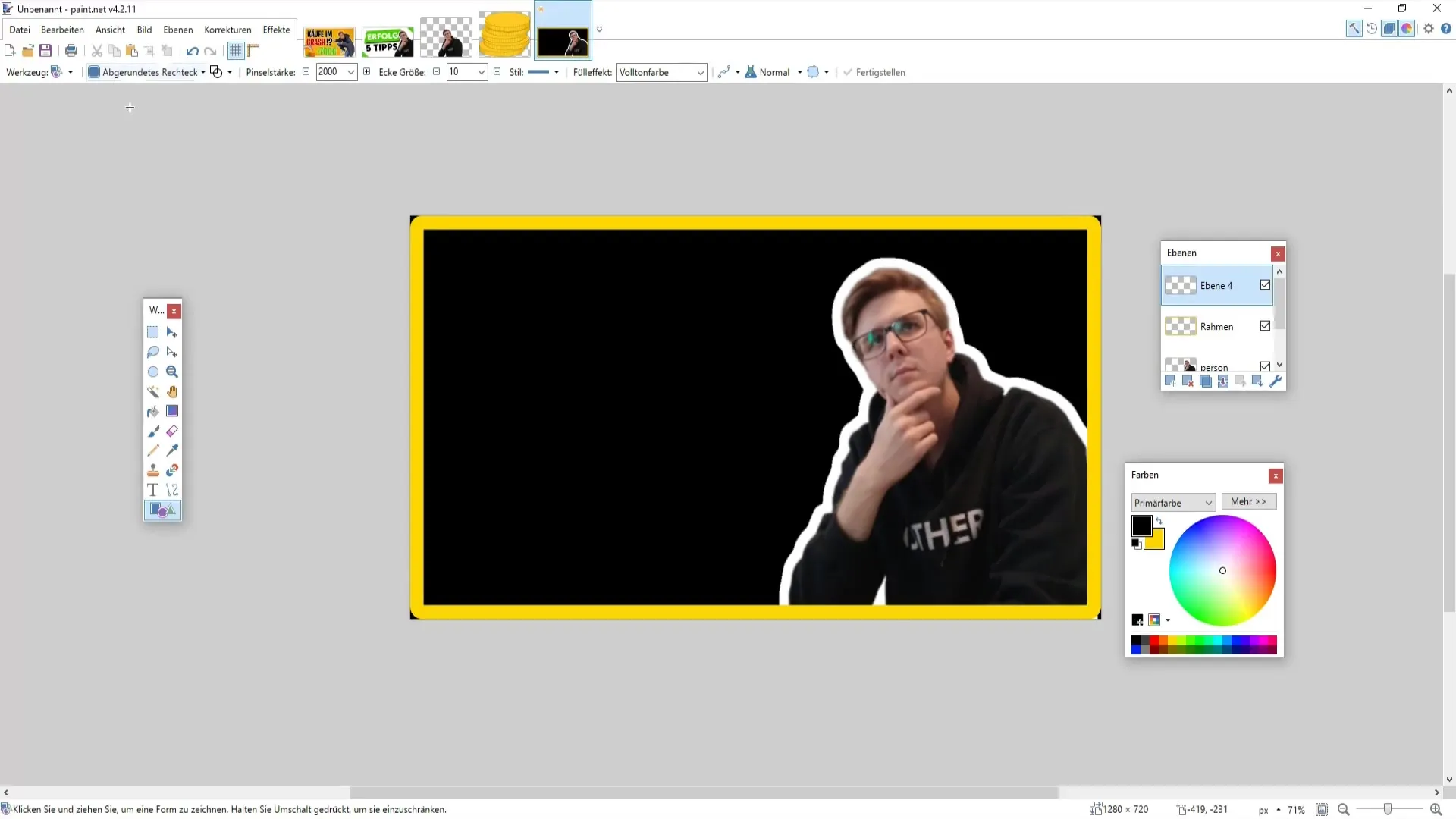
Eindbewerking en Opslaan
Als je tevreden bent met het ontwerp, let dan op de laatste wijzigingen. Je kunt alle lagen samenvoegen tot één geheel door de lagen naar beneden samen te voegen. Hierbij blijft de leesbaarheid en de kleurstelling behouden.
Om je Thumbnail op te slaan, ga naar "Bestand" > "Opslaan als" en kies het PNG-formaat. Dit formaat is ideaal omdat het de kwaliteit van je afbeelding behoudt.
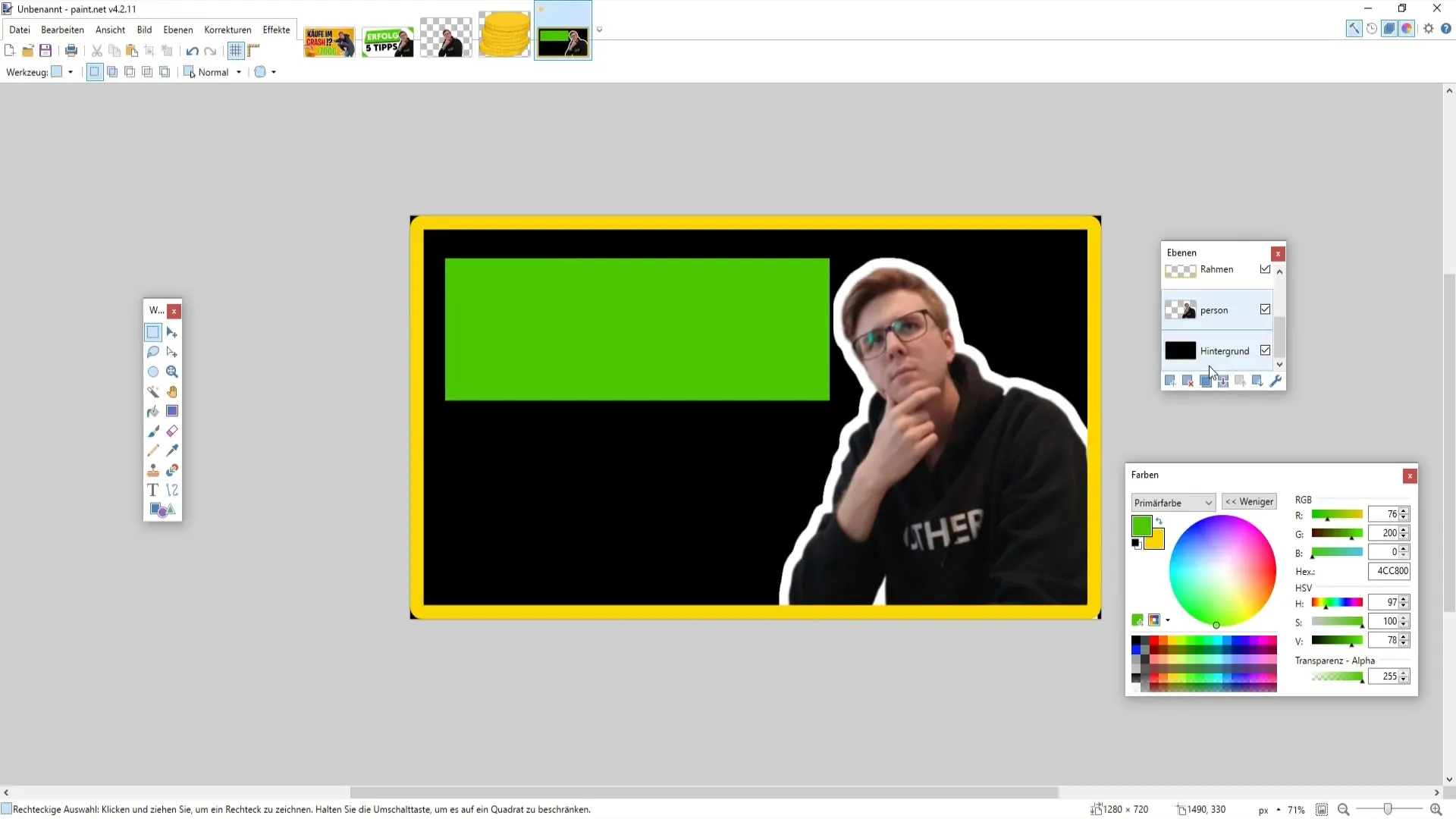
Vergeet niet om de instellingen op 32 bit te houden voordat je opslaat, omdat dit de beste kwaliteit garandeert. Klik vervolgens op "OK" en bevestig.
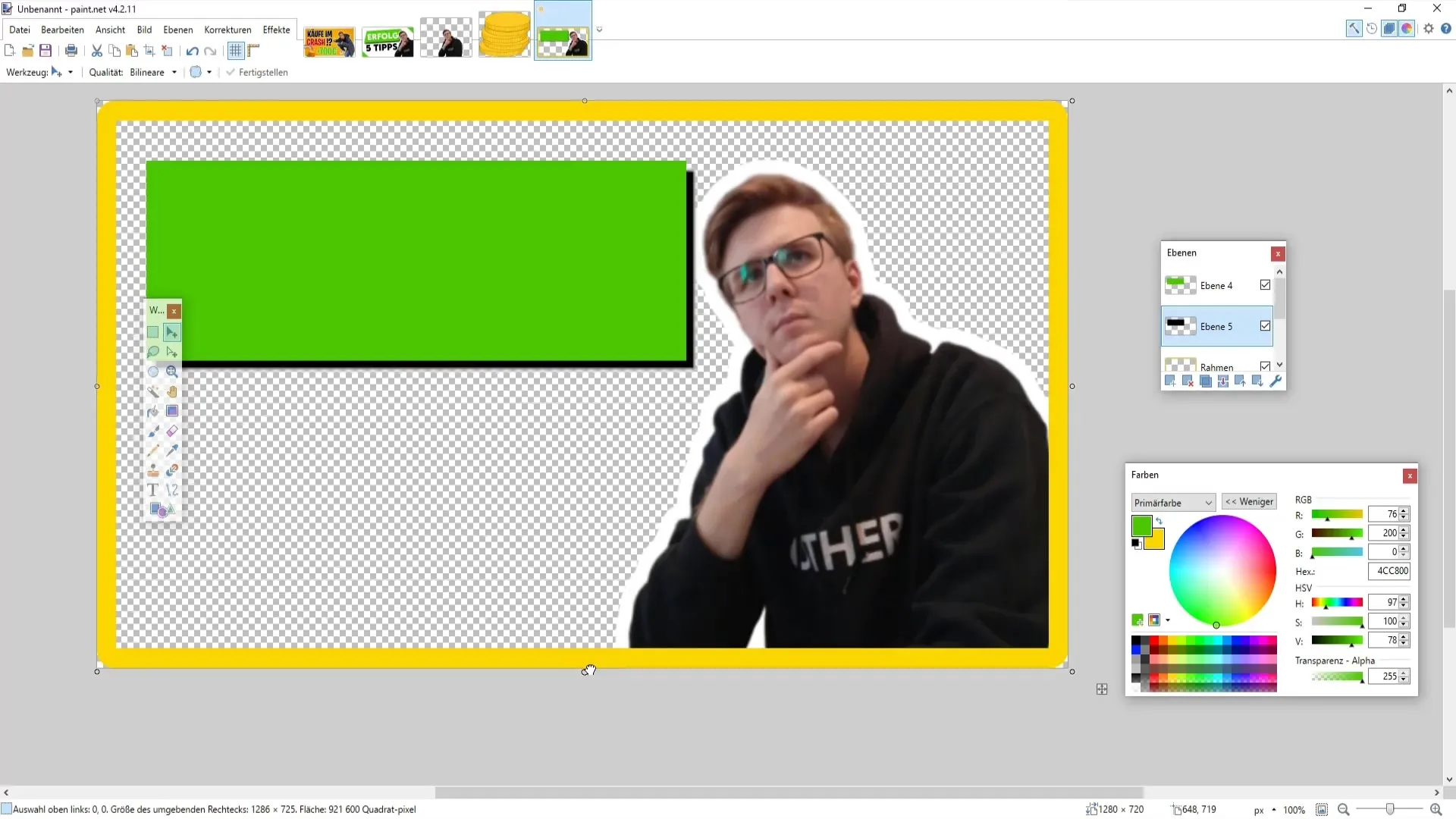
Samenvatting
Je hebt nu alle stappen geleerd om een aantrekkelijke YouTube-Thumbnail te maken. Van het kiezen van de juiste afbeeldingen tot het invoegen van tekst - je Thumbnail zal niet alleen opvallen, maar ook potentiële kijkers aantrekken.
Veelgestelde vragen
Hoe groot moet een YouTube-Thumbnail zijn?Het optimale formaat voor een YouTube-Thumbnail is 1280 x 720 pixels.
Hoe kan ik een kader rond mijn afbeelding maken?Maak een nieuwe laag aan en gebruik de rechthoekgereedschappen om het kader te tekenen.
Welke lettertypes zijn geschikt voor Thumbnails?Kies goed leesbare, opvallende lettertypes zoals "Lemon Milk" of "Arial Black".
Kan ik kleurovergangen in mijn Thumbnail toevoegen?Ja, elektrische kleuren in het ontwerp kunnen je Thumbnail meer diepte geven.
Hoe sla ik mijn Thumbnail op?Sla de Thumbnail op in het PNG-formaat voor de beste kwaliteit.


