De weergavekwaliteit in Adobe InDesign beïnvloedt hoe afbeeldingen en foto's worden weergegeven tijdens het bewerken. Met de juiste instellingen kun je schakelen tussen snellere voorbeelden en hoogwaardige weergave om efficiënt en gedetailleerd te werken. In deze gids laat ik je zien hoe je de weergavekwaliteit in InDesign aanpast, kiest tussen standaard-, typische en hoge kwaliteit, en de optimale instelling voor jouw project vindt. Laten we beginnen en jouw werkomgeving optimaliseren!
Je vindt de instelling voor de weergavekwaliteit in InDesign in het menu Weergave>Weergaveprestaties. Standaard is hier Normale weergave geselecteerd.
Dit is ook goed, omdat de processor dan niet bij elk omhoog of omlaag scrollen of elke paginawisseling de volledige resolutie van de gebruikte afbeeldingen hoeft te berekenen, wat - afhankelijk van het gebruikte beeldmateriaal en de hardwareconfiguratie - het werken wat trager zou kunnen maken, maar slechts een verminderde resolutie.
Als je nu inzoomt op een afbeelding, kan het zijn dat deze meer of minder korrelig wordt weergegeven. Voordat je nu geschokt je hand op je hart legt, stel gewoon de Weergave met hoge kwaliteit in het menu Weergave>Weergaveprestaties in.
Sneller dan met de muis ben je natuurlijk met de sneltoets Ctrl+Alt+H. Hopelijk zijn de pixels nu verdwenen - of heb je - althans als het resultaat later moet worden afgedrukt - een betere en hogere resolutie van het beeld nodig.
Overigens heeft de Overdrukvoorbeeld in het menu Weergave hetzelfde effect.

Je kunt de instellingen ook oproepen via het Contextmenu met de rechter muisknop. Als er niets is geselecteerd, gelden de wijzigingen voor het hele document - maar als je een kader met een afbeelding selecteert, heeft een wijziging in de weergavekwaliteit daar alleen invloed op.
Om ervoor te zorgen dat dezelfde weergave-instellingen gelden voor alle objecten, kun je de optie Objectspecifieke weergave-instellingen verwijderen in het menu Weergaveprestaties gebruiken (die je ook via het Contextmenu met de rechter muisknop kunt oproepen).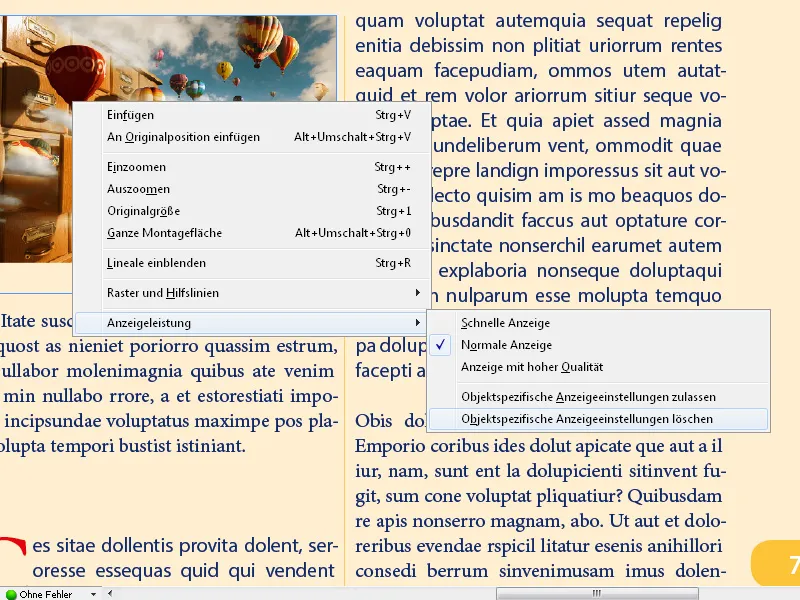
Met de instelling Snelle weergave worden de afbeeldingen verborgen en zijn alleen de plaatshouderkaders zichtbaar. Dit kan de navigatie in documenten met veel afbeeldingen versnellen.
De sneltoets Ctrl+Alt+Z zet de instelling terug naar Normale weergave.
Algemene instellingen voor weergaveprestaties voer je uit in de Voorkeuren in het menu Bewerken.
Je kunt daar ook een Weergave met hoge kwaliteit als standaard instellen en voor verschillende soorten afbeeldingen de resolutie voor de monitoruitvoer traploos instellen met de schuifregelaar. Je kunt ook de kantafvlakking voor een homogene weergave van afbeeldingsranden activeren en de waarde instellen waarbij de tekens worden vervaagd en alleen als grijze lijnen worden weergegeven.
Als je alles netjes hebt aangepast en niet zeker weet of het echt zo goed was, klik dan gewoon op Standaarden herstellen en alles is weer goed.
Belangrijk om te weten is dat al deze instellingen alleen van invloed zijn op de weergave op het scherm - niet op de afdrukkwaliteit of de kwaliteit van het later geëxporteerde bestand.
Extra tips voor weergavekwaliteit
- Instelling voor gekoppelde afbeeldingen:
- InDesign toont standaard gekoppelde afbeeldingen met lage kwaliteit om ruimte te besparen. Om hoogwaardige afbeeldingen te tonen:
- Ga naar Bewerken → Voorkeuren → Weergaveprestaties (Windows) of InDesign → Voorkeuren → Weergaveprestaties (Mac).
- Schakel de optie Afbeeldingen met hoge resolutie weergeven in.
- InDesign toont standaard gekoppelde afbeeldingen met lage kwaliteit om ruimte te besparen. Om hoogwaardige afbeeldingen te tonen:
- Gebruik van grafische kaartversnelling:
- In de voorkeuren kun je de GPU-versnelling inschakelen (Voorkeuren → GPU-prestaties) om de weergavekwaliteit te verbeteren zonder verlies van prestaties.
- Efficiënte workflows:
- Begin met werken in de snelle weergave om lay-outs te maken, en schakel pas bij de eindcontrole over naar hoge kwaliteit.
Met de juiste instellingen voor weergavekwaliteit kun je efficiënt werken zonder de prestaties van je systeem te beïnvloeden, en toch een scherp beeld krijgen wanneer dat nodig is!


