Paginering, wat is dat? Waarvoor is dat nodig en is het misschien giftig?
Deze vraag willen we vandaag beantwoorden. Om te beginnen wil ik graag al jullie zorgen wegnemen, want paginering vormt geen bedreiging voor lijf en leden. In tegendeel: Het is een van de vele hulpmiddelen die ons zeer van pas komen bij het werken met InDesign.
Paginering betekent niets anders dan de doorlopende paginanummering in een document en is afgeleid van 'Pagina'. Pagina komt uit het Latijn en betekent 'de pagina'.
Het instellen van paginanummering
Voor dit document dat voor ons ligt, willen we paginanummering instellen. Een blik op het paginabeheervenster laat ons zien dat we te maken hebben met een niet al te omvangrijk document. Op dit moment zijn er slechts drie pagina's aanwezig.
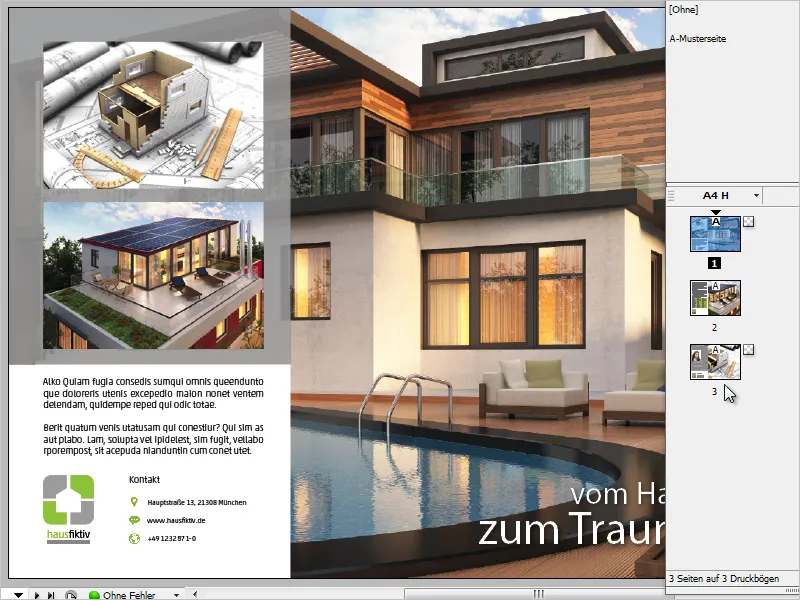
Ik stel me voor dat een dergelijke paginanummering zich ergens links onderaan voorstelt. Natuurlijk voeren we dergelijke paginanummers niet handmatig in, maar maken we gebruik van een van de vele automatiseringshulpmiddelen van InDesign. Het is ook raadzaam om paginering altijd op de basispagina aan te maken. Als ik opnieuw naar mijn document kijk, valt me op dat sommige elementen volledig op de pagina's geplaatst zijn. Vooral het grote achtergrondbeeld, maar ook de witte ruimte linksonder in de afbeelding. Als we de paginanummer nu gewoon op de basispagina zouden plaatsen, zou deze achter de elementen op de definitieve pagina's terechtkomen en dus bedekt zijn. Om dit probleem te omzeilen, is het verstandig om met verschillende lagen te werken.
I heb momenteel de (lege) basispagina geselecteerd en kies in de context van het lagenbedieningsvenster een Nieuwe laag. Het principe van lagen vormt een hiërarchie. Wat bovenop ligt, is altijd zichtbaar, terwijl wat eronder ligt onder bepaalde omstandigheden bedekt kan worden. Zodra de laag is aangemaakt, zien we aan de kleine vulpen rechts welke laag we momenteel gebruiken of welke laag actief is. In mijn voorbeeld is het "Laag 2", die ook gemarkeerd is met de kleur rood. Wanneer we het kleine driehoekje naast de laagnaam selecteren, opent zich een overzicht van alle elementen die op deze laag liggen. Hier is snel te zien dat alle tot nu toe gemaakte ontwerpelementen op "Laag 1" liggen, terwijl we momenteel werken op "Laag 2". Hier zullen we nu ook het doorlopende paginanummer aanmaken, zodat dit altijd bovenop de objecten uit "Laag 1" ligt.
Op de basispagina sleep ik nu op de plek waar ik het paginanummer wil hebben, eenvoudig een tekstvak en formatteer het dienovereenkomstig. Ik kies dus Lettertypefamilie en -stijl, evenals Grootte en eventueel Kleur. Dat zou voorlopig voldoende moeten zijn, maar indien nodig kunnen ook tal van andere instellingen worden aangepast. De cursor staat nog steeds in het actieve tekstvak en nu is het moment gekomen om het paginanummer aan te maken.
Dit kan door Lettertype>Speciale tekens invoegen>Merktekens>Huidige paginanummer. Deze actie heeft ook de prachtig korte sneltoets gekregen: Alt+Shift+Ctrl+N. InDesign heeft nu een "A" op de plaats gezet waar de cursor stond, wat staat voor het paginanummer en dat afgeleid is van de basispagina.
Nadat we door het paginabeheervenster hebben gebladerd en naar onze reeds aangemaakte pagina's hebben gekeken, vinden we op elke pagina linksonder het juiste en doorlopende paginanummer. Nu kan ook beter beoordeeld worden of het paginanummer op de juiste plek is geplaatst. Vaak is het echter nodig om nog kleine aanpassingen aan de uitlijning te doen. Ik raad in dit geval aan om met een tweede venster te werken. Het doel is om in het ene venster de originele pagina's te zien en in een tweede venster de basispagina waarop we aanpassingen kunnen doen. Hierdoor zien we meteen en in realtime hoe elke wijziging 1:1 van invloed is op het uiteindelijke drukwerkvel. Om een tweede venster te openen, kies ik Venster>Schikken>Nieuw venster voor "...bestandsnaam…indd".
Ik zie nu op mijn monitor een kloon van het document. Met andere woorden, het document is tweemaal zichtbaar (maar slechts 1 keer geopend). Aan de linkerkant zien we het originele beeld, rechts de basispagina.
Now is het moment om het paginanummer gedetailleerder uit te lijnen en indien nodig een beetje visueel te benadrukken. Als demonstratie-effect en om het voordeel van deze weergave te benadrukken, zal ik links en rechts van het paginanummer twee beton-grijze, platte rechthoeken plaatsen. De vergelijking wordt nu heel eenvoudig voor me. Vervolgens kan het tweede venster eenvoudig gesloten worden.
Aanpassingen en wijzigingen - weergeven van laatste paginanummer
Op de voorbeeldpagina hebben we ook de mogelijkheid om de weergave van het paginanummer een beetje aan te passen. Zo kunnen we naast het huidige paginanummer ook het laatste paginanummer van het document laten zien.
Ik klik met de cursor op de voorbeeldpagina in mijn tekstveld (paginanummer) en kies Lettertype>Tekstvariabelen>Variabele invoegen>laatste paginanummer.
In jullie document zou nu "A1" moeten staan.
Hierbij staat "A" voor het huidige en "1" voor het laatste paginanummer.
Leesvriendelijk is het echter zeker niet in deze vorm, daarom klik ik tussen beide tekens en voeg handmatig spaties en speciale tekens toe.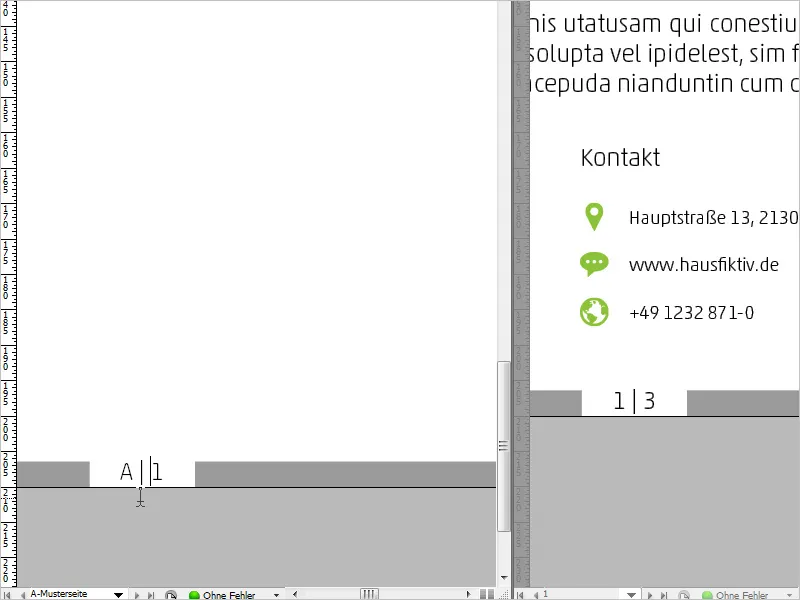
Het effect is direct zichtbaar op alle pagina's. Wie nu wil testen of alles goed werkt, kan gewoonweg enkele lege pagina's toevoegen en zal zien dat het paginanummer voortdurend toeneemt.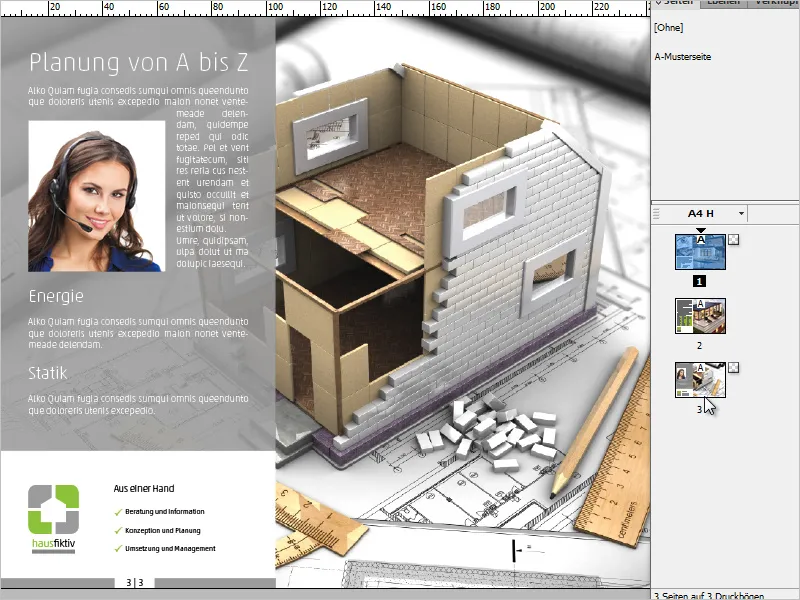
Aanpassingen en wijzigingen - Romeinse cijfers en leidende "nul"
Een andere wijziging is om in plaats van Arabische cijfers Romeinse cijfers te laten zien.
Dit kan worden bereikt via de volgende weg: Klik op een willekeurige pagina in je document en kies in het contextmenu van het pagina's-paneel de Nummering- en sectieopties.
In het geopende dialoogvenster kun je in het vervolgkeuzemenu onder Opmaak je gewenste opmaak kiezen. Ik kies nu de Romeinse cijfers.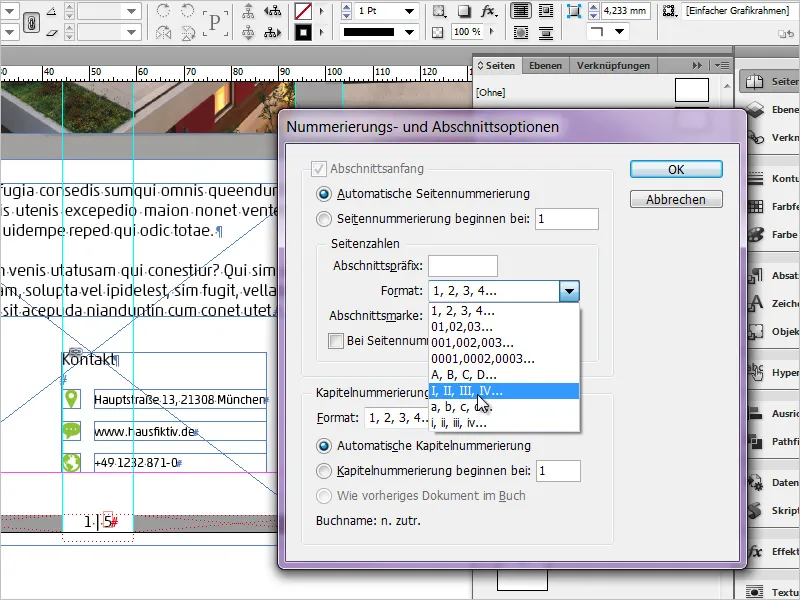
Het resultaat ziet er dan als volgt uit: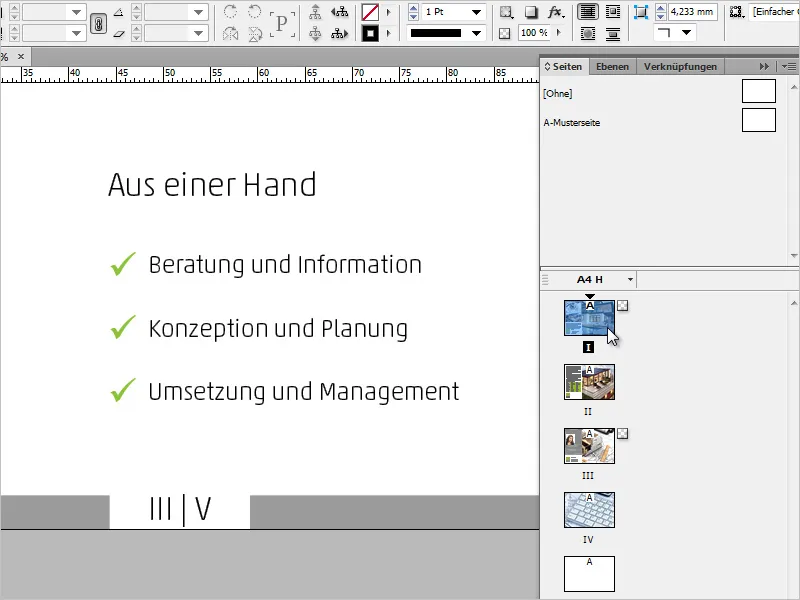
In het dialoogvenster van de Nummering- en sectieopties kun je naast de Romeinse cijfers ook bijvoorbeeld een opmaak kiezen waarbij het eerste paginanummer met een "0" wordt weergegeven. Dit geldt zowel voor het huidige als het laatste paginanummer.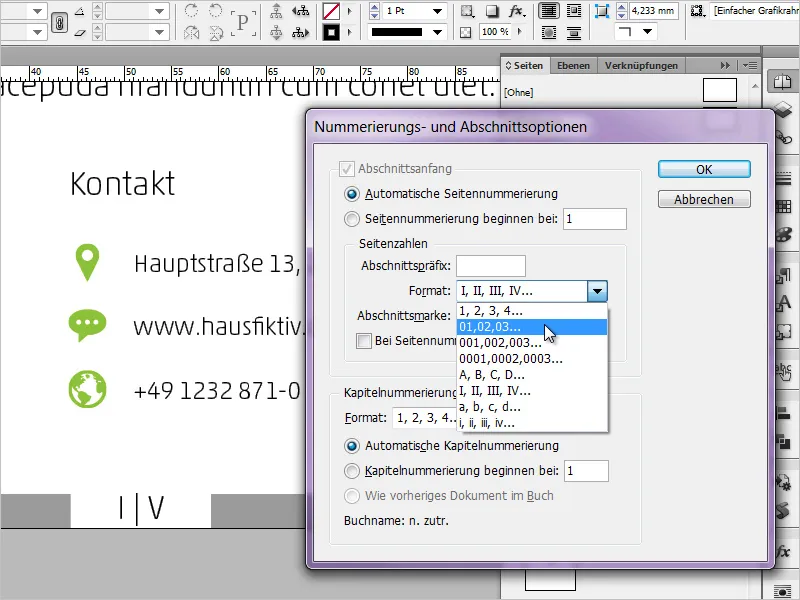
Ik hoop dat jullie genoten hebben van deze kleine excursie. Als je opmerkingen, ideeën of toevoegingen hebt, schrijf ze gewoon in de reacties. Bedankt!


