In een andere training heb ik jullie al eens de paginering laten zien, dus de doorlopende nummering binnen een document. Soms is dat echter helemaal niet zo eenvoudig, omdat documenten niet altijd zo ideaal zijn vormgegeven dat er op elke pagina ook een paginanummering kan worden geplaatst. Als voorbeeld heb ik ons handboek meegenomen. Hier zie je de voorpagina.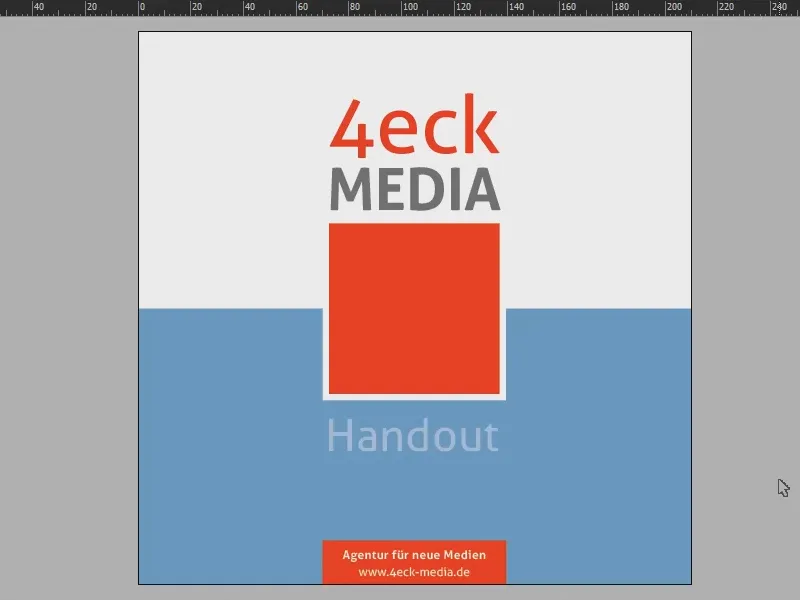
En als ik door het document scroll, zie je dat we meestal een volledige kleur aan de linkerkant hebben, terwijl het rechts wit is.
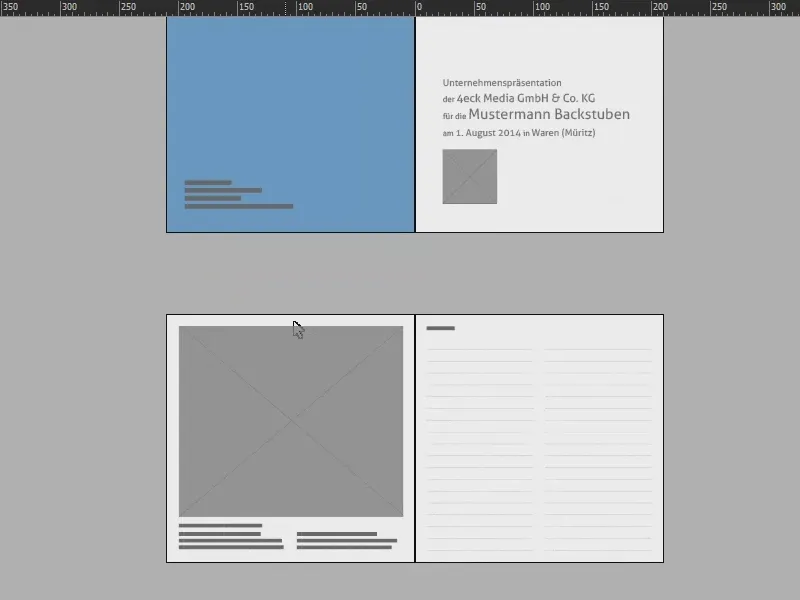
Ook op de volgende pagina's kan het wat lastig worden.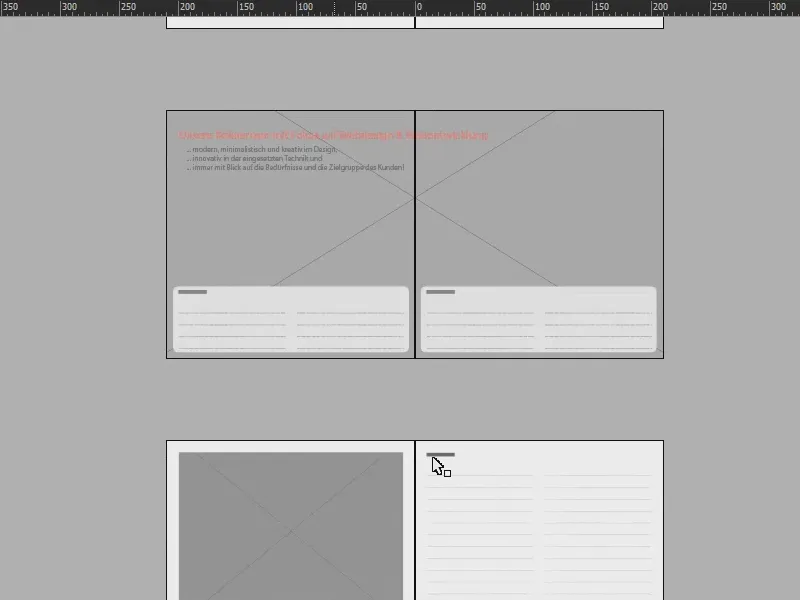
Doel van deze training is dus dat we het voor elkaar kunnen krijgen om een paginanummering voor beide zijden op één pagina weer te geven, zodat op de rechterpagina zowel het paginanummer van de rechterpagina als van de linkerpagina staat. Dit is handig als je bijvoorbeeld grote afbeeldingen hebt en die niet van paginanummering wilt voorzien.
Om dit te realiseren, is het natuurlijk nodig dat we op een tweede niveau werken. Daarom open ik het Lagen-paneel (1), klik onderaan (2) en zo hebben we al een nieuwe laag (3). Waarom een tweede laag? Dat is belangrijk zodat de nummering bovenop alle andere elementen van het document ligt.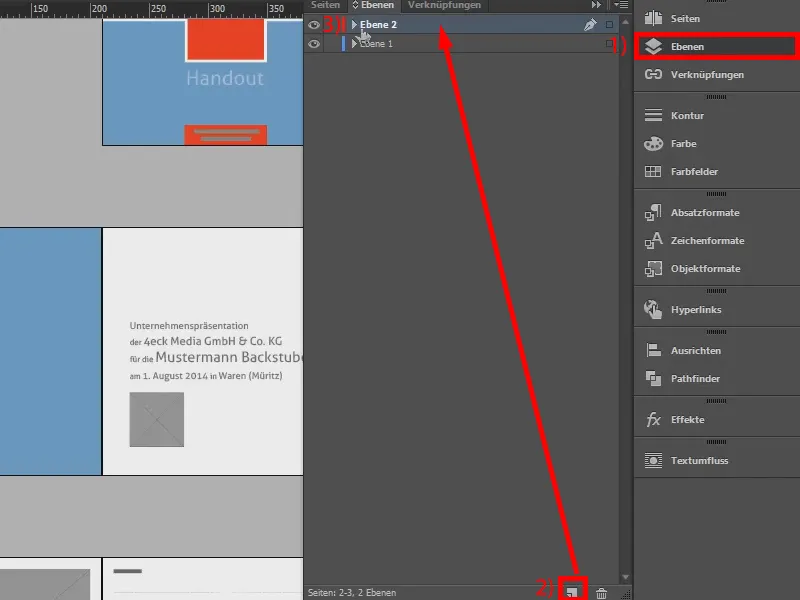
Laten we vervolgens wat gedetailleerder ingaan op de Pagina-panelen (1): We gaan naar de Masterpagina (2) …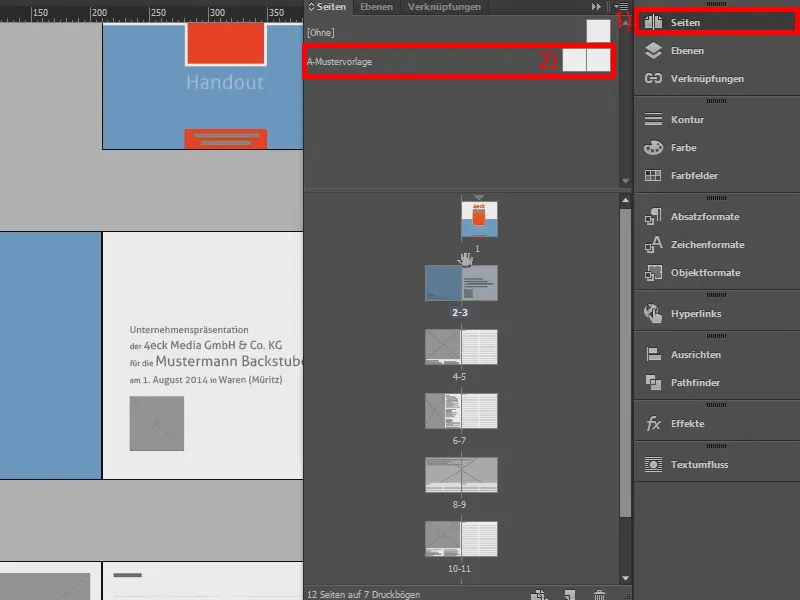
… en voegen hier de paginanummering toe. Als eerste teken ik met het Tekengereedschap (1) een tekstvak aan de linkerkant (2), dupliceer dit eenvoudig met Alt en Shift en sleep het naar rechts (3).
Nu is het belangrijk dat je een tekstkoppeling maakt tussen de twee vakken. Dat doe je door op dit vierkant te klikken (4) en vervolgens de tekst naar het andere vak te slepen (5 en 6). Hierdoor ontstaat een verbindingslijn tussen beide tekstvakken (7).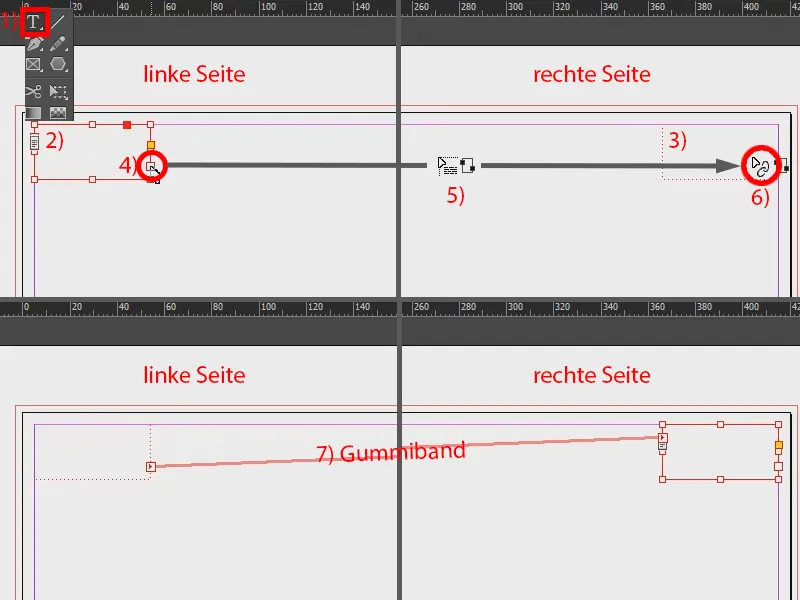
Vervolgens ga ik naar het linker tekstvak. Onder Lettertype (1) kies ik Speciale tekens invoegen (2) en daarin selecteer ik Merk>Voorgaande paginanummer (3). Dit is belangrijk. Daarna voeg ik een spatie toe en herhaal ik de handeling: Lettertype>Speciale tekens invoegen>Merk en deze keer kies ik echter Huidige paginanummer (4). Tussen beide merken voeg ik nog een bullet-punt toe als visuele scheiding, die ik kopieer van mijn klembord (5).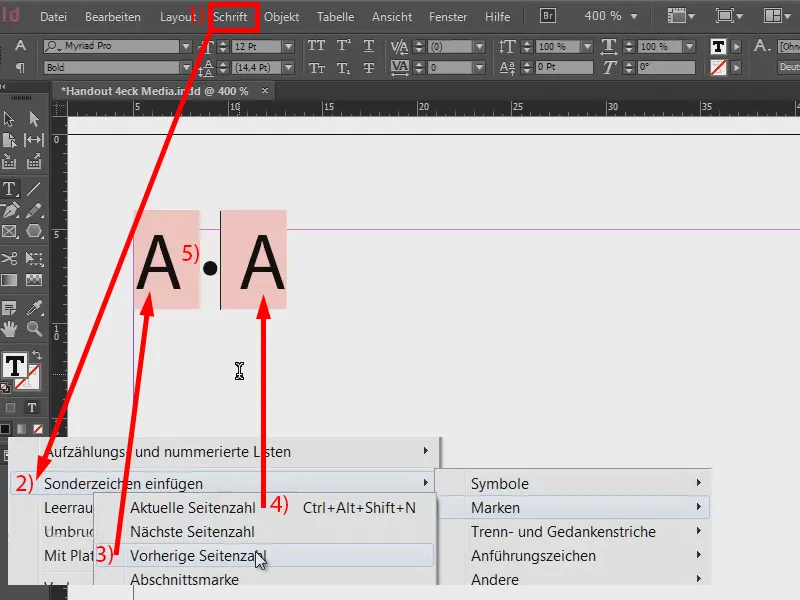
Nu moeten we deze paginanummeringen nog op de eerste en tweede pagina rechts zien te krijgen. Maar laten we eerst eens naar het resultaat kijken – er staat nog niets (1), want daarvoor moet de masterindeling natuurlijk nog worden toegepast op deze pagina's. Dus ik selecteer beide masterpagina's (2), klik er met de rechtermuisknop op en kies Masterpagina toepassen op pagina's (3). En hier selecteer ik nog Alle pagina's (4) en bevestig met OK (5). Zo hebben we het voorbeeld zoals eerder gemaakt (6). Maar dat is nog niet klaar.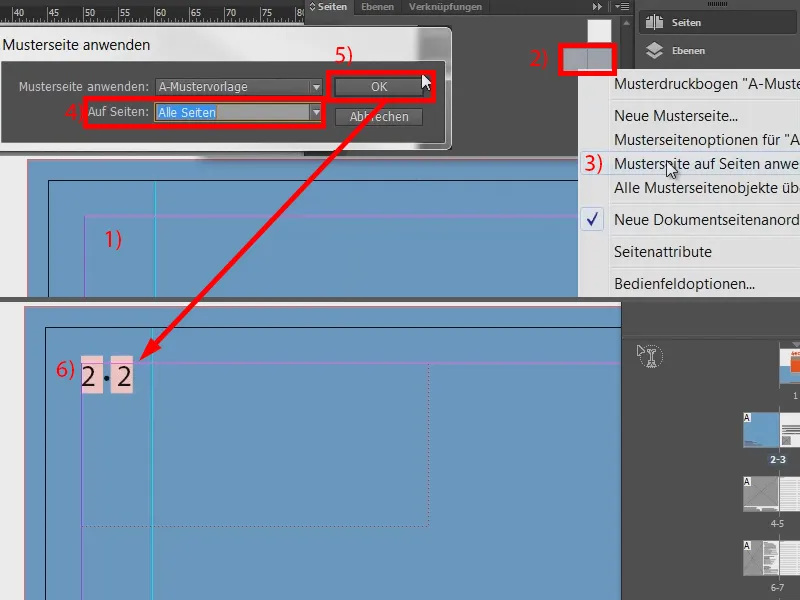
We gaan terug naar onze masterpagina (1) en plaatsen dit nu in het tweede vak aan de rechterkant. Hiervoor plaatsen we de cursor vóór beide merktekens (2) en gaan vervolgens naar Lettertype>Invoegen>Voeg kolomafbreking in (3). Hierdoor springt de tekst naar rechts (4).
Nu kunnen we hem nog opmaken: Ik baseer me daarbij op de kleurstelling van het document, de tekst heeft een vrij lichte grijstint. En die selecteer ik gewoon daarboven: tekst markeren en de kleur kiezen met 70% zwart (5).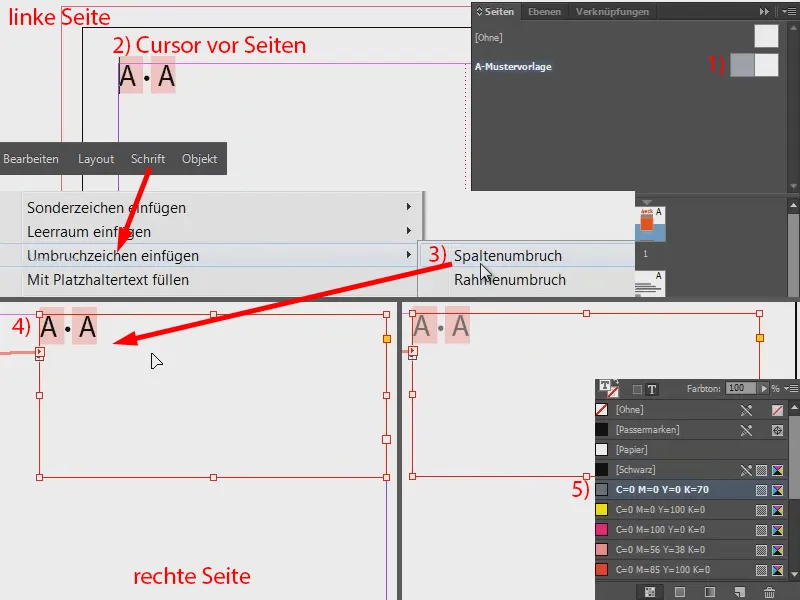
Vervolgens moeten we dit nog naar het midden verplaatsen. Dat werkt het gemakkelijkst door een nieuw venster te openen, namelijk via Venster>Rangschikken>Nieuw venster voor "Handboek 4hoek Media.indd" (of voor jouw specifieke bestand).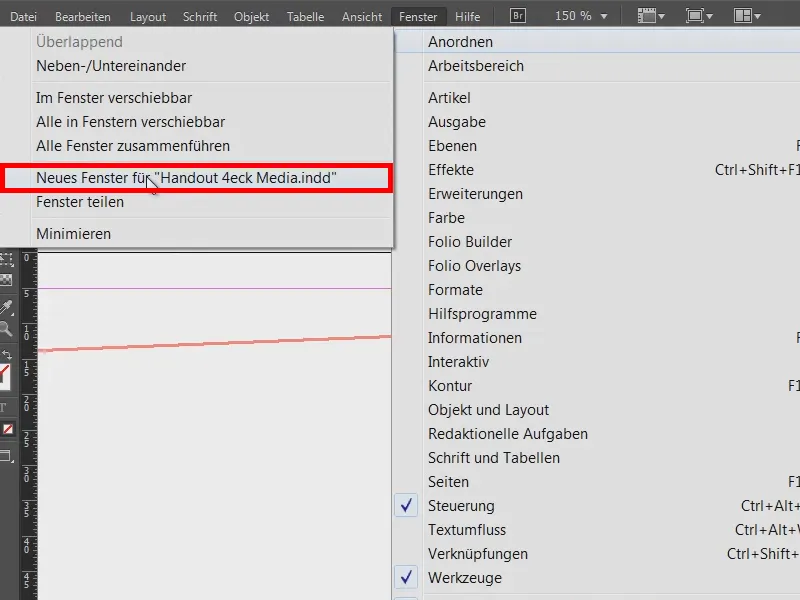
Zo heb ik als het ware een kloon van deze weergave. En nu ga ik in het ene voorbeeld naar de daadwerkelijke pagina (1) en in het andere venster blijven we op de masterpagina (2).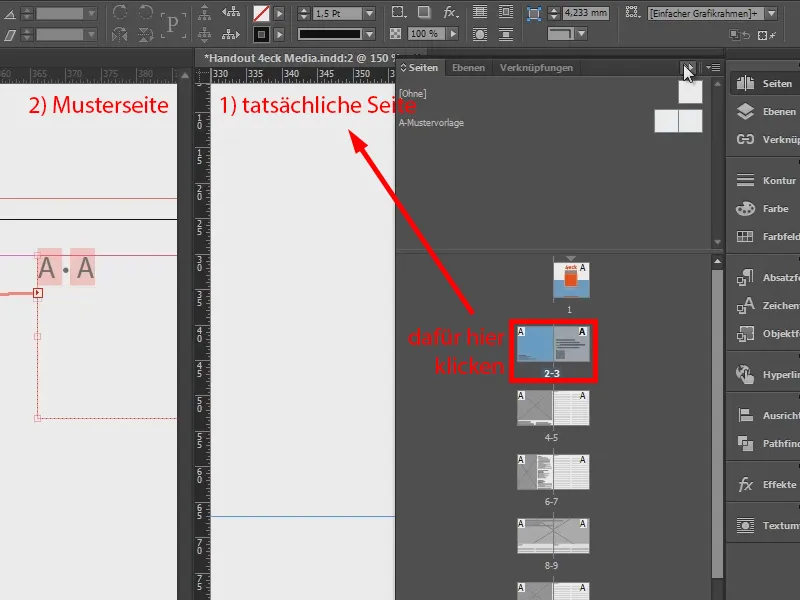
Door dubbel te klikken op de greep maak ik het tekstvak ook nog een beetje kleiner (1). Hiermee kunnen we het naar het midden verplaatsen (2).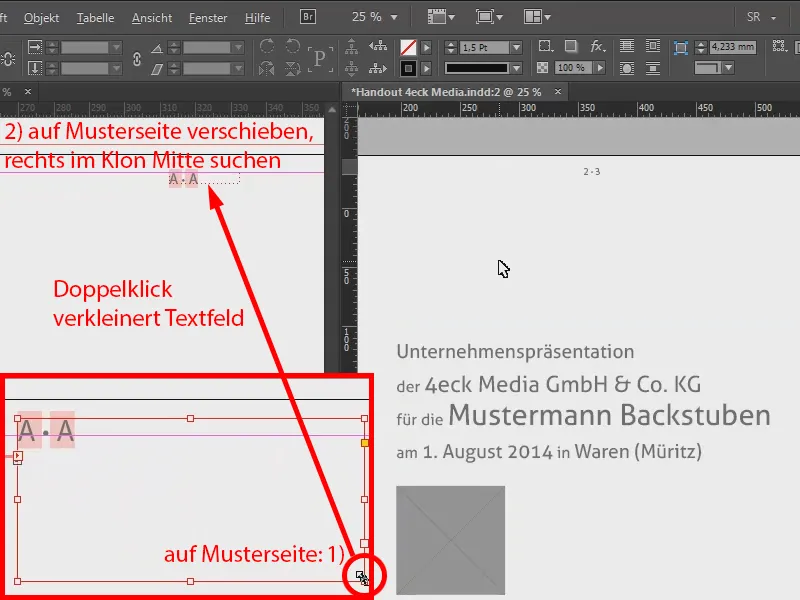
Hier zie je nu in ieder geval dat we de paginanummering aan de linkerkant niet hebben, maar wel aan de rechterkant voor beide pagina's. Werkt dus perfect.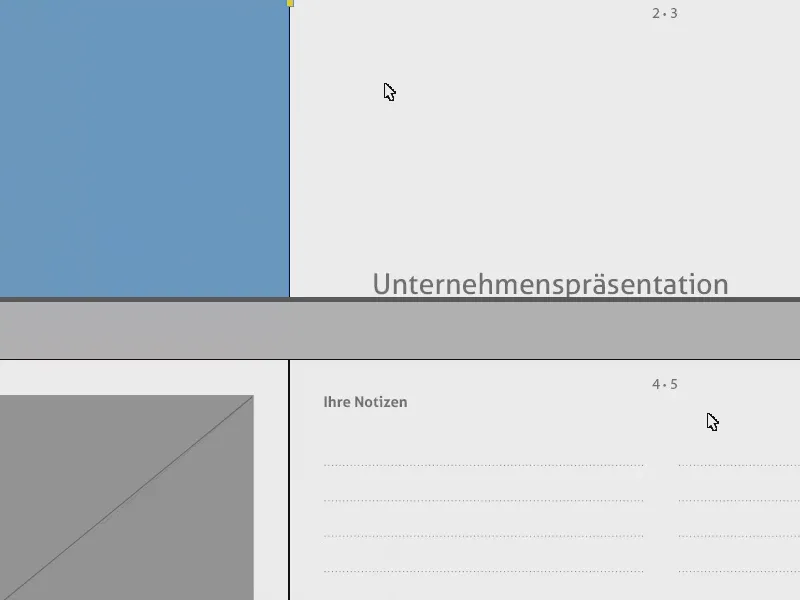
Nu is er nog een klein probleem: op de voorkant is natuurlijk ook de paginanummering (1). Daarom zullen we de masterpagina, die nog helemaal leeg is (2), gewoon naar de titelpagina slepen (3). Dan is dat ook weg (4).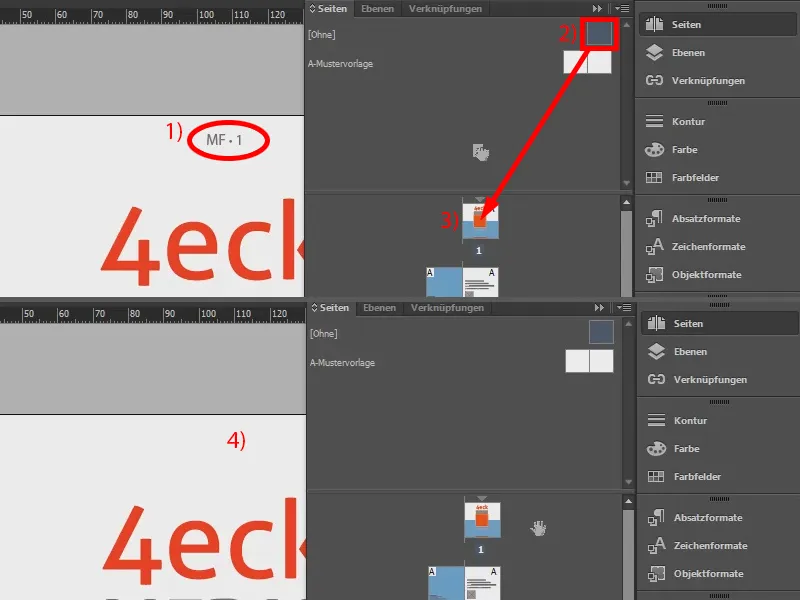
Zo eenvoudig kun je ervoor zorgen dat je rechts een dubbele paginanummering toevoegt.


