Linialen, Rasters en Hulplijnen zijn essentiële tools in Adobe InDesign om lay-outs precies en professioneel vorm te geven. Met linialen bepaal je nauwkeurige posities, zorgt een raster voor een gelijkmatige uitlijning en helpen hulplijnen je om elementen perfect te plaatsen. Deze functies zijn vooral handig voor complexe lay-outs zoals tijdschriften, brochures of documenten met meerdere pagina's. In deze gids laat ik je stap voor stap zien hoe je linialen, rasters en hulplijnen effectief kunt gebruiken om nauwkeurige en schone ontwerpen te maken. Laten we beginnen en je workflow optimaliseren!
1. Instellen van het baselijnraster
Om tekst later bij het afdrukken zo weer te geven dat de regels op de voor- en achterkant exact over elkaar liggen of in naast elkaar gelegen kolommen gelijk blijven, biedt InDesign als professioneel lay-out- en opmaakprogramma (in tegenstelling tot tekstverwerkingsprogramma's zoals bijv. Word) het baselijnraster aan.
Om de instellingen hiervan te tonen, trek je eerst met het tekstgereedschap een tekstkader langs de hulplijnen voor de paginaranden en kolommen. Hover hiervoor met het tekstgereedschap precies over het snijpunt van de hulplijnen voor de eerste kolom (de cursor krijgt dan een klein driehoekje) en trek met ingedrukte muisknop een tekstkader naar de diagonaal tegenoverliggende hoek. Om de instelling voor het baselijnraster uit te proberen, vul je dit eerst met placeholder tekst (rechtsklik en kies de bijbehorende optie).
.webp?tutkfid=82572)
Om een extra tweede kolom te maken, selecteer eerst met Esc het selectiegereedschap, klik dan op het kleine witte vierkantje rechtsonder op het gemarkeerde tekstkader, zodat er symbolische tekst verschijnt in de cursor, en klik dan op de linkerbovenhoek van de aangrenzende kolomhulplijnen..webp?tutkfid=82573)
Er wordt nu een exact gepositioneerd duplicaat van de eerste kolom gecreëerd, die je ook kunt vullen met placeholder tekst.
In de volgende stap schakel je het baselijnraster in via het menu Beeld>Raster en hulplijnen>Baselijnraster tonen of met de sneltoets Ctrl+Alt+ß.
Om deze vervolgens aan te passen aan je behoeften, ga je via het menu Bewerken naar Voorkeuren en vervolgens naar het tabblad Raster.
Om het baselijnraster in te stellen op de kolommen, bewerk je het veld Begint bij met de waarde 0 en kies je in het drop-down menu Ten opzichte van vervolgens Bovenmarge.
De waarde in het veld Interval elke: komt met 12 pt overeen met de regelafstand en blijft voorlopig zo. Na deze instellingen ziet je pagina er als volgt uit:.webp?tutkfid=82576)
Om de tekst vervolgens af te stemmen op dit baselijnraster, markeer je deze eerst met Ctrl+A en klik je vervolgens in het bedieningspaneel in het gedeelte alinea-opmaak op het gelijknamige symbool.
De tekst zal zich onmiddellijk uitlijnen volgens het baselijnraster.
Als je later de instellingen voor de paginaranden opnieuw wilt aanpassen zonder het baselijnraster achteraf ook aan te passen, ga dan eerst naar de patroonpagina's en activeer in het menu Opmaak>Opmaak passen aan het selectievakje Opmaak passen aan activeren.
Bevestig de instelling met OK en pas vervolgens via Opmaak>Rug- en kolomlijnen de afmetingen aan. Met de geactiveerde voorvertoning zie je hoe het baselijnraster zich analoog aan je instellingen verplaatst.
2. Het documentraster
Zodat lay-outelementen zoals afbeeldings- en grafiekkaders volgens een consistent schema op de pagina kunnen worden geplaatst, biedt InDesign als aanvulling op het baselijnraster voor tekst het documentraster aan.
Om deze weer te geven, klik je in het menu Beeld>Raster en hulplijnen op Documentraster tonen of gebruik je de sneltoets Ctrl+ß.
Je kunt nu met de muis grafische of beeldkaders slepen en je daarbij oriënteren op de rasterstructuur. Om de uitlijning gemakkelijk te maken, activeer je nu in het menu Beeld>Raster en hulplijnen de optie Uitlijnen op documentraster. Een dan getrokken grafiekkader zal altijd op de rasterstructuur worden uitgelijnd.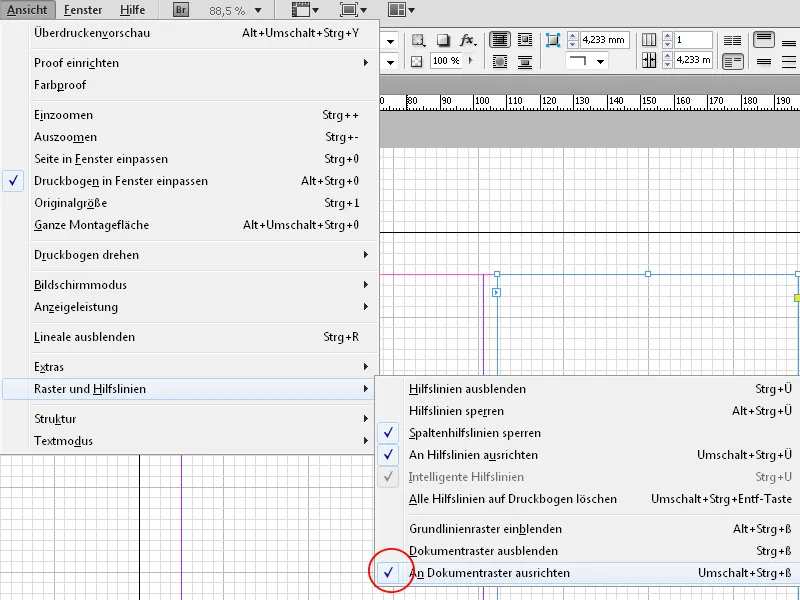
De baselijnraster heeft tot nu toe echter nog niets te maken met het tekstkader.
Om deze hierop af te stemmen, ga je via het menu Bewerken naar Voorkeuren en vervolgens naar het tabblad Raster.
Onderaan bewerk je dan de waarden naar een tiende van het documentformaat A4, dus 21 mm horizontaal en 29,7 mm verticaal. Stel de waarde voor de subsecties in op 5.
Om ervoor te zorgen dat het documentraster overeenkomt met de tekstspiegel, moeten ook de paginamarges overeenkomen met een veelvoud van een tiende van het documentformaat. (Menu Indeling>Marges en kolommen).
Na het klikken op OK zie je dat de hulplijnen van het baselijnraster precies samenvallen met die van de tekstspiegel.
3. Hulplijnen
Om objecten gelijkmatig uit te lijnen, kan je in InDesign hulplijnen gebruiken. Deze trek je met ingedrukte muisknop vanuit de liniaal van de X- of Y-as. Als er geen liniaal te zien is, toon deze dan met de sneltoets Ctrl+R (of later met dezelfde opdracht weer uit). Op dubbele pagina's verschijnt de hulplijn altijd alleen op de pagina waarop deze wordt getrokken. Als je deze tegelijkertijd over beide naast elkaar liggende pagina's wilt trekken, houd dan de Ctrl-toets ingedrukt.
De positie van een hulplijn wordt weergegeven in het bedieningspaneel en je kunt de waarde daar ook heel precies instellen. Je kan ook in het bedieningspaneel een formule voor de positie op de betreffende as invoeren. InDesign berekent dit dan zelf.
Door op de Alt-toets te drukken, kan je tussen positionering op de X- en Y-as schakelen en een reeds getrokken hulplijn vanuit de liniaal opnieuw uitlijnen.
Als je ze symmetrisch over de grootte van de pagina wilt verdelen, kan je ook een hulplijn markeren en dan via het menu Bewerken>Dupliceren en inplakken met offset exact gedefinieerde verplaatste hulplijnen genereren.
Voor het instellen van een ontwerpraster biedt InDesign een bijzonder elegante mogelijkheid: Via het menu Indeling>Hulplijnen maken kan je een aantal rijen en kolommen met een gelijke afstand genereren. De optie Hulplijnen aanpassen aan randen zorgt ervoor dat ze zich oriënteren op de tekstspiegel.
Na het klikken op OK krijg je een perfect ontwerpraster om je layoutelementen symmetrisch te positioneren.


