Sinds InDesign CS6 houdt Adobe ook rekening met de snelle ontwikkeling van ePublishing door nieuwe functies toe te voegen waarmee inhoud kan worden voorbereid voor publicatie op smartphones en tabletcomputers. Een bijzonder interessante mogelijkheid is het creëren van verschillende layouts bijvoorbeeld voor staand en liggend formaat in één bestand.
Maar InDesign kan niet alleen twee, maar ook willekeurig veel layouts opslaan binnen één enkel bestand. Op deze manier kunnen documenten worden geoptimaliseerd voor weergave op diverse apparaten zoals iPhone, iPad en andere veelgebruikte devices.
De manier om dit te doen is door na het aanmaken van een nieuw document voor het doelmedium Digitale Publicatie en het opgeven van de beeldverhoudingen voor het eerste gewenste uitvoerapparaat via het menu Layout>Alternatieve Lay-out maken. Dezezelfde functie vind je ook in het Contextmenu van het Pagina's-venster.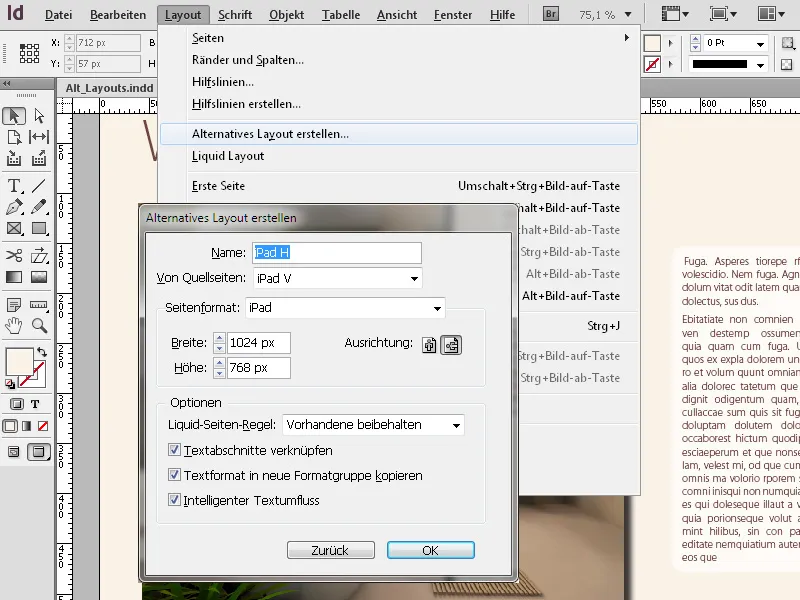
Laten we ervan uitgaan dat je eerst een document hebt opgemaakt voor weergave in staand formaat op de iPad en nu graag een tweede versie wilt optimaliseren voor weergave in liggend formaat - wanneer de gebruiker het apparaat draait.
InDesign suggereert standaard als naam voor de tweede lay-out de oriëntatie-alternatief voor het reeds bestaande formaat.
Hier kan je ook beslissen of de tekstgedeeltes in beide lay-outvarianten verbonden moeten blijven (standaardinstelling). Veranderingen in het bronbestand worden dan met één klik op het uitroepteken op het tekstkader in de alternatieve lay-out bijgewerkt.
Met een klik op OK wordt nu de alternatieve lay-out aangemaakt en naast de eerste in het Paginapaneel als een tweede rij weergegeven.
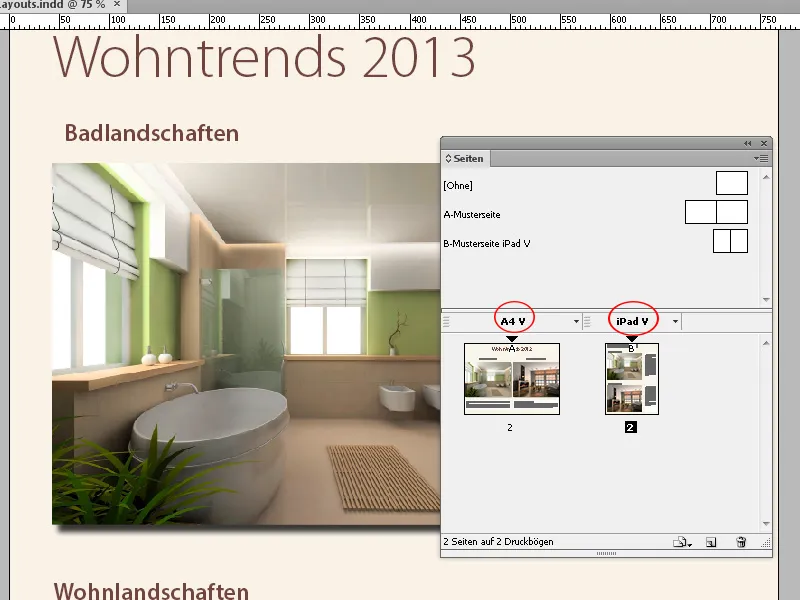
Onder het eerste formaat wordt het nieuwe dan als een tweede pagina weergegeven, waarop je het ontwerp kan aanpassen.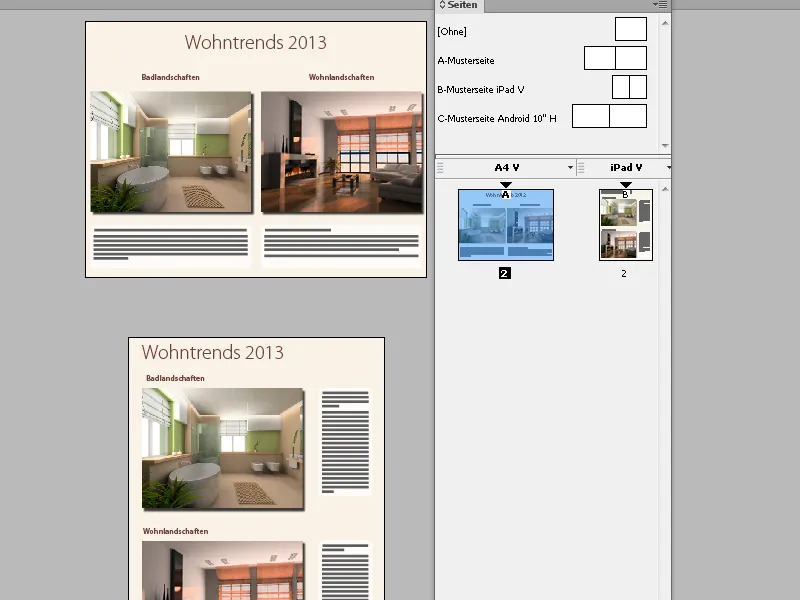
Om beide versies in hetzelfde InDesign-venster naast elkaar te kunnen weergeven en vergelijken, maak je gebruik van de nieuwe functionaliteit van het Splitscreen:
Aan het rechtereinde van de horizontale schuifbalk bevindt zich een kleine knop.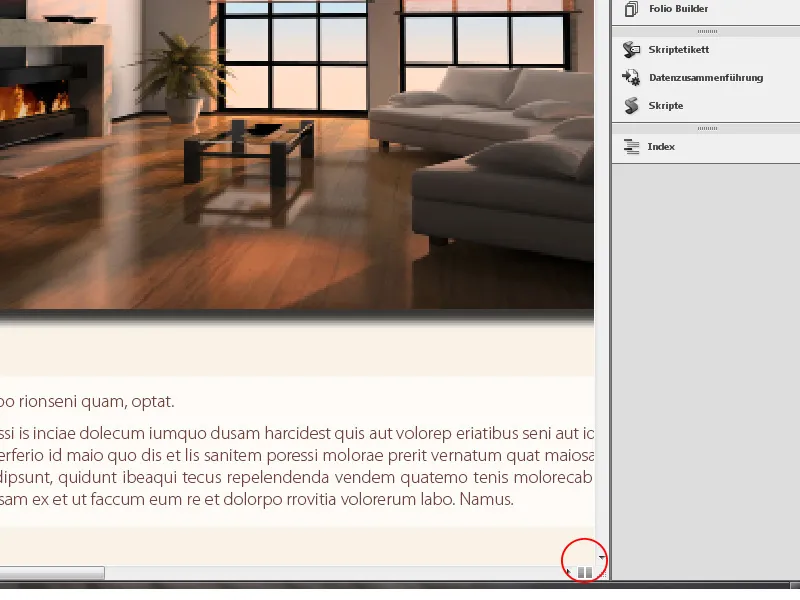
Door erop te klikken wordt het scherm in tweeën gedeeld. Eerst wordt in beide het huidige lay-out weergegeven. Een dubbelklik op de alternatieve lay-out in het Pagina's-venster toont deze vervolgens in het actieve helft van het scherm.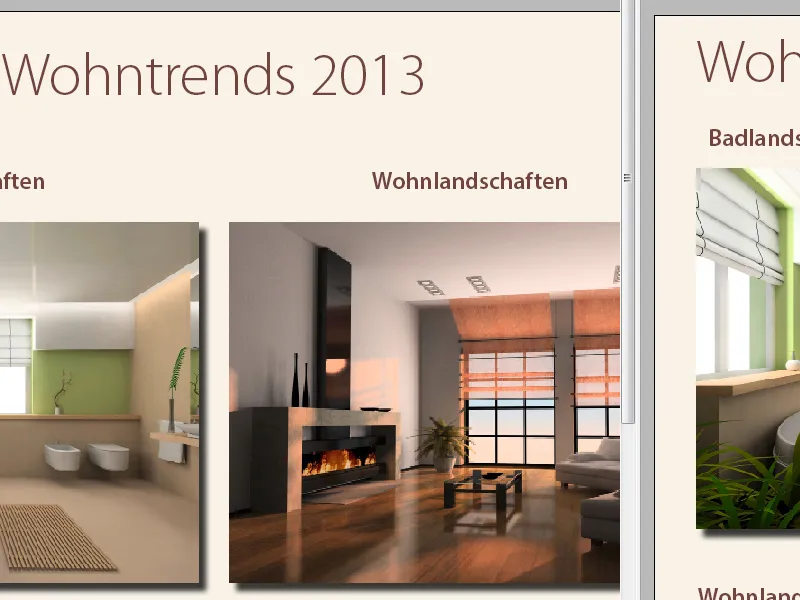
Om documenten met alternatieve lay-out met de interactieve functionaliteit voor weergave op smartphones en tablets te maken, is echter helaas niet voldoende met de eenvoudige PDF-export, maar hiervoor is een meerfasig proces met de Adobe-Digital-Publishing-Suite vereist. Voor het maken van een app is de Enterprise-versie en een account bij Adobe vereist.


