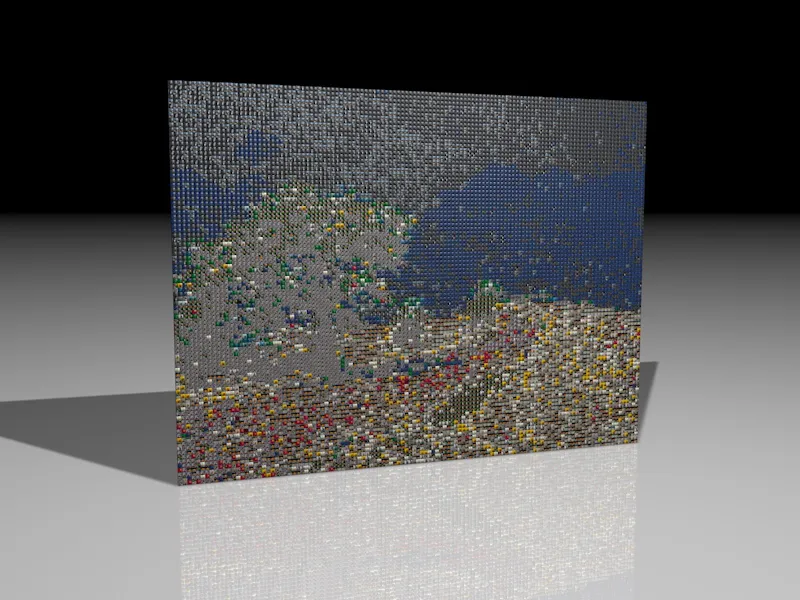Als je deze tutorial vanaf de basis wilt nabouwen, vind je in het werkbestand "PSD_C4D_R13_MoGraph_Mosaik.c4d" onze gezamenlijke startbasis. Deze scène bestaat uit een getextureerd vloerobject, een vooraf geïnstalleerde lichtbron voor belichting en een klein mozaïeksteentje waaruit we een klonenmuur voor het mozaïek zullen maken.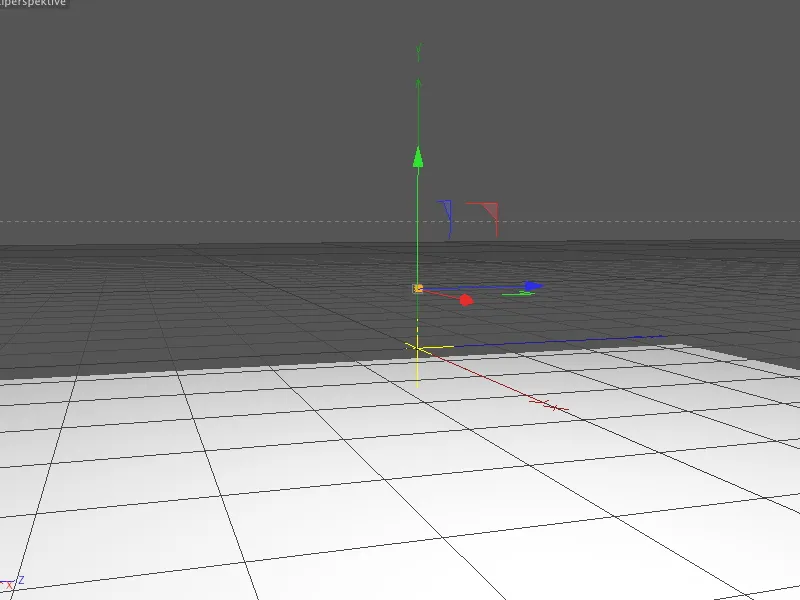
Opbouw van de klonenmuur
De eerste mozaïeksteen is slechts 5x5x5 cm groot, zodat het resulterende mozaïek ook een bruikbare resolutie oplevert. Als je grovere patronen wilt realiseren, gebruik dan gewoon een grotere mozaïeksteen - de instellingen voor de klonenmuur moeten dan natuurlijk ook worden aangepast.
Dankzij de kleine rondingen van de kubusobjecten worden de stenen pas als afzonderlijke elementen herkenbaar.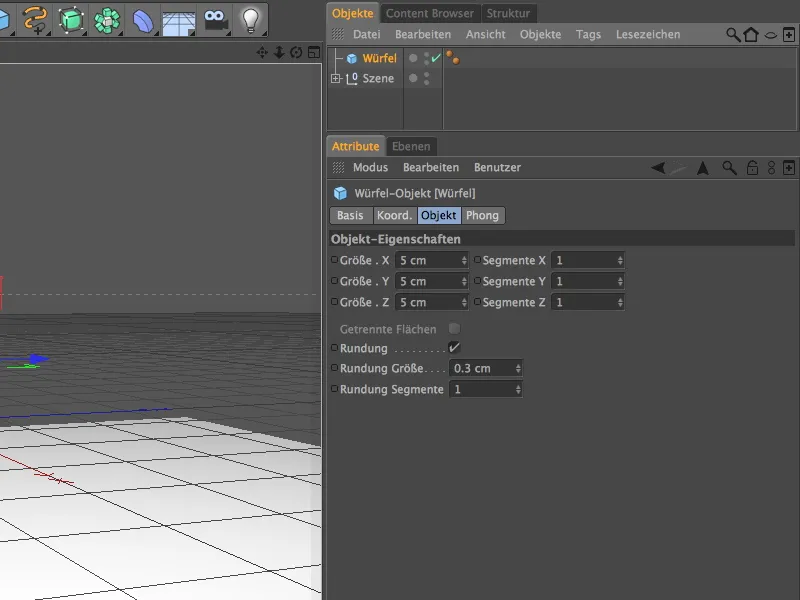
Nadat we de basis al hebben gelegd voor het mozaïek, bouwen we de overige stenen op met MoGraph. Uit het gelijknamige menu halen we een kloonobject naar de scène.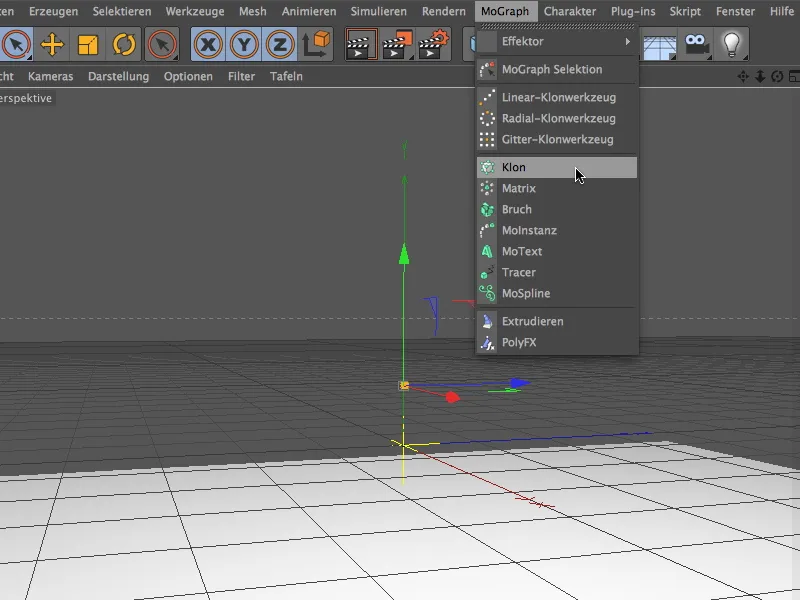
We plaatsen het kubusobject door het in de objectmanager te slepen op het kloonobject als subobject - en dus kloon - aan. In het instellingendialoogvenster van het kloonobject zetten we eerst de kloonmodus op rooster om de klonenmuur te kunnen opbouwen met behulp van het aantal.
In de X-richting moet slechts één laag klonen worden opgebouwd, daarom plaatsen we hier slechts 1 kloon. Aangezien het beeld dat als mozaïek moet worden omgezet een aspectverhouding van 4:3 heeft, resulteert dit ook in hetzelfde verhouding voor het aantal klonen in respectievelijk de Y- en Z-richting. Met 90 respectievelijk 120 klonen, en een kubusgrootte van 5x5x5 cm, heeft de klonenmuur een totale grootte van 450 cm in de Y-richting en 600 cm in de Z-richting.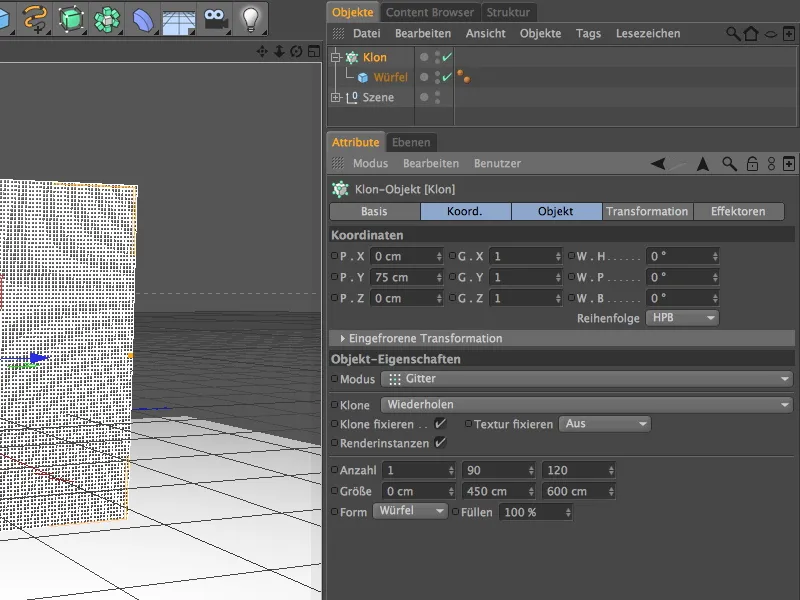
En zo staat onze klonenmuur. Zoals je ziet, zijn de mozaïekstenen behoorlijk klein. Met nog kleinere mozaïekstenen bestaat het risico dat ons mozaïek niet langer als geheelbeeld van afzonderlijke stenen wordt gezien, maar alleen als "pikselafbeelding".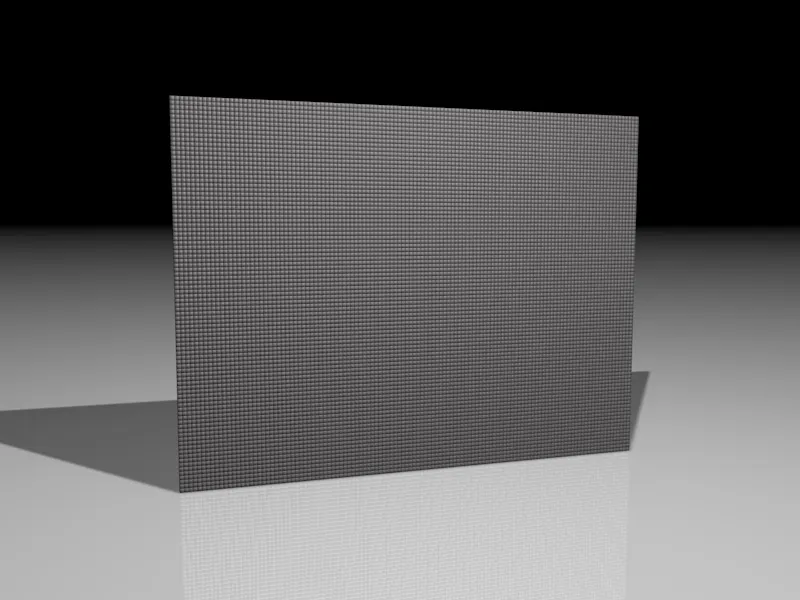
Materialen aanmaken
Om de klonenmuur in een mozaïek te veranderen, hebben we in totaal twee materialen nodig. Het eerste materiaal zorgt ervoor dat elke kloon een individuele textuur toegewezen krijgt uit een selectie van afbeeldingen. Het tweede materiaal is nodig voor de shader-effector om het beeld te genereren vanuit de mozaïekstenen. Maar daarover later meer.
We beginnen met het materiaal voor de mozaïekstenen door eerst een nieuw materiaal te maken door dubbelklikken op een lege plek in de materiaalmanager.
Voor het materiaal activeren we het kleur- en gloedkanaal. Gebruik een scherpe, niet te hoge gloed, zodat het mozaïek niet wordt verstoord door te veel glans op de stenen.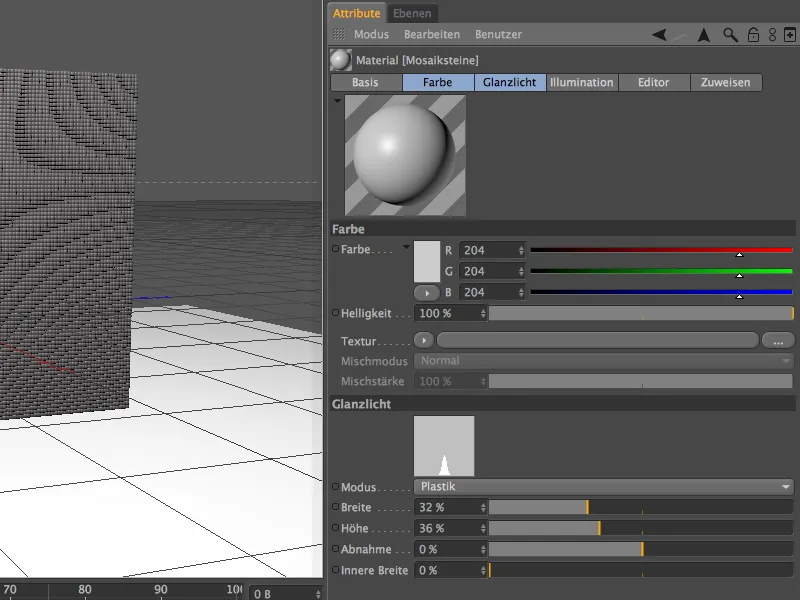
In het kleurkanaal laden we via het texture-menu in de pijlknop de multi-shader uit het submenu MoGraph als textuur.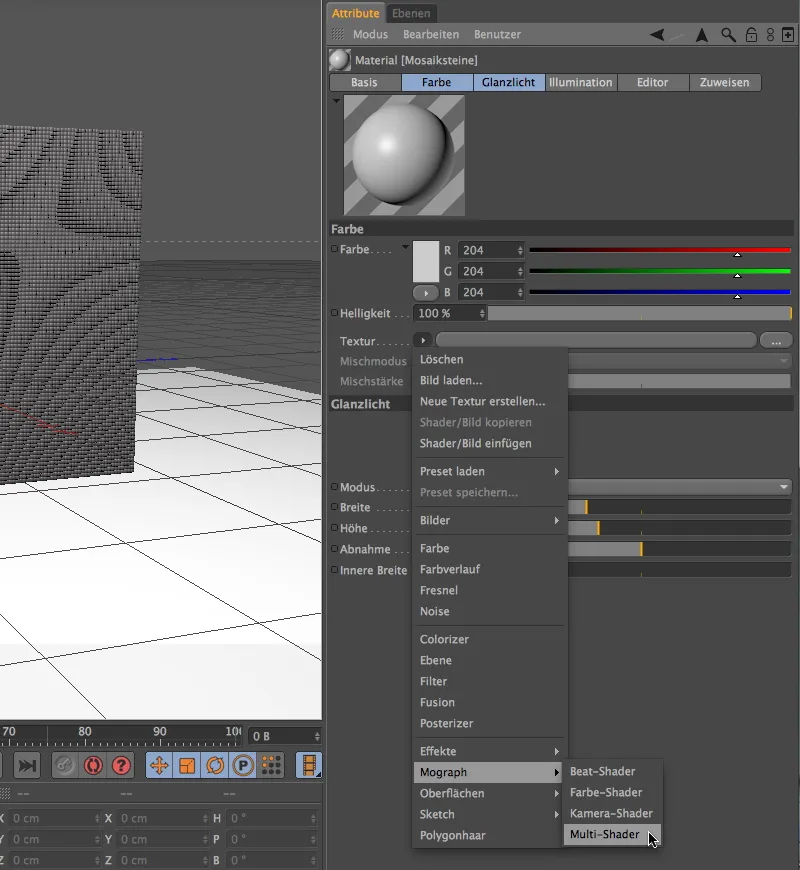
Door te klikken op de knop van de multi-shader komen we in het instellingendialoogvenster. Daar veranderen we als eerste de modus van de shader naar gemiddelde kleur (kleurverschil). Dit zorgt ervoor dat de individuele mozaïekstenen later worden georiënteerd op de kleurtint van het beeldmateriaal en dat er een bijpassende textuur wordt gekozen uit de lijst van mozaïeksteinafbeeldingen.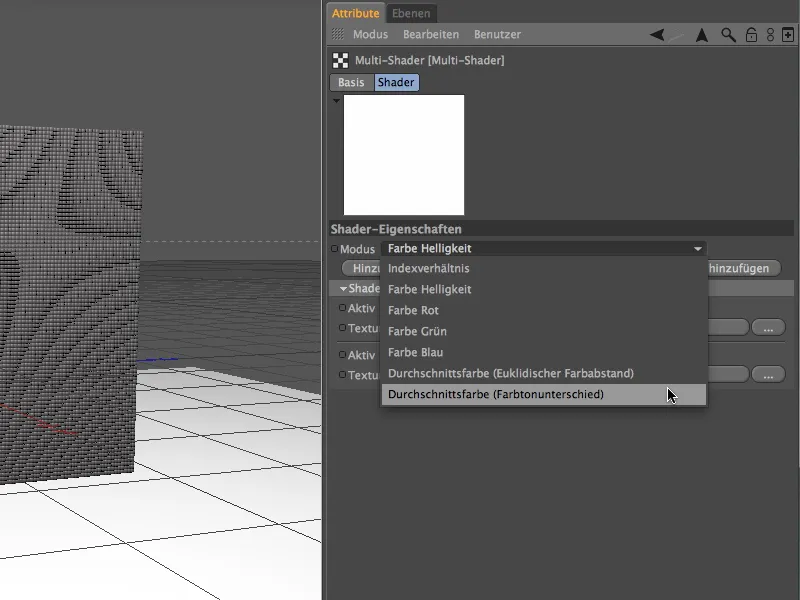
Op dit punt draait het allemaal om deze lijst. Zodat de multi-shader kan werken zoals gewenst, heeft het specificaties nodig voor de mozaïekstenen. Dit kan een eenvoudige kleurshader zijn, of, zoals in ons geval, een verscheidenheid aan texturen. Om niet alle texturen afzonderlijk te hoeven laden, importeren we de afbeeldingen via de knop Map toevoegen.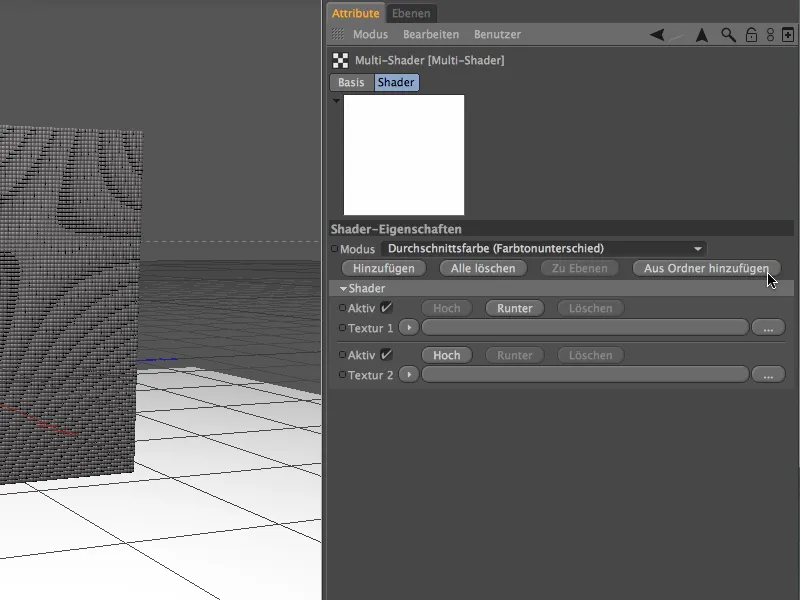
In het selectievenster kun je ofwel de meegeleverde tex-map bij mijn werkmateriaal gebruiken of, indien aanwezig, een eigen map met afbeeldingen en een goed gesorteerd kleurenpalet als textuurportefeuille.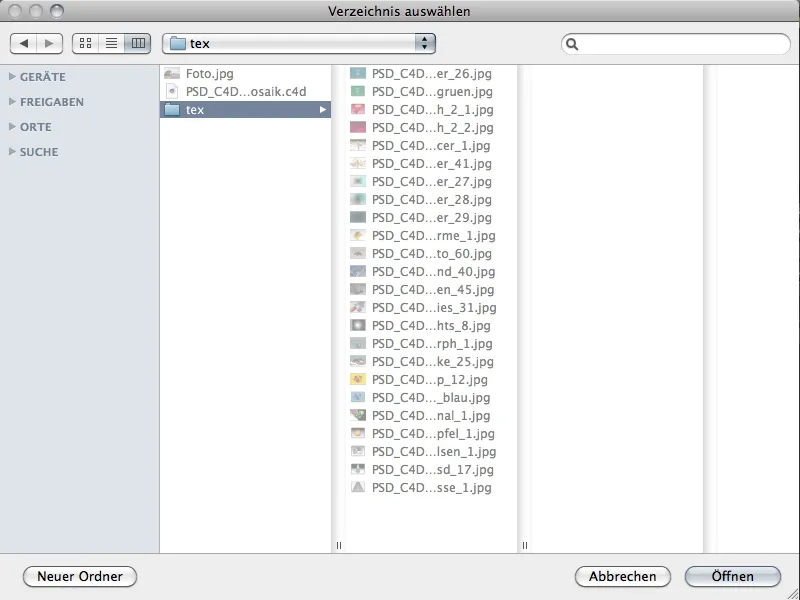
Nadat je de volledige map hebt geselecteerd door te klikken op de Open-knop, staan de geïmporteerde texturen in de shaderslijst van de multi-shader. Let op dat CINEMA 4D niet automatisch alle texturen van deze map gebruikt. Als je nieuwe texturen aan de map toevoegt die ook moeten worden overwogen, moet je deze achteraf importeren in de shader.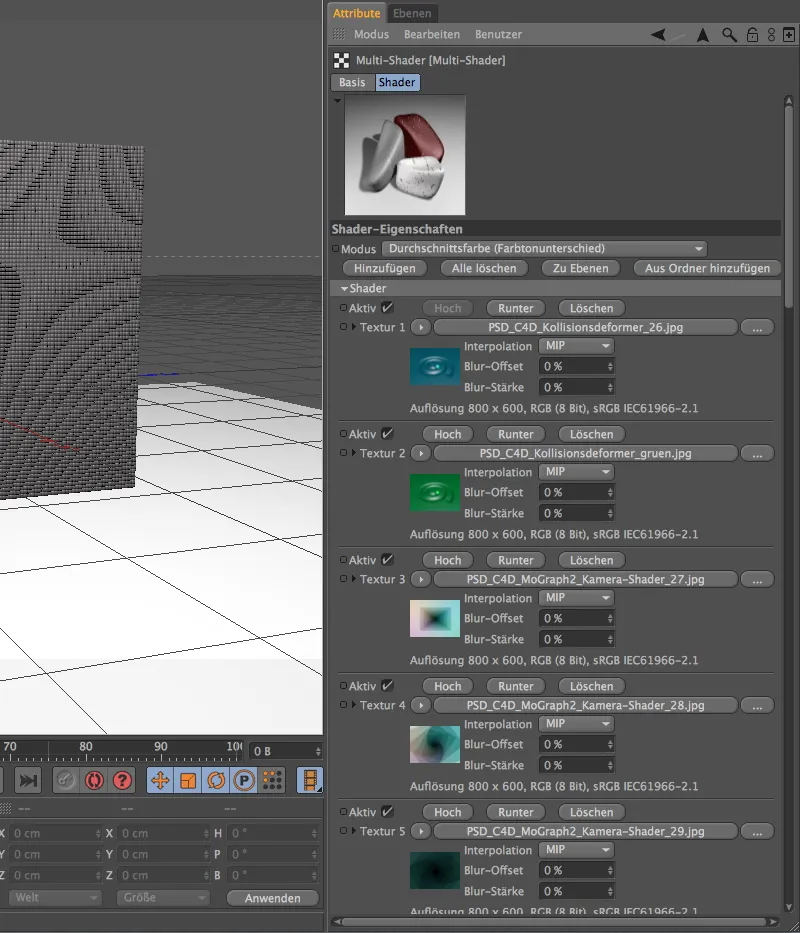
Textureren van de kloonmuur
Het voltooide materiaal wijzen we nu toe aan het Kloon-object in de Objects-manager via Drag & Drop uit de Materiaal-Manager. In dit geval hoeven we niets te veranderen aan de instellingen in de Textuur-tag.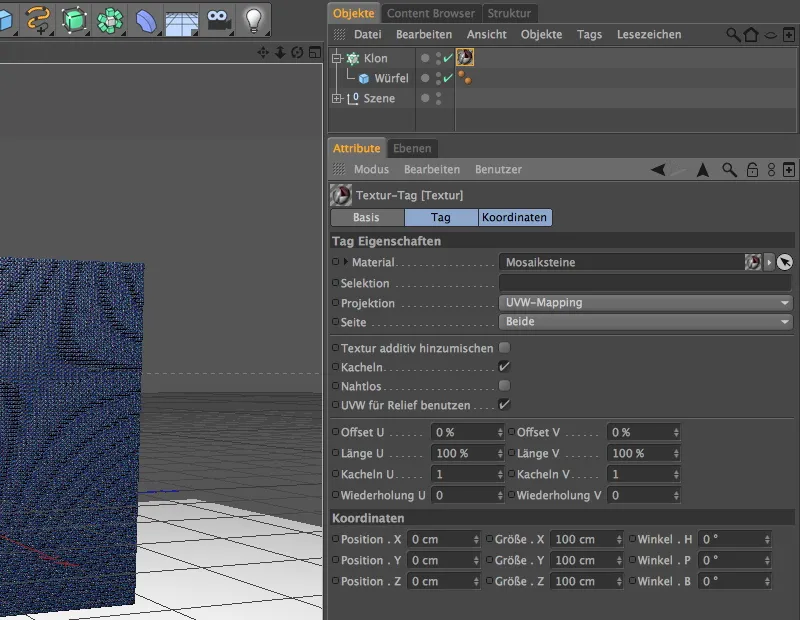
De mozaïekstenen zijn nu behandeld met de Multi-Shader. Nu moeten we de mozaïekstenen alleen nog leren aan welke afbeelding ze moeten worden samengevoegd. Hiervoor hebben we een Shader-effector nodig, die we vinden in het submenu Effector van het MoGraph-menu.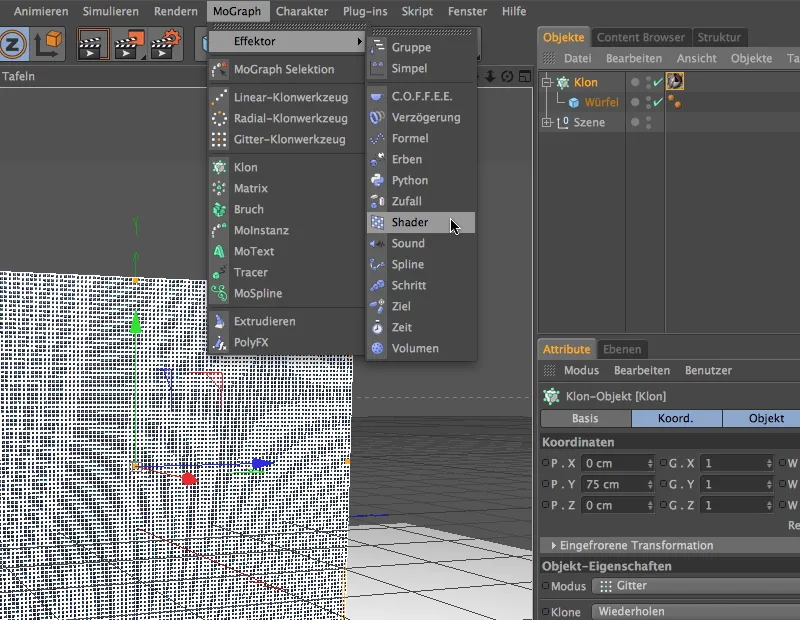
Als we het Kloon-object selecteren via de Objects-manager voordat we de Shader-effector in de scène plaatsen, wordt de effector automatisch toegewezen aan het Kloon-object. Anders kun je de Shader-effector ook toewijzen door deze in het Effectors-veld in het instellingendialoog van het Kloon-object te slepen.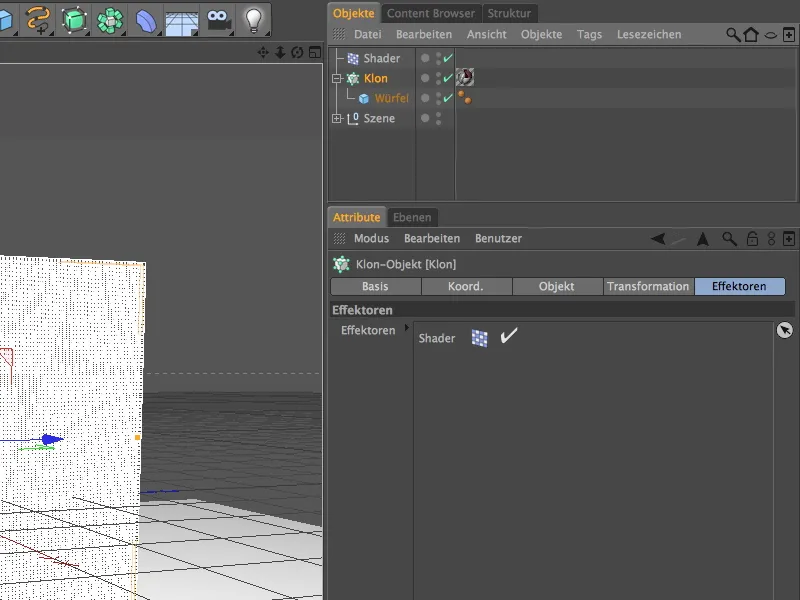
Zoals de naam al aangeeft, heeft de Shader-effector een Textuur of een Shader nodig om zijn effect op de klonen te kunnen uitoefenen. In ons geval dus de afbeelding die de mozaïekstenen moeten vormen. Hiervoor hebben we een nieuw Materiaal nodig, dat we aanmaken door te dubbelklikken op een lege plek in de Materiaal-Manager.
Bij dit Materiaal kunnen we het Glanzen-kanaal uitschakelen en alleen het Kleur-kanaal actief laten, aangezien het hier alleen gaat om de overdracht van de mozaïekafbeelding. Deze afbeelding laden we met dezelfde opdracht in het Textuur-menu van de pijlknop als Textuur in het Materiaal.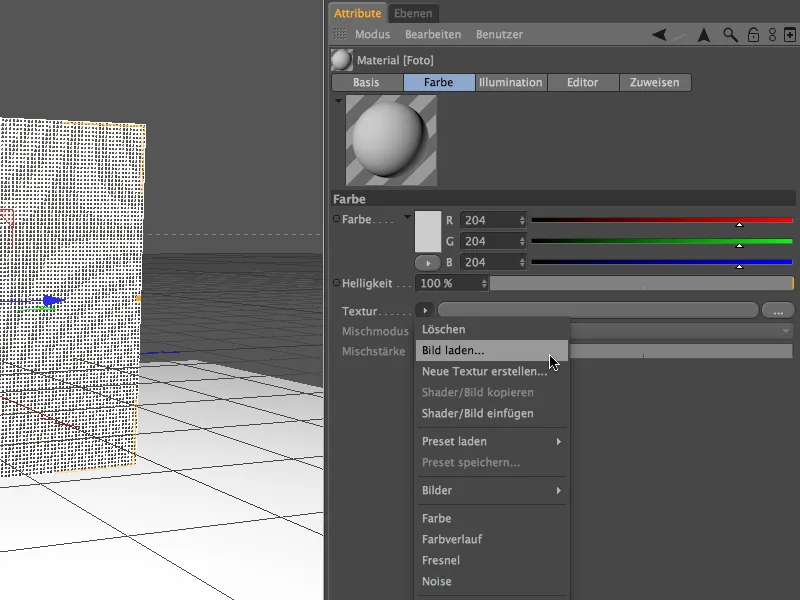
In de map met de werkbestanden staat mijn gebruikte afbeelding Foto.jpg, maar je kunt natuurlijk ook elke andere willekeurige afbeelding daarvoor gebruiken.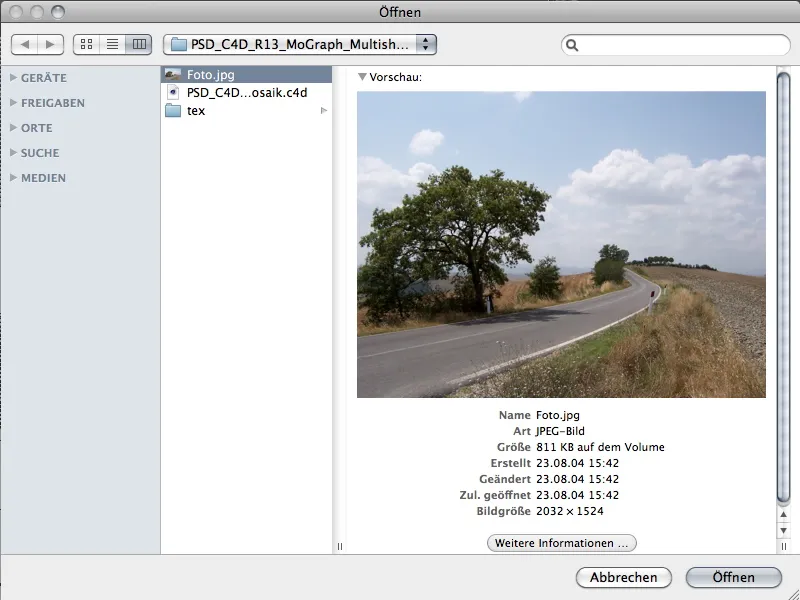
Als je de afbeelding hebt geladen als Textuur in het Materiaal door te klikken op de Openen-knop, dan kun je deze direct via Drag & Drop vanuit de Materiaal-Manager naar de Shader-effector in de Objects-manager slepen.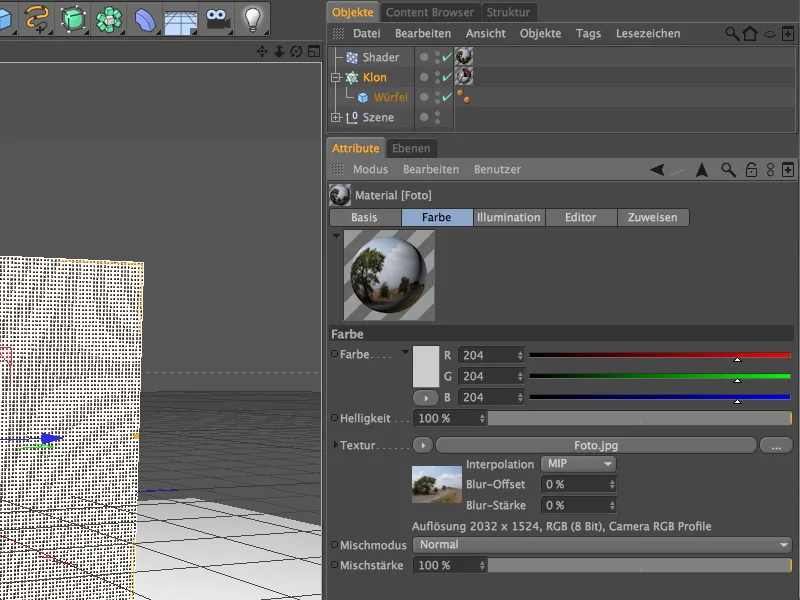
Zodat de Shader-effector de toegewezen textuur alleen gebruikt om de belichting van de kloonmuur te sturen, schakelen we in het instellingendialoog op de Parameters-pagina alle Transformatieparameters uit. Op de Belichtings-pagina zorgen we ervoor dat het kanaal Kleur wordt gebruikt voor de effector en slepen we uiteindelijk de Textuur-tag van de Shader-effector naar het corresponderende veld.
Nu moeten we de textuur voor de mozaïek alleen nog mappen naar de kloonmuur. Hiervoor gaan we naar het instellingendialoog van de Textuur-tag en stellen we de Projectie in op Oppervlakte-mapping. De juiste uitlijning wordt bereikt door de Hoekinstelling van de textuur op 90° te zetten.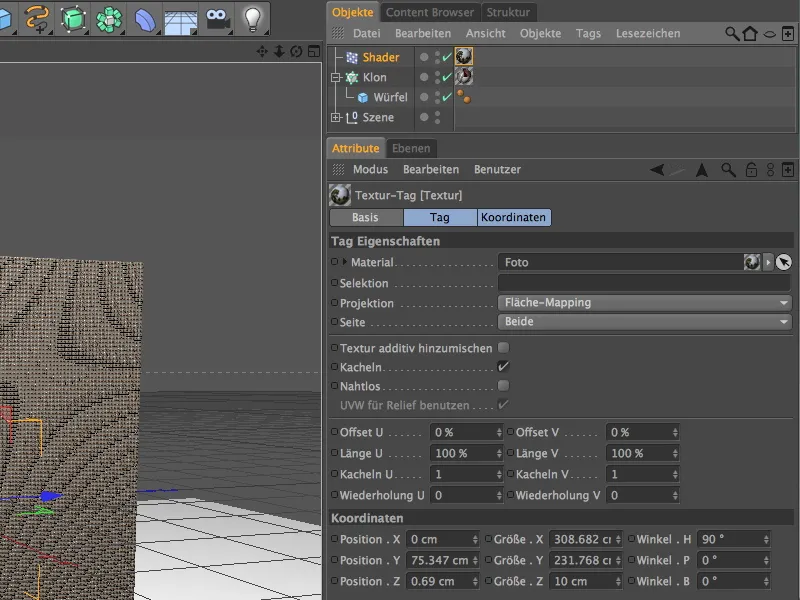
Bij het aanpassen van de Grootte van de textuur aan de kloonmuur helpt de opdracht Aanpassen aan frame in het Tags-menu van de Objects-manager.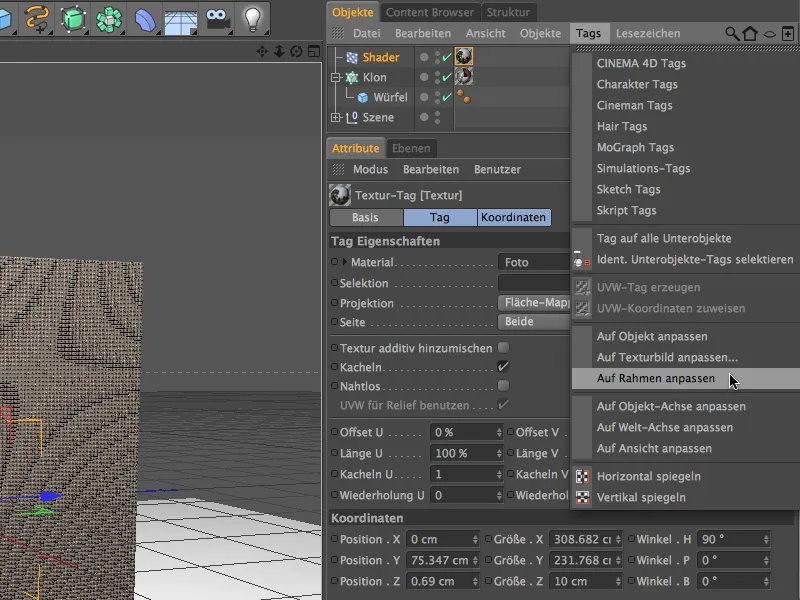
Om de Textuur-geometrie in de editor te kunnen zien, activeren we de Textuur-as-bewerkingsmodus. Vanuit het rechterzicht (toets F3) trekken we met de muis zo nauwkeurig mogelijk de contour van de kloonmuur na. Hierdoor wordt de textuur-geometrie zoals gewenst precies in het aangegeven kader geplaatst.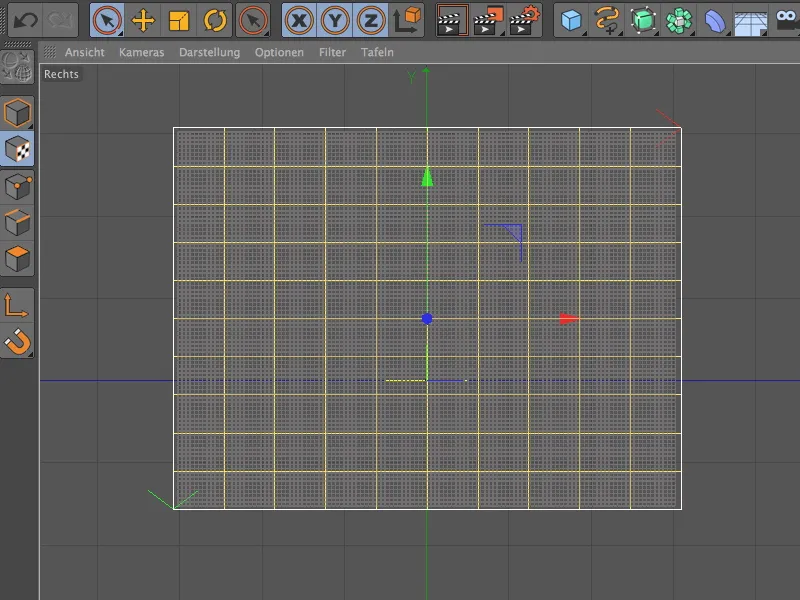
Je kunt nu met de toets F1 weer terugschakelen naar het Centraal perspectief en de mozaïek van de nu volledig getextureerde kloonmuur renderen. Hoe meer kleurtinten je beschikbaar stelt aan de mozaïekstenen via de texturen van de mosaïekstenen, hoe beter de Shader-effector de mozaïek kan implementeren.