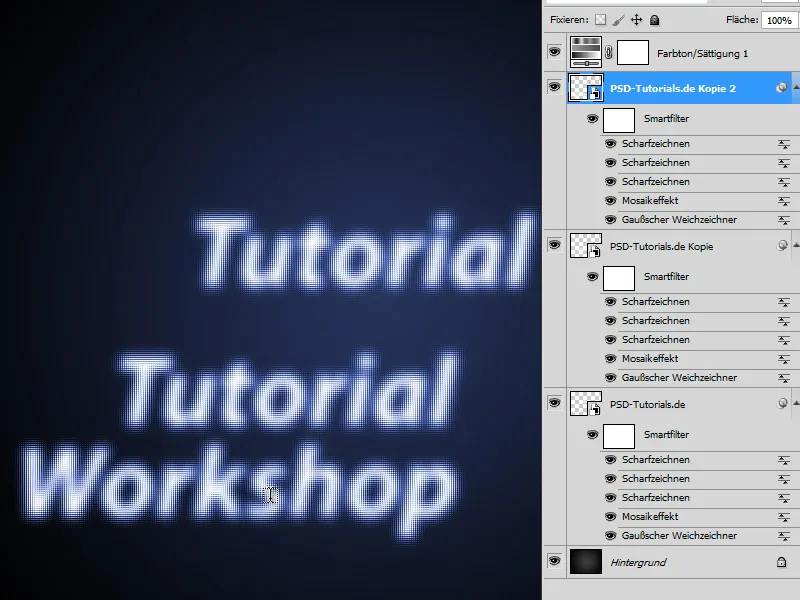Een mozaïekeffect is een creatieve manier om afbeeldingen te transformeren in fascinerende pixelkunstwerken. Dankzij het gebruik van Slimme Objecten in Photoshop kun je dit effect flexibel vormgeven en snel verschillende varianten uitproberen zonder je originele afbeelding te beschadigen. Of het nu gaat om portretten, landschappen of abstracte ontwerpen - het mozaïekeffect biedt eindeloze mogelijkheden. In deze tutorial laat ik je stap voor stap zien hoe je indrukwekkende mozaïekeffecten creëert met behulp van Slimme Objecten en moeiteloos verschillende resultaten behaalt. Laten we beginnen en je creativiteit de vrije loop laten!
Stap 1:
Allereerst maak ik een nieuw document aan; de grootte maakt niet uit. Ik kleur de achtergrondlaag zwart. Vervolgens maak ik een tekst in witte kleur. Nu converteer ik de tekst naar een Slim-Object (hiervoor klik ik met de rechtermuisknop op de tekstlaag in het Lagenpaneel en vervolgens op Converteren naar Slim-Object).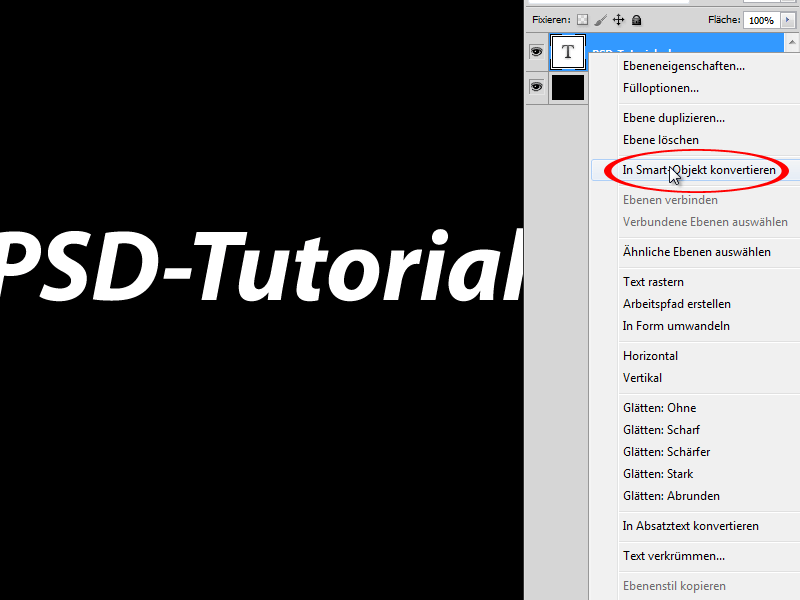
Stap 2:
Nu ga ik naar Menu>Filter>Vervagen>Gaussiaans vervagen en stel het volgende in: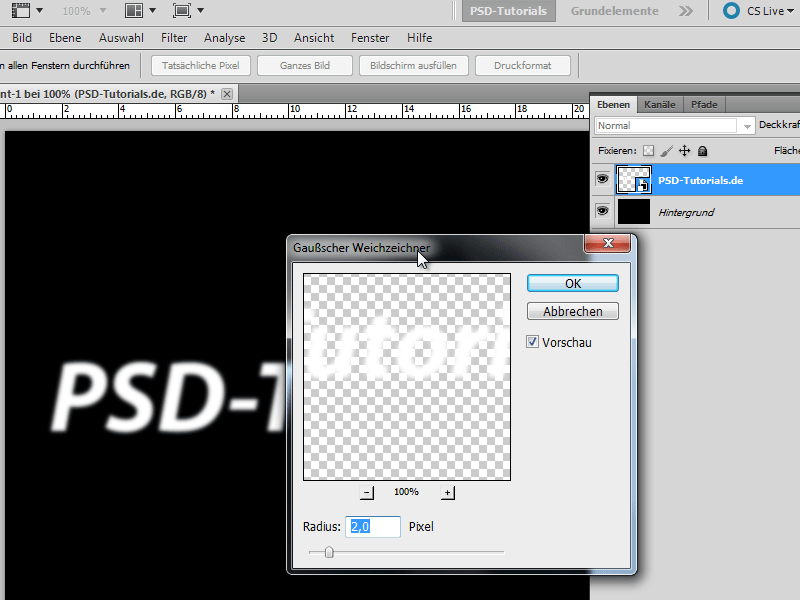
Stap 3:
En dan voer ik onder Menu>Filter>Pixelateer>Mozaïek het volgende in: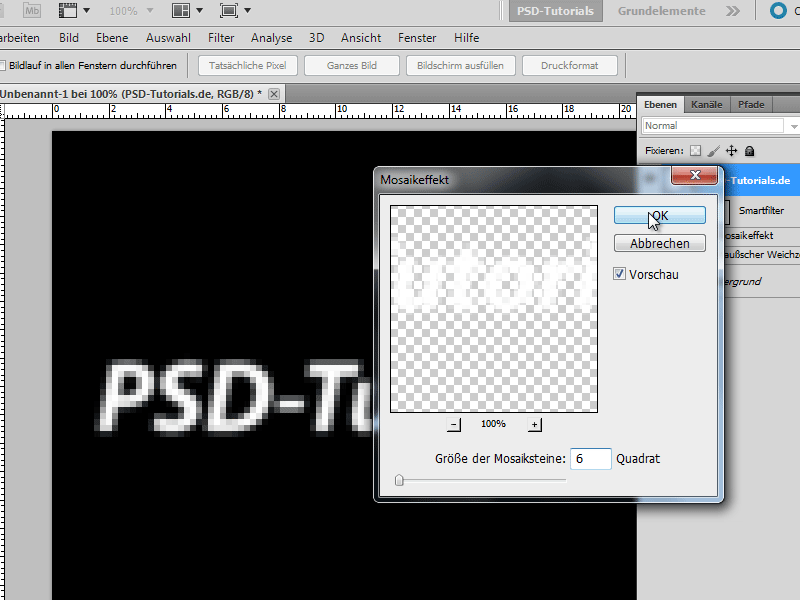
Stap 4:
Vervolgens ga ik naar Menu>Filter>Verscherpen>Verscherpen. Ik voer deze filter meteen 3 keer achter elkaar uit.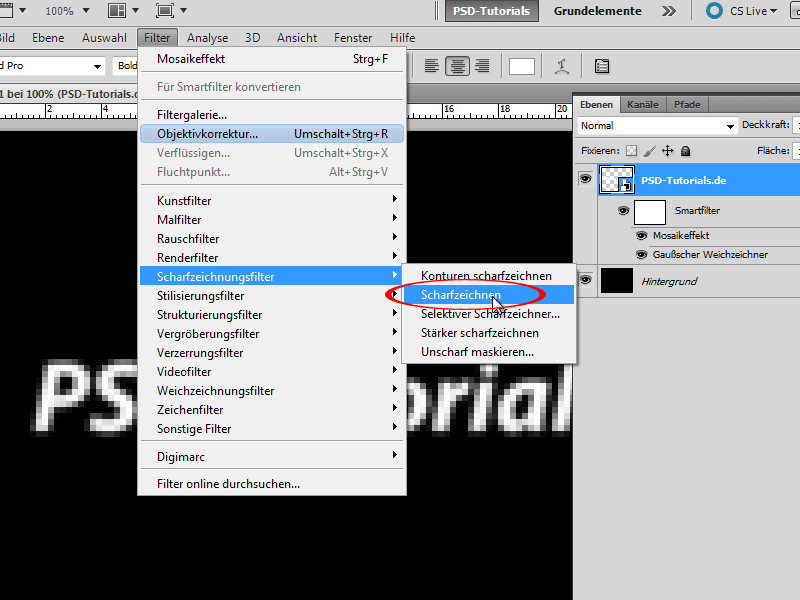
Stap 5:
Hierna maak ik een aanpassingslaag kleurtoon/verzadiging (hiervoor klik ik op het pictogram voor de aanpassingslagen in het Lagenpaneel). Zodra ik het selectievakje bij Kleuren heb aangevinkt, kan ik met de kleurtoon de kleur reguleren.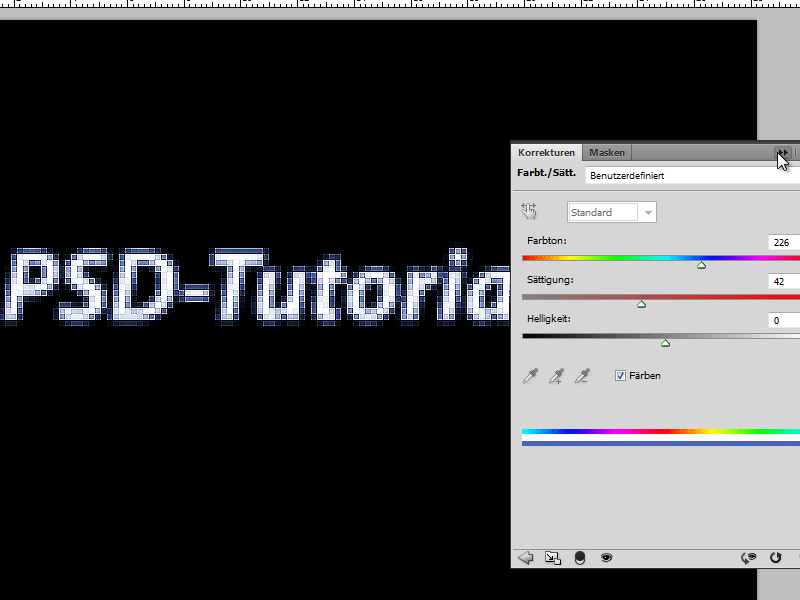
Stap 6:
Vervolgens kleur ik de achtergrond met een radiale gradiënt. Het resultaat mag er zijn, toch?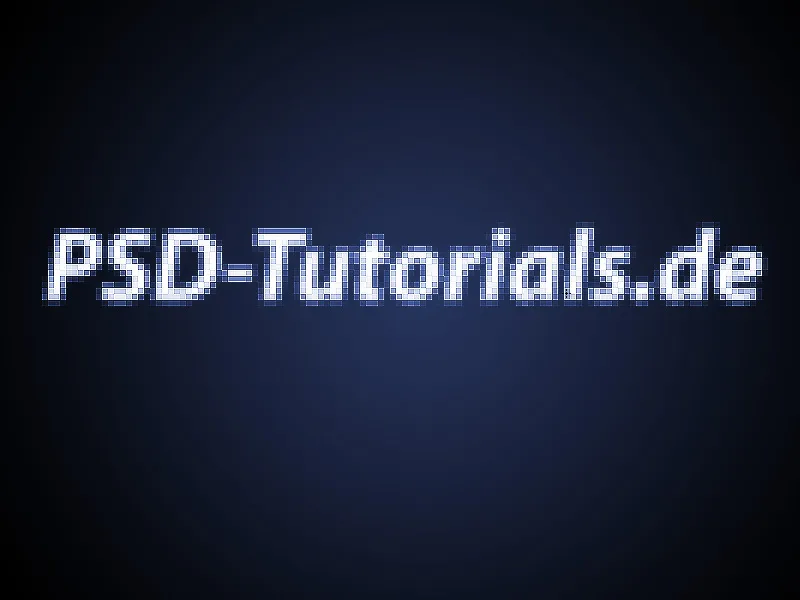
Stap 7:
Door dubbel te klikken op het Slim-Object kom ik in de bewerkingsmodus van mijn tekst en kan ik deze wijzigen. Zodra ik het Slim-Object sluit, wordt het effect onmiddellijk toegepast op de nieuwe tekst.
Stap 8:
Het geniale van het toepassen van Slimme Filters is de mogelijkheid de instellingen op elk moment te wijzigen. Als ik bijvoorbeeld nu het aantal vierkanten verlaag (bijv. 2), ziet het effect er meteen heel anders uit:
Stap 9:
Tip: Als ik meerdere exemplaren van het Slim-Object wil hebben, hoef ik het alleen maar naar het Nieuw-pictogram in het Lagenpaneel te slepen. Als ik vervolgens de tekst wijzig, verandert deze in alle Slimme Objecten, die ik op deze manier heb gekopieerd. Als ik dat niet wil, moet ik met de rechtermuisknop op Nieuw Slim-Object via Kopie klikken.