Met een olieverf-effect geef je jouw foto's een artistieke en met de hand geschilderde uitstraling. Met Photoshop en de Pixel Bender-plugin kun je deze Look realistisch en flexibel maken. Gecombineerd met tools zoals filters en penseelgereedschap, ontstaat er een uniek schildereffect dat jouw foto's in kunstwerken verandert. In deze tutorial laat ik je stap voor stap zien hoe je een afbeelding met Pixel Bender en de tools van Photoshop transformeert in een indrukwekkend olieverfschilderij. Laten we beginnen en jouw creativiteit de vrije loop laten!
Adobe Pixel Bender Plug-In – OilPaint
Iedereen die heeft geprobeerd om een olieverfschilderij te maken met Adobe Photoshop, zal snel hebben gemerkt dat het standaard maar weinig mogelijkheden biedt. Naast penseelpunt voor olieverf heeft het nog een kunstfilter Olieverf grof-dun aan boord. Als alternatief is er de Pixel Bender Plug-In, die gratis te downloaden is van Adobe Labs.
Ik wil nu beide filters vergelijken en specifiek ingaan op de Plug-In.
Stap 1 - Afbeelding openen - Kunstfilter oproepen
I open mijn startfoto en dupliceer deze eerst met Ctrl+J. Vervolgens roep ik de Olieverf grof-dun-filter op via het menu Filter>Kunstfilter.
Stap 2 - Kunstfilter bewerken
Allereerst valt me de zeer grove uitvoering van het filter op. De vlekachtige weergave heeft nog weinig te maken met olieverf, daarom verklein ik geleidelijk de penseelgrootte zodat een fijnere uitvoering mogelijk is.
De Scherpstelregelaar stelt me in staat om scherpere penseelstreken te zetten. Het getoonde resultaat verschilt al significant bij de kleinste aanpassingen van deze regelaar.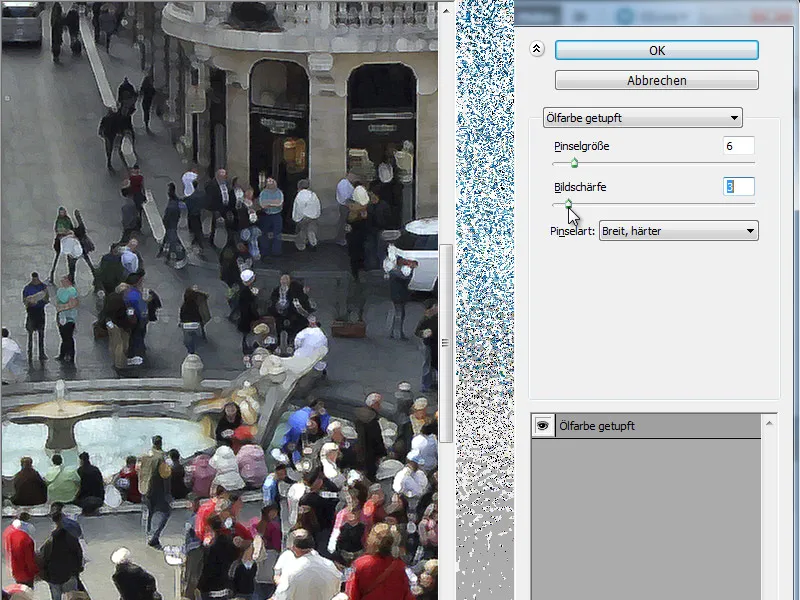
Stap 3 - Penseelsoorten wijzigen
De Olieverf-filter in Adobe Photoshop heeft 6 verschillende penseelsoorten in een keuzemenu samengevoegd. Elke penseelvorm geeft een ander beeld. Ik zal nu alle 6 penselen laten zien bij identieke instellingen van de regelaars.
• Enkelvoudig:
• Oplichtend, grof:
• Afnemend, grof:
• Breed, harder:
• Breed, zachter:
• Spatten:
Stap 4 - De controle met de Pixel Bender Plug-In OilPaint
De Pixel Bender Plug-In vind je na installatie in het filtermenu van Photoshop onder Overige. Na het oproepen, zet ik eerst het Filter in het keuzemenu op OilPaint.
Het kwaliteitsverschil is in principe direct zichtbaar. Nu moeten we natuurlijk ook eerlijkheidshalve overwegen dat het standaardgereedschap eerder een deppende functie had, terwijl dit filter nu met concrete streken werkt.
Stap 5 - De regelaars begrijpen
De Olieverf-filter heeft 5 bewerkbare regelaars, die in hun combinatiemogelijkheden praktisch talloze mogelijkheden bieden om de afbeeldingen te bewerken.
Stilering:
Deze regelaar beïnvloedt de stijl waarin op het doek wordt getekend. Hoe ver ik deze regelaar naar links of rechts verplaats, beïnvloedt de fijnheid van de uitvoering, dus of de streken eerder grof of fijn worden aangebracht.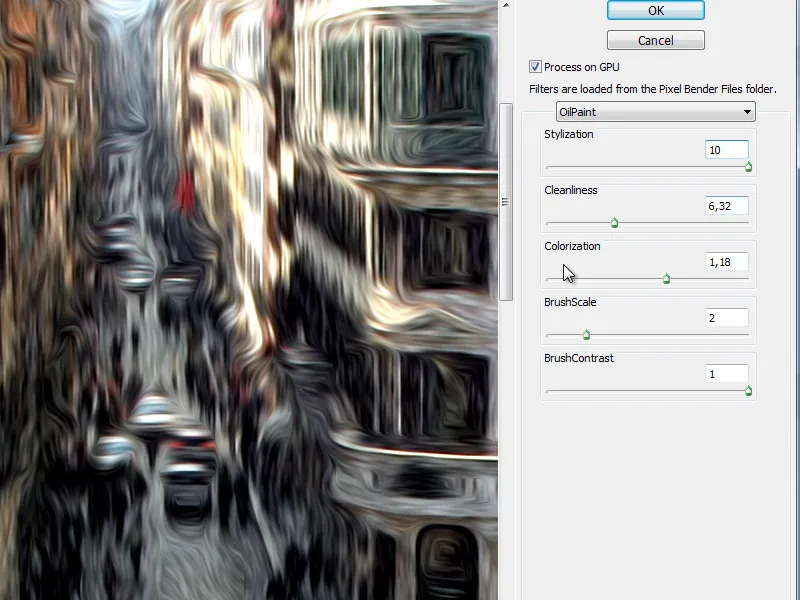
Netheid:
Hiermee regel je de uitvoering in de zin van fijn...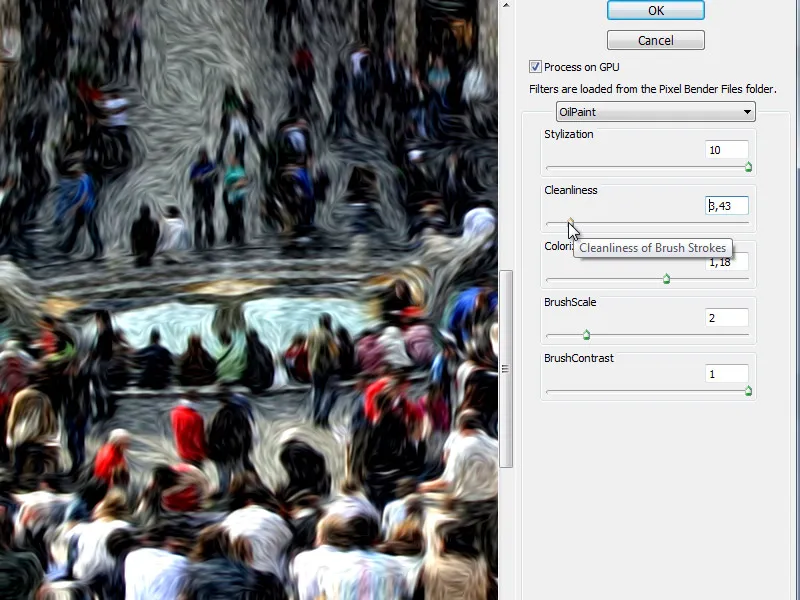
... of grof.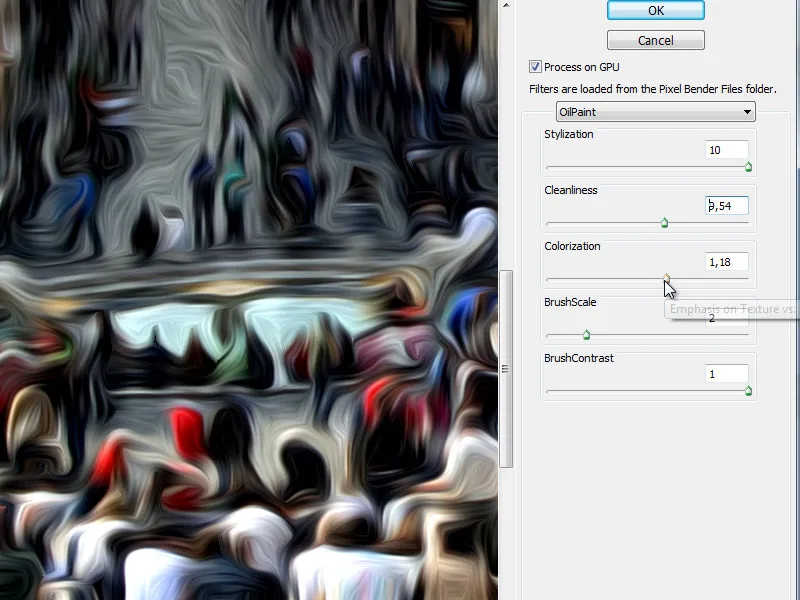
Kleurtoevoeging:
Hier kunnen we de afbeelding ontkleuren of een sterkere, verzadigde kleuraanbreng simuleren.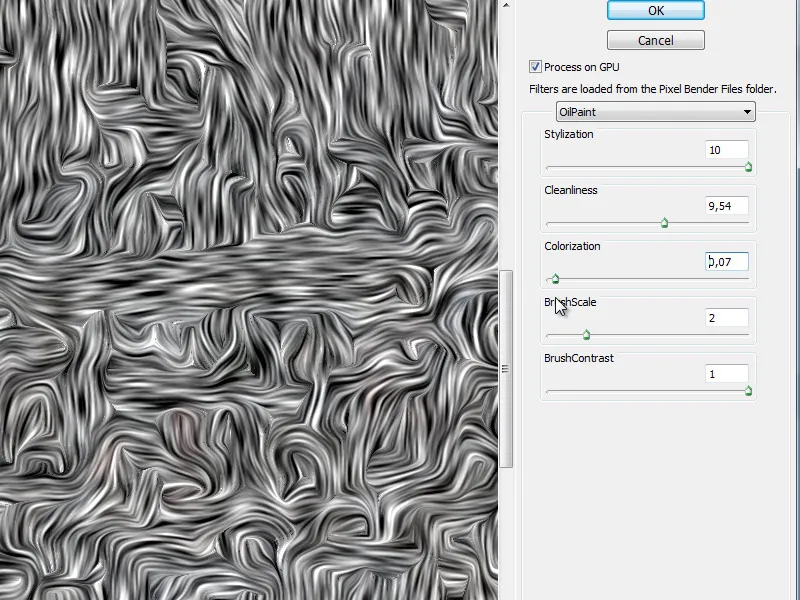
Deze regelaar kan ons helpen bij het beoordelen van de penseeluitvoering en is interessant wanneer we naar de laatste twee regelaars kijken.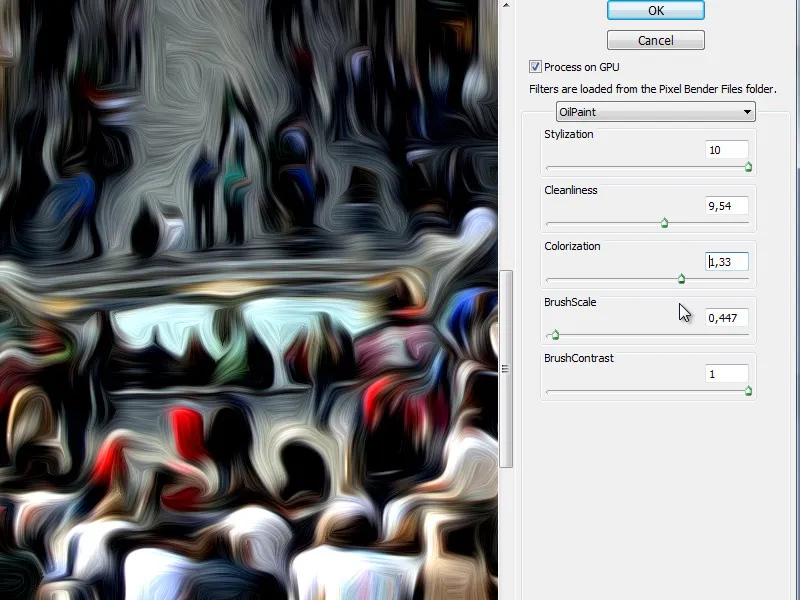
Penseelschaal:
Deze regelaar is eigenlijk eenduidig - hij regelt de penseelgrootte. De volgende afbeelding is precies hetzelfde als degene die zojuist is getoond - maar uitgevoerd met een grotere penseelpunt.
Penseelcontrast:
De laatste regelaar bepaalt het contrast van de penseel en heeft daarmee invloed op de weergavemodus.
De Pixel Bender Plug-In van de Adobe Labs is een krachtige verzameling filters. De oliefilter in het bijzonder is zeer geschikt voor het creëren van olie-effecten.


