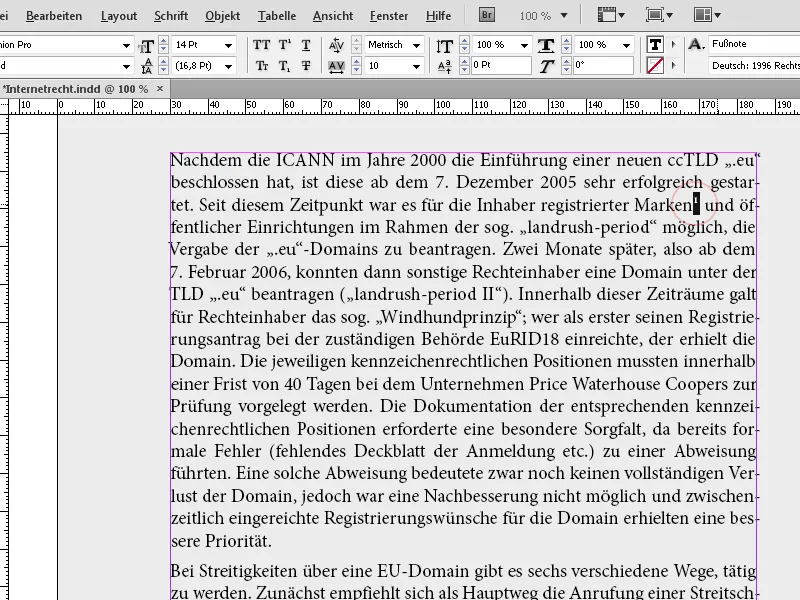Voetnoten zijn een onmisbaar element in wetenschappelijke werken, boeken en rapporten om aanvullende informatie of bronvermeldingen duidelijk en overzichtelijk weer te geven. Adobe InDesign biedt krachtige tools om voetnoten automatisch te maken, te nummeren en te beheren. In deze gids laat ik je stap voor stap zien hoe je voetnoten invoegt, formatteert en aanpast in je lay-out, om professionele en leesbare documenten te maken. Laten we beginnen en de voordelen van de voetnootfunctie in InDesign ontdekken!
Voetnoten kunnen eenvoudig in de lopende tekst worden ingevoegd. Markeer eenvoudig het woord waar de voetnoot aan moet worden toegewezen, of plaats de cursor erachter, klik op het menu Lettertype of klik met de rechtermuisknop om het contextmenu op te roepen en selecteer de optie Voetnoot invoegen.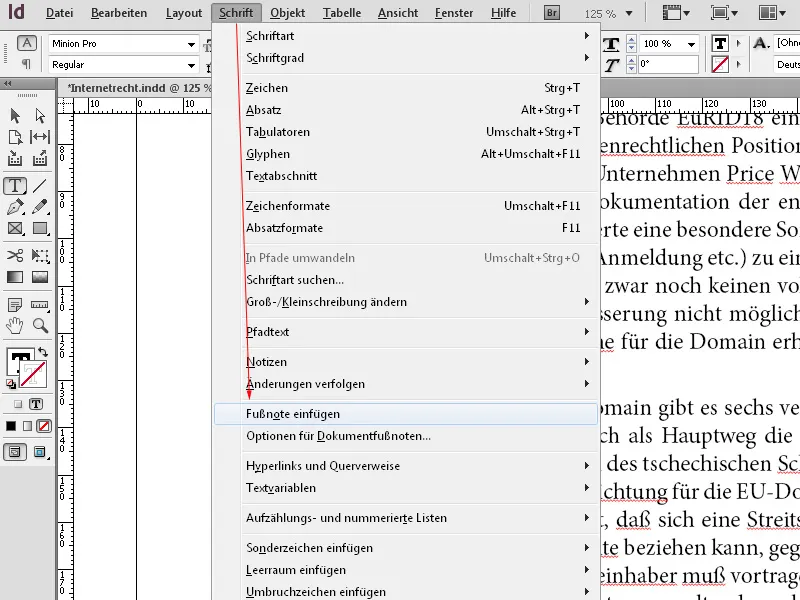
InDesign plaatst dan de voetnoot achter het woord, creëert ruimte aan het onderste einde van de huidige pagina en scheidt dit met een korte scheidingslijn van de rest van de tekst. De voetnoottekst kan meteen worden ingevoerd of via het klembord worden ingevoegd.
De benodigde ruimte wordt dynamisch naar boven uitgebreid en de verplaatste tekst wordt naar de volgende pagina gebroken. De breedte van de voetnoottekst is gebaseerd op de breedte van de kolom die de voetnootreferentie bevat. Voetnoten kunnen zich niet over kolommen in een tekstkader uitstrekken.
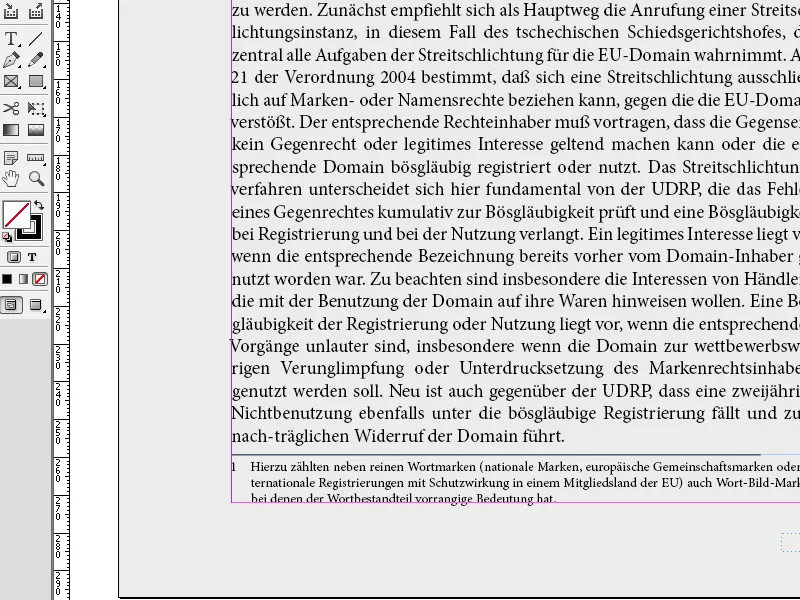
Het voetnotenbereik wordt vergroot tot de regel met de voetnootverwijzing wordt bereikt. Op dat moment wordt de voetnoot gesplitst en voortgezet in de volgende tekstkolomkader of in het volgende gekoppelde kader, indien mogelijk. Als de voetnoot niet kan worden gesplitst en de voetnoottekst te lang is voor het voetnotengebied, wordt de regel met de voetnootverwijzing naar de volgende kolom verplaatst of er wordt een symbool voor overschrijving weergegeven. In dat geval moet je de kadergrootte of de tekstopmaak aanpassen.
Als de invoegpositie zich in een voetnoot bevindt, kun je met Lettertype>Ga naar voetnootverwijzing terugkeren naar de plek waar je de tekstinvoer hebt onderbroken.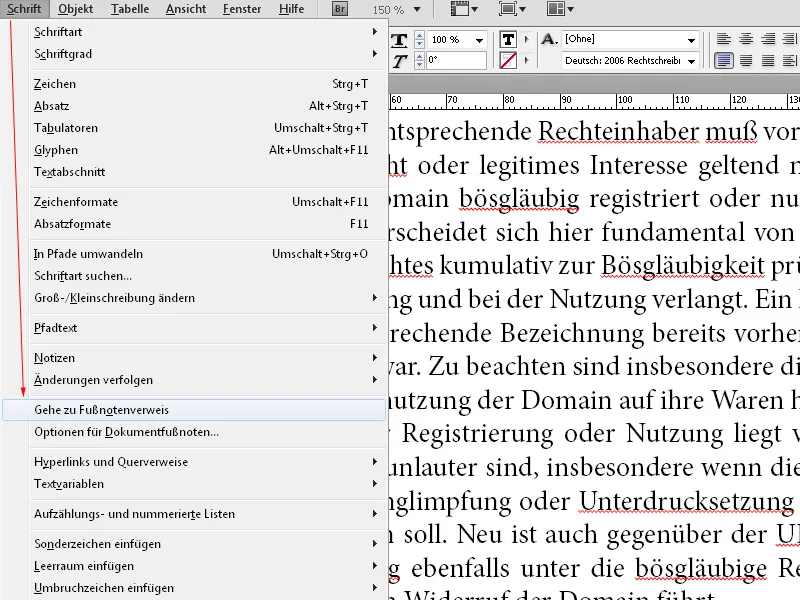
Je kunt via het menu Lettertype de voetnotenopties aanpassen aan je behoeften. Je kunt eerst de nummering instellen met Arabische of Romeinse cijfers of zelfs letters.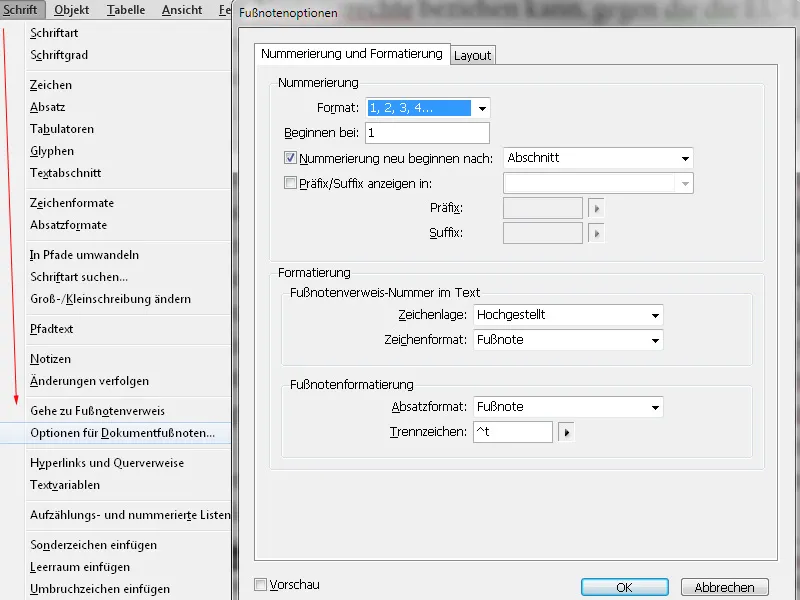
Verder kun je instellen bij welk cijfer de nummering moet beginnen en of deze op elke pagina of vel moet plaatsvinden, of dat sectiegewijs opnieuw moet worden gestart. De instelling Sectie betekent dat het volgende niet met het vorige gekoppelde tekstkader als een nieuwe sectie wordt beschouwd en dat de nummering opnieuw begint. Dit is met name handig bij boeken met verschillende hoofdstukken en vergemakkelijkt de navigatie.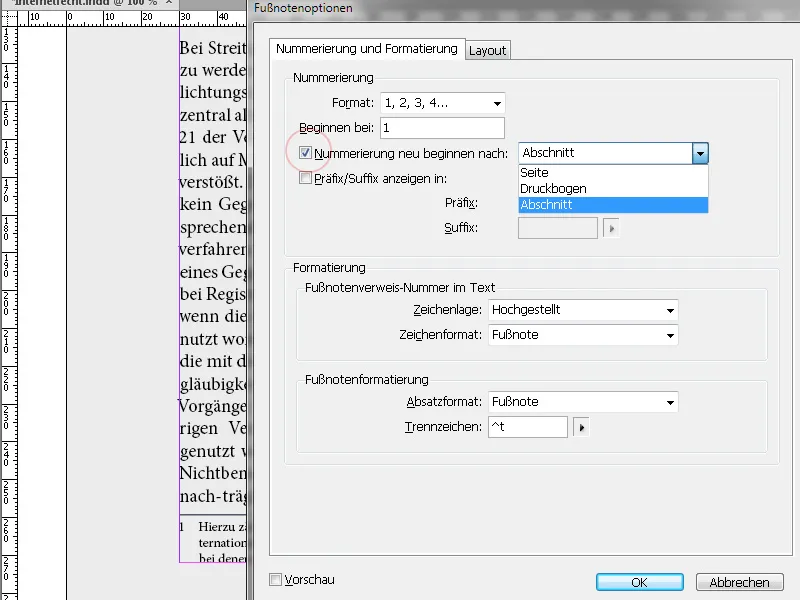
Voor een consistente opmaak van de voetnoottekst maak je het beste een eigen alineaopmaak aan, waarmee alle details centraal kunnen worden beheerd. Als dit nog niet is gebeurd, selecteer je in het vervolgkeuzemenu in het gebied van de voetnootopmaak de optie Alineaopmaak en voer daar alle benodigde instellingen uit.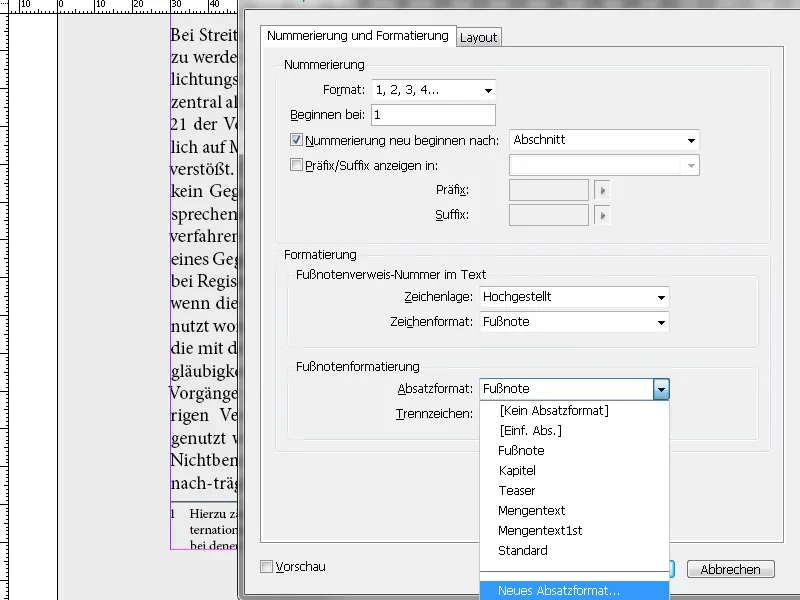
Daar kun je ook met een tab een inspringing instellen en de tekst mooi uitlijnen. Op het tabblad Inspringingen en afstanden van de Alineaopmaakopties wordt vervolgens met een linker en een negatieve inspringing van de eerste regel nog de afstand tussen de voetnootcijfer en de tekst naar de rand ingesteld.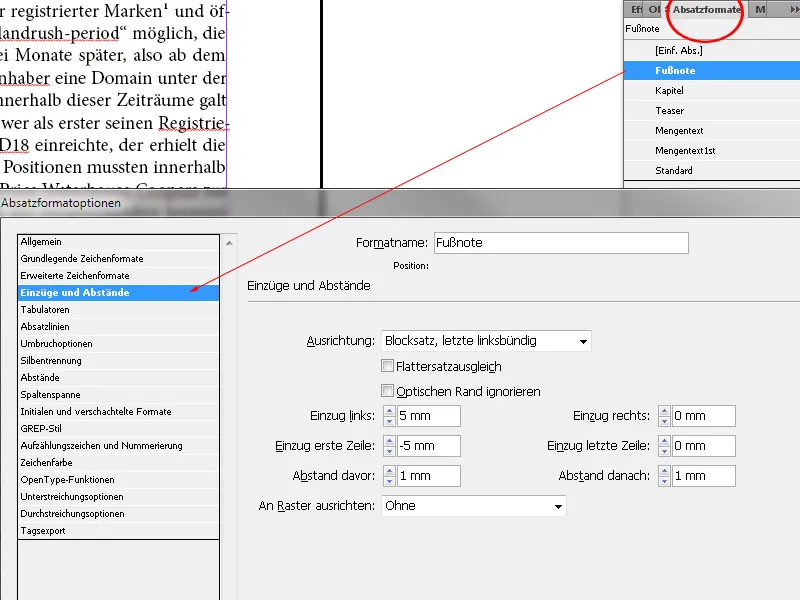
Het uiterlijk van de voetnoot zelf stel je in het gebied Opmaak>Tekstopmaak het beste ook in met een eigen tekenopmaak (Nieuwe tekenopmaak), waarin alle details nauwkeurig kunnen worden bepaald.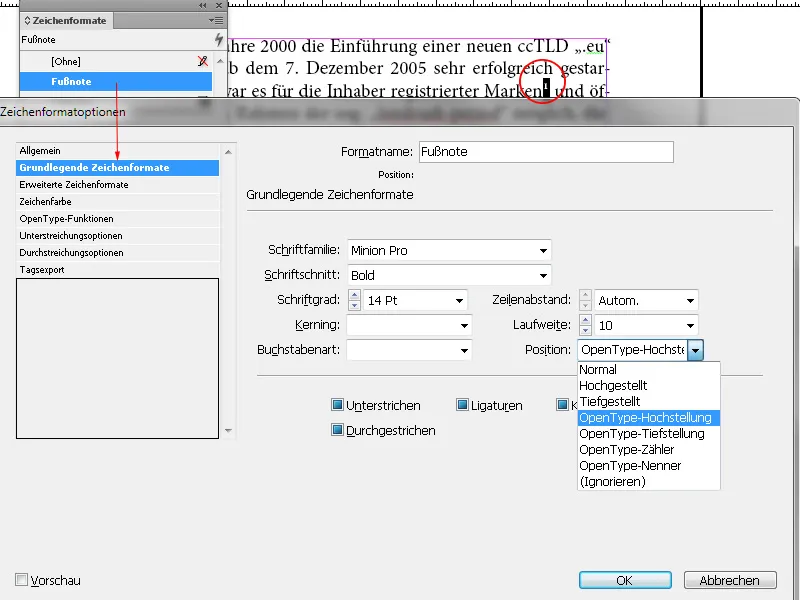
Op het tabblad Indeling van de Voetnotenopties kun je dan nog de afstanden voor en tussen de voetnoten en de dikte en breedte van de scheidingslijn instellen.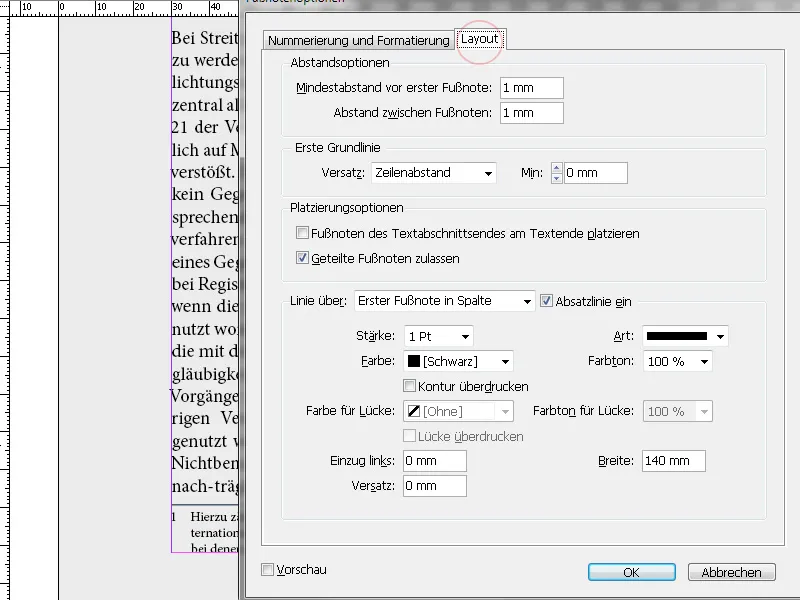
Binnen tabellen kunnen geen voetnoten worden aangemaakt. Om een voetnoot te verwijderen, verwijder je deze in de lopende tekst; de bijbehorende voetnoottekst verdwijnt dan automatisch.