Wanneer je in Google Docs aan een document werkt en wijzigingen in het team wilt invoegen, is de Voorgestelde-Functie handig. Deze unieke functie stelt je in staat om wijzigingen voor te stellen, zonder ze direct in het document te implementeren. Hierdoor blijft het overzicht van aanpassingen behouden en kun je te allen tijde beslissen welke voorstellen je wilt accepteren of afwijzen. In deze handleiding leg ik je stap voor stap uit hoe je de Voorgestelde functie gebruikt en welke mogelijkheden het biedt.
Belangrijkste bevindingen
- De Voorgestelde functie maakt het mogelijk om wijzigingen aan te brengen zonder ze meteen door te voeren.
- Je kunt suggesties van commentaar voorzien en opmaken, om duidelijk te maken wat je bedoelt.
- Deze functie is vooral handig wanneer je met anderen aan een document werkt en wijzigingen wilt bijhouden.
Stap-voor-stap handleiding
Om de Voorgestelde functie in Google Docs te gebruiken, volg de onderstaande stappen:
Overschakelen naar de Voorgestelde functie
Om de Voorgestelde functie te activeren, moet je eerst naar je document gaan. Klik op het "Bewerken" gedeelte in de bovenste menubalk en kies "Voorstel" uit.
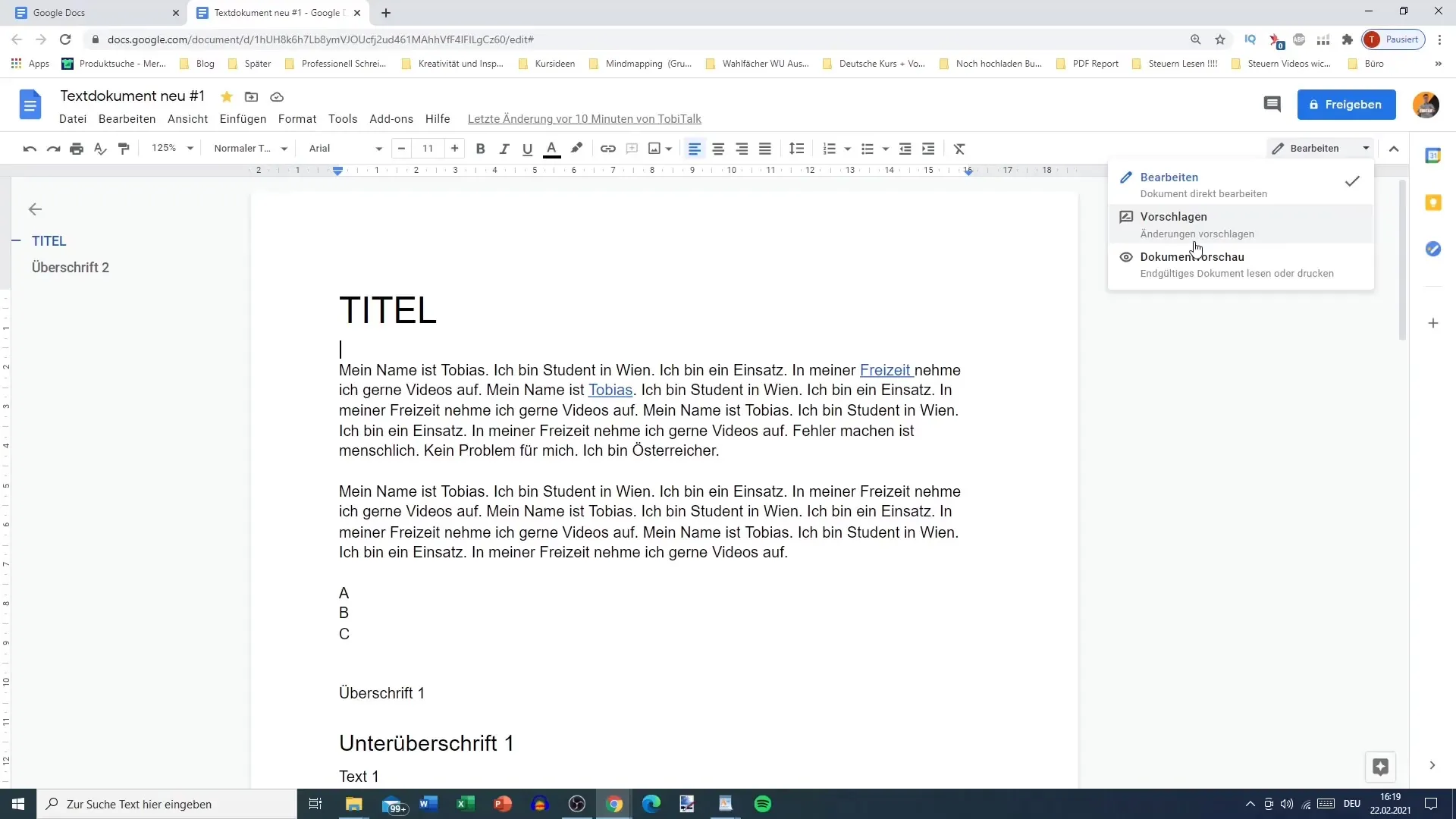
Voorstellen doen
Zodra je in de modus voorstellen bent, kun je tekst in je document markeren om wijzigingen voor te stellen. Bijvoorbeeld, als je een zin wilt markeren die volgens jou verbeterd kan worden, ga dan simpelweg naar de gewenste tekst en markeer die. Vervolgens kun je een opmerking toevoegen om je voorstellen toe te lichten.
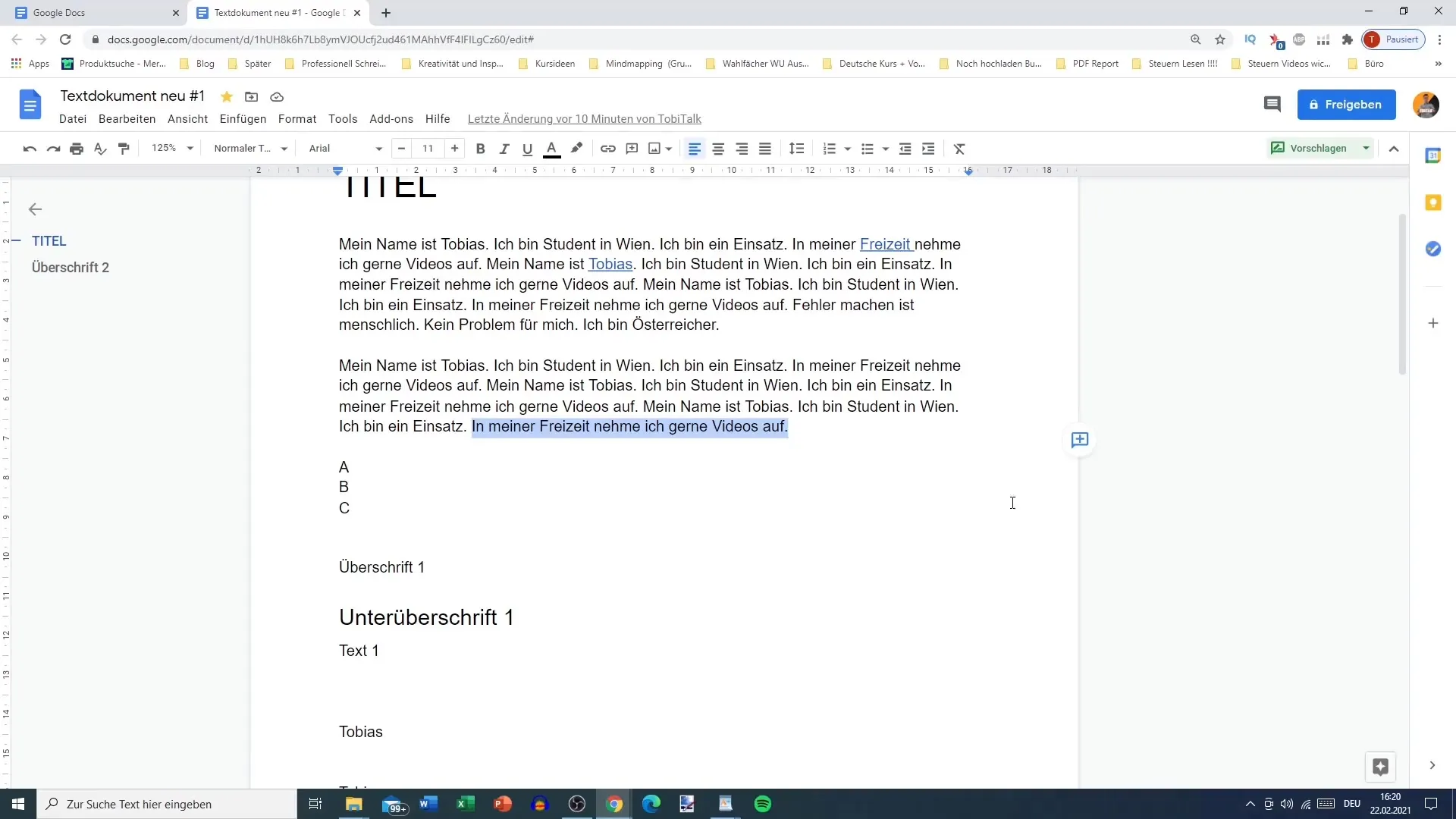
Opmerkingen toevoegen
De opmerkingfunctie is een essentieel onderdeel van de Voorgestelde functie. Nadat je tekst hebt gemarkeerd, kun je direct een opmerking toevoegen. Dit helpt andere gebruikers om je wijzigingsvoorstellen beter te begrijpen. Zo zou je bijvoorbeeld kunnen schrijven: "Deze naam moet cursief en vetgedrukt worden."
Opmaakopties gebruiken
Je kunt niet alleen tekstvoorstellen toevoegen, maar ook de opmaak van je voorstellen aanpassen. Als je bijvoorbeeld de tekst wilt formatteren met een lettergrootte van 12 en onderstreept, geef dit dan aan in je voorstel. De opmaak wordt vervolgens als voorstel weergegeven en andere gebruikers kunnen beslissen of ze deze wijzigingen willen accepteren of afwijzen.
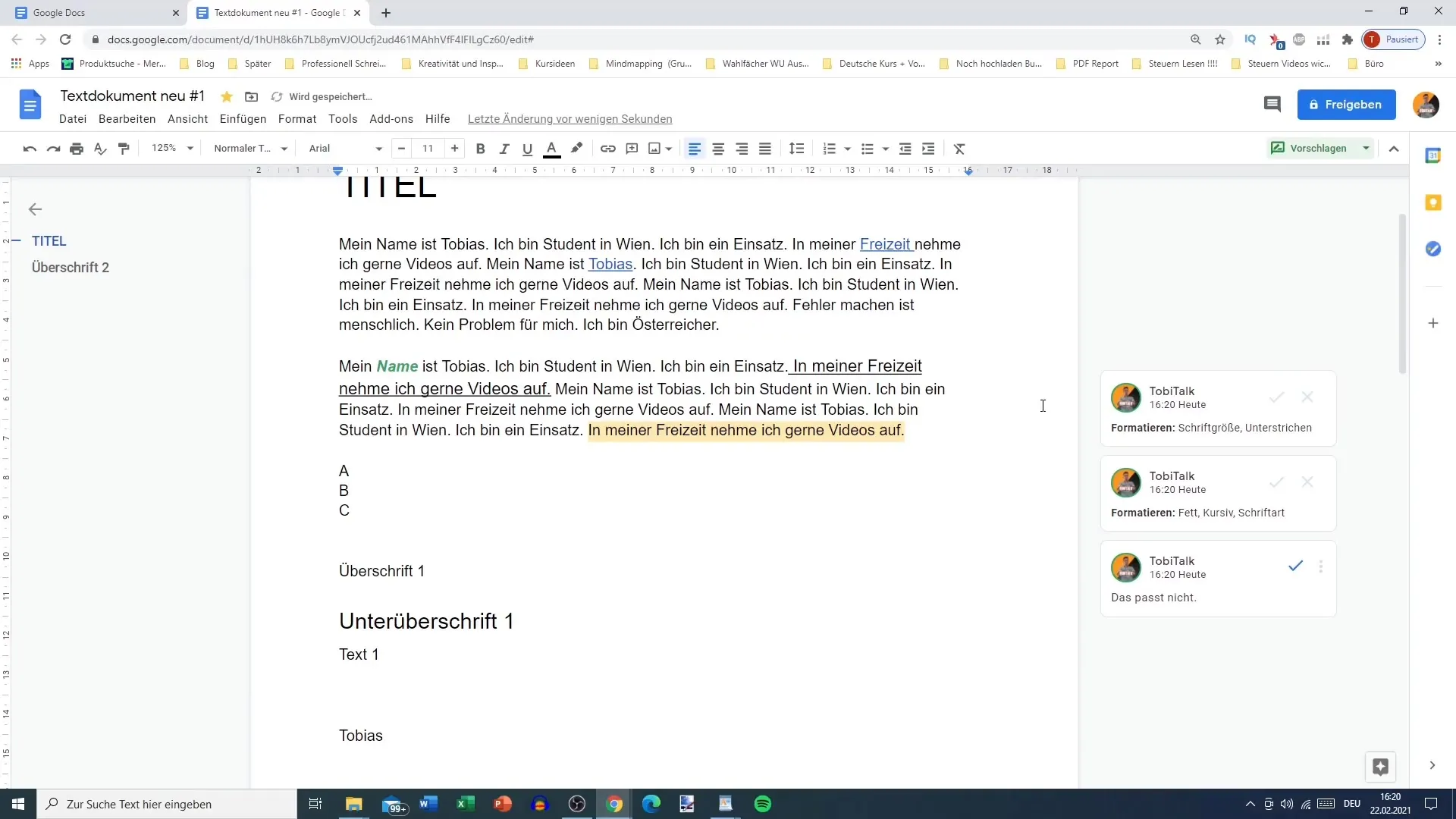
Voorstellen controleren en accepteren of afwijzen
Zodra iemand anders aan het document werkt, kun je overschakelen naar de bewerkingsmodus om de voorstellen te controleren. Als er een voorstel is gedaan, wordt dit weergegeven in een gemarkeerde kleur. Vervolgens kun je beslissen of je dit voorstel wilt accepteren of afwijzen. Klik op het voorstel om het te controleren en kies de bijbehorende optie.
Meer voorstellen en opmerkingen
Als je meer voorstellen wilt doen, ga dan op dezelfde manier verder. Je kunt ook opmerkingen achterlaten bij andere voorstellen om duidelijkheid te scheppen of aanvullingen voor te stellen. Als je bijvoorbeeld nieuwe tekst wilt toevoegen, typ die tekst dan gewoon in het document.
Samenwerking vergemakkelijken
De Voorgestelde functie is ideaal als je documenten met anderen wilt delen, zonder dat ze direct wijzigingen kunnen aanbrengen. Je kunt je document verzenden en toch controle houden over de bewerkingen. De ontvangers kunnen vervolgens hun voorstellen doen en opmerkingen toevoegen, terwijl jij beslist welke wijzigingen worden overgenomen.
Volgen en Beslissen
Met de Voorgestelde functie kun je eenvoudig bijhouden welke wijzigingen zijn gemaakt. Je hebt de controle over het document en kunt op elk moment beslissen of voorstellen moeten worden overgenomen of afgewezen. Zo kun je efficiënt samenwerken en tegelijkertijd de integriteit van je document behouden.
Samenvatting
De Voorgestelde functie in Google Docs biedt verschillende mogelijkheden voor samenwerking. Je kunt niet alleen wijzigingen voorstellen en opmaken, maar ook opmerkingen achterlaten om duidelijkheid te scheppen. Deze functie houdt de workflow overzichtelijk en stelt je in staat om de uiteindelijke aanpassingen zelf te beslissen.
Veelgestelde vragen
Hoe activeer ik de suggestiefunctie in Google Docs?Je kunt de suggestiefunctie activeren door in het "Bewerken" menu de optie "Voorstellen" te selecteren.
Kan ik opmerkingen toevoegen aan mijn suggesties?Ja, je kunt op elk moment opmerkingen toevoegen om je suggesties beter te verklaren.
Wat gebeurt er als ik een suggestie afwijs?Als je een suggestie afwijst, wordt de wijziging niet toegepast en blijft ongewijzigd in het document.
Is het mogelijk om meerdere suggesties tegelijk te doen?Ja, je kunt meerdere suggesties doen terwijl je in de suggestiemodus bent. Elke suggestie wordt afzonderlijk weergegeven.
Kan ik de suggestiefunctie gebruiken voor al bestaande documenten?Ja, je kunt de suggestiefunctie in elk Google Doc gebruiken, ongeacht de datum waarop het is aangemaakt.


