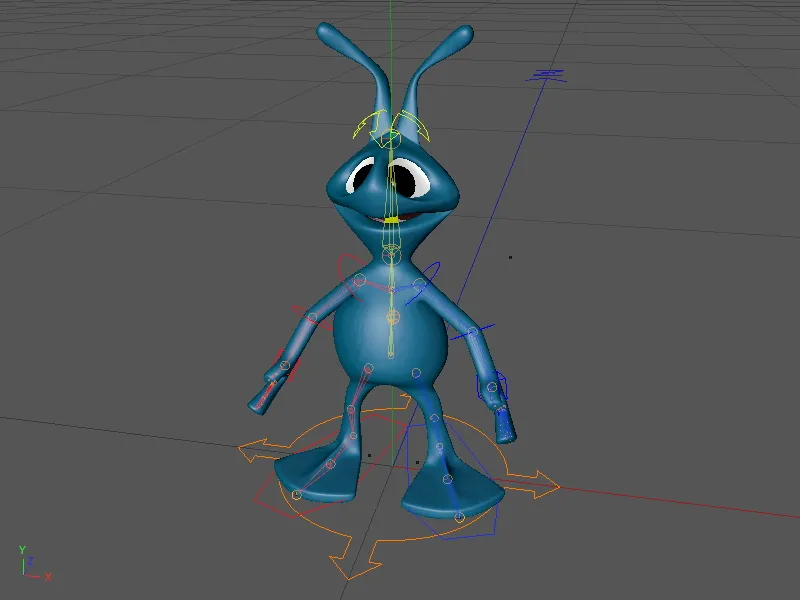In deze tutorial rusten we een buitenaards wezen met twee benen uit met een werkend character-rig. Hiervoor hebben jullie in het bijbehorende werkbestand "PSD_C4D_R13_Charactervorlagen_Start.c4d" het buitenaardse wezen ter beschikking. Natuurlijk kunnen jullie ook een willekeurig ander personage voor deze tutorial gebruiken; de essentiële stappen blijven (in ieder geval voor wezens met twee benen) hetzelfde.
Laten we eens kijken naar de structuur van de scène of het personage in het Objecten-beheer. Het personage bestaat voornamelijk uit een met het HyperNURBS-object gladgestreken polygonobject; de beide ogen zijn eenvoudig geplaatste parametrische bolvormige objecten. De texturen van de buitenaardse wezens zijn al vastgezet met behulp van een Textuur Fixatie-tag, zodat we meteen met het riggeren kunnen beginnen.

Opbouw van het Rig
De opbouw van het personage met behulp van de karaktertemplates in CINEMA 4D Release 13 gebeurt via het Karakter-object in het Karakter-menu.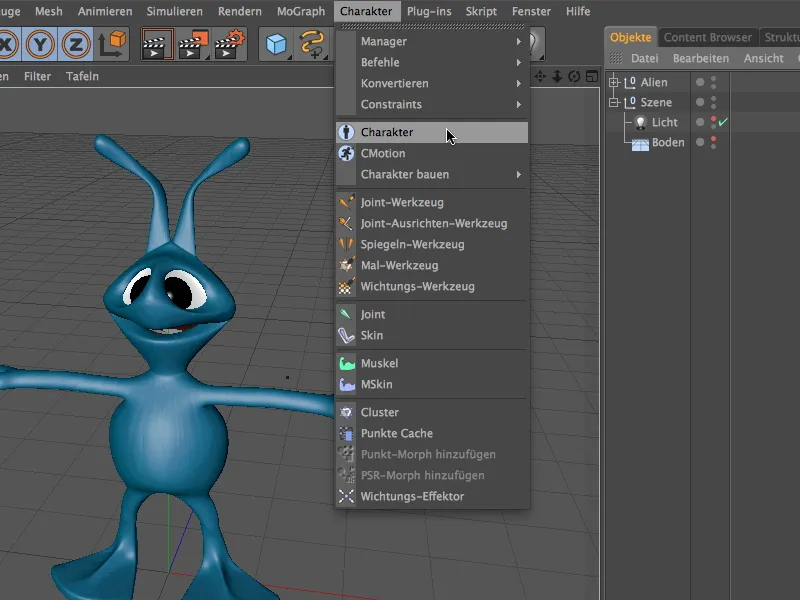
Voordat we beginnen met het maken van de componenten voor ons buitenaardse wezen, geven we nog een paar richtlijnen als hulp. Op de basispagina van het instellingendialoogvenster van het Karakter-object kunnen we bijvoorbeeld vanuit het Karakter-menu meteen definiëren dat het om een buitenaards wezen gaat.
Met de parameter Grootte krijgt het Karakter-object een indicatie van de grootte van het personage (in mijn voorbeeld heb ik de antennes niet meegeteld). Dit heeft als voordeel dat bij het direct volgende genereren van de componenten al een redelijk bruikbare positie voor de elementen wordt vastgesteld.
De volgende belangrijke basisinstructie is het type karakter, zodat de juiste karaktertemplate wordt gebruikt bij het maken van het rig. Op de objectpagina van het Karakter-object vinden we in het tabblad Bouwen de template Biped, dus het wezen met twee benen.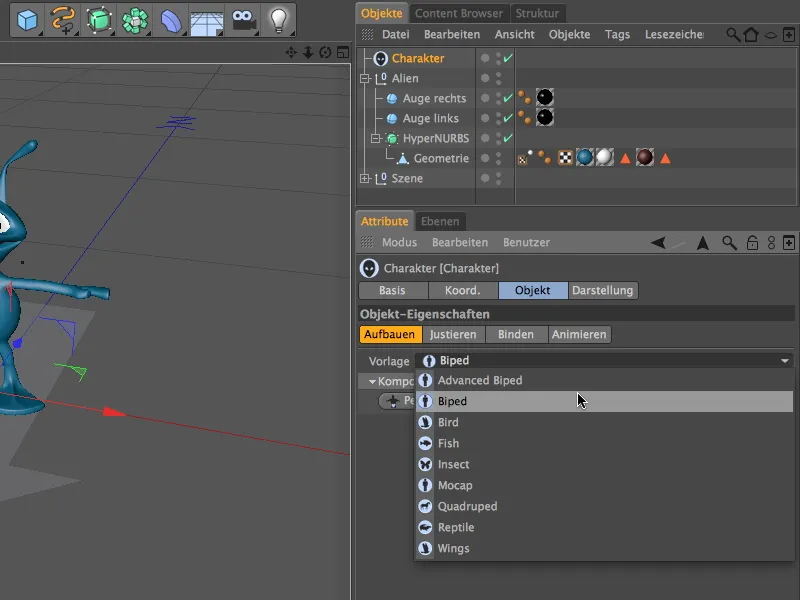
Nu kunnen we al beginnen met de opbouw van het rig. Dankzij de karaktertemplate worden ons alleen de zinvolle of anatomisch mogelijke componenten voor het maken aangeboden. We beginnen met het bekken door te klikken op de knop Bekken.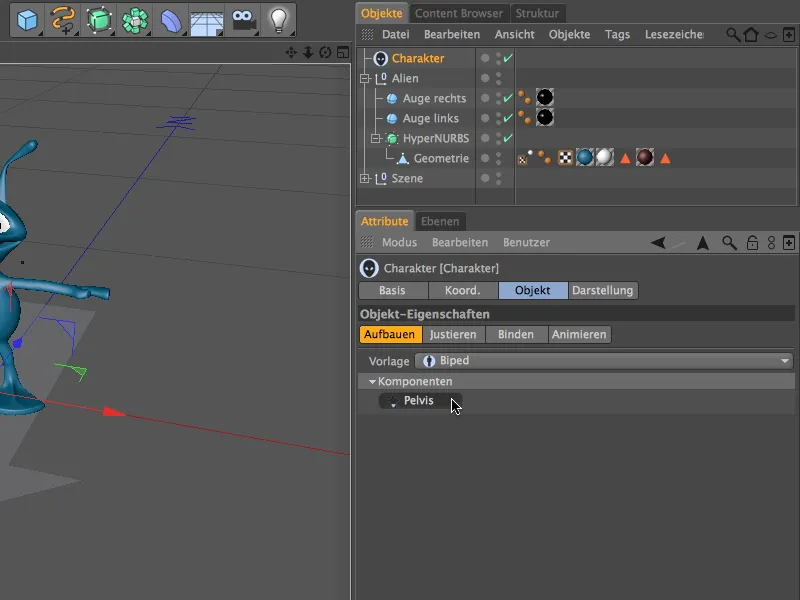
We gaan meteen verder met de wervelkolom en installeren via het nu beschikbare menu Rug de Rug (FK)-component.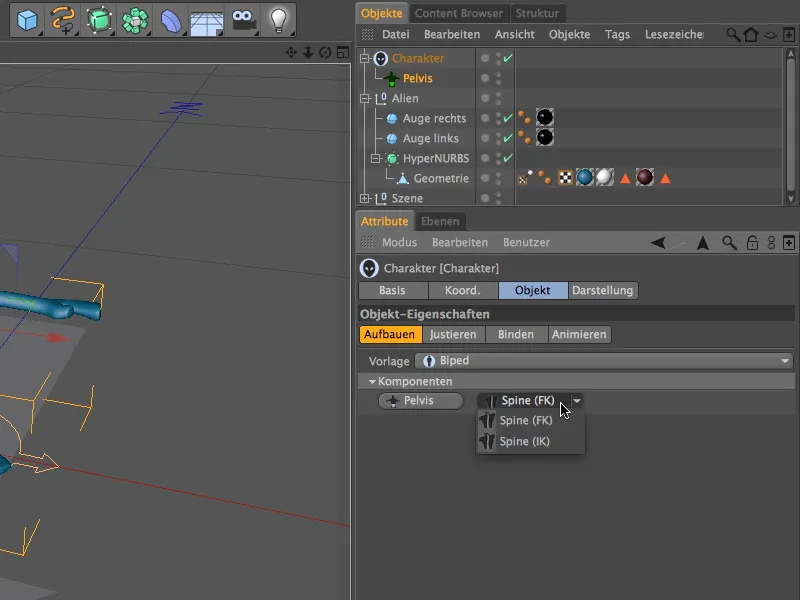
Aangezien de Rug-component de basis vormt voor de armen, het hoofd en de benen, krijgen we nu ook deze componenten aangeboden voor generatie. Met de knop Hoofd voegen we een hoofdcomponent toe aan het personage.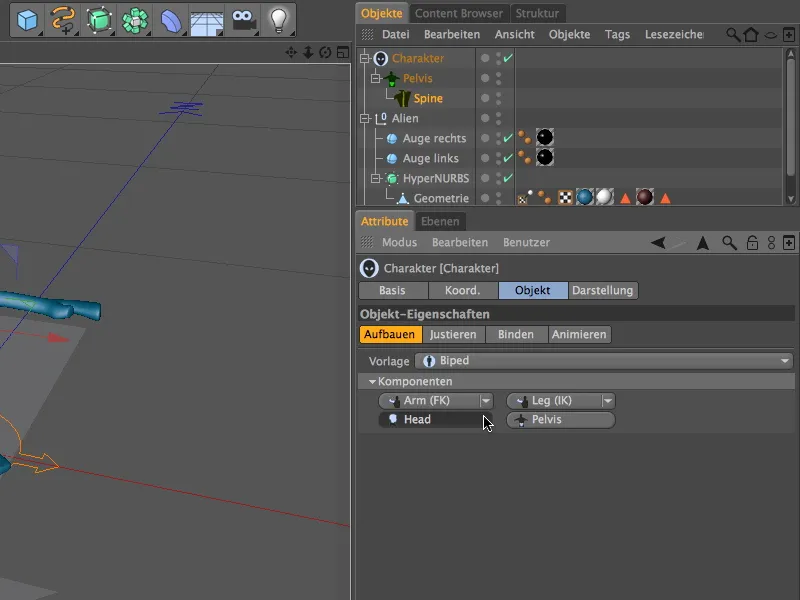
We hebben nu al de eerste componenten voor ons buitenaardse personage gegenereerd; echter zijn deze componenten ondanks de opgave nog niet exact gepositioneerd.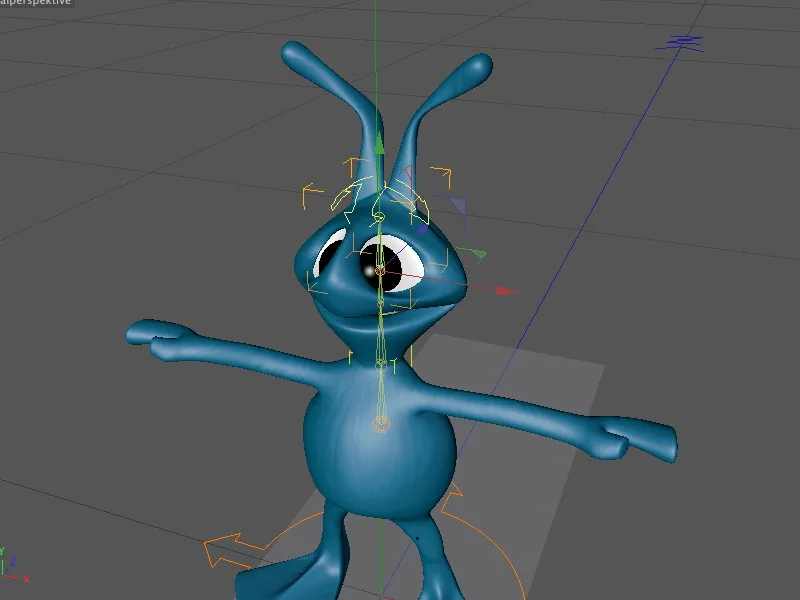
Om deze componenten correct aan het personage aan te kunnen passen, schakelen we tijdelijk over naar de Aanpassingsmodus. Een klik op het gelijknamige tabblad op de objectpagina van het Karakter-object is voldoende.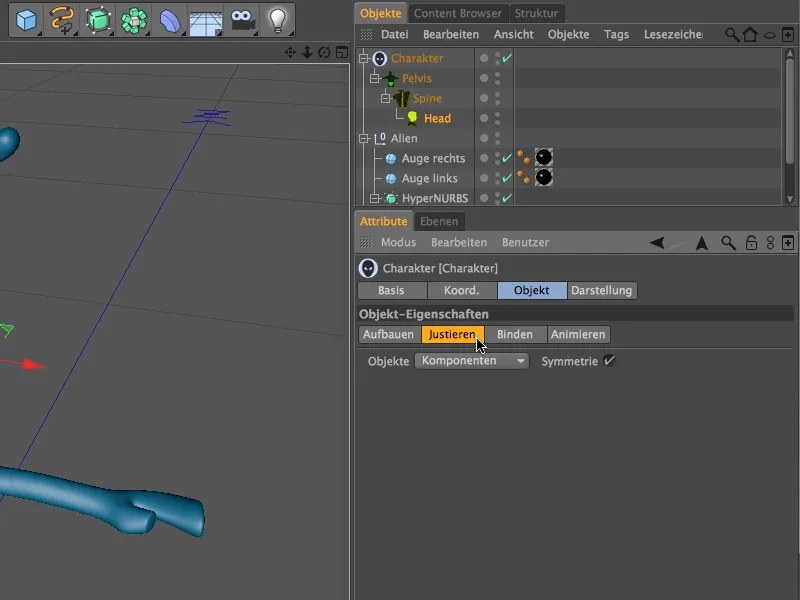
Zodat de aanpassing van de componenten zo overzichtelijk mogelijk kan verlopen, toont het Karakter-object de componenten als kleine bolletjes. Als je met de muisaanwijzer over een van de elementen beweegt, worden zelfs de namen ervan weergegeven.
Voordat we de volgende componenten van het rig creëren, plaatsen we de tot nu toe aanwezige componenten op de juiste posities. We schakelen hiervoor over naar de vooraanzicht (toets F4) en beginnen met de onderste component van de wervelkolom. In mijn voorbeeld heb ik de Bekken-component, die als bekken hierarchisch het bovenste niveau vormt, iets hoger in het midden van het personage geplaatst (groene bol) voor een betere bereikbaarheid - functioneel verandert er echter niets door.
De individuele componenten kunnen eenvoudig met de verplaatsingsassen naar de gewenste positie worden verschoven.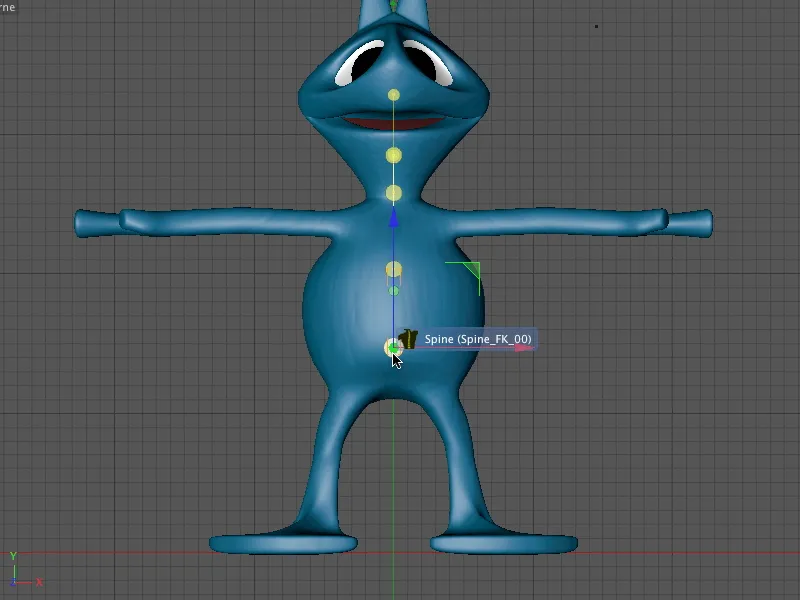
We kunnen de afzonderlijke elementen van de wervelkolom over de lengte verdelen tot we bij de nek aankomen. Hier bevindt zich het laatste deel van de wervelkolom van ons buitenaardse personage.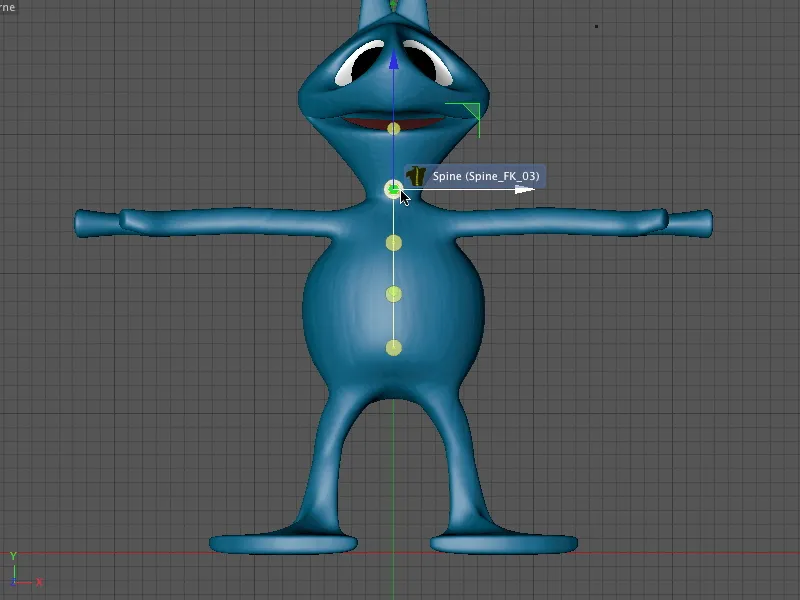
De Hoofdcomponent verplaatsen we uiteindelijk helemaal naar bovenaan de kop. Daar zal later ook het bedieningselement voor de kop toegankelijk zijn.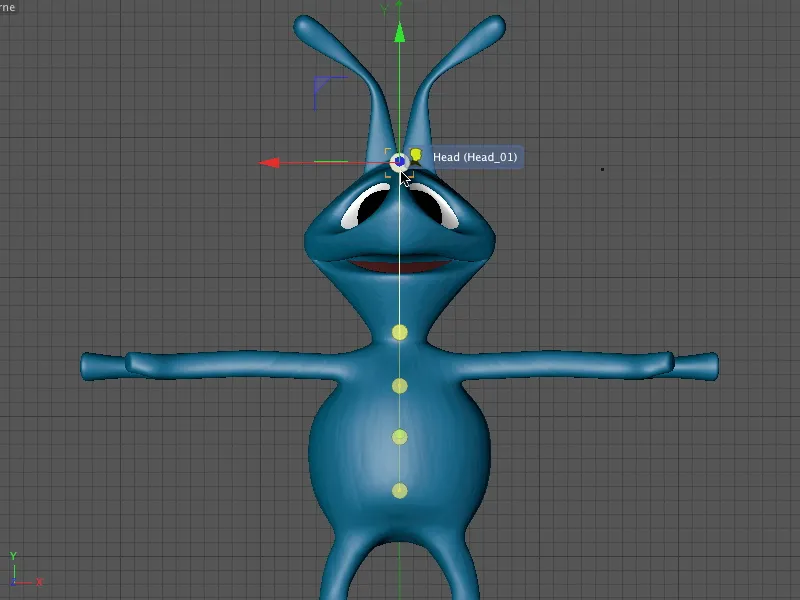
We schakelen over naar het Zijaanzicht van rechts (toets F3), om de componenten ook correct in de Z-richting te kunnen positioneren. We beginnen weer bij het onderste punt en werken ons component voor component naar de kop toe omhoog.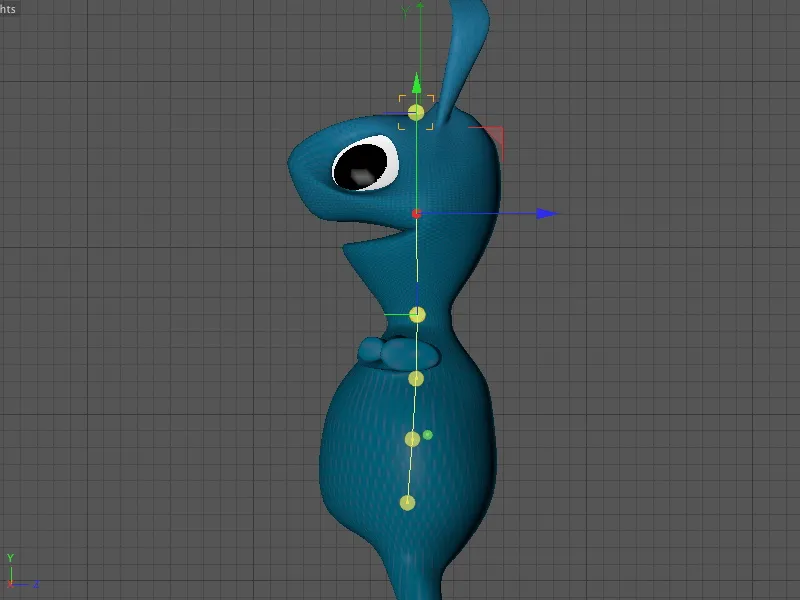
Daarmee zijn voorlopig alle aangemaakte componenten van het karakter op hun plaats. Wanneer we nu de Afstelmodus beëindigen door terug te keren naar de Opbouwmodus, hebben we al een eerste indruk van de bijbehorende bedieningselementen voor het karakter.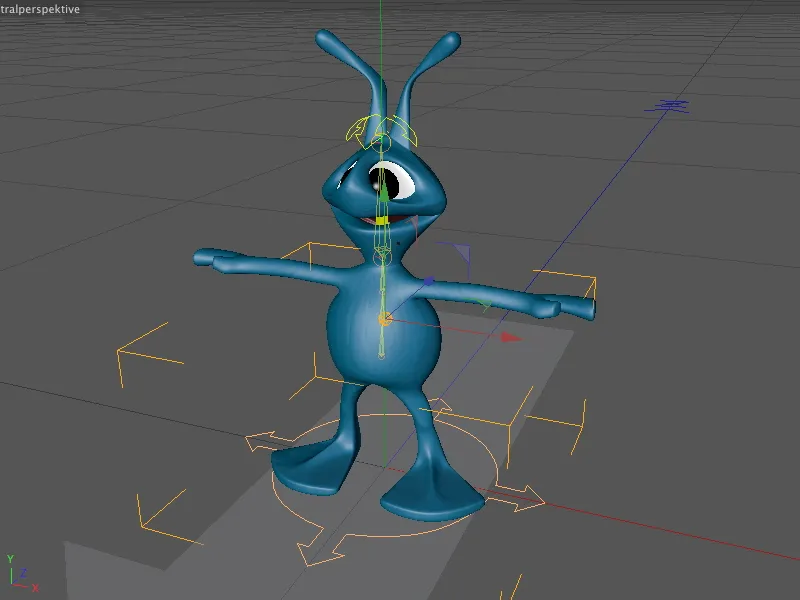
Eenmaal teruggekeerd in de Opbouwmodus of in het instellingenvenster van het Karakter-object, gaan we door met de benen. We markeren daarvoor het Ruggengraat-object in de componenthiërarchie en kunnen teruggrijpen naar het menu Been. Om de benen meteen paar voor paar voor links en rechts te laten genereren, houden we eenvoudig de Ctrl- of Strg-toets ingedrukt tijdens het klikken op de vermelding Been (IK).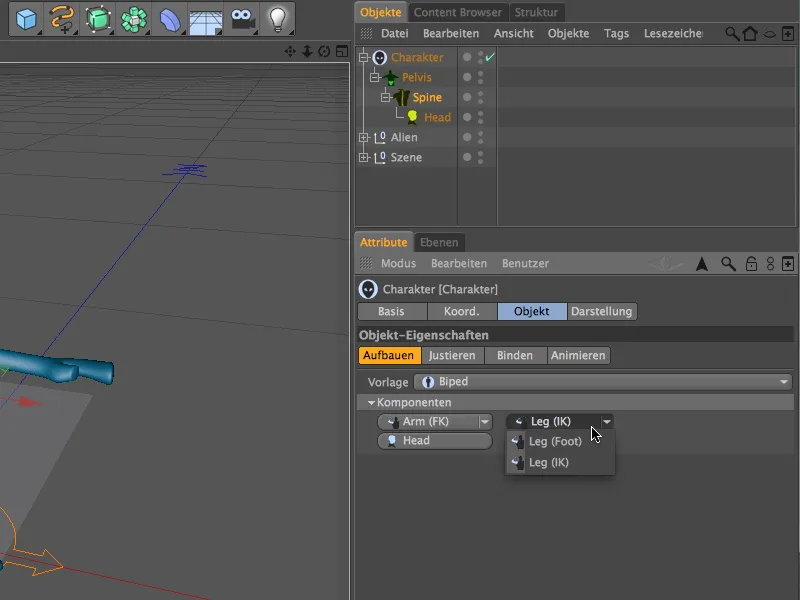
Hetzelfde geldt voor het genereren van de armen. Houd ook hier de Ctrl- of Strg-toets ingedrukt en kies de vermelding Arm (FK) of Arm (IK), afhankelijk van hoe de armen later geanimeerd moeten worden. Om het functioneren van FK (Forward Kinematics) en IK (Inverse Kinematics) uit te leggen, kies ik op dit moment de FK-variant voor de armen.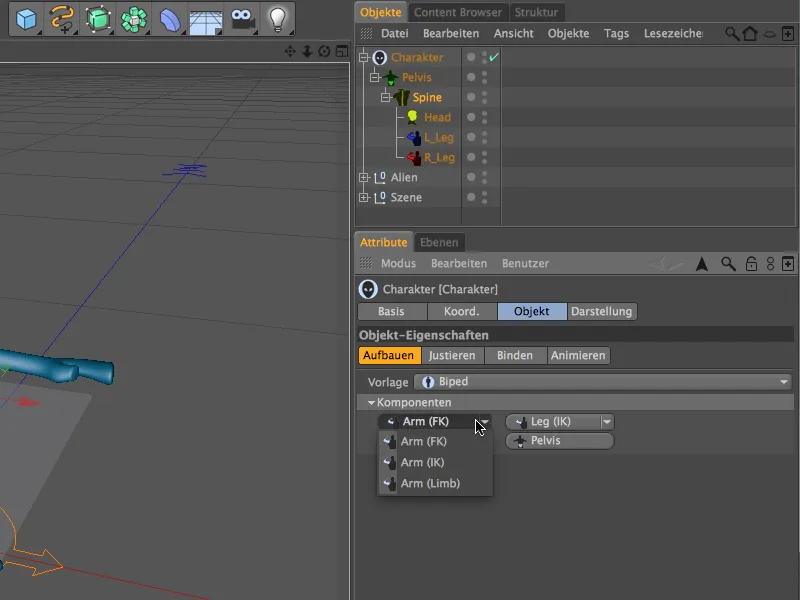
Met de armen hebben we nu alle noodzakelijke componenten voor ons Alien-karakter aangemaakt, zodat we de nieuw toegevoegde componenten in de Afstelmodus kunnen aanpassen aan de Alien.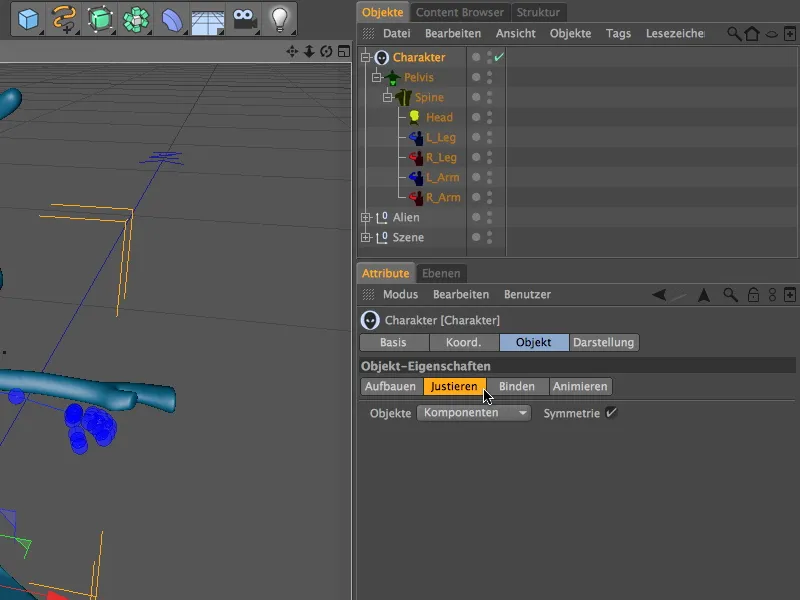
Een blik in de Editorweergave toont dat de nieuwe componenten misschien niet perfect op de juiste plaatsen liggen (dat zou ook puur toeval zijn), maar door de vooraf bepaalde karaktergrootte en de al bestaande componenten zoals Wervelkolom en Hoofd blijft de bewerking beperkt.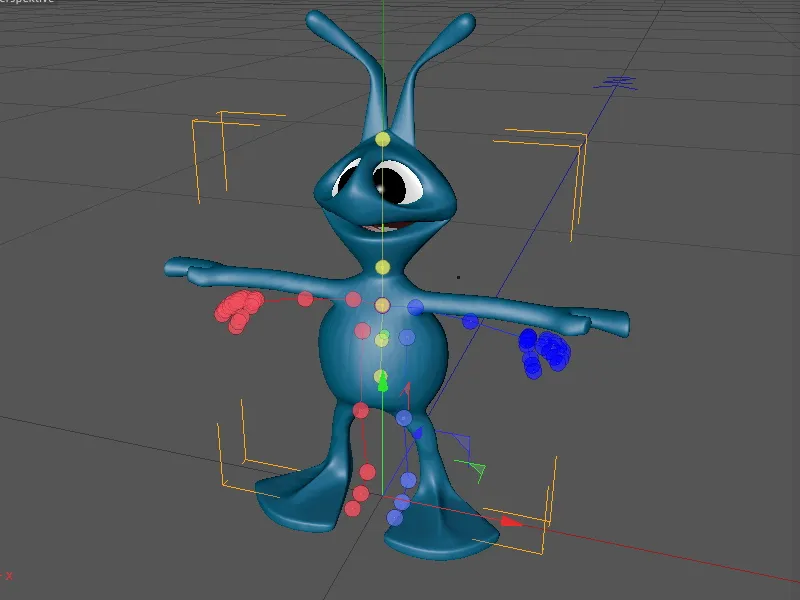
We schakelen weer over naar het Voorweergave (toets F4) en beginnen met het aanpassen van de beencomponenten. Handig genoeg werken de componenten symmetrisch (zie Attribuutbeheer), dus het is voldoende om je te richten op één van de twee kanten; de andere kant wordt automatisch gespiegeld aangepast.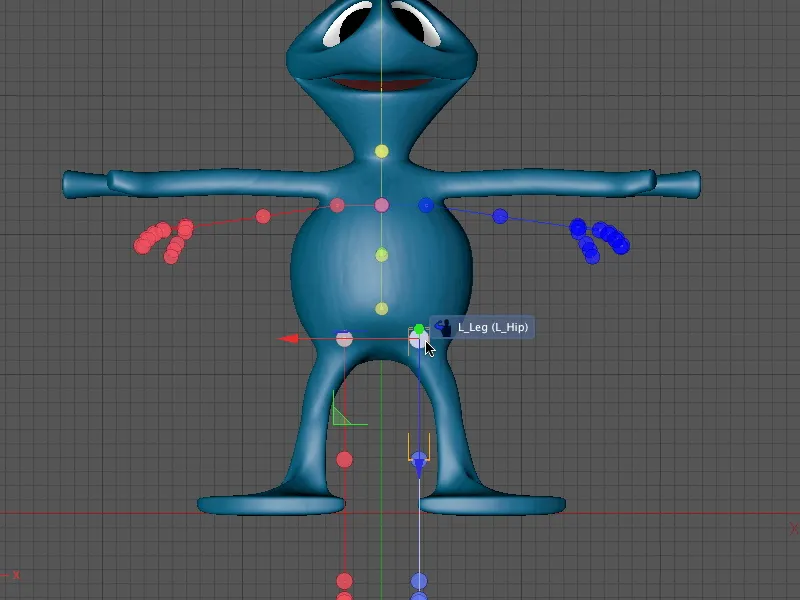
Vanaf de beenaanzet tot aan de knieën, enkels en de tenen plaatsen we stap voor stap de beencomponenten vanuit het Voorweergave.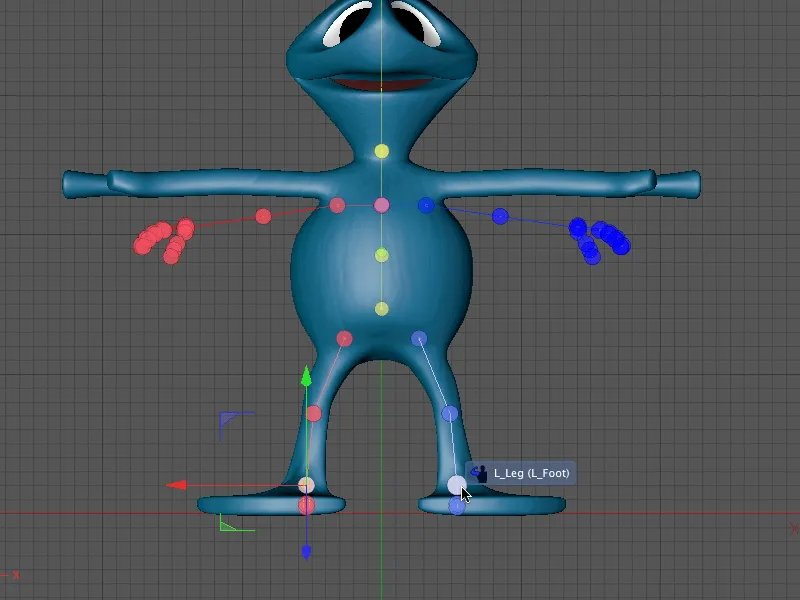
Vervolgens schakelen we over naar het Zijaanzicht (toets F3), om de beencomponenten ook in Z-richting aan te passen aan de Alien. Begin weer bij het eerste punt in de hiërarchie, anders moet je constant de aangehechte componenten bijstellen.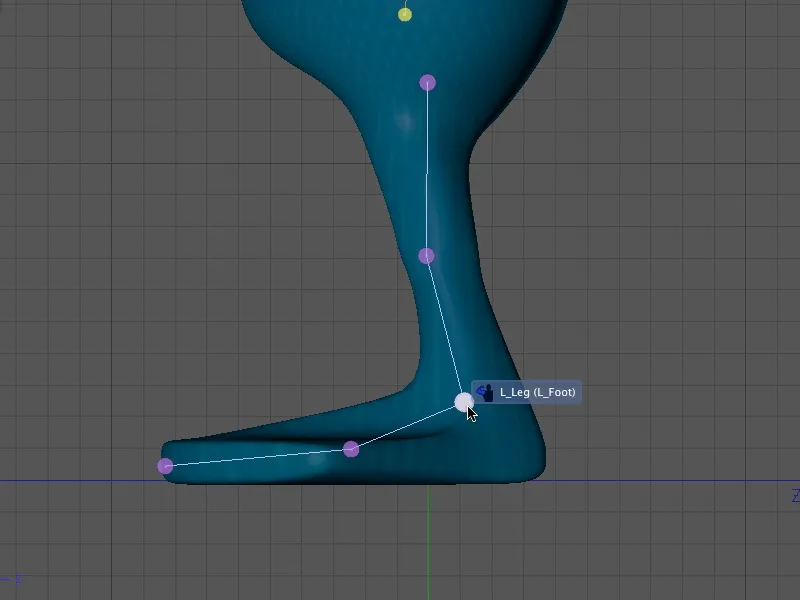
Aangezien de Alien helaas niet beschikt over een humanoïde standaardvoet, is het bij het aanpassen van de tenen ook noodzakelijk om het Centraal perspectief (toets F1) te gebruiken.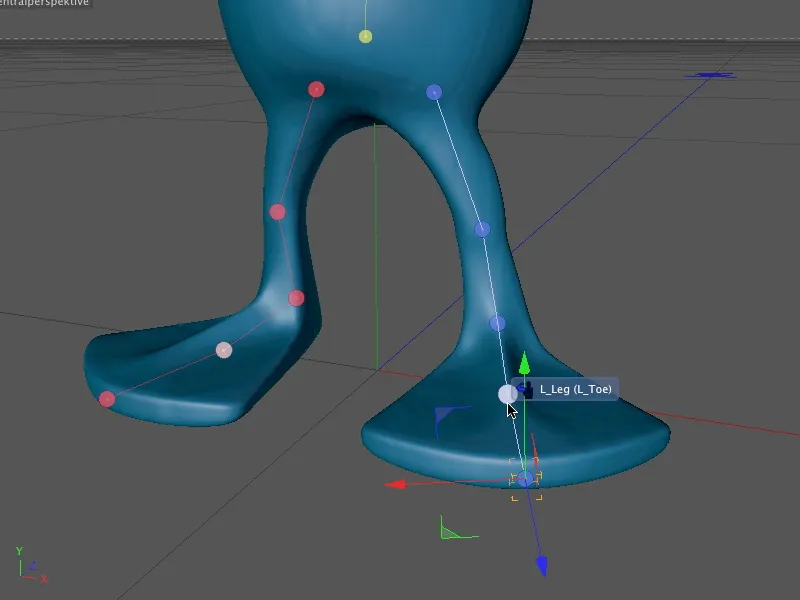
Benen en voeten zijn hiermee klaar, dus we kunnen nu overgaan tot de armen van de Alien. We beginnen weer bij het hoogste punt van de Hiërarchie, bij de schouders, en plaatsen het bijbehorende onderdeel vanuit de Voorweergave (toets F4) op de juiste plek.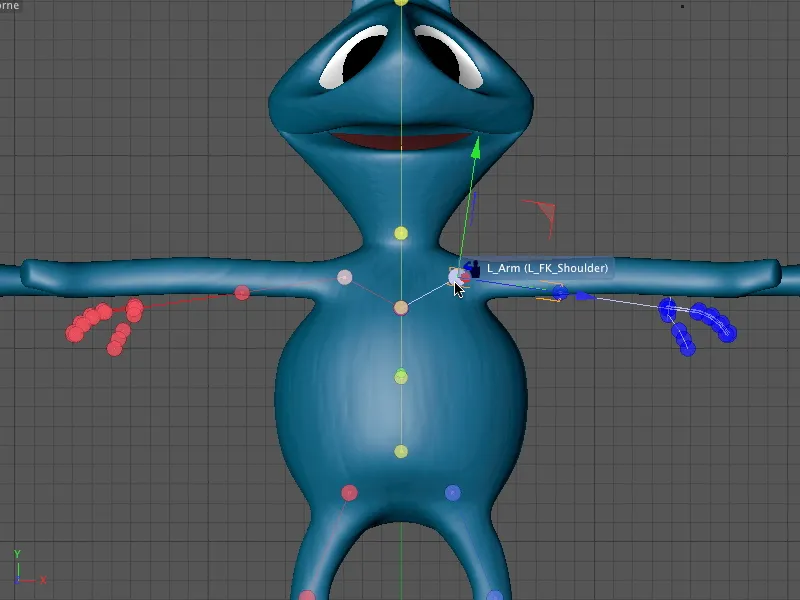
Hierna volgt het onderdeel van de elleboog, dat zo nauwkeurig mogelijk geplaatst dient te worden in de daarvoor bestemde, met meer Polygonen uitgeruste armholte van de Alien, om soepel te kunnen buigen met geometrie.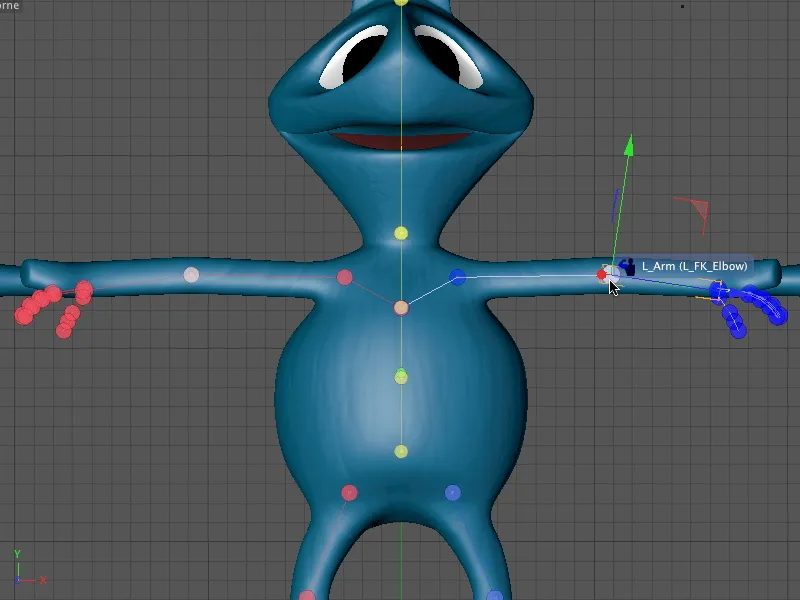
Zoals je waarschijnlijk al hebt opgemerkt, heeft de gemodelleerde Alien-hand slechts twee grotere vingers. Toch gebruiken we het menselijke 'Vijf-vingersysteem' - om verder te kunnen werken met de Karakterrichtlijn. Dankzij de meegeleverde animeerbaarheid is het mogelijk om de plompe vingers goed te bewegen.
Indien je een ander karakter voor deze tutorial hebt gebruikt, dien je in het vervolg de individuele componenten van de vingers aan te passen aan de bestaande geometrie.
Om de volledige hand inclusief de vingers te verplaatsen, zoek je de Handcomponent op en verplaats je deze naar de plek van de pols.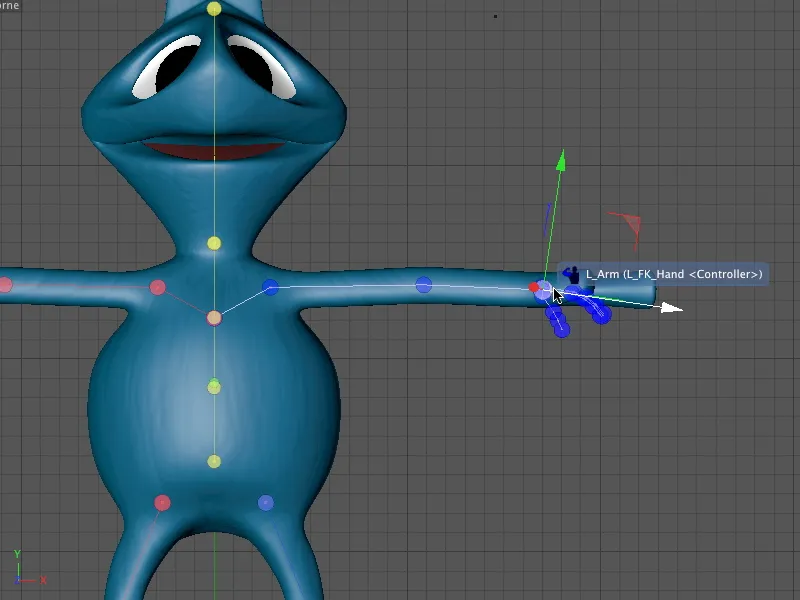
Volgt de justering van de armcomponenten vanuit het centrale perspectief (sneltoets F1). Hier heb je een goed overzicht van de werkelijke positie van het component.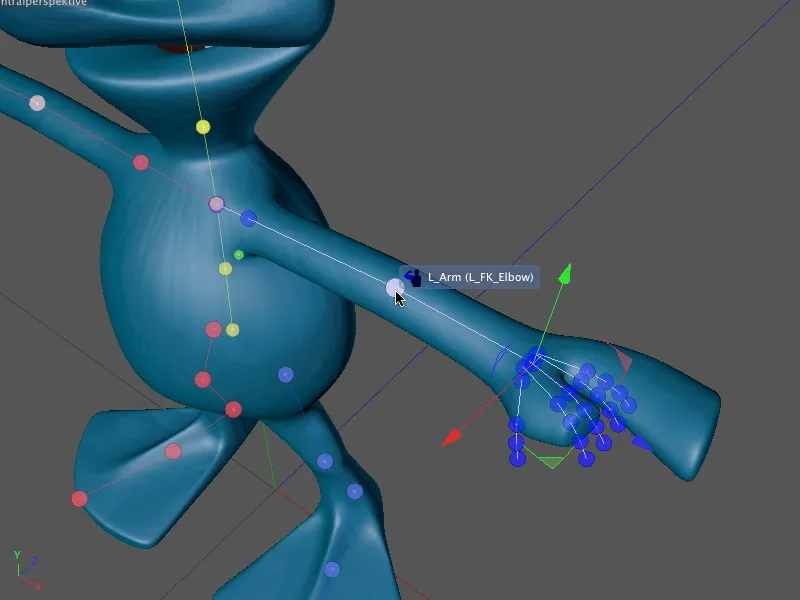
Zoals al aangegeven, zijn de drie extra vingers niet overbodig. We verdelen ze eenvoudigweg over de alienhand en de geometrie. Aangezien elk van de vingers kan worden aangestuurd via het karaktertemplatebesturingssysteem, kunnen we elk deel van de hand zo aansturen.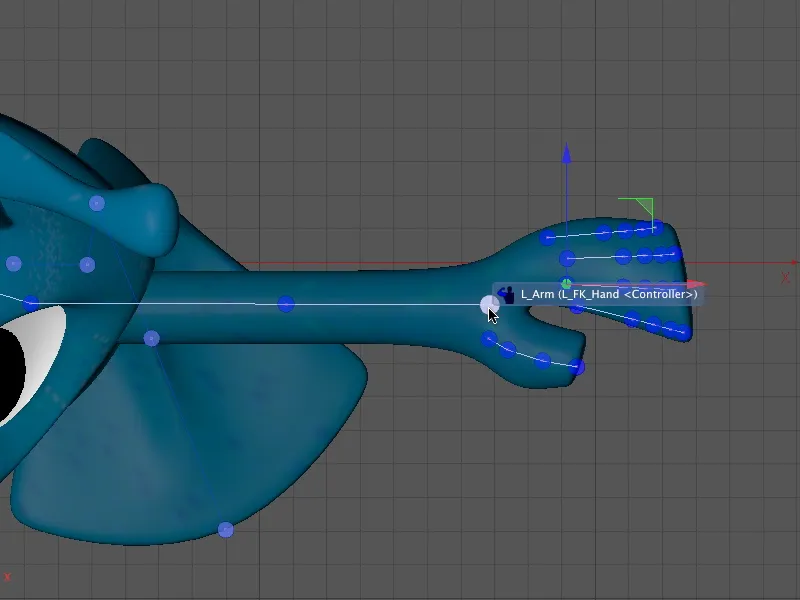
Als laatste controleren we de positie van de arm- en handcomponenten vanuit het centrale perspectief (sneltoets F1).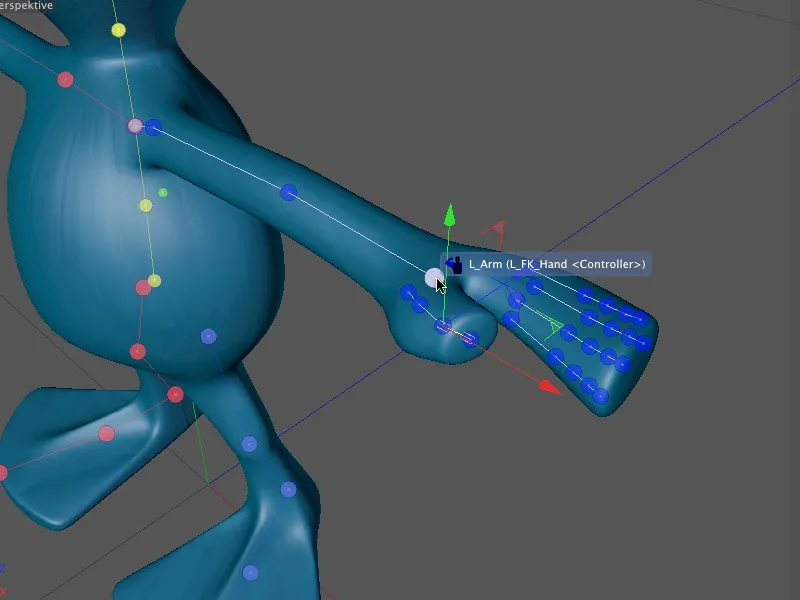
Na deze stap zijn alle componenten voor het alienkarakter geïnstalleerd en afgesteld. Dankzij de karaktertemplates hebben de net toegevoegde componenten al bedienings- of besturingselementen.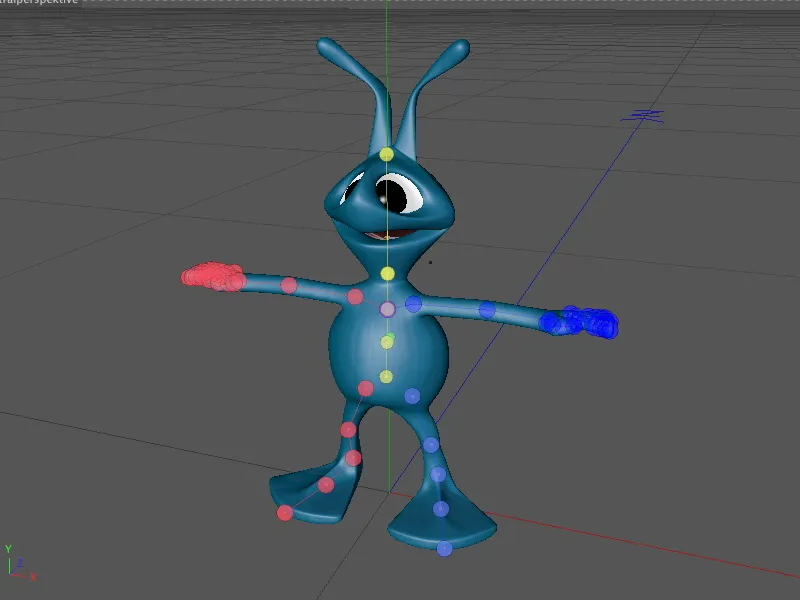
Als we de aanpassingsmodus verlaten door over te schakelen naar de aanpassen- of animerenmodus, zien we de regelknoppen die zijn bevestigd aan de armen en handen, evenals aan de voeten. Maar daarover later meer; nu moeten we eerst de rigging aan de geometrie vastmaken.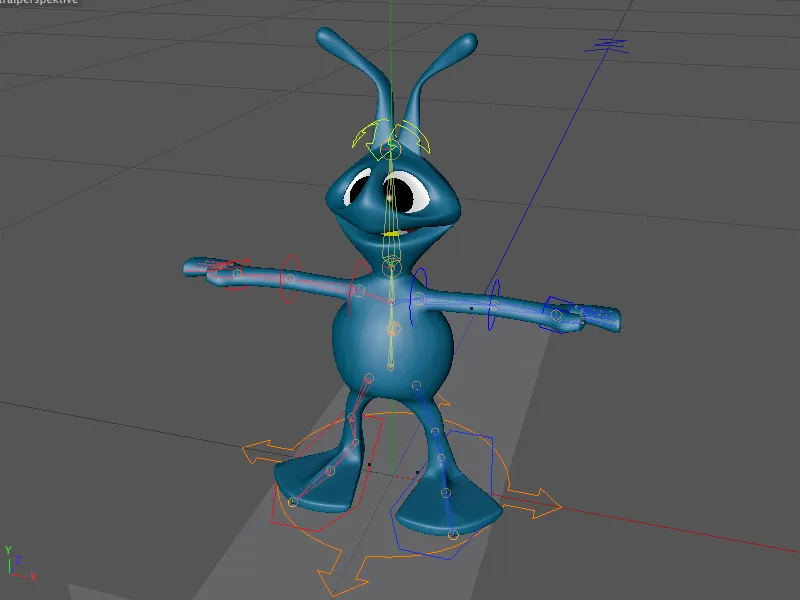
Binden en wegen van de rigging aan de geometrie
Voor het binden en wegen van het personage biedt het karakterobject een handige interface in de vorm van de bindmodus in het instellingendialoogvenster van het karakterobject. Om de geometrie van onze alien te verbinden met de door ons ontwikkelde karakterriggering, hoeven we alleen het polygonobject van de aliengeometrie naar het veld objecten op de bindpagina te slepen.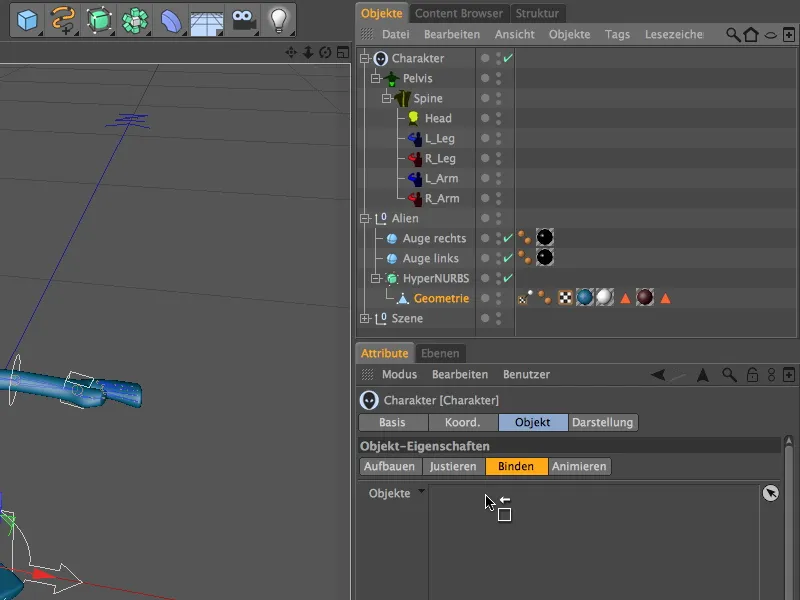
Met deze stap heeft CINEMA 4D automatisch de skin-deformer gegenereerd en toegewezen die nodig is voor het binden en deformeren van het mesh, evenals een gewicht-tag toegewezen aan het polygonobject. In het ideale geval hoeft hier niets meer te gebeuren; geometrie en rigging zijn nu verbonden.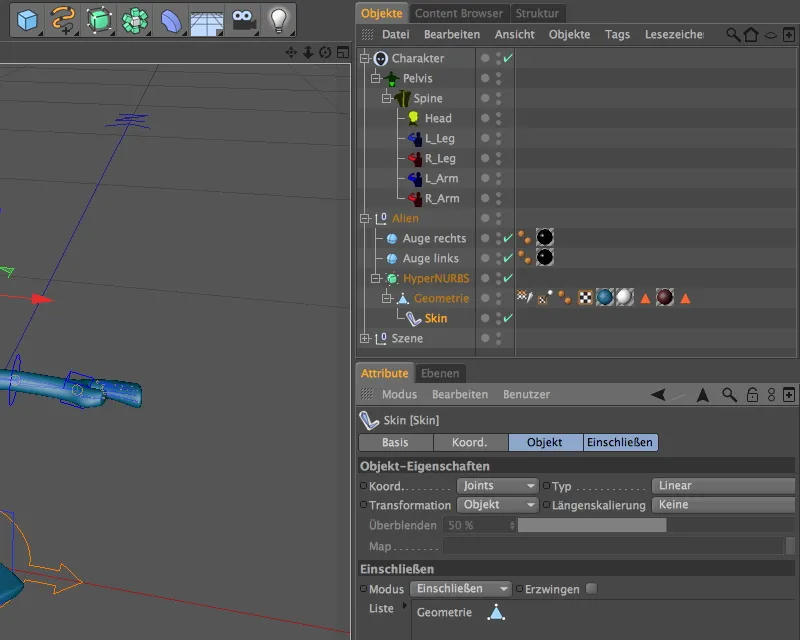
Helaas is het ideale geval zelden van toepassing, dus controleren we of de gewichten voor onze karakter passen. Als eerste deactiveren we het HyperNURBS-object, anders worden de gewichten niet weergegeven in de editor. Als we nu het gewicht-tag selecteren in de objectmanager, krijgen we in de attribuutmanager de bijbehorende gewrichten en componenten te zien.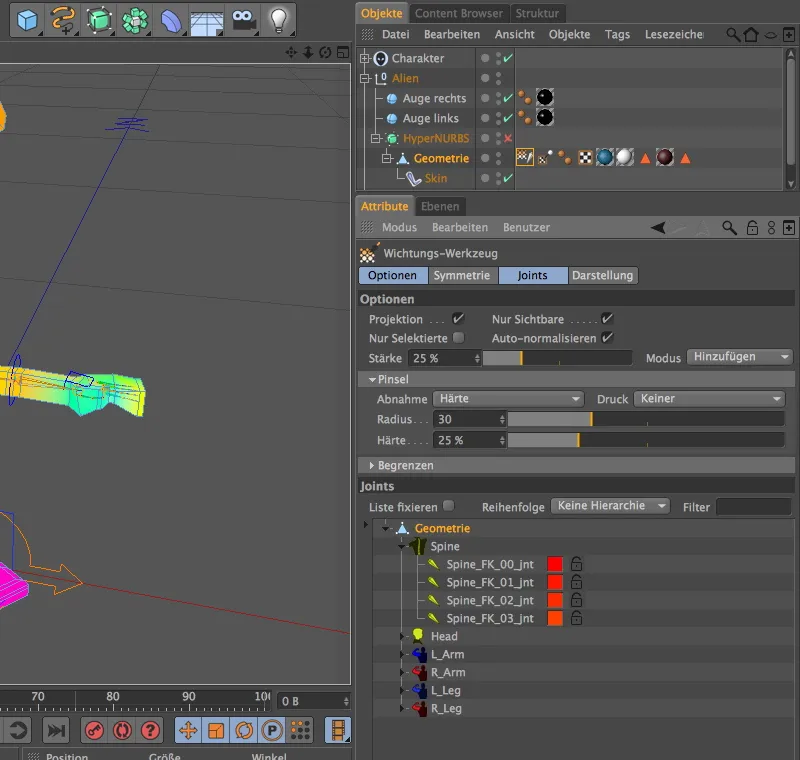
Afhankelijk van wat we selecteren in de gewrichtenlijst, toont de editor de bijbehorende gewichten in kleur op de geometrie. Als we de bovenste vermelding selecteren, worden alle lichaamsdelen dienovereenkomstig gekleurd weergegeven.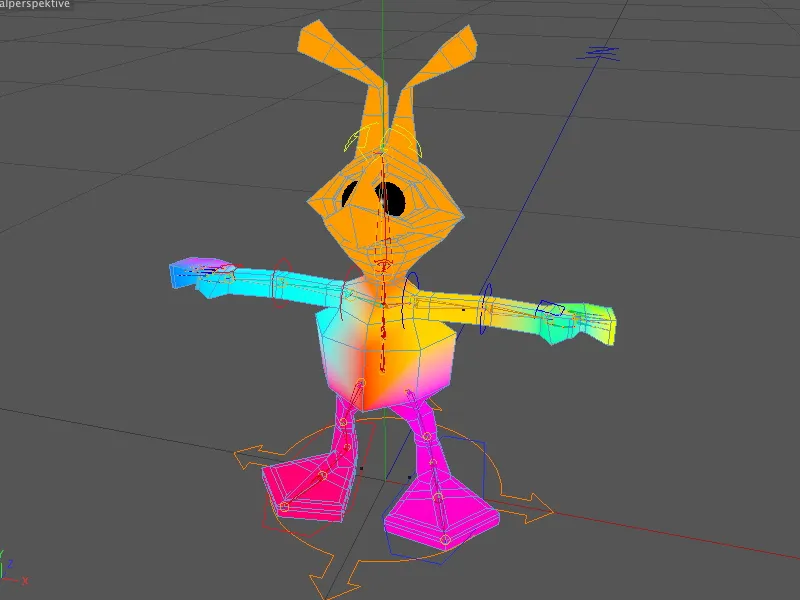
We controleren meteen of het gewicht voor het hoofd correct is aangebracht. We selecteren de component Head in de gewrichtenlijst en zien dat het volledige hoofd inclusief nek gekleurd verschijnt - hier is niets op aan te merken.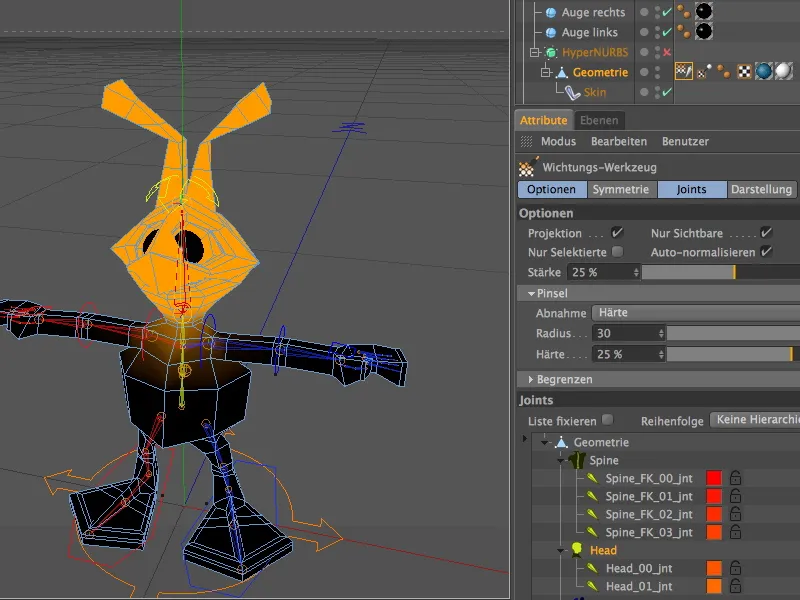
Kritisch zijn meestal gebieden met ver uit elkaar liggende geometrie, zoals bijvoorbeeld bij de voeten. Een klik op de tenen-gewrichten in het linker- of rechterbeencomponent laat echter zien dat hier ook geen aanpassingen nodig zijn.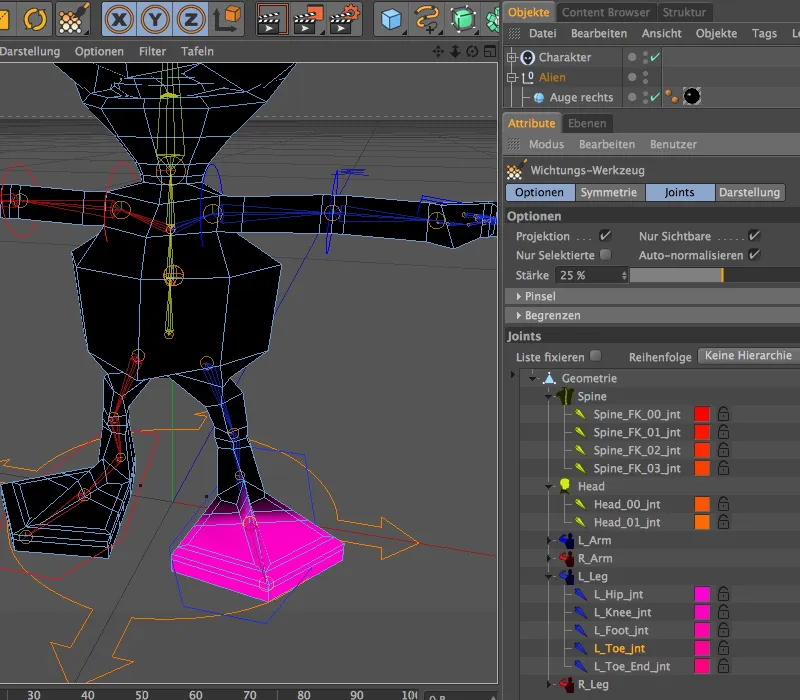
We blijven in het beencomponent en selecteren het bovenste gewricht bij het begin van het been. Aan de kleur is duidelijk te zien dat een beweging van het been tot aan de borsthoogte van de alien merkbaar zou zijn. Dit is natuurlijk niet de bedoeling, dus hier moeten we aanpassingen doen.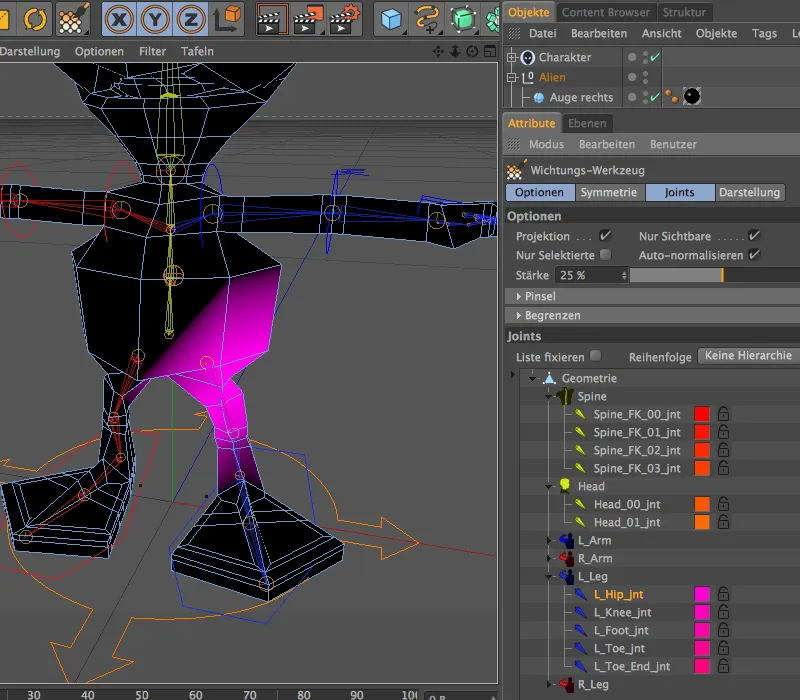
Met het gewicht-tag is ook direct de gewichtsborstel geactiveerd, waarmee we dit relatief snel kunnen corrigeren. Eerst activeren we in de instellingen van het gereedschap op de symmetriepagina de symmetrische schildering.
Op de optiespagina staan de parameters voor het penseel. Ik stel meestal een hardheid van 100% in, zodat alle geverfde regio's volledig worden gewogen en pas later indien nodig dit percentage verlaag.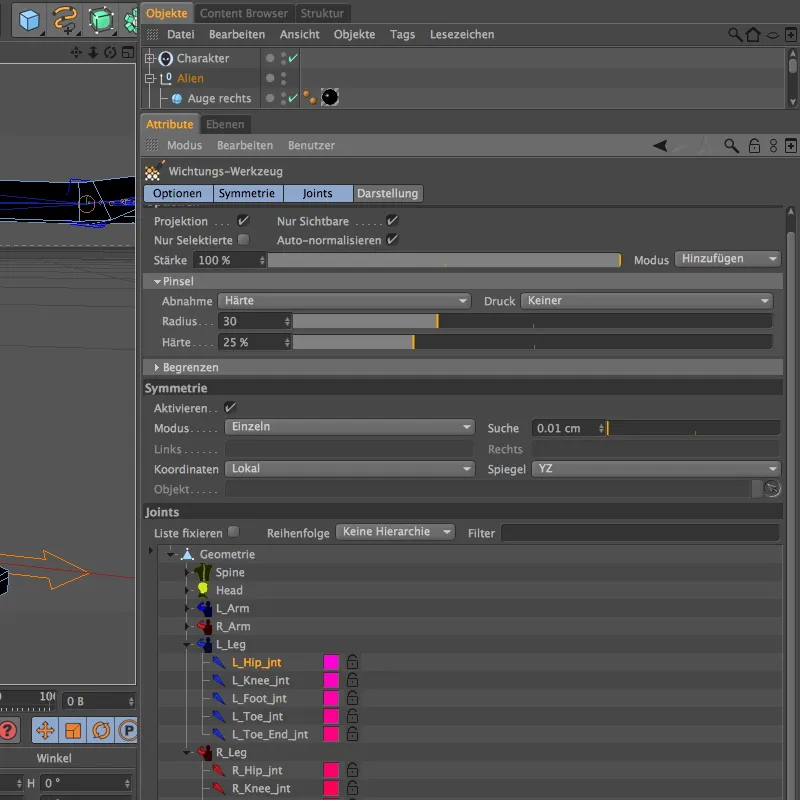
Eenvoudig schilderen in de editor geeft een positieve gewichtstoewijzing (witte cirkel rondom gereedschap), terwijl schilderen met ingedrukte Ctrl- of Ctrl-toets het gewicht vermindert (rode cirkel rondom gereedschap). Aangezien we het gewicht aan de zijkanten van de alienbuik willen verminderen, verminderen we dus op de juiste plaatsen met ingedrukte Ctrl- of Ctrl-toets het gewicht.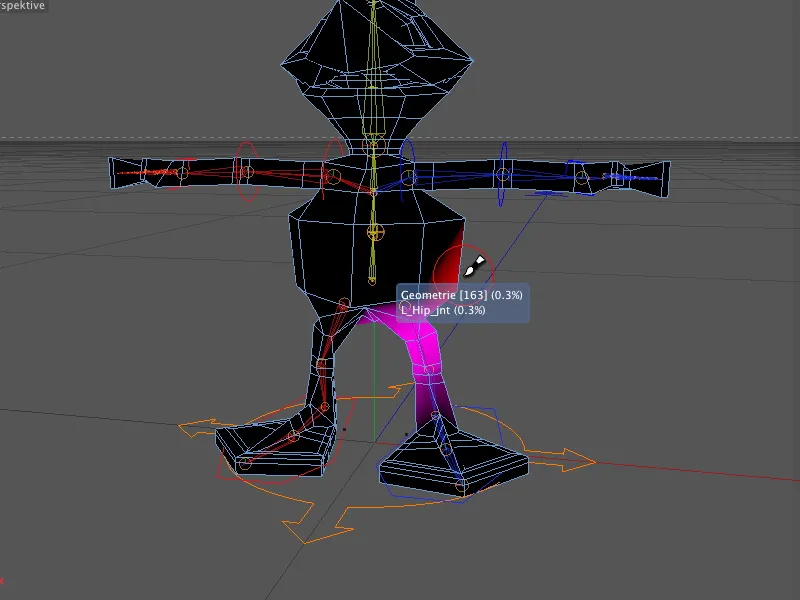
Als we te veel hebben verwijderd, laten we gewoon de Ctrl- of Strg-toets los en voegen we het gewicht weer toe.
Dankzij de symmetrische schilderfunctie zijn bij het bewerken van de gewichten van het linkerbeen meteen ook de gewichten van het rechterbeen aangepast.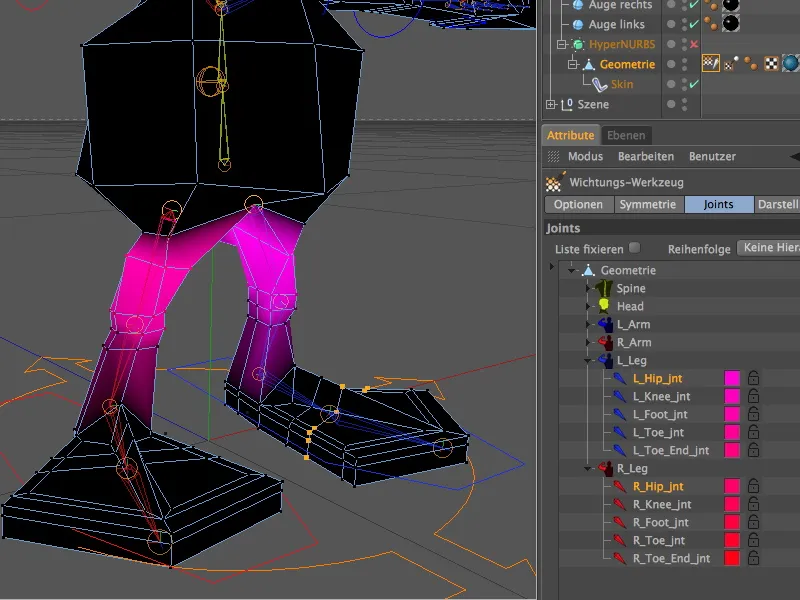
Nadat we een deel van de gewogen alien-torso hebben gewijzigd bij het bewerken van de benen, moeten we deze niet meer aanwezige gewichten toewijzen aan het juiste lichaamsdeel. We selecteren daarvoor de bijbehorende Rug-Joint en voegen met het Gewichtsgereedschap rustig de getroffen gebieden van de Mesh toe door gewicht toe te voegen.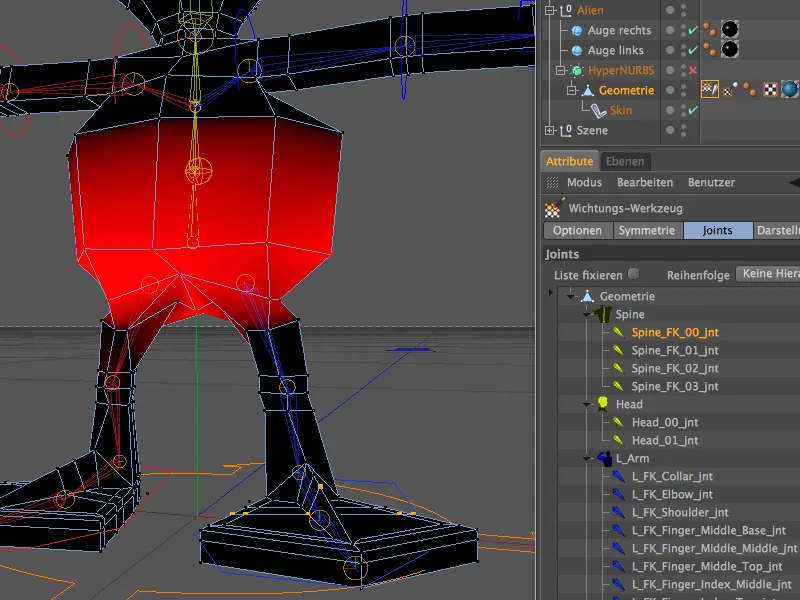
Om te controleren of echt alle lichaamsdelen met gewichten zijn bedekt, is de eenkleurige weergave van gewichten handig. Op de Weergavepagina van het Gewichtsgereedschap schakelen we daarvoor in het menu Gewichtskleuren over op eenvoudig. Als we nu de volledige Ruglijst selecteren door te klikken op het bovenste element ...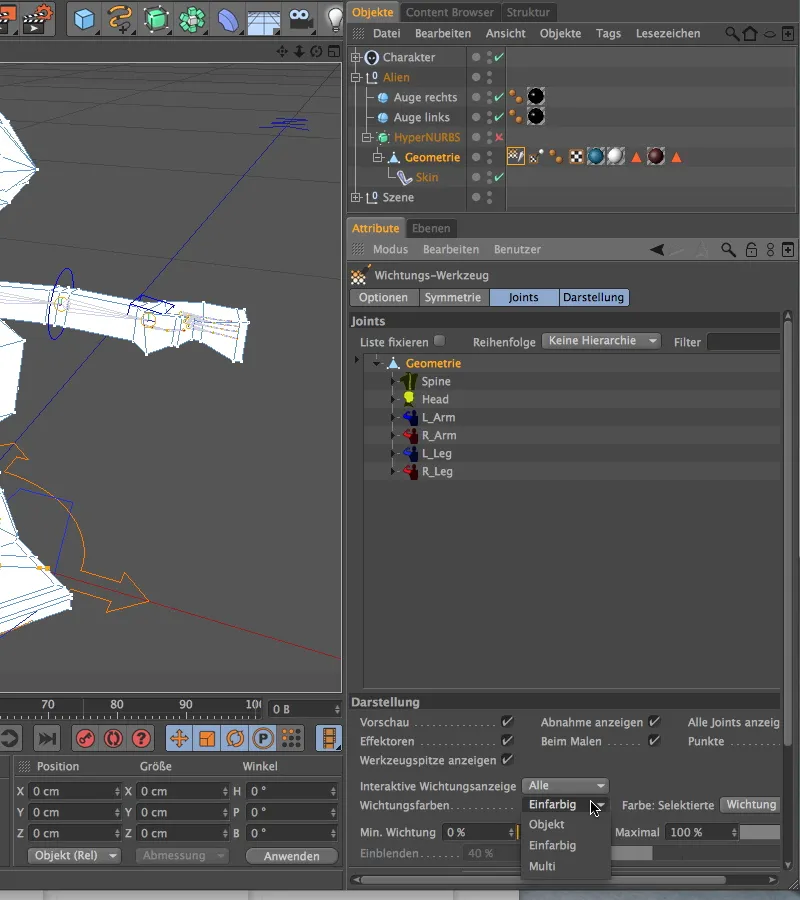
... zou het hele lichaam van de alien bedekt moeten zijn met witte gewichtskleur. Zo niet, dan moeten we verder werken. Omdat de ogen geen onderdeel van de geometrie zijn, vallen ze niet onder enig gewicht. Voor het verbinden van de ogen gebruiken we ook geen gewichten, maar een Constraint.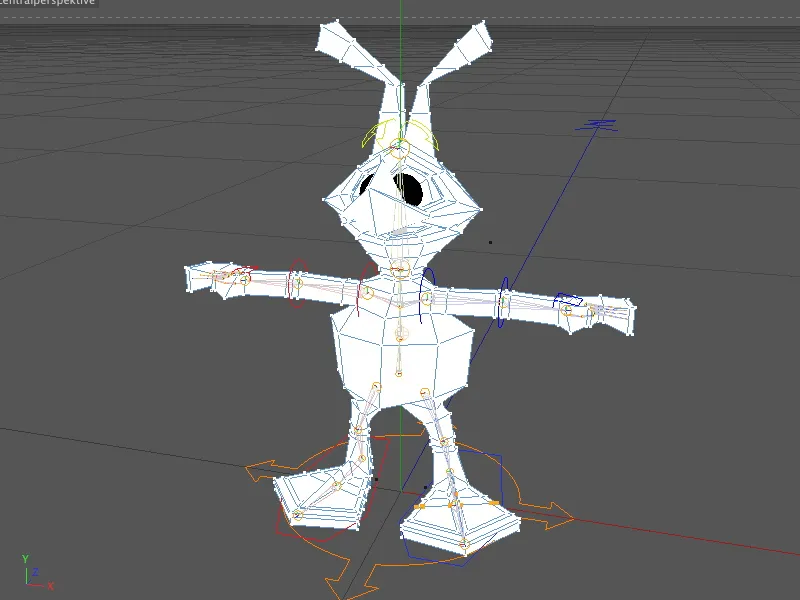
Binden van de ogen met een Constraint
Laten we eens kort kijken naar de betrokken objecten in de Objectbeheerder. Het gaat om de twee parametrische bolobjecten buiten het HyperNURBS-kader.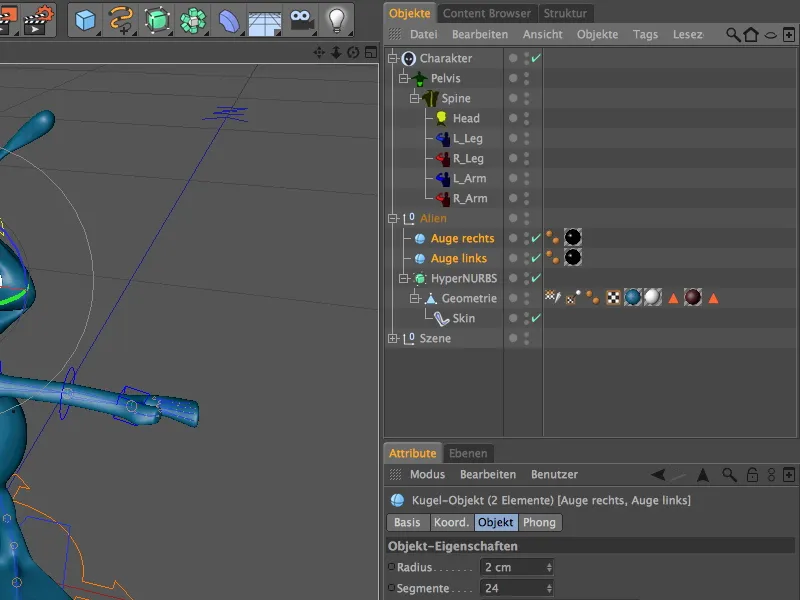
We wijzen beide objecten via het menu Tags>Karaktertags in de Objectbeheerder een Constraint-tag toe.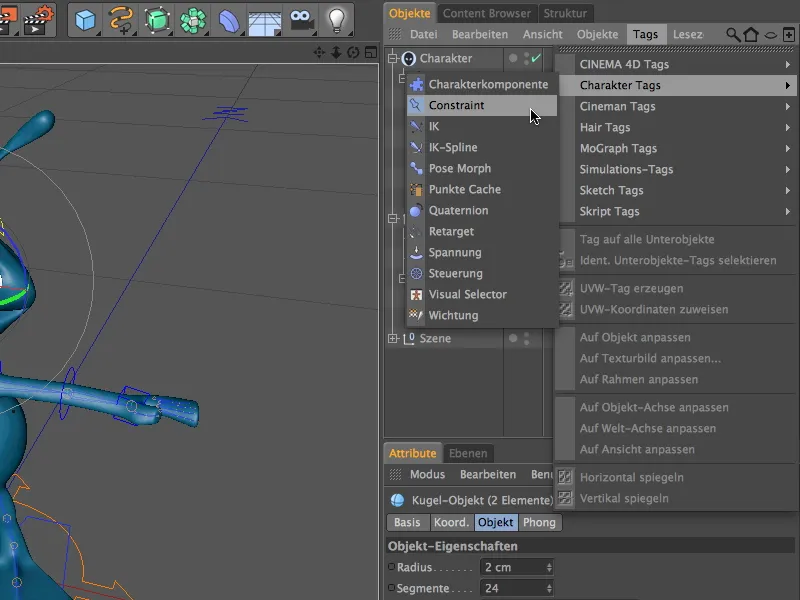
Omdat beide tags dezelfde instellingen nodig hebben, selecteren we ze in de Objectbeheerder voordat we de parameters instellen. Op de Basispagina van het instellingendialoog kiezen we eerst het Type van de Constraint. Door de optie Subobject te activeren, zorgen we ervoor dat de twee ogen zich gedragen als een subobject van een ander object.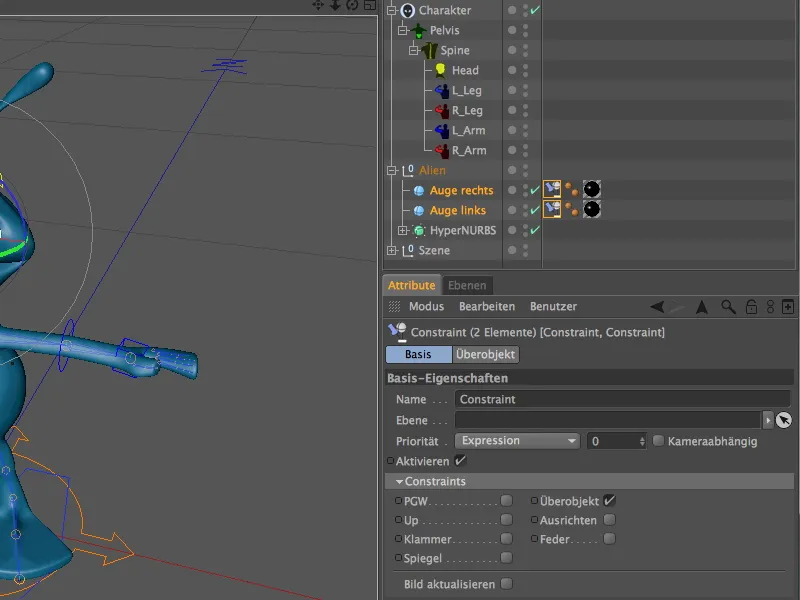
Dit andere, als Subobject fungerende object moeten we natuurlijk nog definiëren. Het zou handig zijn om het Joint bij het hoofd van de alien te hebben, zodat de ogen meebewegen bij elke draaiing of beweging van het gewricht.
Helaas zien we op dit moment in plaats van Gewrichten alleen de door ons gegenereerde componenten van het Karakterobject. Geen probleem: op de Weergavepagina van het instellingendialoog van het Karakterobject schakelen we gewoon over naar de Componenthiërarchie, en hebben we meteen toegang tot de volledige Gewrichtshierarchie in de Objectbeheerder.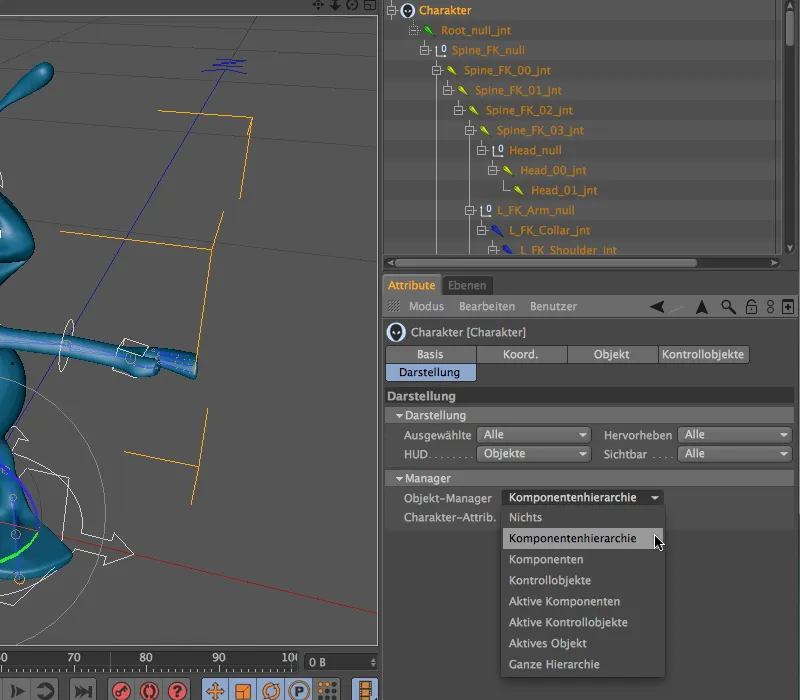
Terug in het instellingendialog van de twee Constraint-tags klappen we het Doelveld uit en slepen we het Joint Head_00_int als Doel erin. De Positie en de Hoek van het gewricht moeten worden overgenomen, dus zorgen we ervoor dat de opties P en W zijn geactiveerd.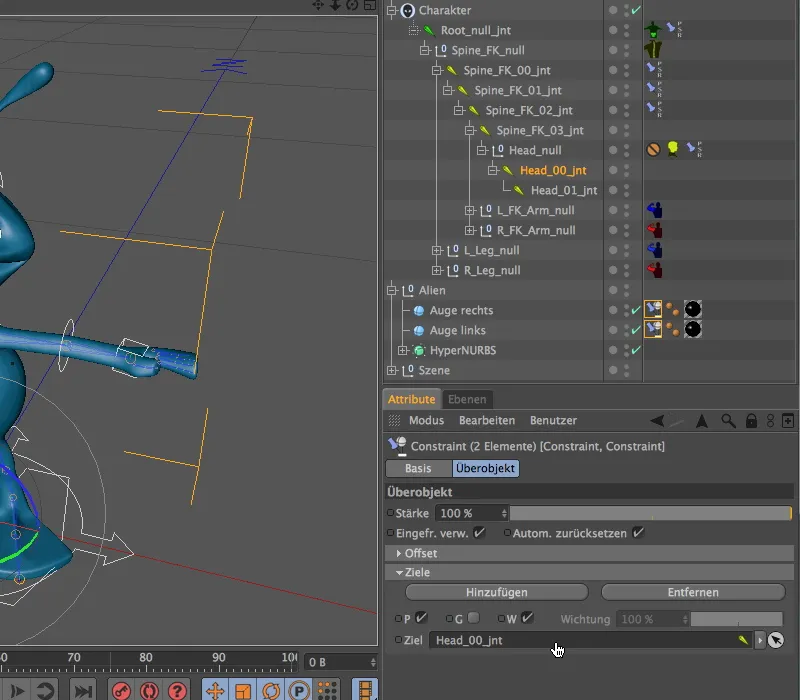
Er is niet meer te doen - laten we meteen controleren of de ogen met het hoofd meebewegen. Activeer de hoofdcontroller in de Editor en draai of kantel het hoofd voor de test.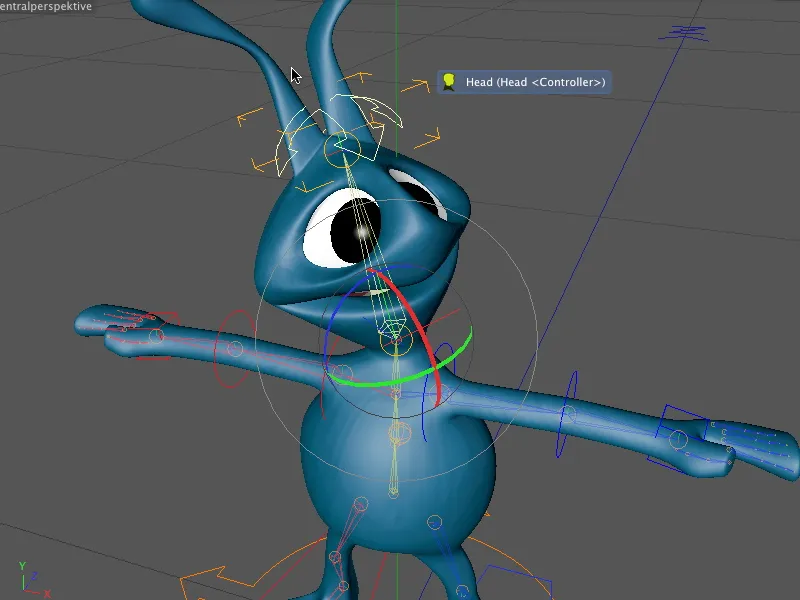
Afstellen van de controle-objecten
Niet alleen de componenten, maar ook de controleobjecten waarmee we het personage vastpakken en animeren, kunnen nog verder worden afgesteld. Dit is vooral handig bij ongunstige asstanden of hoeken die het eenvoudige bewerken onnodig bemoeilijken.
Om de controleobjecten af te stellen, gaan we gewoon naar de Afstel-pagina van het Karakterobject in het tabblad Object en selecteren we de controleobjecten als de te afstellen objecten.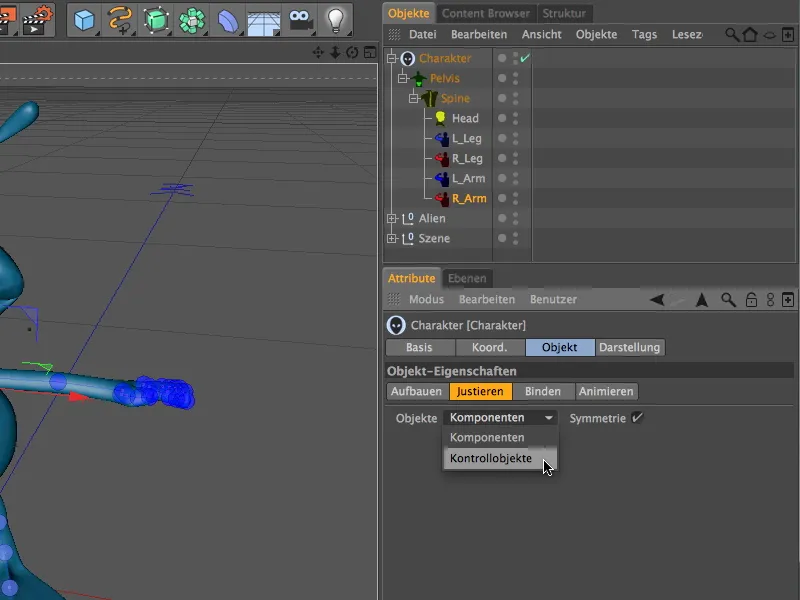
Als we de elementen in de Editor selecteren, spreken we niet de componenten, maar de controleobjecten aan. Op deze manier kunnen we bijvoorbeeld snel de visuele uitlijning van de voeten van de alien aanpassen voor de controleobjecten. Hiervoor hoeven we alleen maar met het Draai-gereedschap het controleobject via de Draaiband te draaien.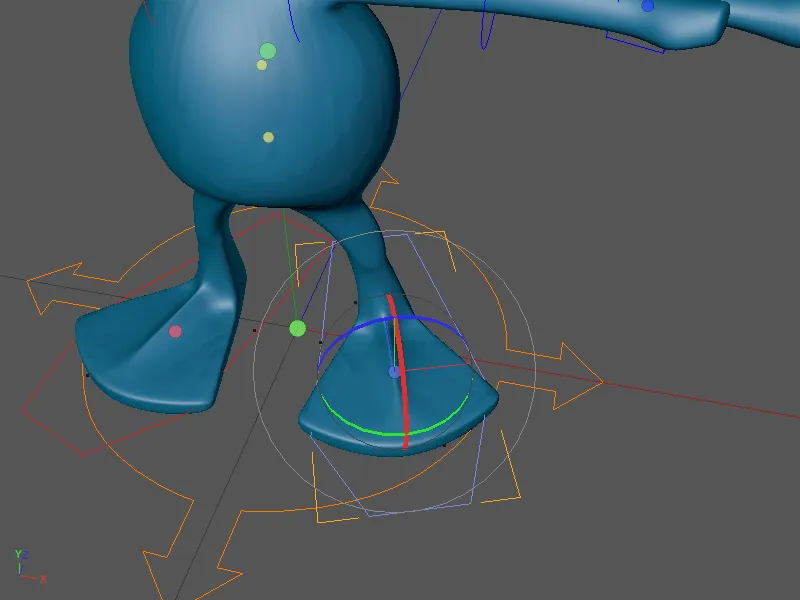
Tests met Forward (FK) en Inverse Kinematica (IK)
Das Alien wäre damit soweit vollständig ausgestattet und animierbar. Wir testen das Karakter-Rig ein wenig, um auch gleich ein Gefühl für den Unterschied der beiden Kinematik-Methoden zu bekommen.
Die Arme hatten wir mit Forward Kinematica (FK) versehen. Wer versucht, einfach die Hand mit dem Kontroll-Objekt zu verschieben, bemerkt schon an den ausgegrauten Verschiebeachsen, dass dies bei der FK so nicht vorgesehen ist. Stattdessen gilt es, ausgehend vom obersten betroffenen Element (hier die Schulter) bis hin zum letzten Element (hier die Hand) die benötigten Winkel einzustellen.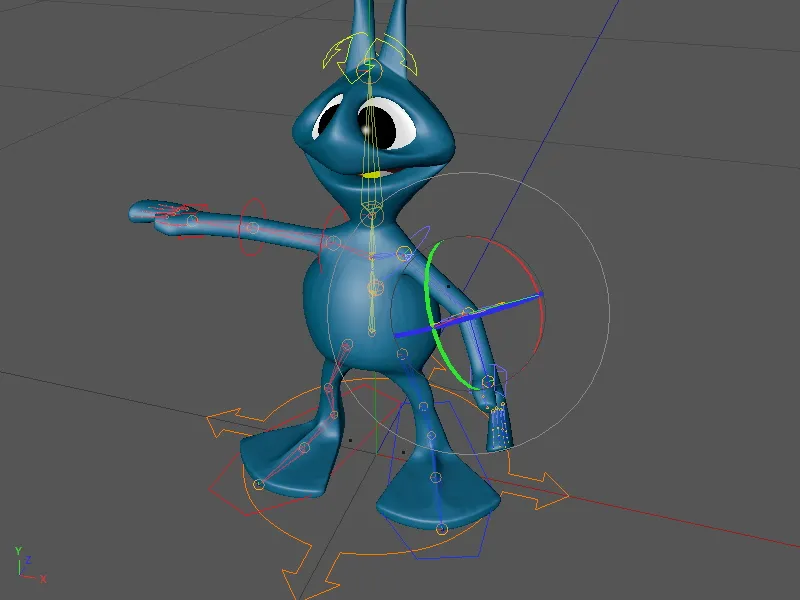
Anders läuft es bei der Inverse Kinematica (IK). Mit dieser Methodik arbeiten wir bei den Beinen. Das Kontroll-Objekt steuert den Fuß des Aliens und verändert in seiner Kette die Winkel bzw. Positionen der vorgelagerten Elemente: des Knies und des Oberschenkels.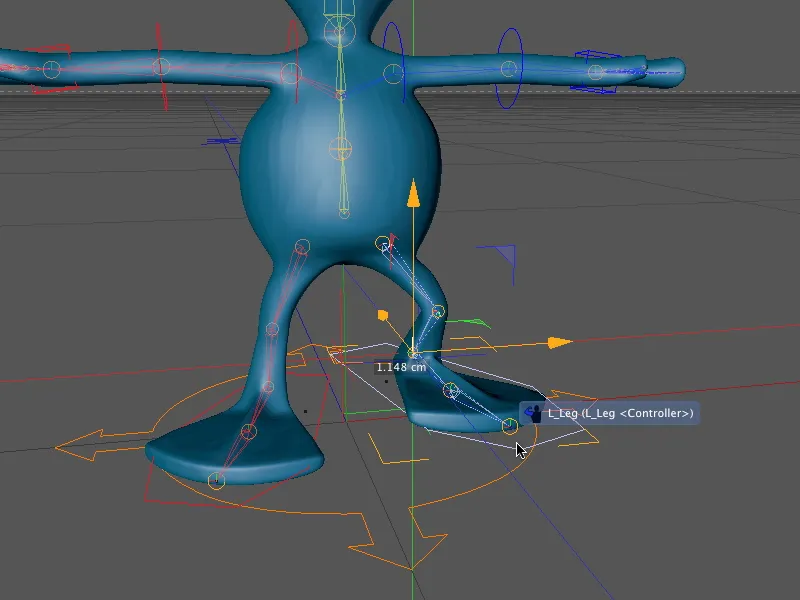
Unser Alien ist also animationsbereit. Über die Kontroll-Objekte können wir dem kleinen Außerirdischen nun schon sehr gut Leben einhauchen. Im nächsten Tutorial gehen wir im wahrsten Sinne des Wortes den nächsten Schritt und erzeugen individuelle Gehzyklen (Walkcycles) mit diesem Karakter-Rig.