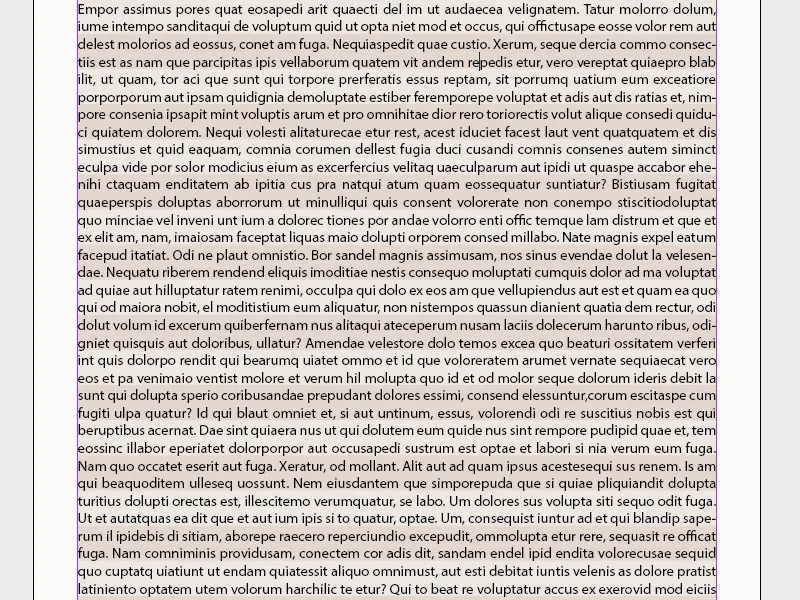Teken- en alineaformaten zijn essentiële tools in Adobe InDesign om tekst consistent en efficiënt vorm te geven. Tekenformaten zijn handig om specifieke teksteigenschappen zoals lettertype, grootte of kleur te definiëren, terwijl alineaformaten uitgebreidere instellingen zoals inspringingen, afstanden en uitlijningen regelen. Deze formaten vergemakkelijken het bewerken van grote documenten en zorgen voor consistente lay-outs. In deze gids laat ik je stap voor stap zien hoe je teken- en alineaformaten maakt, toepast en beheert om je workflow te optimaliseren. Laten we beginnen en je tekst opmaken perfectioneren!
1. Tekenformaten
Om specifieke tekens of woorden binnen een alinea te benadrukken, bijvoorbeeld met een kleur of een afwijkende lettertype, zijn er tekenformaten. Deze worden aangemaakt via het gelijknamige paneel (toegankelijk via de sneltoets Shift+F11) net zoals bij alineaformaten.
Klik onderaan het palet op Nieuw formaat toevoegen.
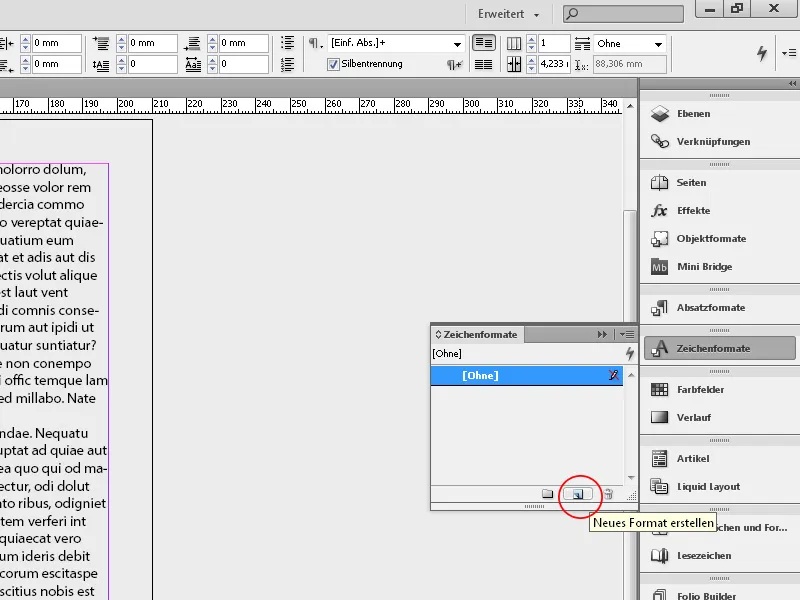
Aan het paneel wordt nu een nieuw tekenformaat 1 toegevoegd. Open dit door erop te dubbelklikken en geef als eerste een zinvolle naam op.
De verdere instellingen verlopen analoog aan die beschreven in het hoofdstuk over alineaformaten. Voor een snelle toewijzing van het tekenformaat is het aan te raden om een toetsenbordcombinatie te gebruiken (Ctrl+Alt+ een nummer uit het numerieke toetsenblok).
Er bestaat een afhankelijkheid tussen het alinea- en het tekenformaat. Als het benadrukte woord dezelfde opmaak als de rest van de alinea moet hebben, moeten de velden lettergrootte, regelafstand etc. op het tabblad Basis tekstopmaak leeg blijven. Wanneer deze waarden worden gewijzigd in de alinea-opmaakopties, zullen de met het tekenformaat apart opgemaakte tekens automatisch ook veranderen.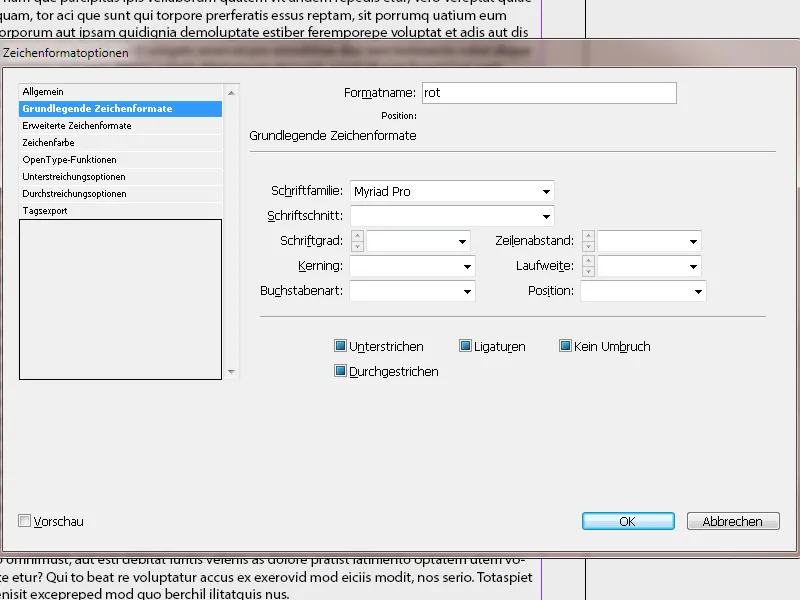
Als er een waarde voor de lettergrootte wordt ingevoerd, blijft deze behouden, zelfs bij wijziging van het omliggende alineaformaat.
Op het tabblad Geavanceerde tekstopmaak kun je de tekst horizontaal en verticaal schalen, kantelen en ook de taal voor de spelling instellen. Mogelijk is een ander woordenboek nodig voor de termen die geformatteerd moeten worden dan het woordenboek dat voor de rest van de tekst wordt gebruikt.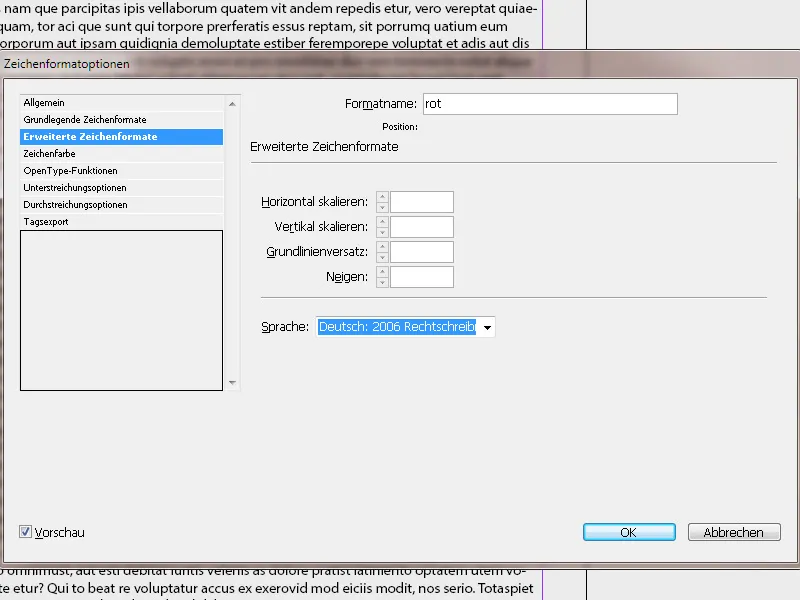
Op het tabblad Tekenkleur kun je kiezen uit de bestaande kleurvelden. Om een nieuwe kleur aan te maken, open je eerst het Kleurenpaneel (F5). Vervolgens is deze nieuwe kleur beschikbaar in de tekstopmaakopties. In het veld Tint kun je ook een waarde instellen om de gekozen kleur op te lichten.
Naast de tekenkleur voor de vulling, kun je door te klikken op het symbool links van de kleurvelden ook een kleur voor de omtrek (bijv. voor koppen) en de lijndikte bepalen.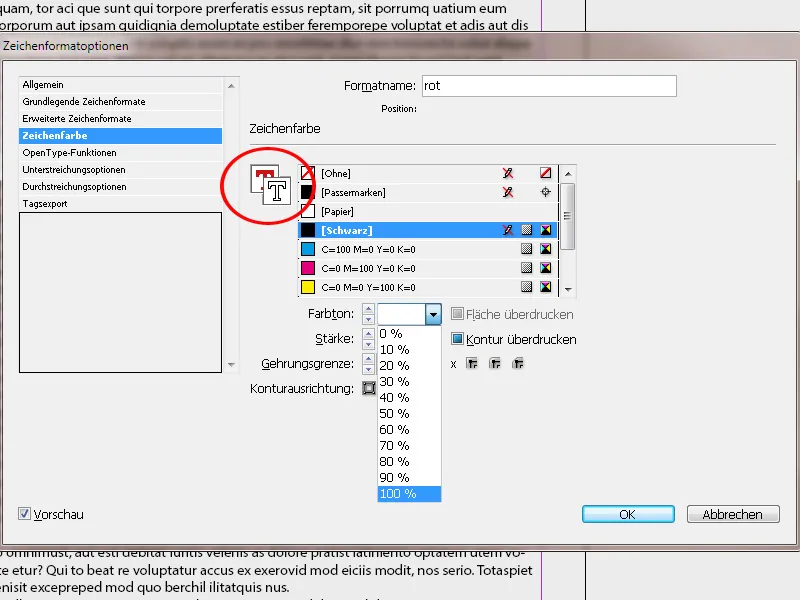
Als je het selectievakje Overdrukken activeert voor vulling en/of omtrek, dan worden onderliggende elementen niet uitgespaard, maar er wordt gewoon op afgedrukt. Hierdoor vermengen de onderliggende en bovenliggende kleurlaag zich.
Zelfs eenvoudig zwart kan hierdoor licht vervormd worden, dus je kunt het beter mengen uit meerdere kleuren zodat het echt dekkend is.
2. Lijnformaten
Een lijnformaat is in beginsel een alineaformaat, waarbij een tekenformaat wordt toegepast op een vastgesteld aantal regels. Net zoals bij geneste formaten kunnen twee of meer lijnformaten gecombineerd worden om zo een herhalingsreeks te creëren. Zo kun je bijvoorbeeld regels afwisselend kleurrijk markeren.
Voorwaarde zijn verschillende tekenformaten, waarmee de lijnformaten worden gekoppeld. Als je bijvoorbeeld regels afwisselend in kleur wilt markeren, maak dan eerst een tekenformaat met de eerste kleur. Omdat er geen directe achtergrondkleur is, gebruik je een truc en maak je gebruik van de onderstrepingsopties.
Activeer de onderstreping door het selectievakje aan te vinken en stel een dikte in die iets groter is dan de regelafstand. Omdat het een onderstreping is, moet deze met een negatieve offset zo ver omhoog worden verplaatst dat de tekst boven en onder gelijkmatig wordt bedekt. Kies een kleur en stel een percentage in voor de tint waarbij de tekst nog steeds goed leesbaar is. Kies als lijnsoort de doorgetrokken lijn. Met ingeschakelde voorbeeldweergave en een beetje vergroting kun je het resultaat direct controleren.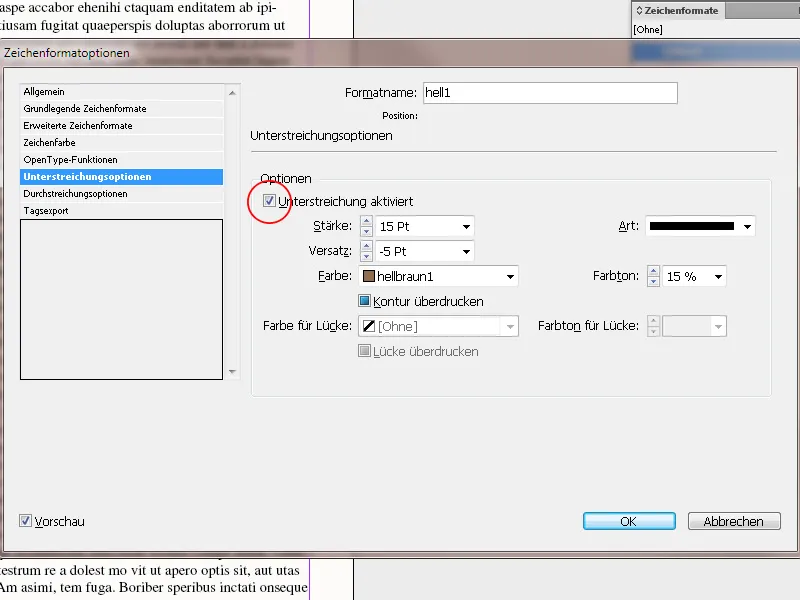
Vervolgens maak je een kopie van het nieuwe tekenformaat (in het tekenformaat-paneel) door er met de rechtermuisknop op te klikken. Stel hier (op het tabblad Algemeen) bij de optie gebaseerd op het zojuist aangemaakte formaat in. Zo worden alle reeds uitgevoerde instellingen overgenomen. Het enige verschil zit hem nu in een andere waarde voor de tint, om zich te onderscheiden van het eerste tekenformaat.
Je hebt nu twee tekenformaten aangemaakt die slechts verschillen in een subtiele kleurnuance.
Als deze voorbereiding is getroffen, ga je over tot het daadwerkelijke lijnformaat.
Maak hiervoor eerst een kopie van het relevante Alineaformaat met een afwijkende naam door met de rechtermuisknop te klikken in het Alineaformaat-bedieningsgebied. De instellingen voor het Rijformaat bevinden zich op het tabblad Initiële en Geneste Formaten.
Klik onder het gedeelte Geneste Rijformaten op de knop Nieuw Rijformaat.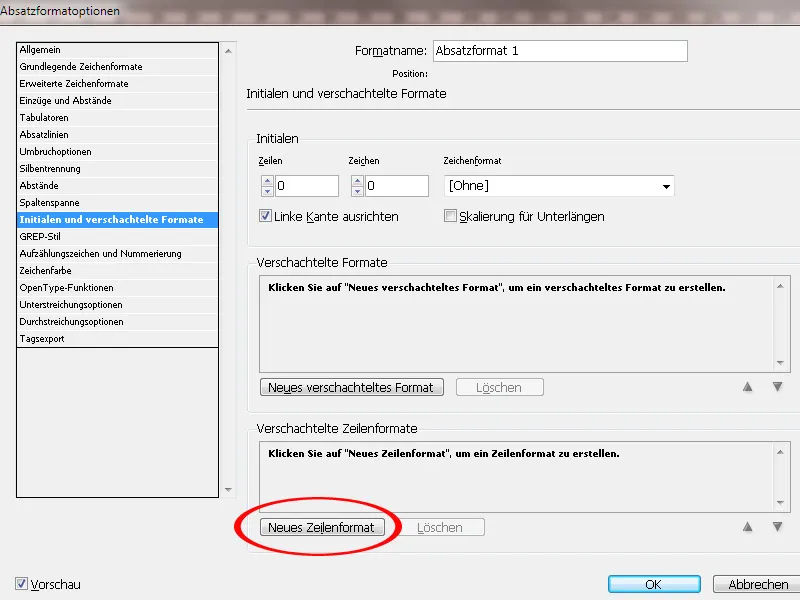
Klik nu in de linker kolom van het nieuwe formaat op de kleine pijl en selecteer uit het vervolgkeuzemenu het eerste eerder aangemaakte Tekenformaat.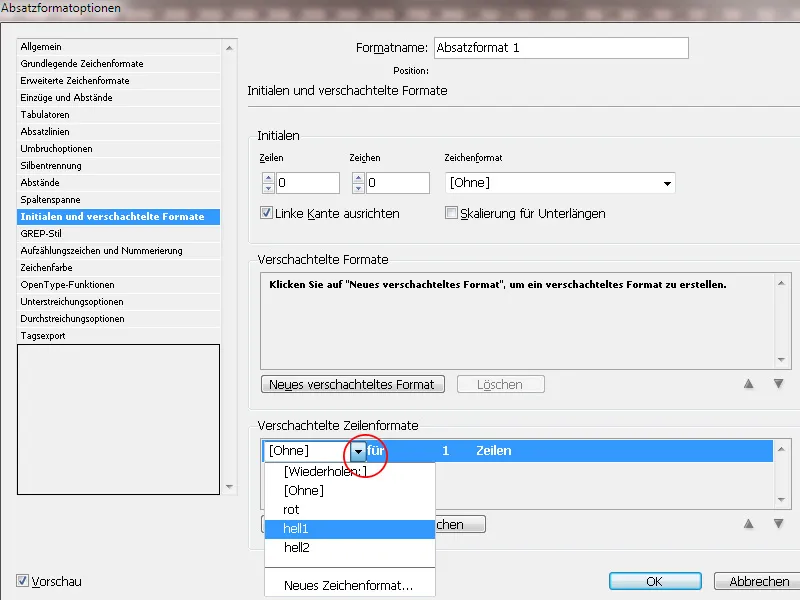
Er staat nu Tekenformaat 1 - voor - 1 - Rijen. Als twee of meer opeenvolgende rijen ditzelfde Tekenformaat moeten hebben, klik dan in de kolom met het cijfer één en voer een ander getal in. Maak vervolgens een tweede nieuw Rijformaat dat wordt gekoppeld aan het tweede eerder aangemaakte Tekenformaat.
Om dit patroon te herhalen, maak je nog een derde nieuw Rijformaat aan. Selecteer hierbij echter in plaats van een Tekenformaat de optie Herhalen uit het vervolgkeuzemenu. De waarde voor het aantal rijen is gelijk aan de bovenliggende Rijformaten.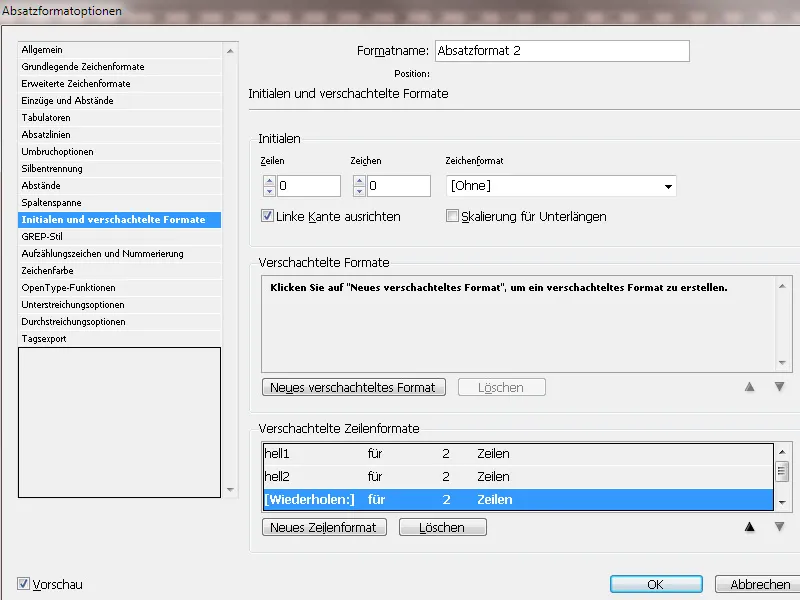
De vereiste instellingen zijn nu voltooid. Wanneer je nu een alinea toewijst aan dit formaat, zal deze worden weergegeven met een gekleurd achtergrondpatroon per rij.