Een inhoudsopgave is een belangrijk onderdeel van veel publicaties zoals boeken, tijdschriften of rapporten. Met Adobe InDesign kun je een inhoudsopgave automatisch en professioneel aanmaken, die zich dynamisch aanpast aan veranderingen in jouw document. Hierbij gebruik je alineaformaten om de structuur te definiëren, en speciale functies om de index snel en nauwkeurig te genereren. In deze handleiding laat ik je stap voor stap zien hoe je een inhoudsopgave maakt, opmaakt en bijwerkt. Laten we beginnen en jouw project overzichtelijk maken!
De inhoudsopgave heeft altijd betrekking op alineaformaten. Daarom is het noodzakelijk om de koppen die daarin moeten worden opgenomen een eigen alineaformaat toe te wijzen. Voor de weergave van de inhoudsopgave zelf wordt ook een specifiek daarvoor aangemaakt alineaformaat aanbevolen, zodat gewenste aanpassingen beter kunnen worden gecontroleerd.
Om de inhoudsopgave aan te maken, klik je in het menu Opmaak op de gelijknamige vermelding.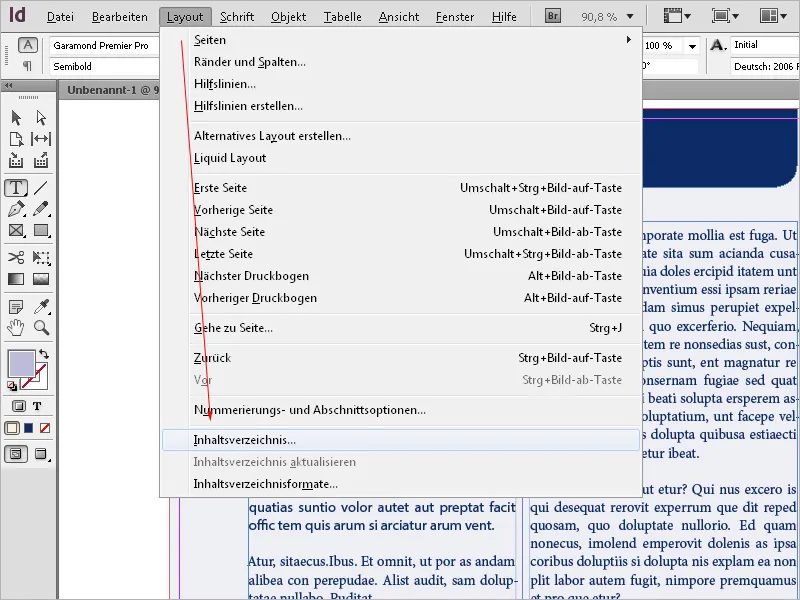
Voer een titel in zoals inhoudsopgave of vergelijkbaar - deze titel zal dan verschijnen op de pagina met de inhoudsopgave. Aan deze titel kun je een eigen alineaformaat toewijzen of er ook een nieuw voor aanmaken.
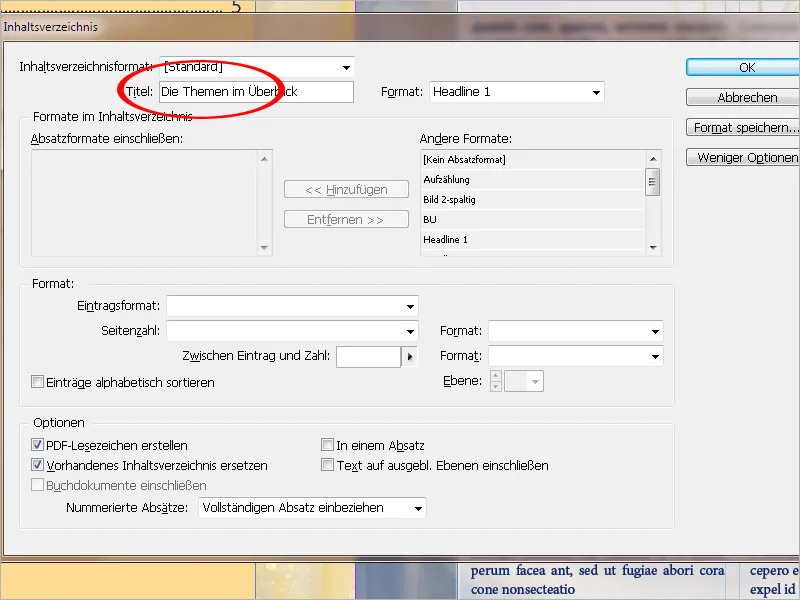
In de volgende stap moet worden bepaald vanuit welke alineaformaten de inhoudsopgave moet worden samengesteld. Kies hiervoor in de lijst andere formats het relevante koppen-formaat en klik vervolgens op de knop Toevoegen, zodat het aan de zone omvattende alineaformaten wordt toegevoegd.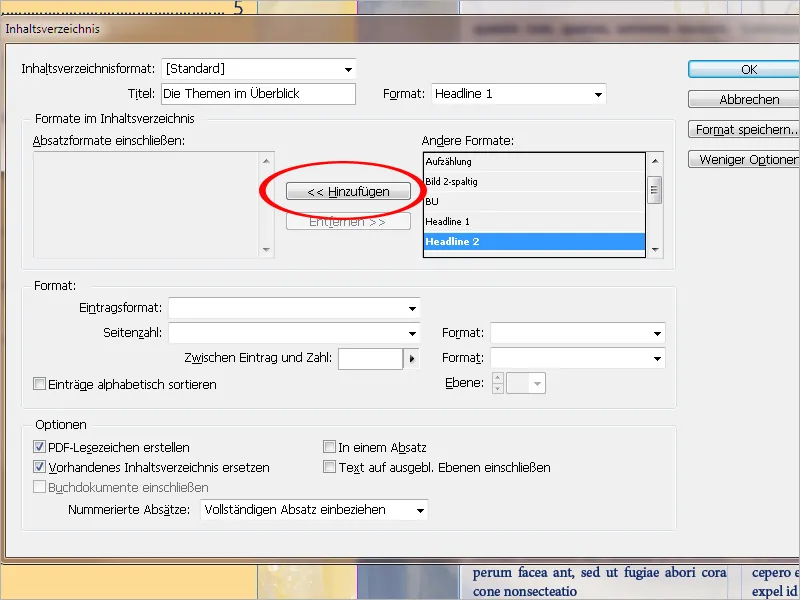
Vervolgens wordt in het veld itemformaat het alineaformaat geselecteerd waarmee de inhoudsopgave zelf moet worden opgemaakt.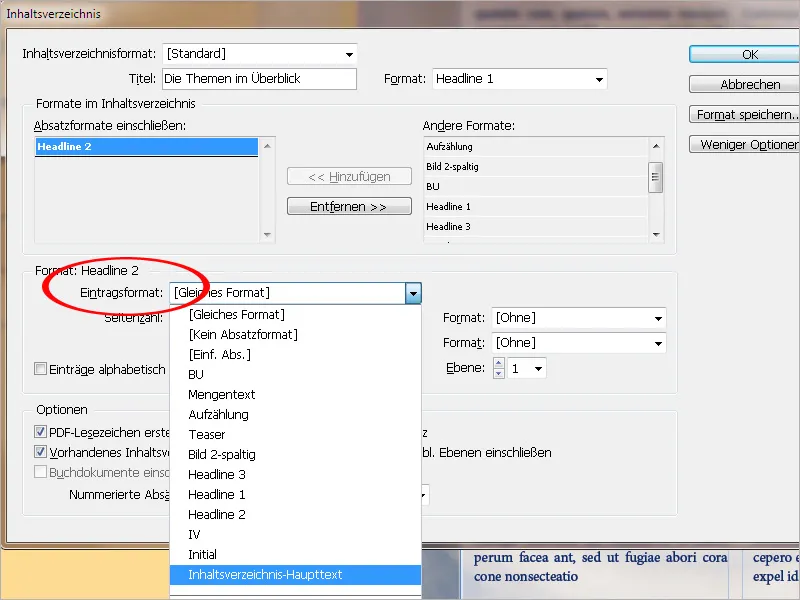
In het veld pagina wordt bepaald of deze voor of na de vermelding moet worden weergegeven, of mogelijk helemaal niet.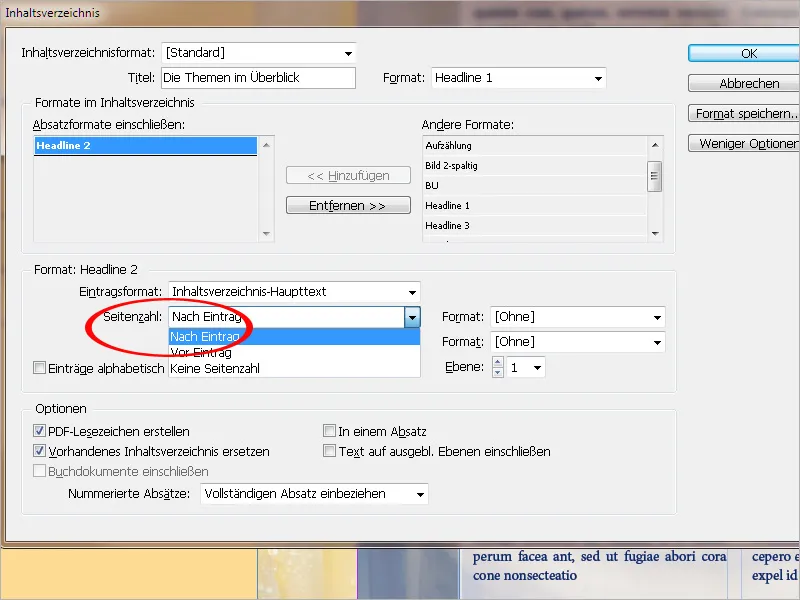
Indien nodig kan aan de pagina ook een eigen karakterformaat worden toegewezen.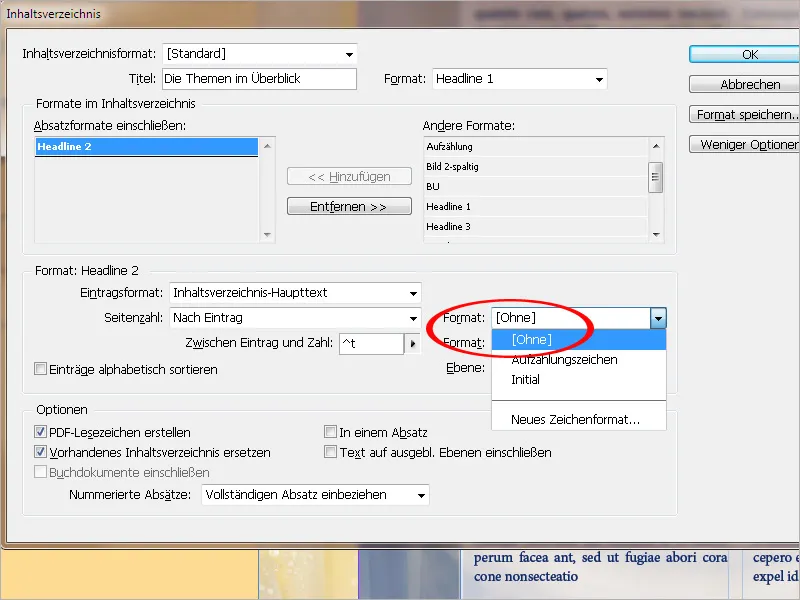
In het veld tussen item en nummer kan na het klikken op de kleine pijl worden gekozen uit een reeks van afstanden, tabulators en spaties. De standaard is ^t, waardoor InDesign een tabulatorteken invoegt. Als je een specifieke vermelding kiest uit het menu, wordt deze toegevoegd aan de reeds bestaande. Om een ongewenste vermelding te verwijderen, klik je direct in het veld en verwijder je deze.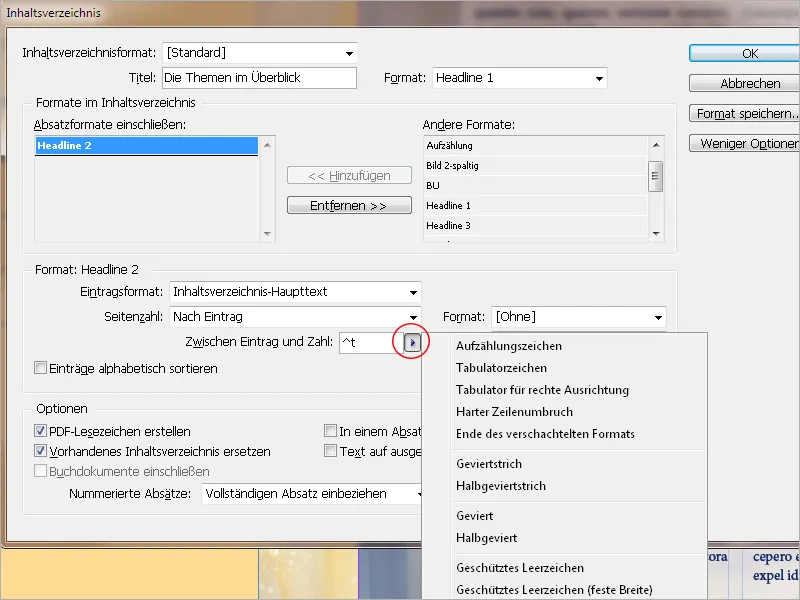
Om tussen de vermelding en het nummer voor een eenvoudigere visuele oriëntatie leesteken spaties in te voegen, moeten de tekens ^t^. in het veld staan.
Ook aan deze opvultaaltekens kan indien nodig een eigen karakterformaat worden toegewezen.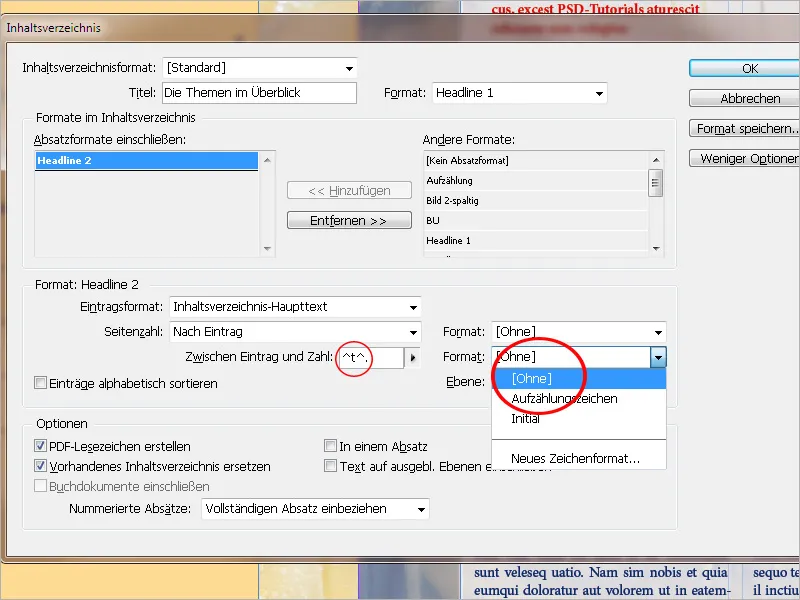
Om na de vermelding gevolgd door leesteken spaties en vervolgens een rechts uitgelijnd nummer te creëren, moet je ook binnen het alineaformaat dat aan de inhoudsopgave is toegewezen een rechts uitgelijnde tabulator (iets kleiner dan de kolombreedte) en als opvulteken een punt invoeren.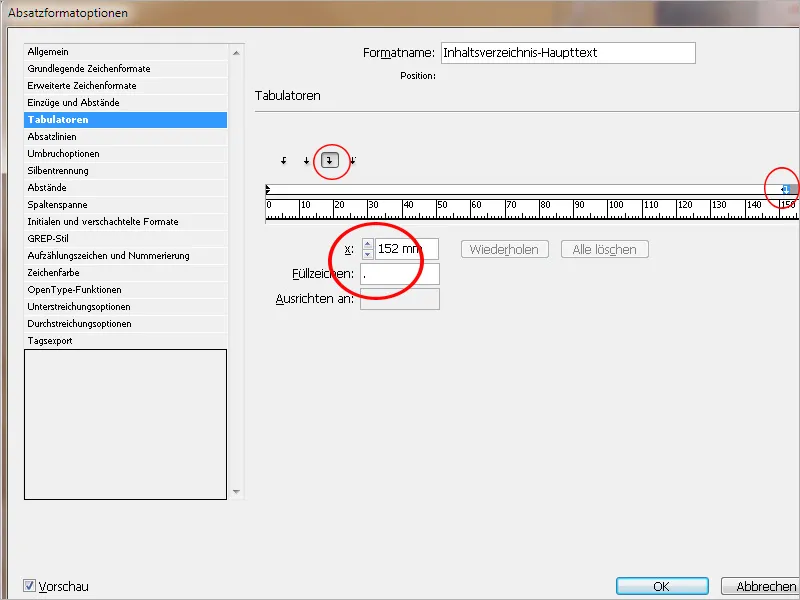
Als het register in meerdere niveaus moet worden ingedeeld (dus 1.1, 1.2, 1.2.1, etc.), dan moet in de lijst omvattende alineaformaten voor elk niveau een eigen alineaformaat en de daarbij horende nummer in de hiërarchie worden ingevoerd.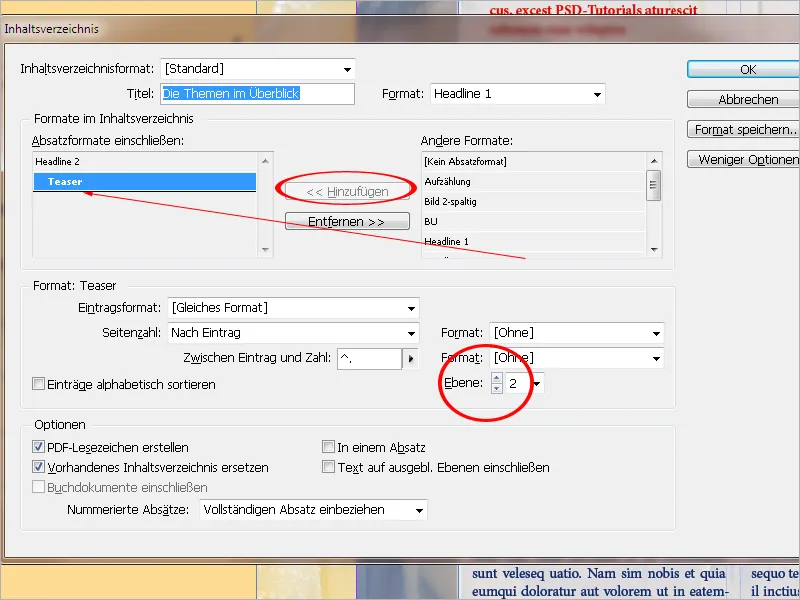
Onder opties is het aan te raden om PDF-bladwijzers aanmaken te kiezen. Tijdens de latere export van het InDesign-bestand wordt zo automatisch een inhoudsopgave met sprongmarkeringen naar de hoofdstukken in de PDF gegenereerd.
Bestaande inhoudsopgave vervangen doet precies wat het zegt: het vervangt een reeds bestaande inhoudsopgave door deze nieuwe. Als je naast een inhoudsopgave bijvoorbeeld ook een afbeeldingenlijst wilt maken, moet dit selectievakje leeg blijven, anders wordt de inhoudsopgave door de lijst met afbeeldingen vervangen.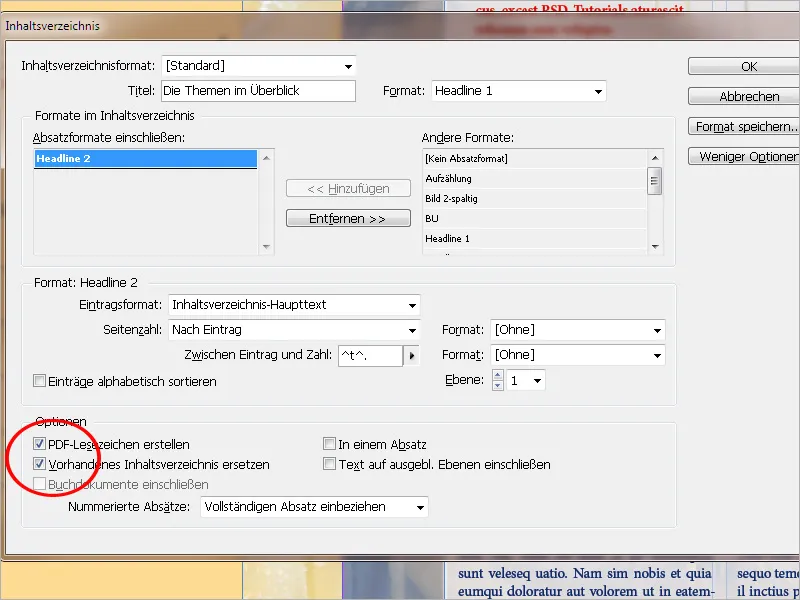
De optie tekst op verborgen lagen opnemen biedt een interessante extra mogelijkheid. Zo kun je bijvoorbeeld naast lange hoofdstuktitels op een tweede laag korte alternatieve titels toevoegen en markeren met het bijbehorende alineaformaat dat later in de inhoudsopgave wordt gebruikt. Deze laag wordt later verborgen.
Door deze optie te activeren, worden deze vermeldingen toch door InDesign gelezen en opgenomen in de inhoudsopgave. Je kunt bijvoorbeeld een adverteerderslijst maken voor advertenties of vergelijkbare inhoud en de namen van adverteerders op de betreffende plekken op een tweede, verborgen laag invoeren.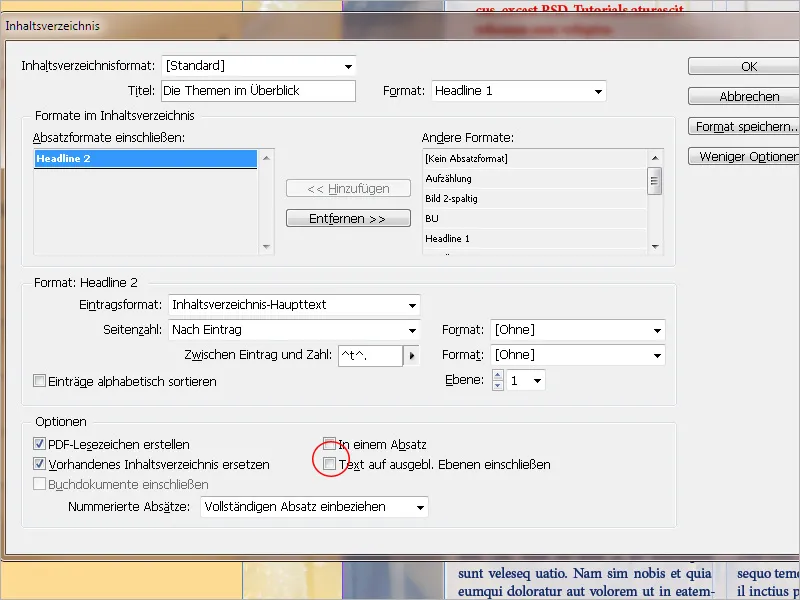
Na het voltooien van al deze instellingen kun je het formaat onder een eigen naam opslaan. Hierdoor kun je het indien nodig later ook in andere documenten gebruiken, zonder weer helemaal opnieuw te moeten beginnen.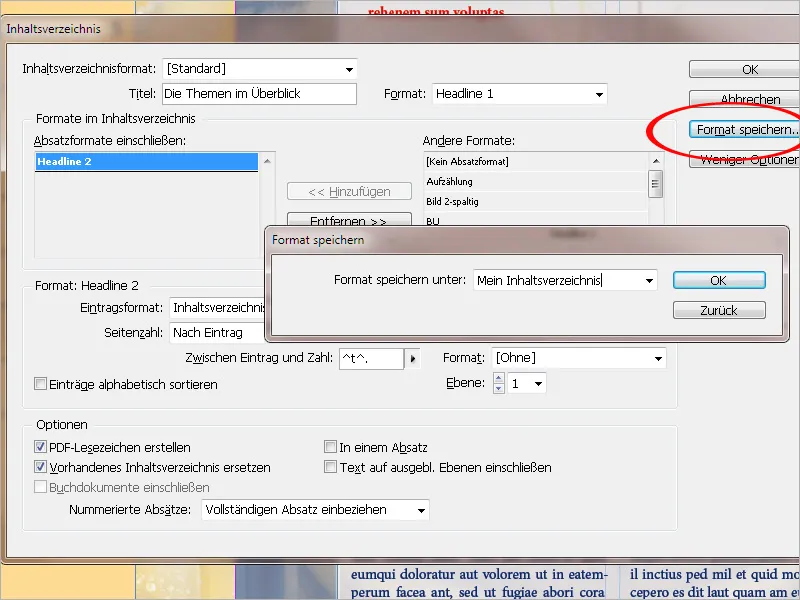
Om een opgeslagen inhoudsopmaakformaat te importeren, klik je op Opmaak>Inhoudsopmaakformaat>Laden en selecteer je het uit het bronbestand. Het is echter vereist dat ook de alineaformaten van beide documenten overeenkomen.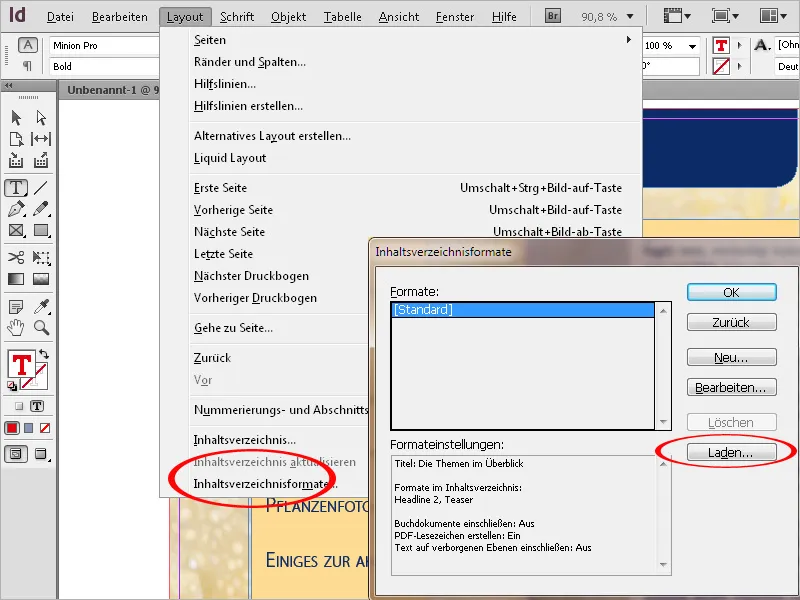
Als alle instellingen zijn voltooid, wordt er na het klikken op OK een cursor met geladen tekst weergegeven. Nu kun je naar de pagina die is voorbestemd voor de inhoudsopgave gaan of een nieuwe maken, zonder de geladen tekst te verliezen. Klik op de pagina of sleep de geladen tekstcursor naar de plaats waar je de tekstsectie voor de inhoudsopgave wilt plaatsen.
De inhoudsopgave wordt nu gegenereerd volgens de ingestelde specificaties in dit tekstkader.
De inhoudsopgavekader mag niet worden gekoppeld aan andere tekstkaders in het document. Anders zou bij het bijwerken de volledige tekstsectie worden vervangen door de bijgewerkte inhoudsopgave.
Als het document verder wordt bewerkt en tekst wordt verwijderd of toegevoegd, kunnen hoofdstukken of afbeeldingen mogelijk naar andere pagina's worden verschoven.
Een bestaande inhoudsopgave moet daarom worden bijgewerkt. Klik hiervoor met de teksttool in een alinea van het register en selecteer vervolgens de optie Inhoudsopgave bijwerken in het menu Opmaak.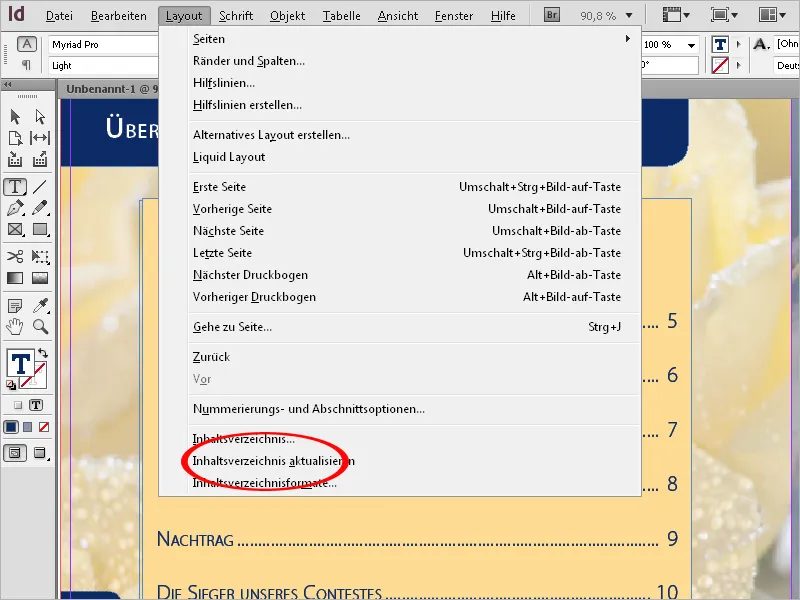
De paginanummers worden nu bijgewerkt of nieuw toegevoegde of verwijderde hoofdstukken worden toegevoegd of verwijderd uit het register.
Door de relevante instellingen te bewerken kan de inhoudsopgave op elk gewenst moment worden aangepast aan nieuwe wensen (menu Opmaak>Inhoudsopgave of de alineaformaten dienovereenkomstig aanpassen).


