Realistische wolken verlenen diepte en sfeer aan je ontwerpen - of het nu gaat om landschappen, posters of digitale kunstwerken. Met Photoshop kun je wolken overtuigend nabootsen met eenvoudige gereedschappen zoals penselen, verlopen en laageffecten. In deze tutorial laat ik je stap voor stap zien hoe je realistische wolken creëert die overtuigen door licht en schaduw, samen met zachte overgangen. Laten we beginnen en je ontwerpen verrijken met indrukwekkende luchtsamenstellingen!
Stap 1:
Ik maak een document met de afmetingen 800x600 pixels, hoewel de afmetingen eigenlijk niet belangrijk zijn.
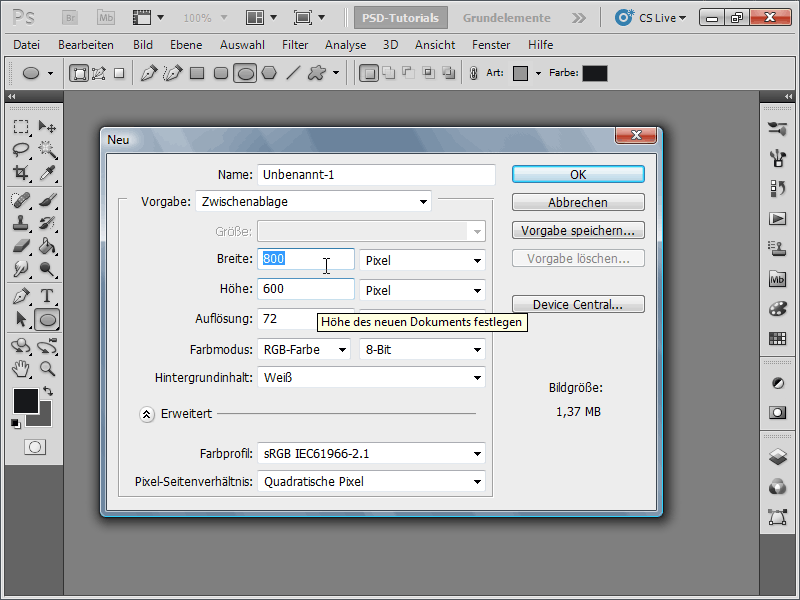
Stap 2:
Eerst wil ik kort laten zien hoe je eerder snel wolken kon maken. Hiervoor kies ik wit als voorgrondkleur en blauw als achtergrondkleur. Vervolgens ga ik naar het filtermenu en selecteer ik Renderen>Wolken. Ze zien er wel leuk uit, maar niet veel meer dan dat.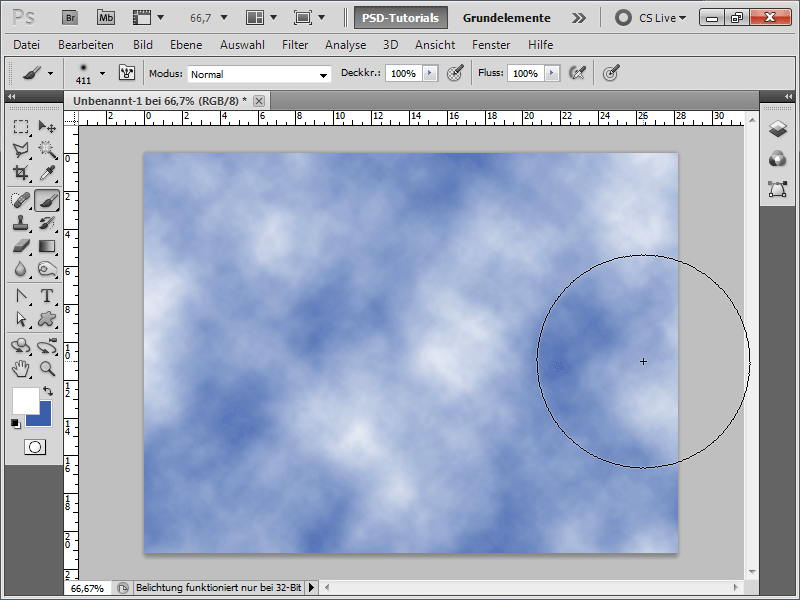
Stap 3:
Om wat perspectief toe te voegen, kan ik de achtergrondlaag omzetten naar een normale laag door erop te dubbelklikken, vervolgens met Ctrl+T transformeren en dan met Ctrl+Shift+Alt het perspectief veranderen aan een hoek van de laag.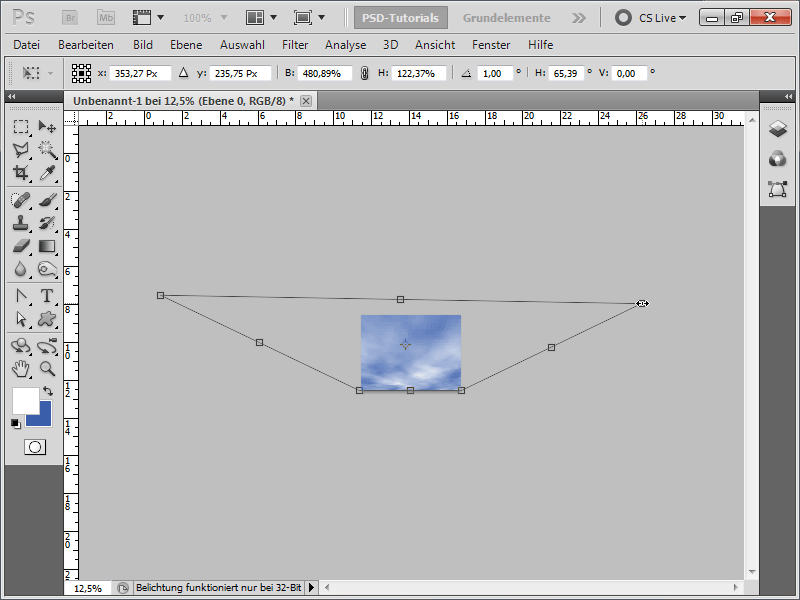
Stap 4:
Het resultaat zou er dan zo uitzien: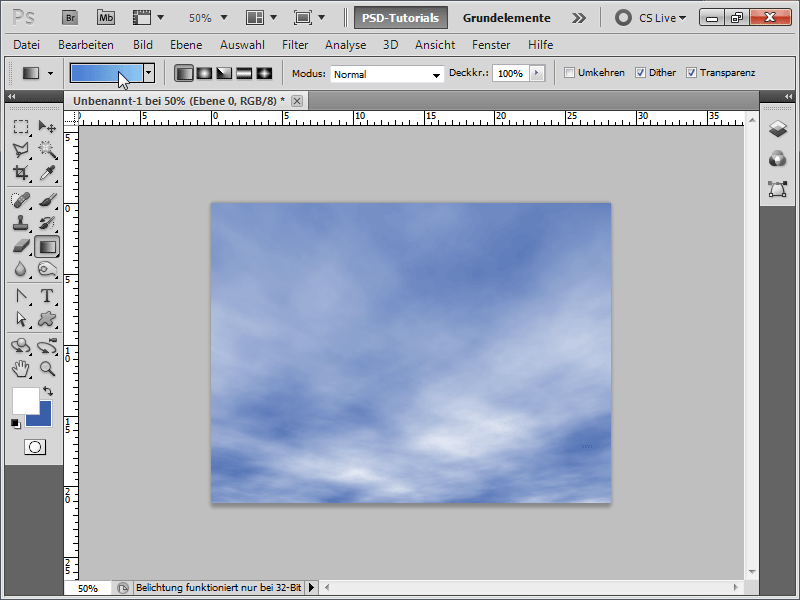
Stap 5:
Om een beter resultaat te behalen, maak ik eerst een lichtblauw-tot-blauw verloop.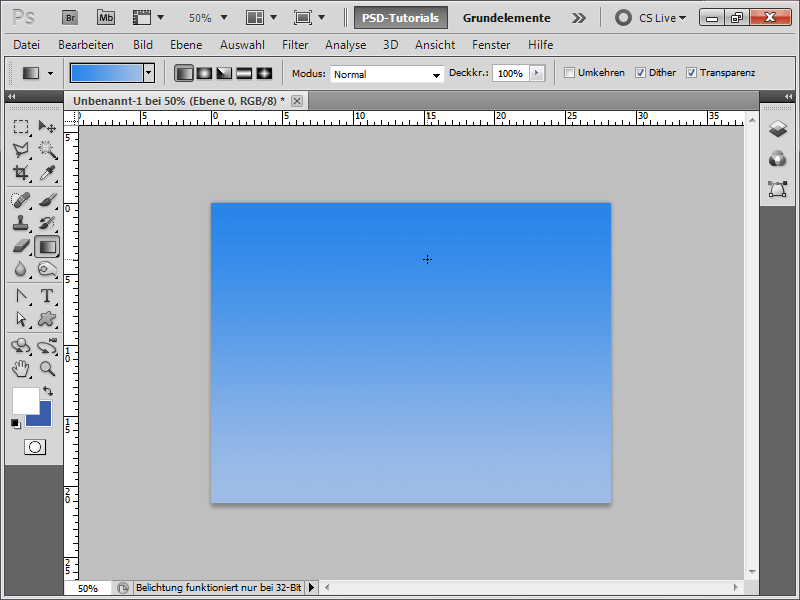
Stap 6:
Vervolgens selecteer ik het penseelgereedschap en klik op F5 of selecteer ik het penseelgereedschap-icoon bovenaan in de bedieningsbalk. Nu stel ik onder penseelvorm de volgende waarden in: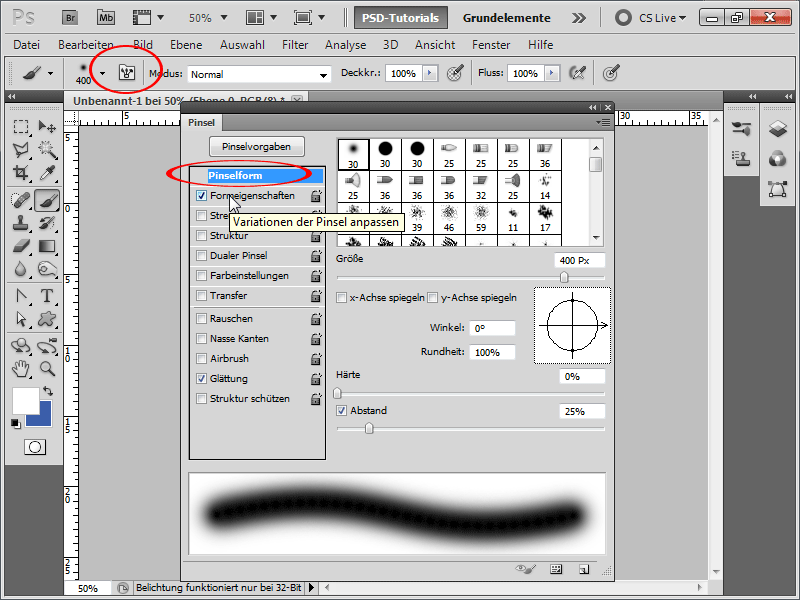
Stap 7:
In de penseleigenschappen moet ik ook nog wat aanpassingen doen: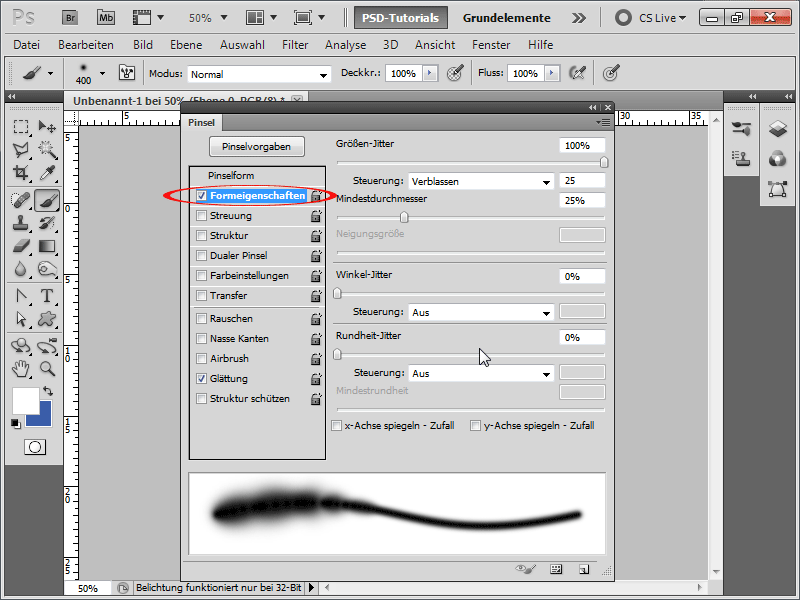
Stap 8:
Onder spreiding moet ik ook nog wat waarden aanpassen: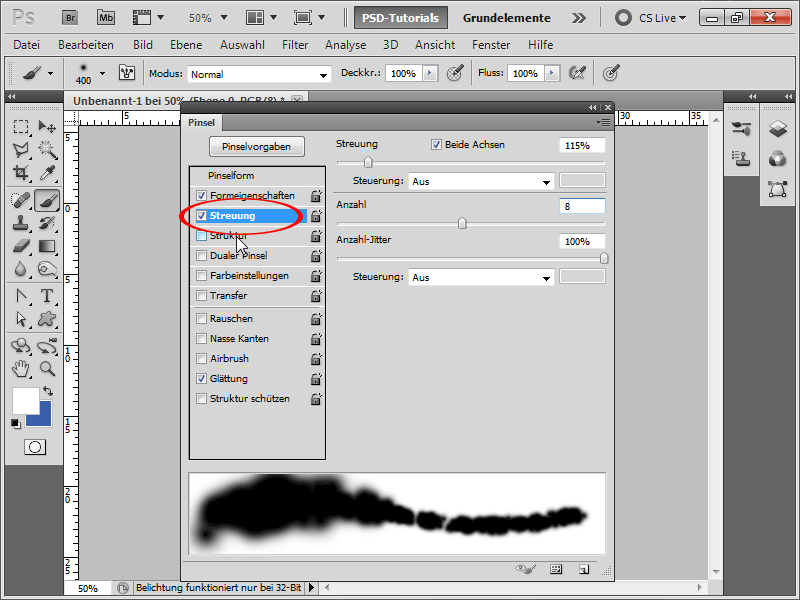
Stap 9:
Bij structuur moet ik absoluut de wolken-textuur kiezen, die ik, indien niet zichtbaar, kan vinden onder de patroonbibliotheek structuren.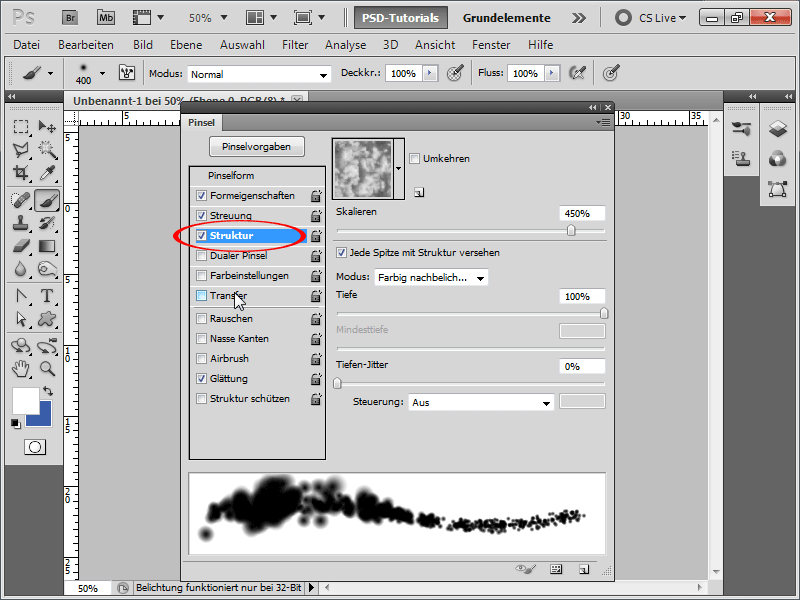
Stap 10:
Zo, bij overdracht stel ik nog deze waarden in: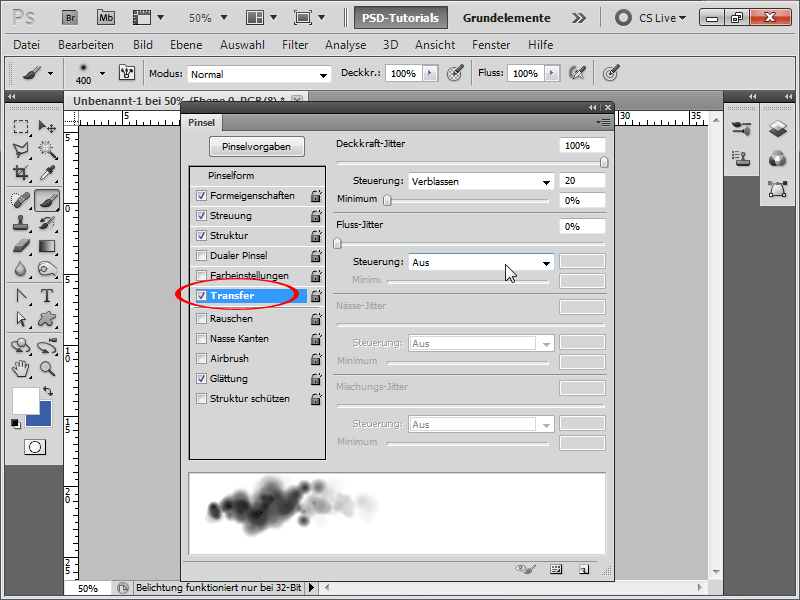
Stap 11:
Met zoveel werk ga ik mijn penseel meteen opslaan als wolkenpenseel.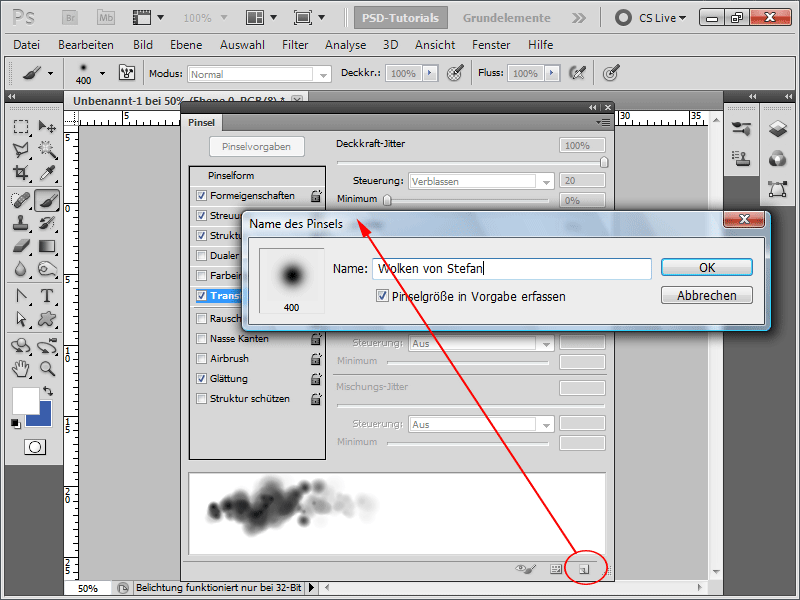
Stap 12:
Als volgende stap maak ik een nieuwe laag aan met de naam "Wolken".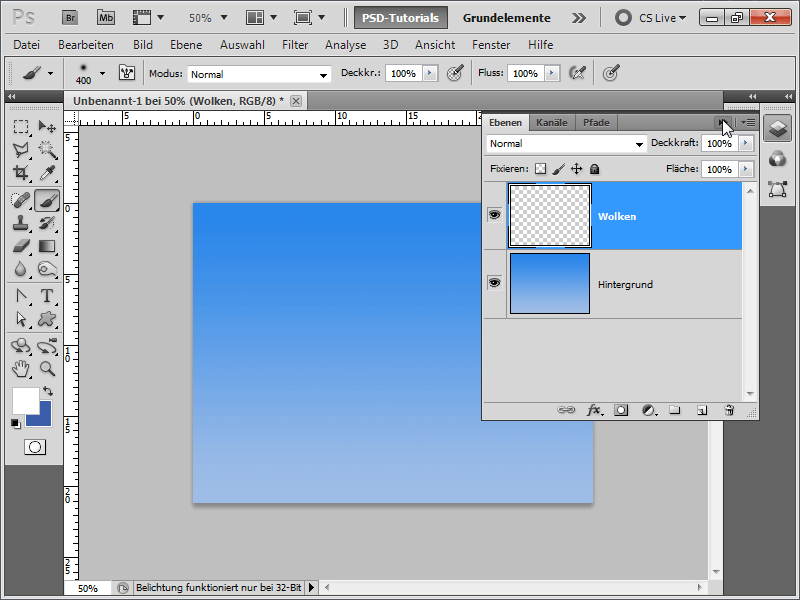
Stap 13:
Nu kan ik beginnen te schilderen en op die manier extreem snel realistische wolken te maken.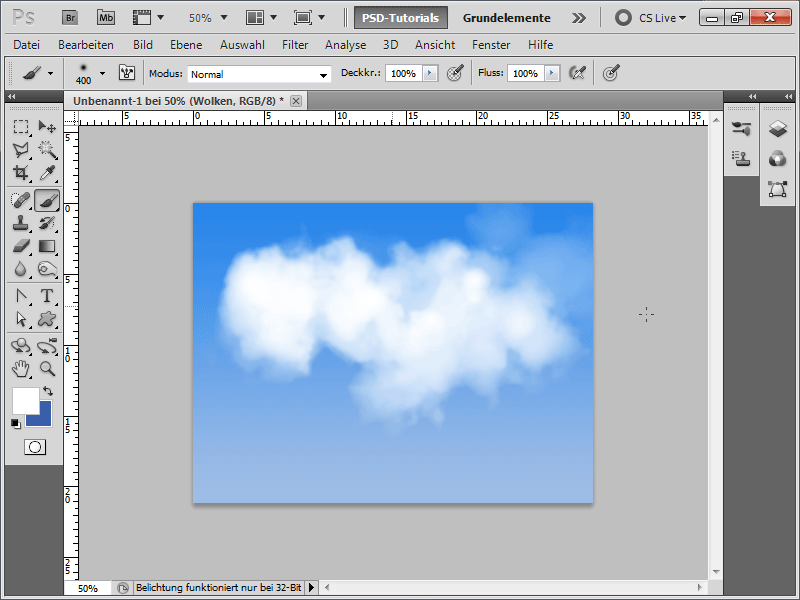
Stap 14:
Natuurlijk kan ik ook de grootte van de penseelpunt verkleinen, dan ziet het resultaat er ongeveer zo uit: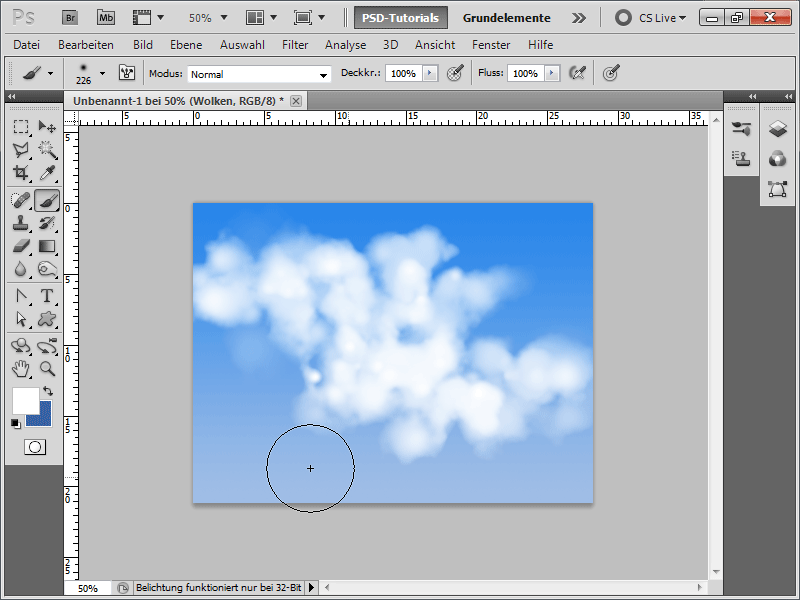
Stap 15:
En als ik nu nog inner shadow als vullingsoptie activeer, dan krijgen de wolken een lichte schaduw, waardoor ze nog realistischer lijken.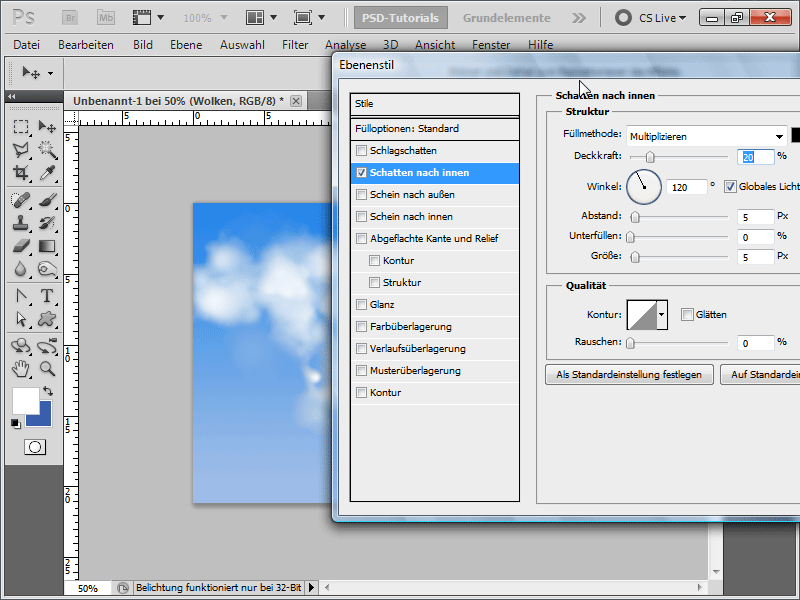
Stap 16:
Het resultaat ziet er dan zo uit: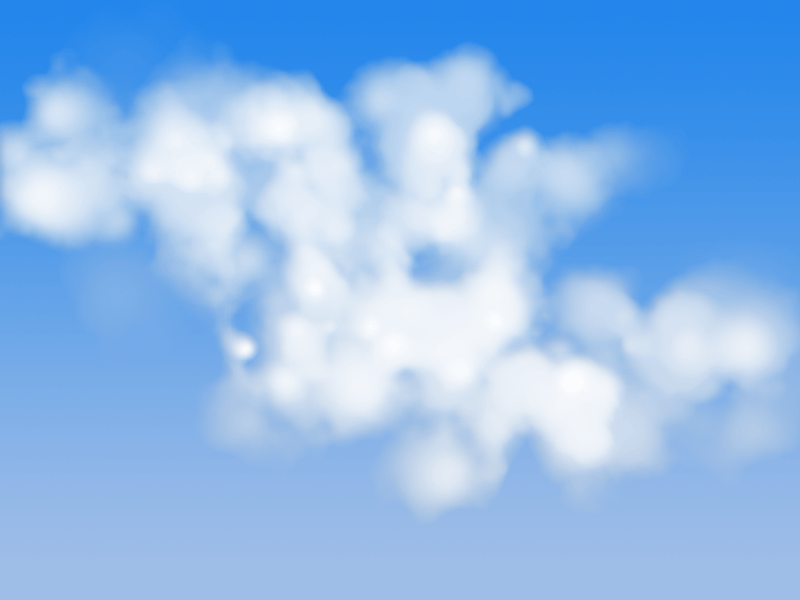
Stap 17:
Ik kan de wolken ook op elk moment in een groter document plaatsen of er zelfs tekst mee schilderen. In mijn geval heb ik PSD-wolken gecreëerd.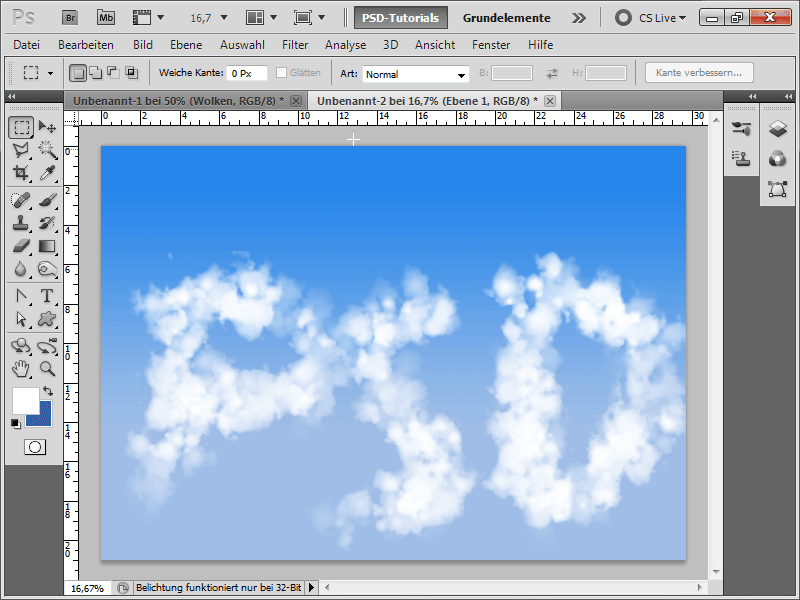
Als werkbestand heb ik het wolkenpenseel bijgevoegd.


