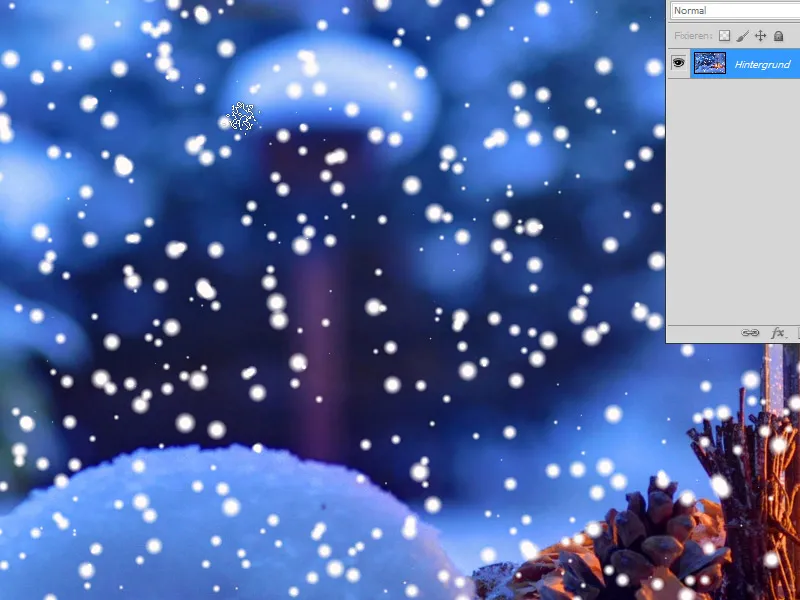Sneeuwvlokken zijn een veelzijdig ontwerpelement dat een winterse en magische uitstraling aan elk project geeft. Met Photoshop kun je sneeuwvlokken ontwerpen in verschillende stijlen - van eenvoudige geometrische vormen tot gedetailleerde, realistische patronen. In deze tutorial laat ik je vier verschillende methoden zien om sneeuwvlokken te maken: met vormen, penselen, filters en symmetrietechnieken. Laten we beginnen en de schoonheid van de winter aan je ontwerpen toevoegen!
Variant 1 - Sneeuw via filter maken
Stap 1:
Allereerst open ik een afbeelding naar keuze en maak een nieuwe laag.
Stap 2:
Vervolgens kleur ik de nieuwe laag zwart en open ik het filter Ruis toevoegen (Menu Filter>Ruisfilter>Ruis toevoegen).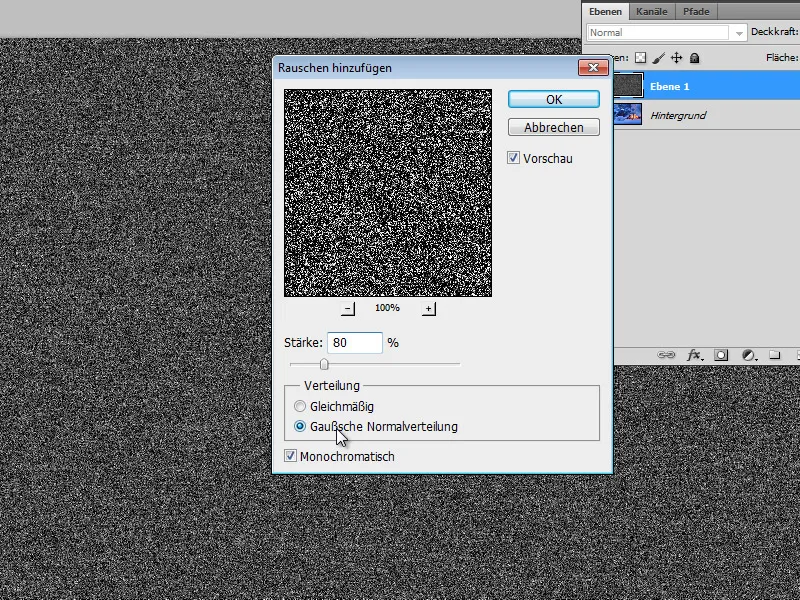
Stap 3:
Vervolgens maak ik mijn laag een beetje vaag. Hiervoor open ik de Gaussian Blur met de instelling 1 pixel.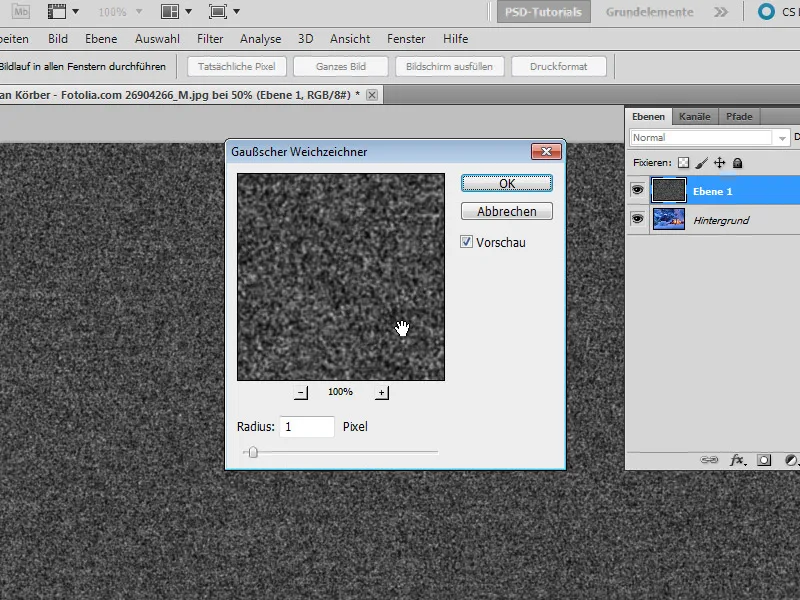
Stap 4:
Met Ctrl+L open ik de Niveaus aanpassen en schuif ik alle drie schuifregelaars dicht bij elkaar: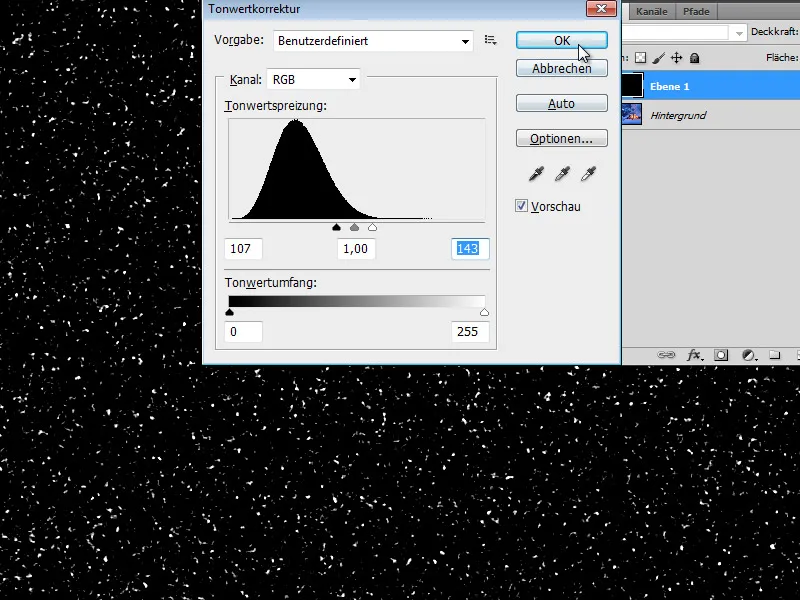
Stap 5:
Nu hoef ik alleen de vullingmethode te wijzigen naar Negatief vermenigvuldigen en de sneeuw is zichtbaar in mijn foto.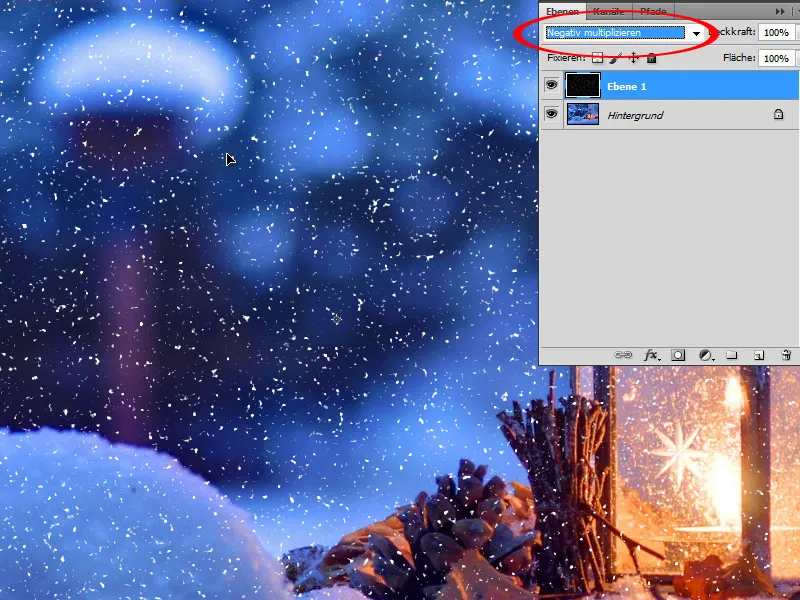
Stap 6:
Om te voorkomen dat de sneeuw te scherp is, kan ik deze nog iets vager maken met de Gaussian Blur.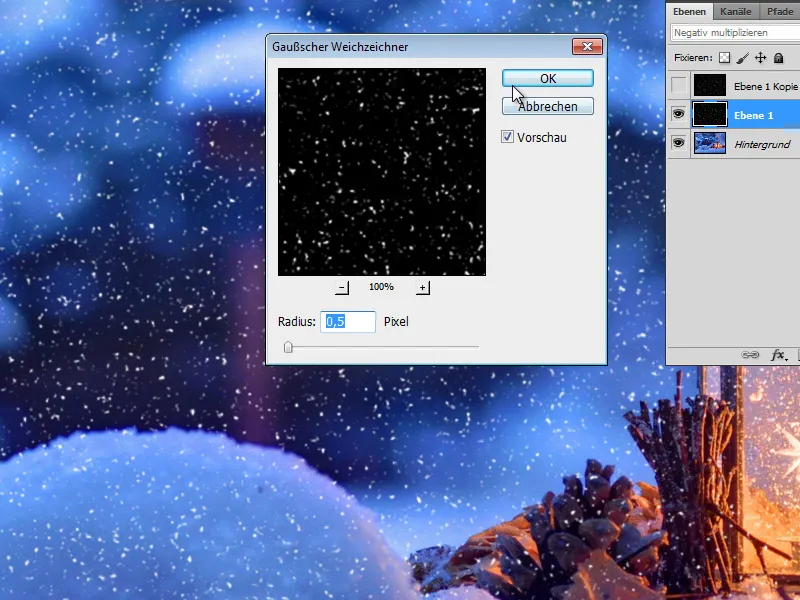
Stap 7:
En zo ziet het resultaat eruit (de sneeuwlaag kan ook worden gedupliceerd om de sneeuw helderder te maken).
Variant 2 - Sneeuw via filter maken 2
Stap 1:
Ook in deze variant maak ik een nieuwe laag aan.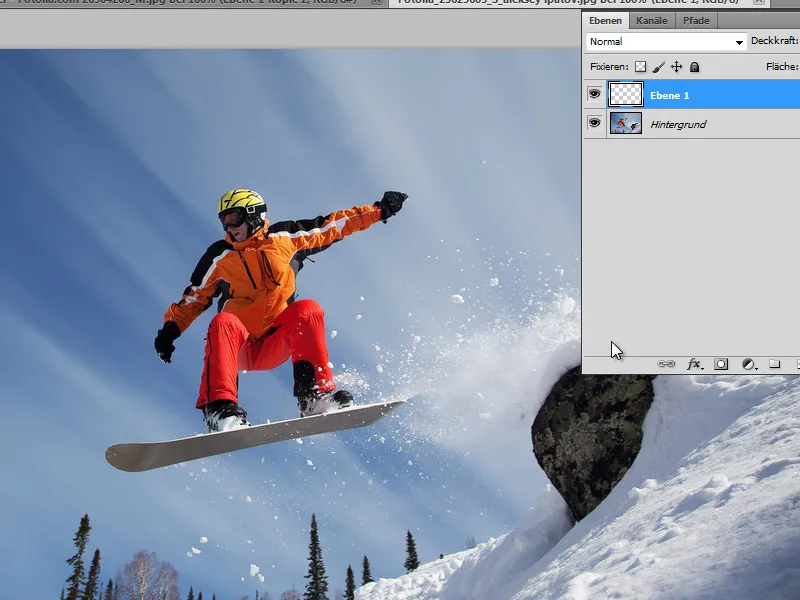
Stap 2:
Vervolgens kleur ik de laag zwart en zorg ervoor dat de standaardkleuren zwart/wit zijn ingesteld (klik gewoon op D). Nu ga ik naar Menu>Filter>Artistic>Posterize en stel ik de volgende waarden in: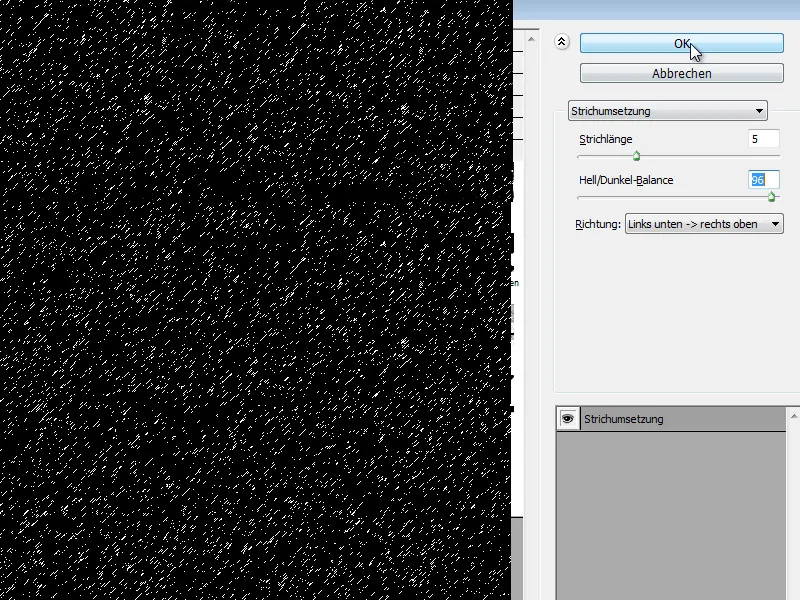
Stap 3:
Ook hier verander ik de vullingmethode naar Negatief vermenigvuldigen. De sneeuw ziet er echter nog niet echt realistisch uit. Misschien eerst de strichlengte wat kleiner instellen.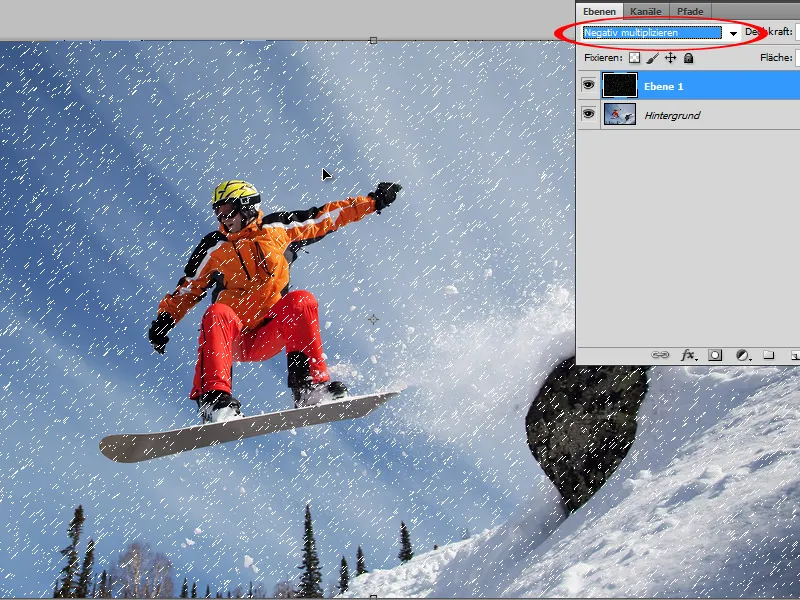
Stap 4:
Daarom ga ik nu over het Gaussian Blur van 0,9 pixels. Zo ziet het er meteen veel beter uit.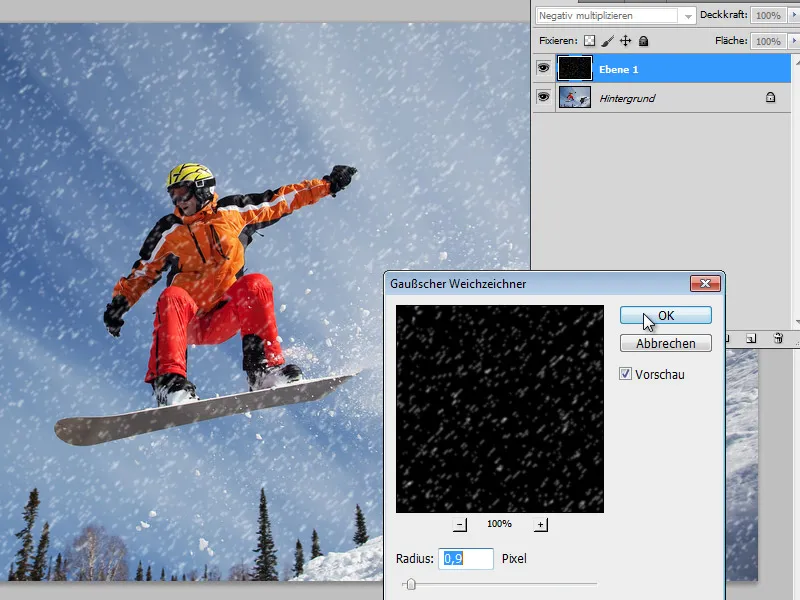
Stap 5:
Als ik de laag dupliceer, ziet de sneeuw er meteen veel helderder uit.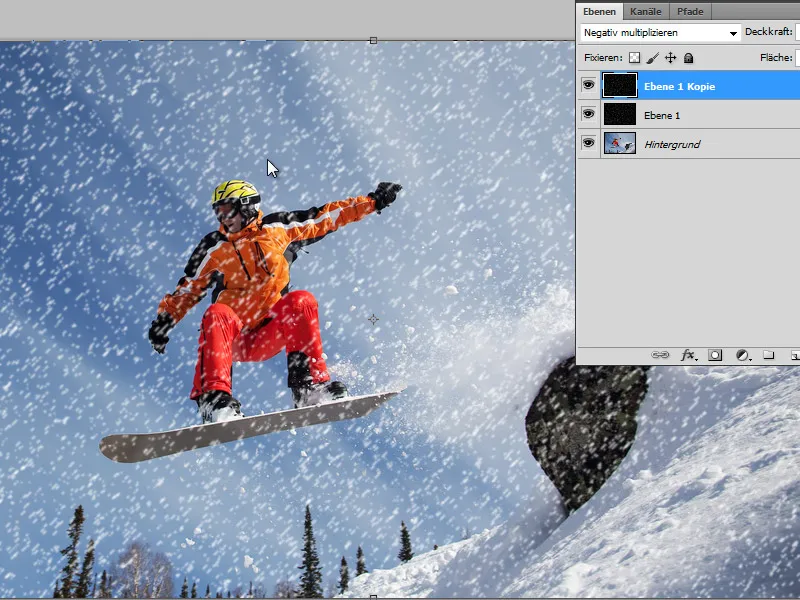
Variant 3 - Sneeuw via een penseel
Stap 1:
Ik open opnieuw mijn afbeelding en klik op F5, om naar het Penseelpaneel te gaan. Vervolgens selecteer ik een ronde zachte penseel en stel ik dit in bij Penseelvorm: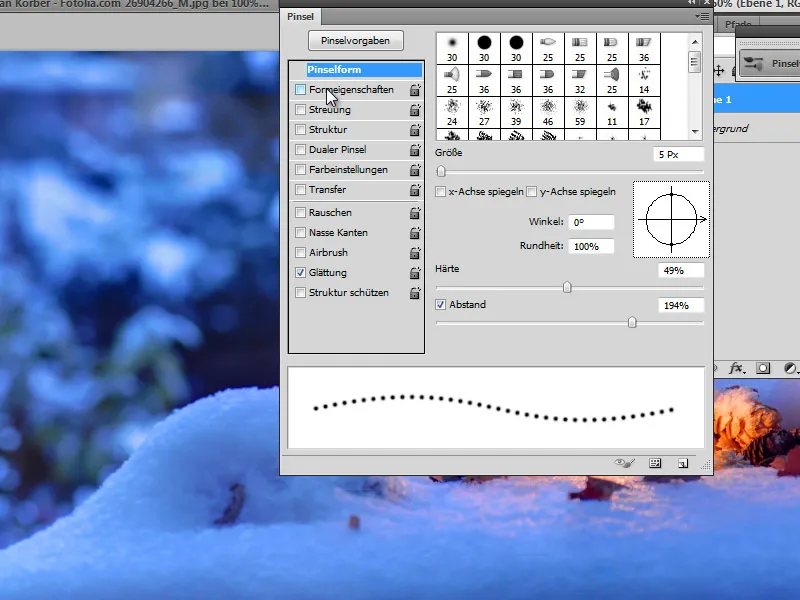
Stap 2:
Bij de Penseleigenschappen stel ik vooral de Grootte-jitter in (hierdoor worden sommige penseelstreken groter en andere kleiner).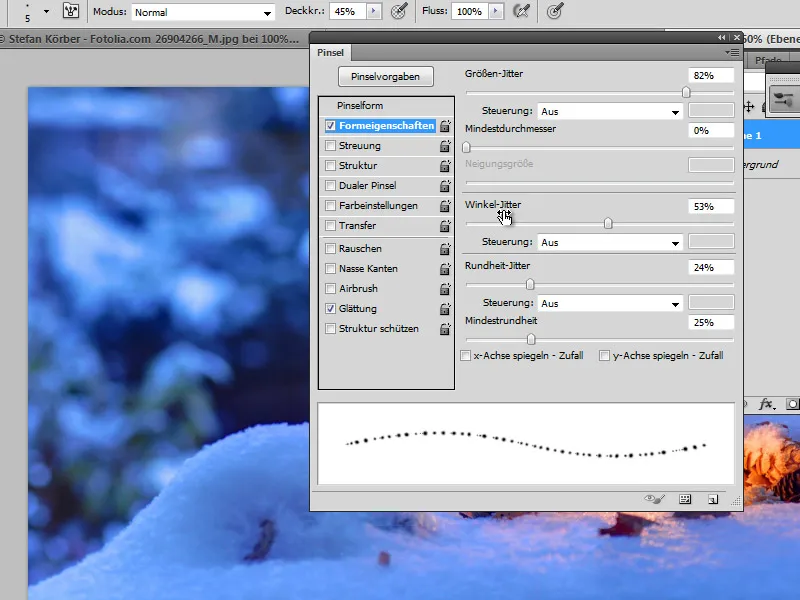
Stap 3:
Bij Verspreiding moet ik de waarde op 1000% instellen, zodat de penseelstreken mooi door elkaar worden gehusseld.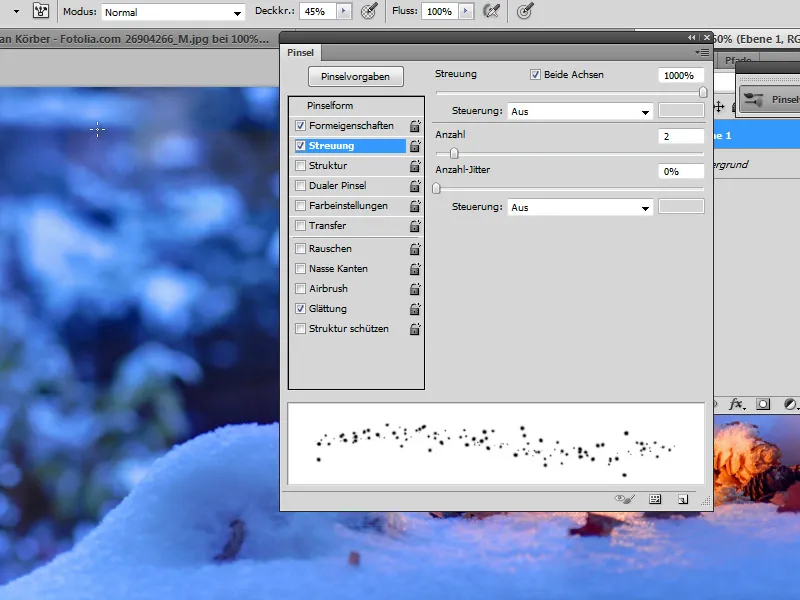
Stap 4:
In een nieuwe laag kan ik dan met verschillende dekking en grootte van de penseelpunt de vlokken schilderen.
Stap 5:
Als de sneeuw dynamischer moet zijn, kan ik ook bewegingsonscherpte erover laten lopen.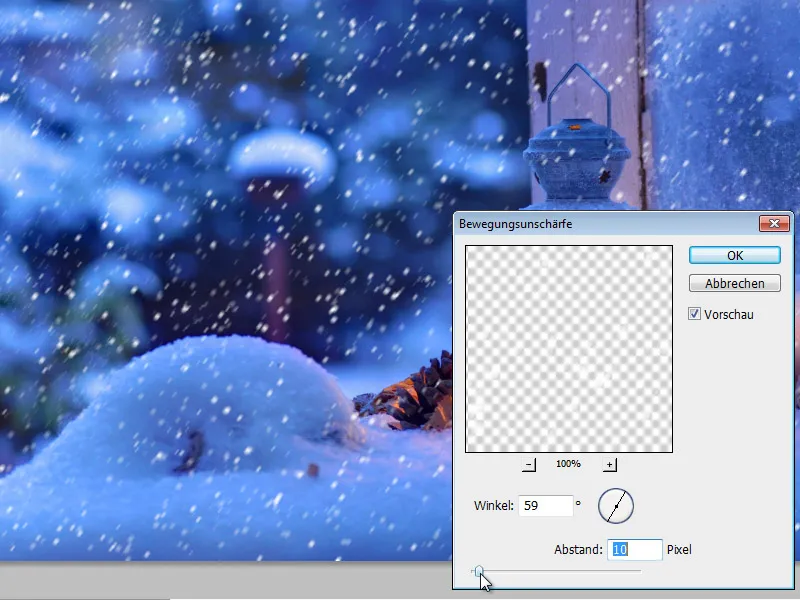
Stap 6:
Als ik nu met dezelfde instellingen de spattenkwast op een nieuwe laag aanbreng, heb ik ook verschillende vlokken in mijn afbeelding.
Variatie 4 - Sneeuw met een filter
Stap 1:
Als ik snel en zonder veel moeite vlokken wil maken, kan ik bijvoorbeeld een plug-in zoals Snowflakes van VanDerLee gebruiken op www.vanderlee.com/plugins_snowflakes_download.html.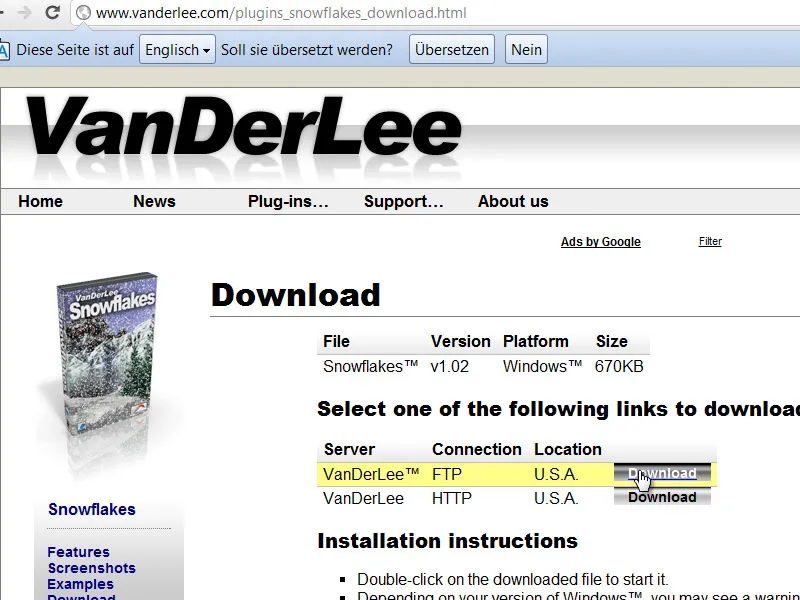
Stap 2:
Ofwel plaats ik de plug-in (*.8bf) in de plug-inmap van Photoshop, ofwel pak ik de plug-in uit in een andere map en geef ik deze op in de Voorkeuren onder Aanvullende plug-inmap.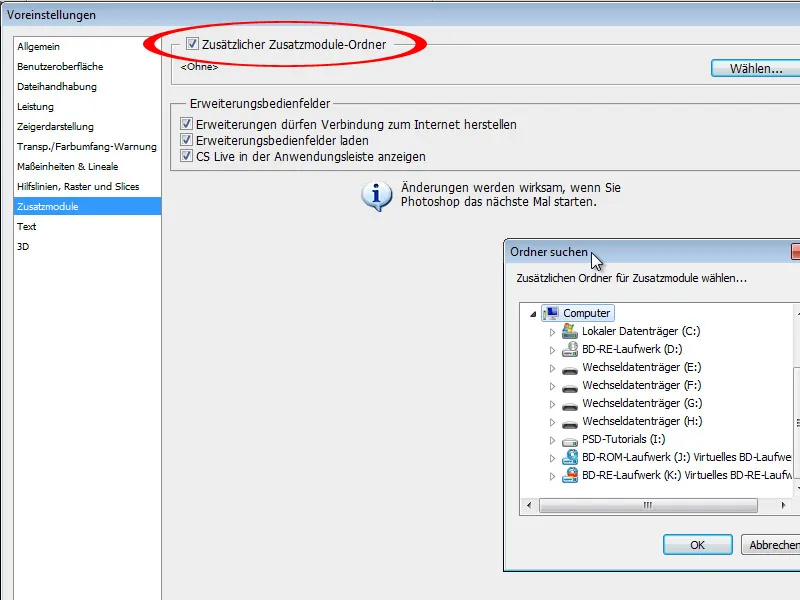
Stap 3:
Na het opnieuw opstarten van Photoshop wordt de filter weergegeven onder Menu>Filter>VanDerLee.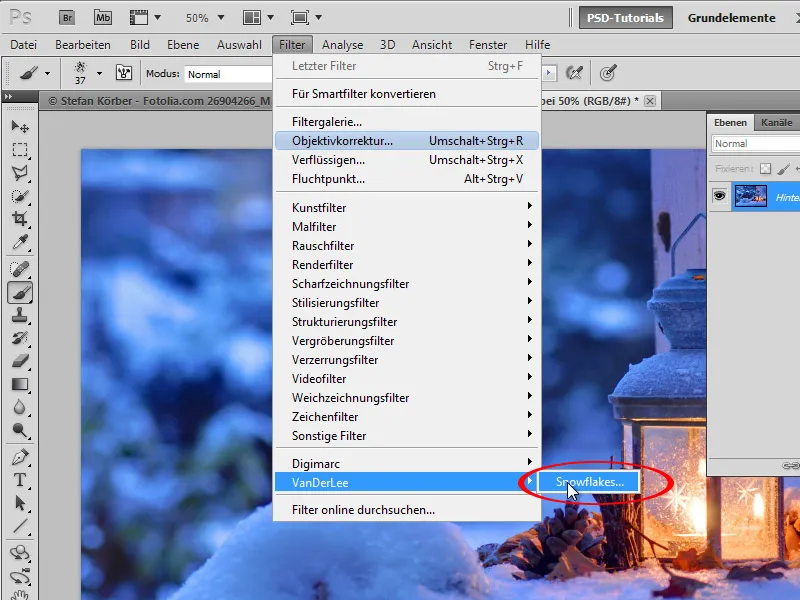
Stap 4:
Hier heb ik verschillende opties om de vlokken in te stellen.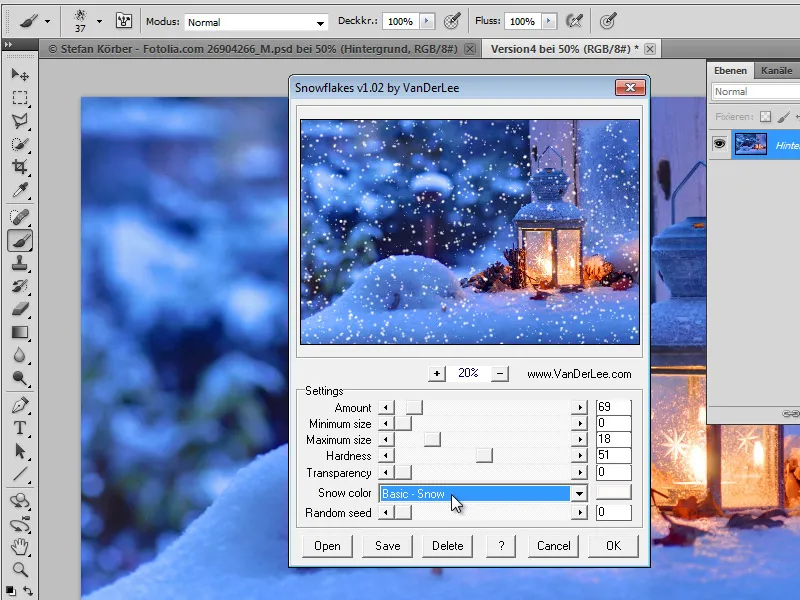
Stap 5:
Het resultaat ziet er dan niet erg realistisch uit. Ik kan de vlokken echter ook laten invoegen op een extra laag en niet direct op de achtergrondlaag.