Een explosie met vuur en stralen is een indrukwekkend effect dat elk ontwerp energie en drama geeft. Perfect voor posters, actie-ontwerpen of digitale kunst - met Photoshop kun je deze explosieve look stap voor stap creëren. In deze zelfstudie laat ik je zien hoe je door het combineren van kleuren, lichteffecten en texturen een realistische en krachtige explosie maakt. Laten we beginnen en je ontwerpen laten ontploffen!
Stap 1:
Om de handeling later met één druk op de knop te kunnen maken, neem ik een handeling op. Hiervoor open ik mijn handelingenpaneel, klik op het Nieuw-pictogram en geef de naam "Explosie".
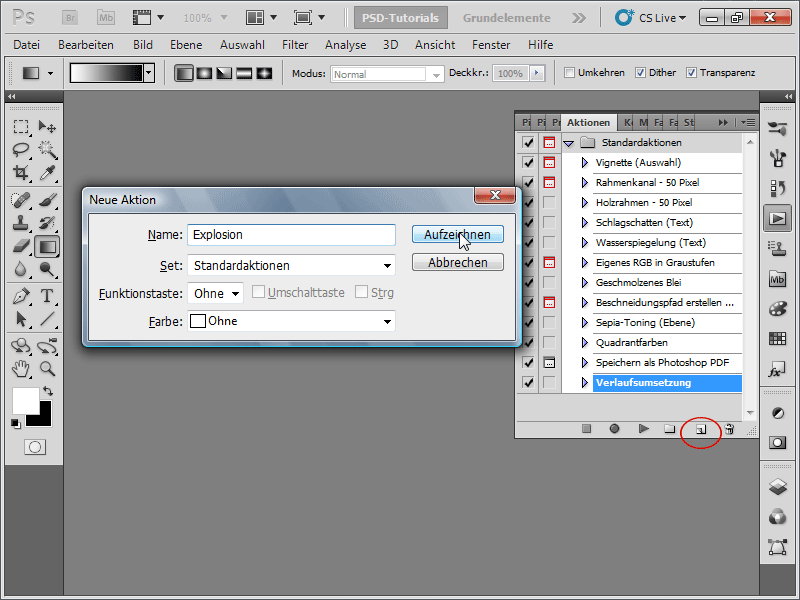
Stap 2:
Ik maak een nieuw beeld met een witte achtergrond. De grootte maakt natuurlijk niet uit. Ik kies voor 1600 x 1600 pixels.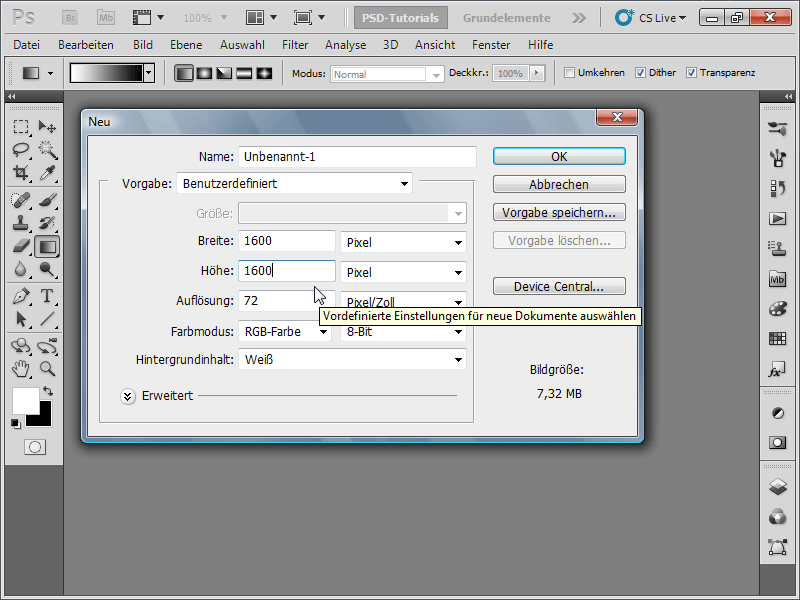
Om er zeker van te zijn dat ik met de standaardkleuren werk, druk ik op D (dus voorgrondkleur Zwart en achtergrondkleur Wit).
Stap 3:
Vervolgens klik ik in het menu op Filter>Ruisfilter>Ruis toevoegen met de volgende instellingen: Sterkte ongeveer 11%; Verspreiding: Egaal; Monochromatisch.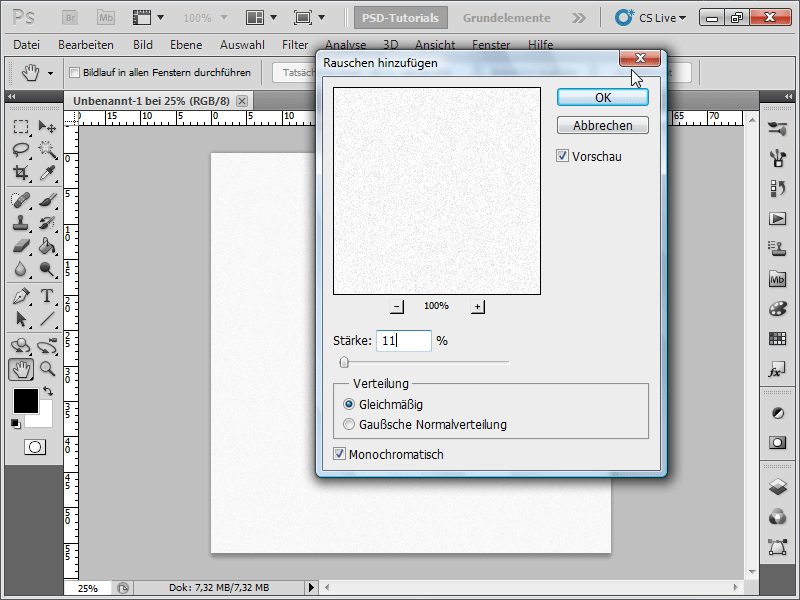
Stap 4:
Nu ga ik naar het menu onder Afbeelding>Aanpassingen>>Drempel: Kies een Drempelwaarde van ongeveer 241-246 zodat het ruis beter zichtbaar is.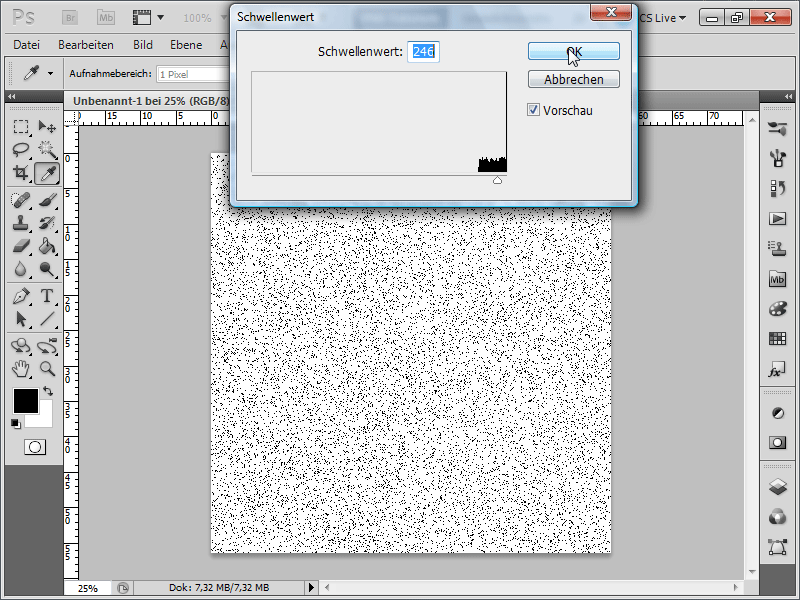
Stap 5:
En verder naar Filter>Vervagingsfilter>>Bewegingsonscherpte met Hoek 90° en met Afstand 400 instellen. Daarna afbeelding omkeren: Afbeelding>Aanpassingen>>Omdraaien, of sneller met Ctrl+I.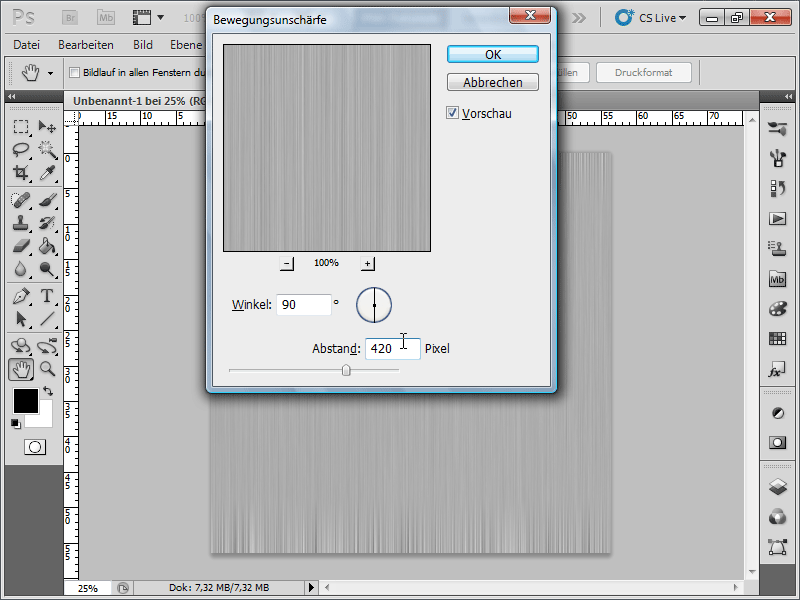
Stap 6:
Ik maak nu in het Lagenpaneel een nieuwe laag aan.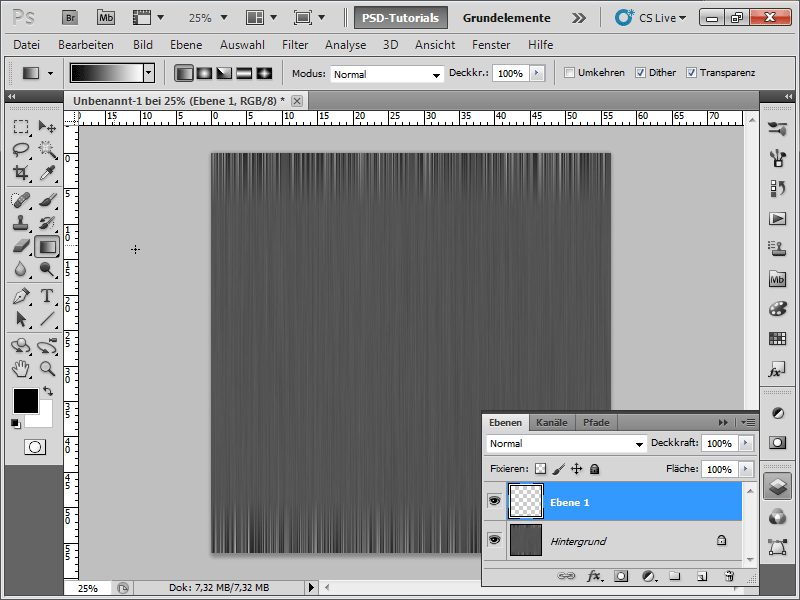
Stap 7:
Op de nieuwe laag moet ik een Zwart-Wit verloop maken.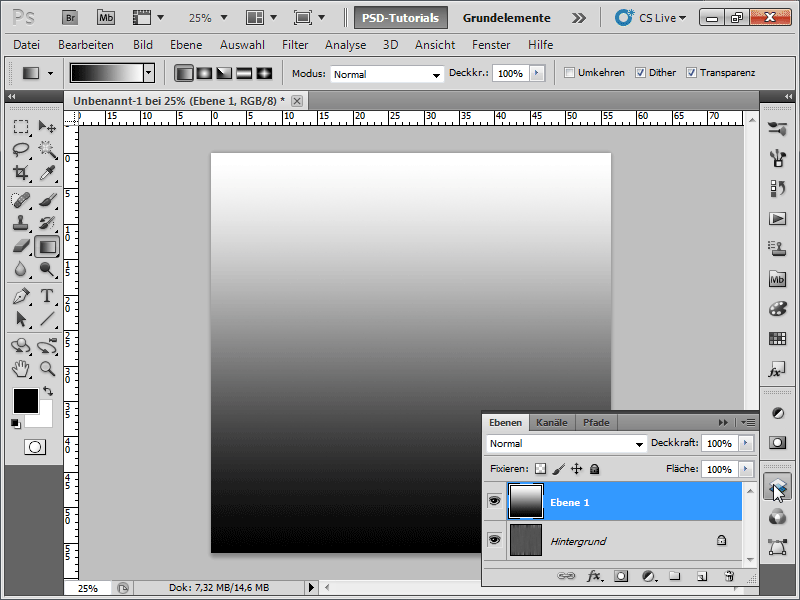
Stap 8:
Ik zet de laagmodus van Normaal naar Negatief vermenigvuldigen.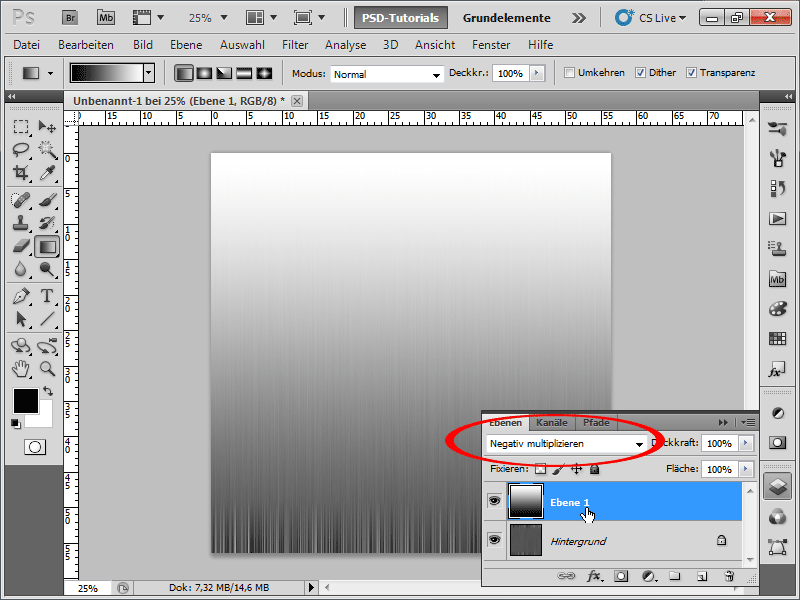
Stap 9:
Ik moet nu de laag terugbrengen tot de achtergrondlaag. Dit kan het gemakkelijkst met Ctrl+E of door in het Lagenpaneel-optiesmenu te klikken op Terugbrengen naar achtergrondlaag. Vervolgens Filter>Vervormingsfilters>>Polaire coördinaten (Rechthoekig>Polaire).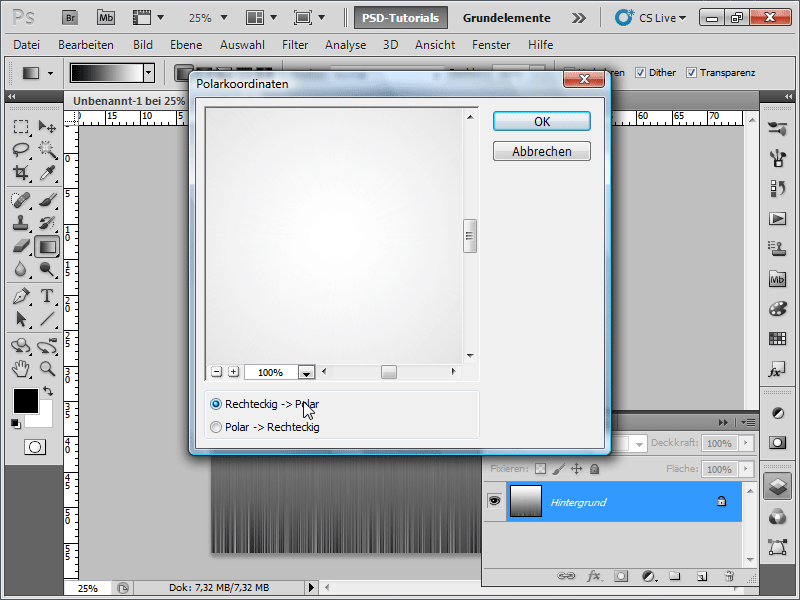
Stap 10:
Druk nu op de toets X zodat de kleurvakken worden verwisseld. Vervolgens Filter>Vervagingsfilter>>Radiale vervaging: Sterkte: 90-100; Methode: Radiaal; Kwaliteit: Goed.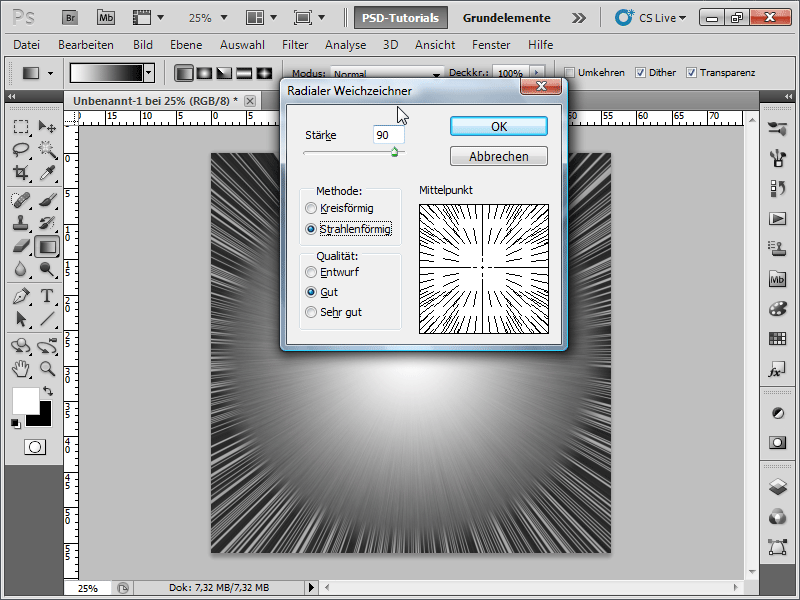
Stap 11:
Om het geheel een kleur te geven, ga ik naar Afbeelding>Aanpassingen>>Hue/Saturation (Ctrl-U), vink Tinten aan en pas de kleuren als volgt aan: Ik heb Tint op 36 en Saturatie op 63 ingesteld.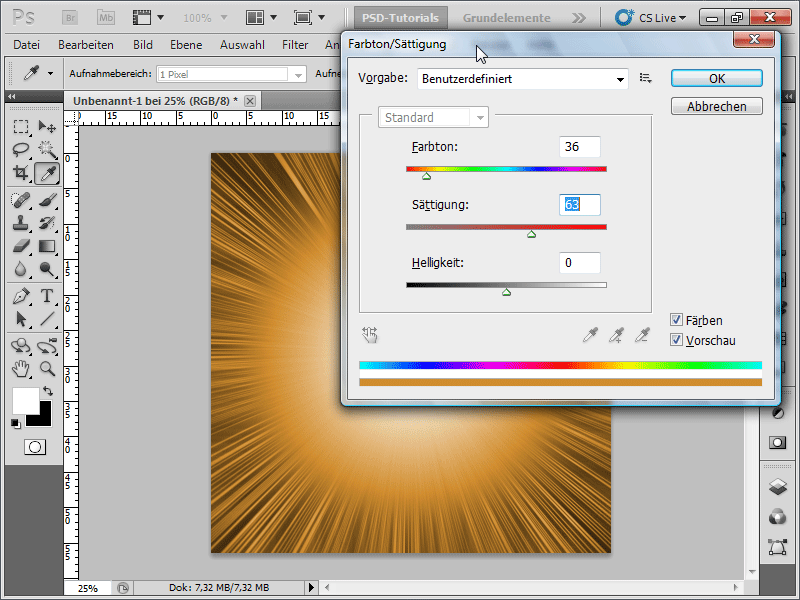
Stap 12:
Ik moet nu de achtergrondlaag dupliceren (het gemakkelijkst met Ctrl+J) en de vulmodus wijzigen naar Kleur tegenhouden.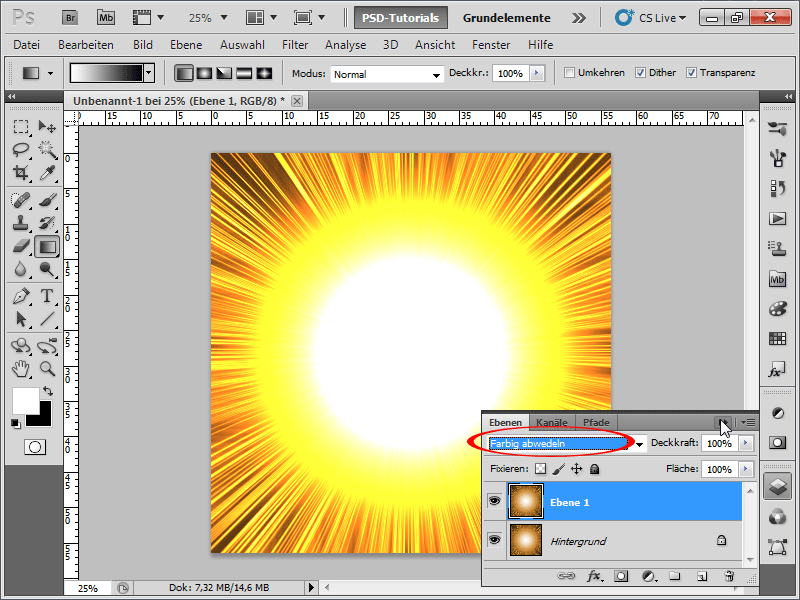
Stap 13:
Op dit moment ziet het er nog niet echt uit als een explosie. Daarom klik ik op Menu>Filter>Renderfilter>>Wolken.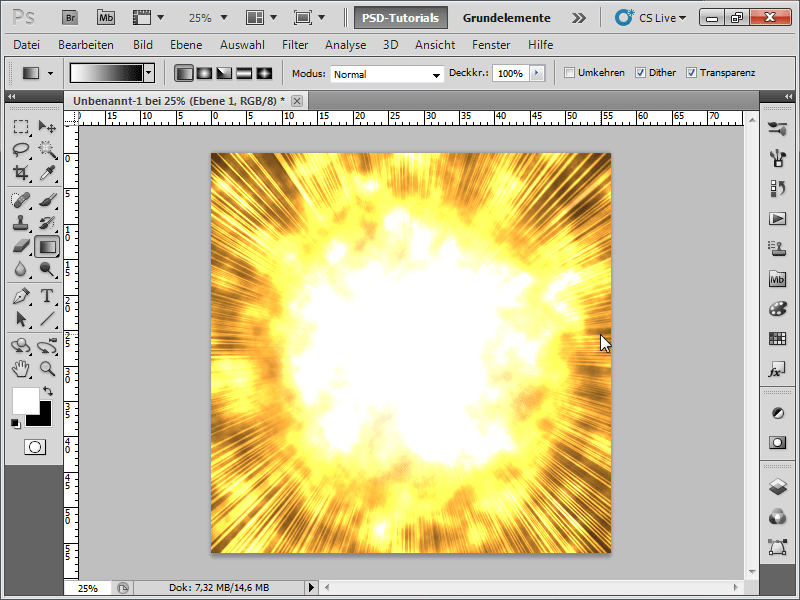
Stap 14:
Vervolgens kies ik Menu>Filter>Renderfilter>Verschilwolken.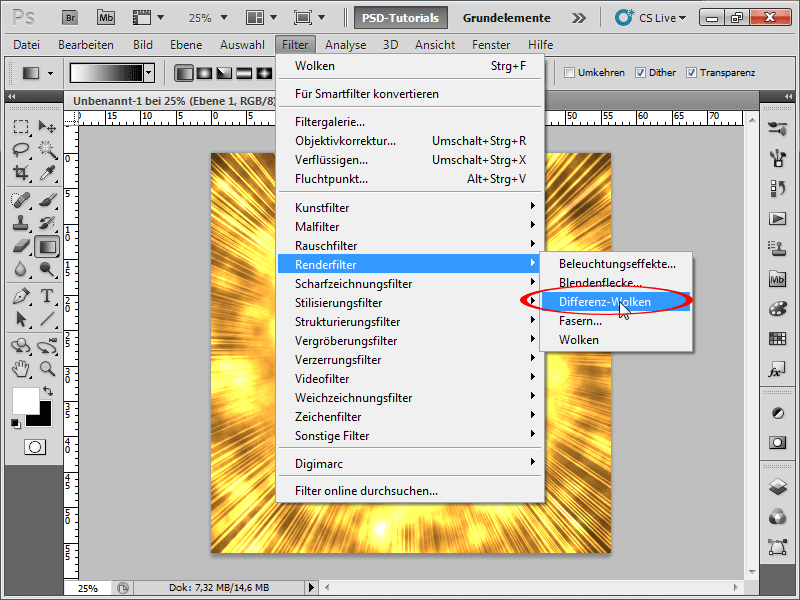
Stap 15:
Als de explosie me niet bevalt, druk ik, zo vaak als nodig is, op Ctrl+F, om het laatst geselecteerde filter opnieuw uit te voeren. Nu nog het volgende: Menu>Filter>Ruisfilter>Ruis toevoegen met een Sterkte van ongeveer 5% en Verspreiding: Egaal en opnieuw Monochromatisch.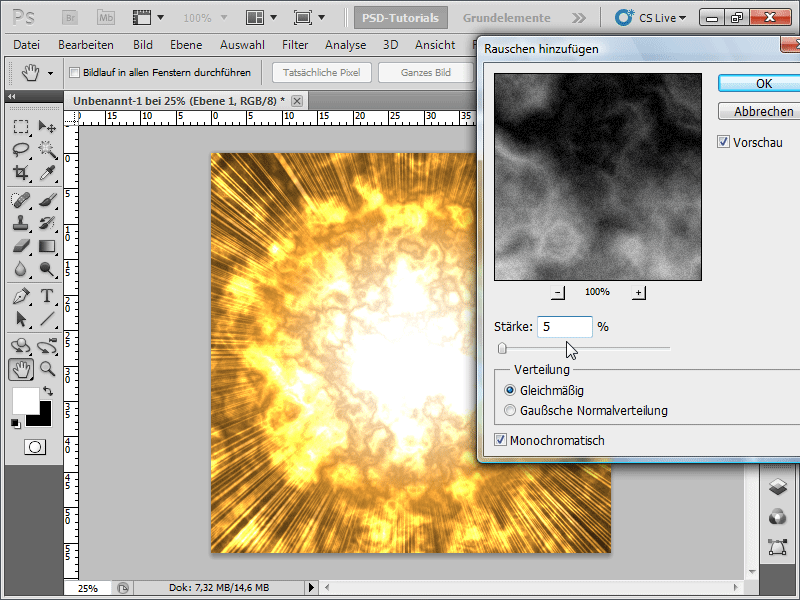
Stap 16:
En zo ziet mijn resultaat er nu uit: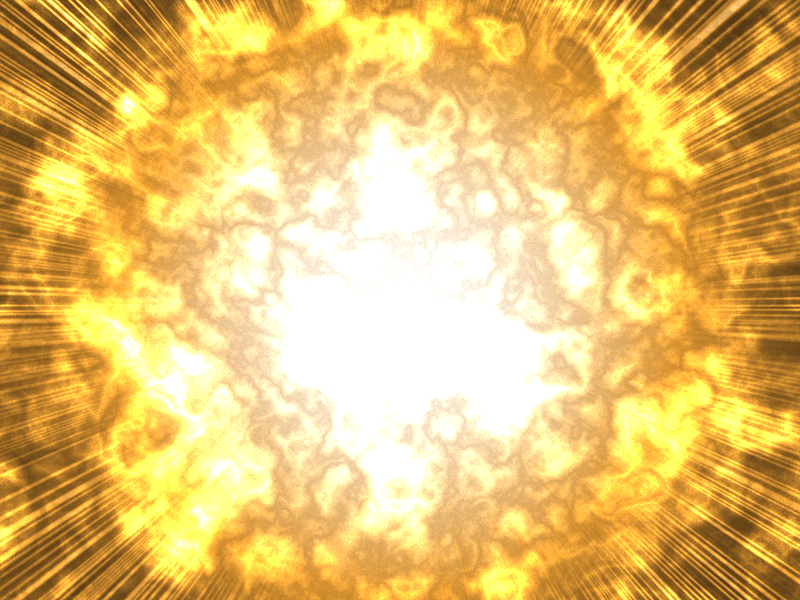
Stap 17:
Ik kan nu door op de Stopknop te drukken mijn nieuwe actie stoppen en deze op elk moment afspelen. Als ik bijvoorbeeld elke keer zelf de documentgrootte wil kunnen definiëren, raad ik aan om een klik te plaatsen bij Inschakelen/Uitschakelen dialoogvenster. Dan verschijnt er elke keer dat de actie wordt afgespeeld een dialoogvenster waarin ik de documentgrootte zelf kan invoeren, waarna de actie vrolijk doorgaat.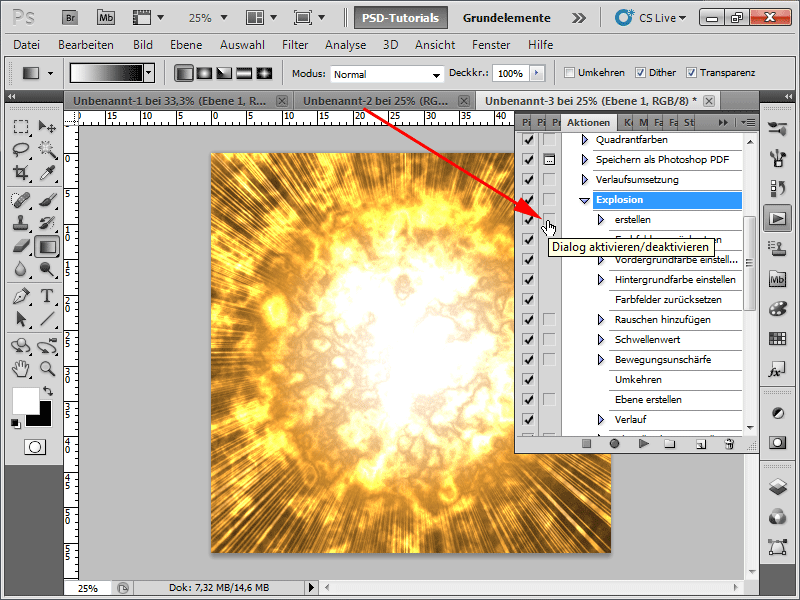
Stap 18:
Als laatste een optimalisatietip: Het beste is om non-destructief te werken. Dit betekent dat de beeldpixels bij bijvoorbeeld kleurveranderingen niet worden gewijzigd en dat ik op elk moment waarden kan aanpassen. Daarom heb ik de onderste laag volledig zwart-wit gemaakt met Ctrl+U (Verzadiging: -100) en daarna een Kleur/Helderheid aanpassingslaag gemaakt. Zo kan ik op elk moment de kleur instellen.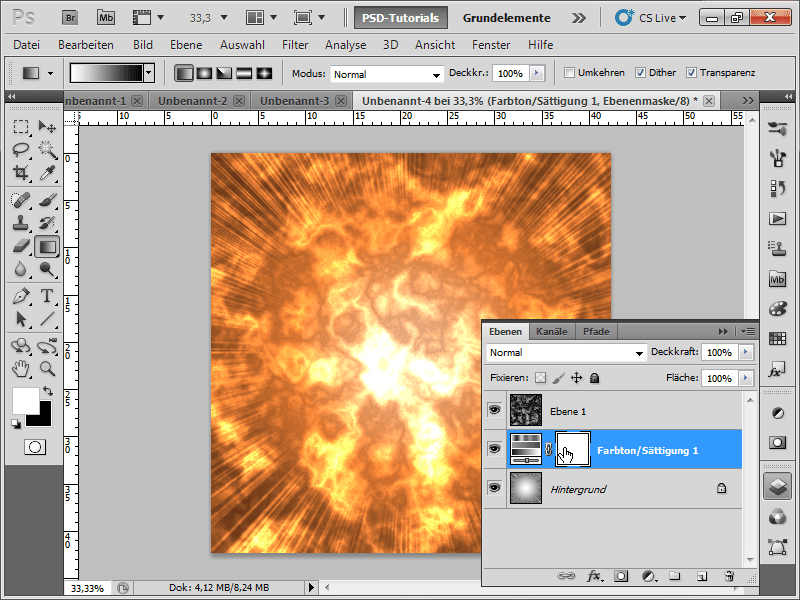
Ik hoop dat deze workshop laat zien hoe snel zo'n spectaculair explosie-effect kan worden gecreëerd en vooral dat dergelijke effecten ook perfect zijn voor het opnemen van acties. In het werkbestand bevindt zich de actie voor Photoshop!


