Het beheer van kleuren in Adobe InDesign is essentieel om consistente en professionele ontwerpen te maken. Met functies zoals kleurvelden, kleurgroepen en de keuze van kleurmodi (CMYK, RGB, Pantone) kun je nauwkeurige en consistente resultaten behalen. In deze gids laat ik je stap voor stap zien hoe je kleuren maakt, opslaat, aanpast en efficiënt gebruikt in je projecten. Laten we beginnen en de basisprincipes van kleurenbeheer in InDesign onder de knie krijgen!
Kleuren in InDesign worden beheerd via het Kleurvelden-paneel. Je opent het het snelst via het Bedieningspalet of via het menu Venster>Kleur (sneltoets F5).
Hier zie je eerst een paar standaard kleurvelden. Om een nieuwe kleur aan te maken, klik je onderaan het Kleurvelden-paneel op Nieuw kleurveld. Er moet altijd een kleur geselecteerd zijn, omdat de knop anders inactief is.
Er wordt dan een kopie van het momenteel geselecteerde veld aangemaakt.

Met een dubbelklik op deze kopie open je vervolgens de Kleuropties, waar je verdere instellingen kunt aanpassen.
Voor het werken met InDesign is het in het algemeen eerst belangrijk om onderscheid te maken tussen documenten voor schermweergave en documenten voor latere afdruk in offsetdruk. Het toe te passen Kleurruimte is hiervan afhankelijk.
Schermen geven kleuren weer in de RGB-modus op basis van additieve kleurmenging. Hierbij worden de kleuren rood, geel en blauw elk met 256 nuances (8-bit) per kanaal gemengd, wat overeenkomt met een theoretisch aantal van 16,7 miljoen kleurnuances. Als alle waarden op 0 staan, krijg je zwart, als ze allemaal op 256 staan, krijg je wit.
Bij afdrukken krijg je wit door kleur te verwijderen - daarom wordt hier gesproken over subtractieve kleurmenging.
De nuances ontstaan door het naast elkaar drukken van rasterpunten van verschillende grootte in de kleurkanalen cyan (C), magenta (M), yellow (Y) en black - in de druktechniek aangeduid als key. De korte term voor de kleurruimte is daarom CMYK.
Deze kleurruimte is aanzienlijk kleiner dan de RGB-kleurruimte die op het scherm kan worden weergegeven. Daarom kan het teleurstellend zijn wanneer documenten die eerder in de RGB-kleurruimte zijn bewerkt later worden afgedrukt in vierkleurendruk. Toch is dit de meest economische vorm van bijna realistische kleurreproductie en met geschikte kleurprofielen ook goed controleerbaar.
Toch zijn er situaties waarin deze kleurruimte niet voldoet aan de eisen van een klant, bijvoorbeeld omdat hij huisstijlkleuren uit een steunkleurenschaal zoals HKS of Pantone heeft gekozen, die in vierkleurendruk gewoon niet nauwkeurig genoeg kunnen worden weergegeven. Een voorbeeld hiervan is oranje, dat in vierkleurendruk altijd een wat vieze uitstraling heeft. In dit geval moet de kleur eenvoudig worden gedrukt als een vijfde steunkleur in de offsetdruk (hetgeen uiteraard hogere kosten met zich meebrengt). Het document heeft dan vijf kleurkanalen.
Om dus elementen in je InDesign-document van kleur te voorzien, moeten bij het aanmaken van een nieuw kleurveld eerst de beslissingen worden genomen of het een Proces- of Volltonkleur moet zijn. Vervolgens moet je beslissen of het nieuwe kleurveld een eigen naam moet hebben of gewoon de gebruikte kleurwaarden als naam moet hebben (dan moet je een vinkje in het selectievakje zetten).
In het veld Kleurtype wordt (zoals hierboven beschreven) onderscheid gemaakt tussen Proces- en Volltonkleur.
Voor beide typen kun je vervolgens in het veld Kleurmodus tussen de RGB- en CMYK-kleurruimte kiezen. Afhankelijk daarvan heb je dan drie of vier kleurregelaars tot je beschikking. Met de Voorvertoning ingeschakeld, kun je de effecten op een gemarkeerd object direct zien door aan de regelaars te trekken of specifieke waarden in te voeren na het indrukken van de Tab-toets.
In het bedieningspaneel is er een knop voor het vlak en een voor de contour van een element, waarmee respectievelijk toegang wordt verkregen tot de kleurvelden die in het document zijn aangemaakt. Als er al een object is gemarkeerd, wordt het al met deze kleur ingekleurd.
InDesign markeert de kleurvelden met een klein icoon voor het kleurtype (proces of volvlak) en kleurruimte (RGB of CMYK).
Voor het intuïtief mengen van een kleur kun je ook de kleurkiezer gebruiken. Deze opent zich na een dubbelklik op de velden voor vulling en contour in het bedieningspaneel.
Hier kun je het kleurbereik beperken door een waarde in te voeren in de desbetreffende velden. Afhankelijk van waar je cursor zich bevindt, kun je dan met een klik op de bovenliggende knop een RGB-, lab- of CMYK-kleurveld aan de palet toevoegen.
Vaak moeten de aangemaakte kleuren niet voor 100% worden toegepast, maar met een lagere waarde. Dan spreekt men van een tint. Daarvoor is er bovenaan het kleurvelden-bedieningspaneel het gelijknamige veld. Met een klik op de kleine pijl rechts naast de procentuele waarde kan deze traploos worden ingesteld met een schuifregelaar.
Mocht deze tint worden overgebracht op meerdere objecten, dan is het gemakkelijker om daarvoor een eigen kleurtintveld aan te maken, in plaats van de waarde telkens handmatig in te voeren. Klik daarvoor op het paletmenu rechtsboven en kies in het contextmenu de optie Nieuw kleurtintveld.
Hier kan nu onder de grijs weergegeven waarden van de individuele kanalen de procentuele waarde worden bewerkt. Met een klik op OK wordt nu een nieuw kleurtintveld toegevoegd aan de kleurvelden op basis van een bestaand kleurveld.
Als later de waarden van dit kleurtintveld moeten worden gewijzigd, veranderen ze analoog ook in het eraan gekoppelde kleurtintveld.
Naast een kleur en een kleurtint kunnen objecten ook worden gekenmerkt door een verloop. Hiervoor is er weliswaar het verloopkleurveldgereedschap, maar om meerdere objecten dezelfde uitstraling te geven, is het raadzamer om een eigen verloopkleurveld aan te maken.
Dit kan via het paletmenu van het kleurveldenbedieningspaneel. Kies in het contextmenu de optie Nieuw verloopveld.
Je geeft dit veld eerst een betekenisvolle naam. Vervolgens kun je in het veld Soort instellen of het verloop lineair of radiaal moet worden weergegeven.
De volgende velden kunnen pas worden ingesteld na een klik op de schuifregelaars van de verloopbalk. Nu kun je het kleurenschema instellen voor de regelkleur, dus RGB of CMYK, of toegang krijgen tot reeds aangemaakte kleurvelden.
Met een klik op de linker schuifregelaar van de verloopbalk markeer je het startpunt van het verloop en wijs je het nu de gewenste kleur toe via de selectiemogelijkheden bovenaan. Met andere woorden, je vervangt de huidige standaardkleur wit voor het startpunt van het verloop door de nu nieuw gekozen. Op dezelfde manier moet de standaardkleur zwart voor het eindpunt van het verloop worden vervangen door de door jou gewenste.
Bij een eenvoudig verloop van een bepaalde kleur van licht naar donker is de startkleur wit en wordt alleen aan het eindpunt de gewenste kleurtint toegewezen. Met de linker schuifregelaar van de verloopbalk kun je instellen vanaf wanneer het verloop moet beginnen - als je een hogere waarde dan 0 instelt, krijgt het gebied links van de regelaar homogeen de startkleur; met de rechter regelaar stel je het eindpunt van het verloop in; een lagere waarde dan 100% begrenst het dus binnen de objectcontour. Het gebied rechts van de regelaar krijgt dan ook homogeen tot aan de contour de kleurtint die is ingesteld voor het eindpunt. Het verloop wordt dus als het ware samengedrukt.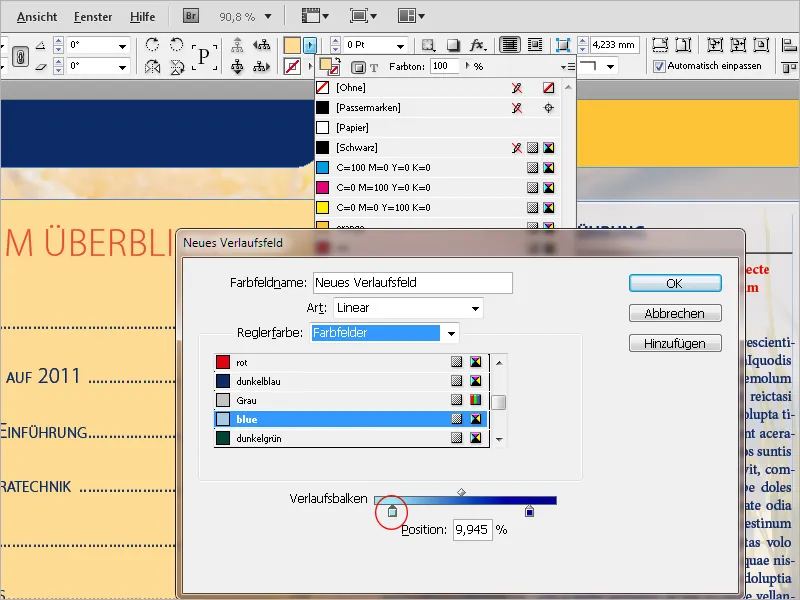
Met een klik op OK wordt het nieuwe verloopveld nu aangemaakt. Om later wijzigingen aan te brengen met betrekking tot het type (lineair of radiaal), de hoek die het lineaire verloop moet krijgen, of het begin of einde van het verloop in te stellen of de verlooprichting om te keren, open je het verloop-bedieningspaneel (menu Venster>Kleur) en pas je de instellingen aan.
Nog iets over de maximale inktdekking: Zwarte vlakken die alleen uit 100% zwart bestaan, ogen in drukwerk nogal flauw. Daarom voeg je voor diepzwart ook de andere kleuren toe. Het optimale resultaat wordt bereikt met de volgende waarden:
• Zwart: 90%
• Cyaan: 85%
• Magenta: 70%
• Geel: 40%
Dat zwart hier slechts een waarde van 90% krijgt, heeft te maken met druktechnische redenen: Hierdoor verbetert de kleuracceptatie in volgende drukwerken. De totale inktdekking mag niet hoger zijn dan 300%, bij haastklussen waarbij geen tijd is om de inkt te laten drogen, zelfs niet meer dan 260%.
Deze waarden zijn echter alleen van belang bij documenten die zijn bedoeld voor drukwerk. Voor documenten die bestemd zijn voor het scherm gelden deze beperkingen niet. Dan kun je diepzwart ook meteen de standaardkleur registratietekens gebruiken, die elk 100% CMYK bestaat.
Hieronder een voorbeeld van het verschil:
Een snelle controle voor de kleurtoepassing en de gebruikte kleuren wordt in InDesign geboden met de Separaatvoorbeeldweergave. Je opent het bedieningspaneel via het menu Venster>Uitvoer of met de sneltoets Shift+F6. Schakel daar in het veld Weergave over naar Scheidingen. Nu wordt je muiscursor een meetinstrument, want wanneer je erop wijst naar een object, worden in het bedieningspaneel de waarden van de afzonderlijke kleurkanalen en daarboven de totale kleurdekking weergegeven.
Mocht je daarbij vaststellen dat in een voor drukwerk gemaakt document naast de vier kleurkanalen voor de Euroskala nog andere kleuren verschijnen, dan biedt InDesign een ander geniaal instrument aan: de Drukinktbeheerder. Je kunt deze meteen oproepen via het Palletmenu van het Separaatvoorbeeld-bedieningspaneel of dat van de Kleurvlakken.
Aan een extra volle kleur is een iets ander pictogram voorafgaand aan de proceskleuren. Als deze nu in viervoudige druk moeten worden weergegeven (bij digitaal drukwerk is het bijv. anders helemaal niet mogelijk), dan kun je aan InDesign aangeven dat de kleur bij de uitvoer naar de waarden van de proceskleuren wordt omgezet.
Als er andere volle kleuren in het document staan, kun je ook een vinkje plaatsen in het selectievakje Alle volle kleuren omzetten in proceskleuren. Zo kan er niets worden vergeten. Maar als een bepaalde kleur eventueel toch als spotkleur moet worden gedrukt, kun je altijd selecteren.
De kleuren zelf blijven in het kleurenpalet ongewijzigd, ze worden alleen omgezet bij de uitvoer.
Heb je een reeks kleuren in een document aangemaakt die later ook in andere documenten gebruikt moeten worden, dan kun je deze ook opslaan als eigen Bibliotheken. Open daarvoor het Kleurvlakken-bedieningspaneel, selecteer de betreffende kleuren en kies in het Palletmenu de optie Kleurvlakken opslaan.
Zoek vervolgens een map naar keuze en geef een bestandsnaam op. De Bibliotheek wordt dan opgeslagen in het Adobe Swatch Exchange-formaat (*.ase) en is nu na importeren in andere documenten (via Kleurvlakken laden in het Palletmenu) beschikbaar.


