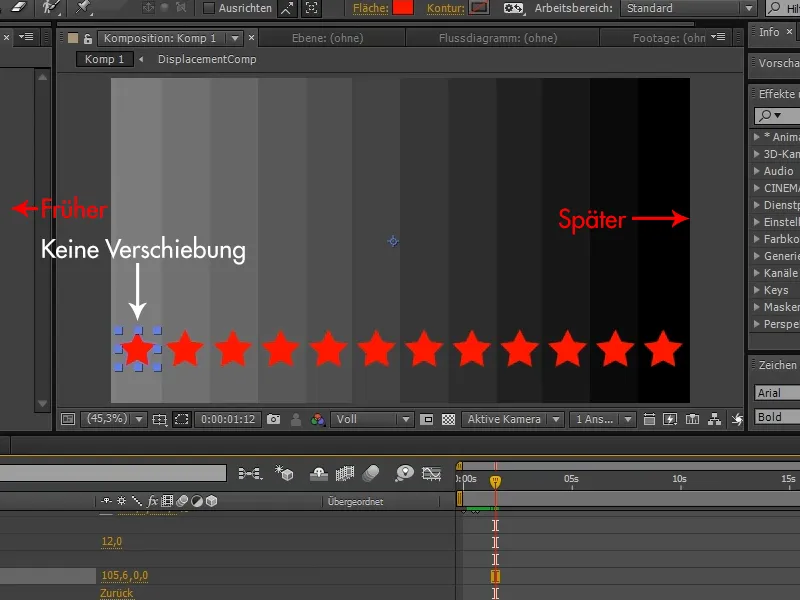Sommige effecten heeft After Effects al heel lang in zijn trukendoos zitten, maar bijna niemand gebruikt ze omdat de functie mogelijk niet begrepen wordt of er geen nuttige toepassing voor gevonden is.
Er zijn echter enkele functies die erg handig zijn en potentie hebben - een daarvan is het tijdsverschil.
In het voorbeeld maken we nu een stervormige laag aan, waarmee we via Toevoegen>Opvoeren de paden naar believen kunnen dupliceren.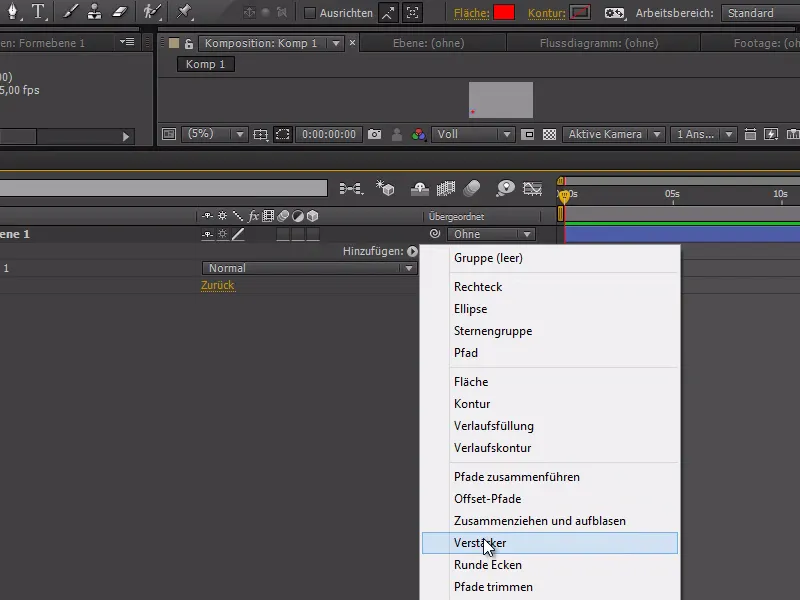
In ons voorbeeld kunnen we in de Opvoeren de Kopieën op 12 instellen.
We hebben hier ook de mogelijkheid om over Positie zowel de afstand tussen de sterren in te stellen als hiermee een soort sterrentrap te maken over de y-as.
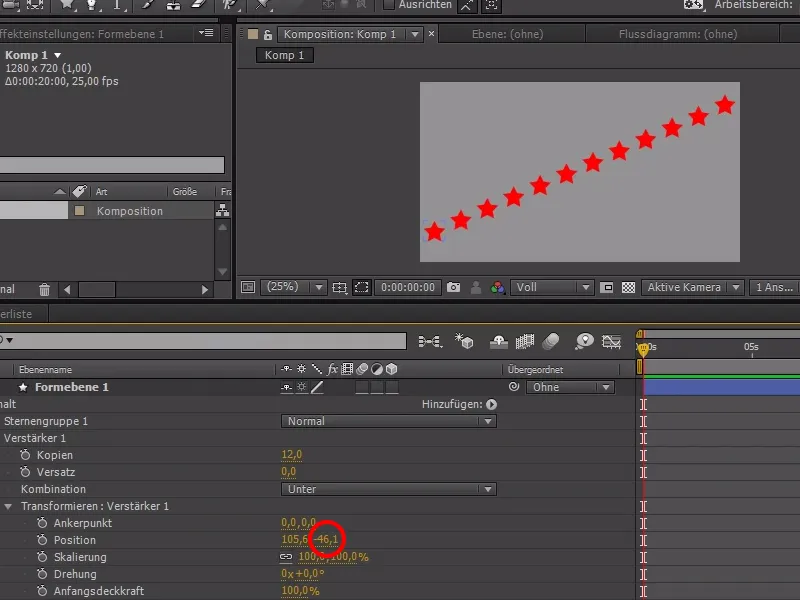
In de sterrengroep kunnen we nu de Schaal van alle sterren instellen en de animatie maken.
We beginnen eerst met 0%, zetten een keyframe, gaan een stukje verder en herhalen deze stappen met 120% en 100%.
Dit zou ervoor moeten zorgen dat alle sterren tegelijkertijd "opduiken".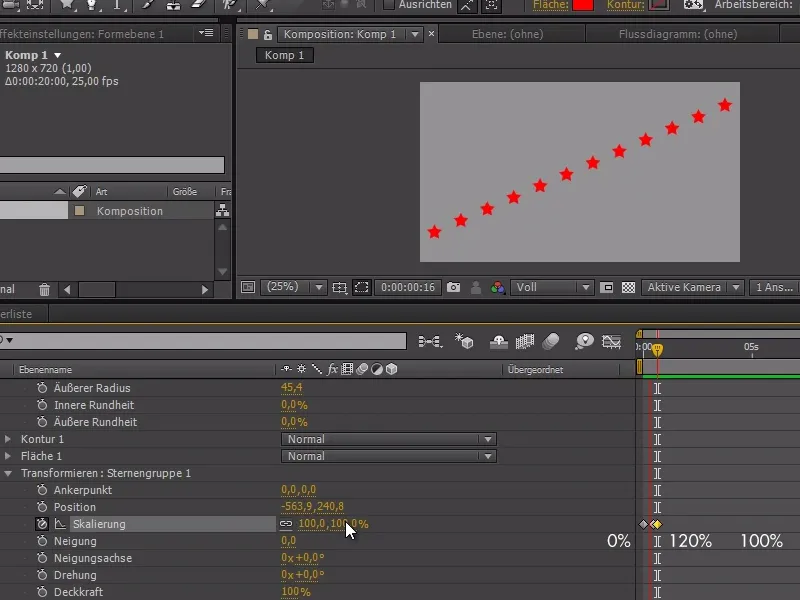
Maar nu willen we dat de sterren na elkaar opduiken.
Om dit te bereiken kunnen we nu met een Dubbelklik op het Rechthoekgereedschap eerst een rechthoek met vulling maken en de modus veranderen naar Lineaire verloop, die van links naar rechts gaat en dus van wit naar zwart.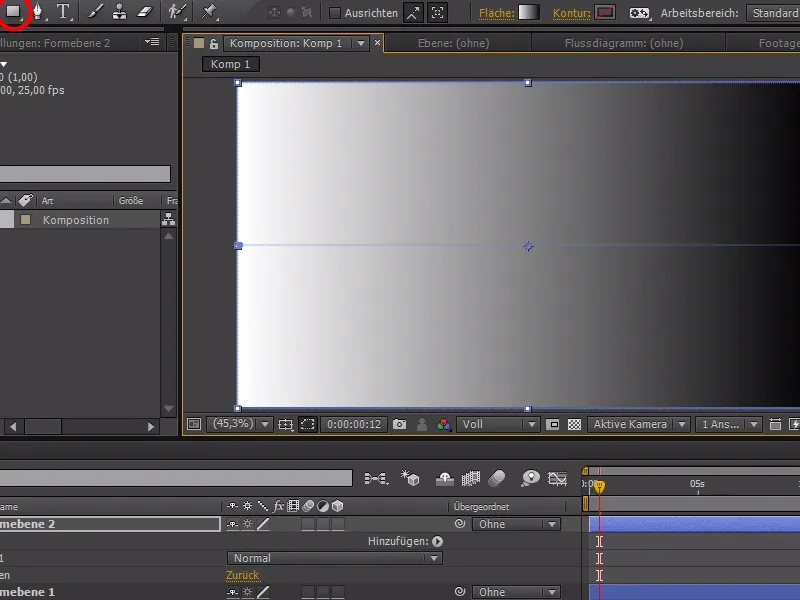
Met Effecten>Stileren>Toonverschillen kunnen we het verloop in evenveel stappen verdelen als het aantal sterren.
In het voorbeeld betekent dit dus 12 stappen - het is belangrijk dat elke strook een ster bevat.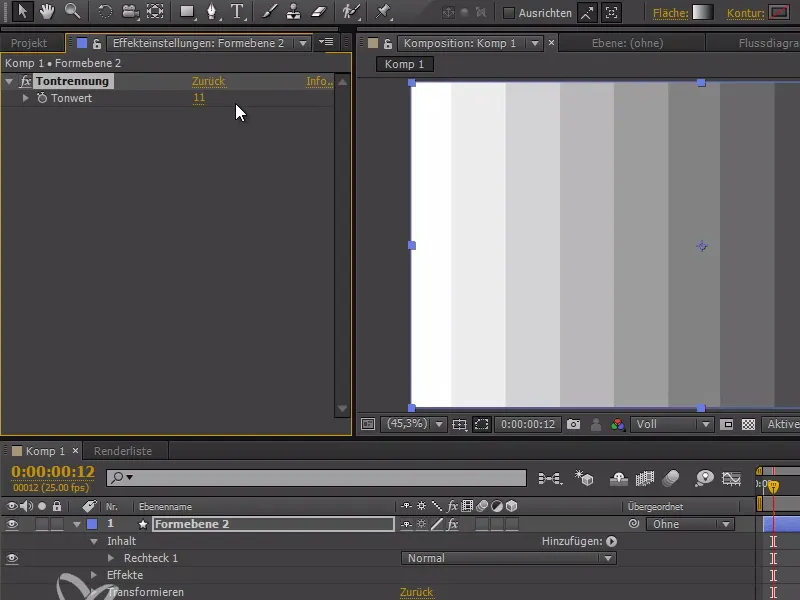
Als we bij de Verloop-laag nu de Dekking iets verminderen, kunnen we nu de sterren zien en beter letten op het feit dat de sterren netjes in hun respectievelijke stroken staan. Mogelijk moeten we het verloop iets aanpassen of de toonverschillen iets verhogen of verlagen.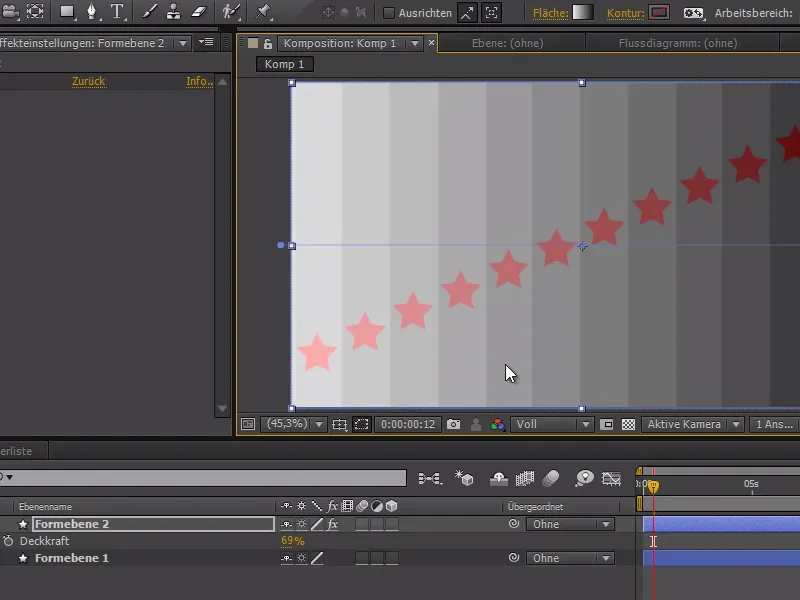
We stellen de Dekking weer in op 100% en kunnen met Ctrl+Shift+C daaruit een subcompositie maken.
We noemen dit geheel "DisplacementComp".
De subcompositie plaatsen we nu onder de steren-laag en zetten deze uit.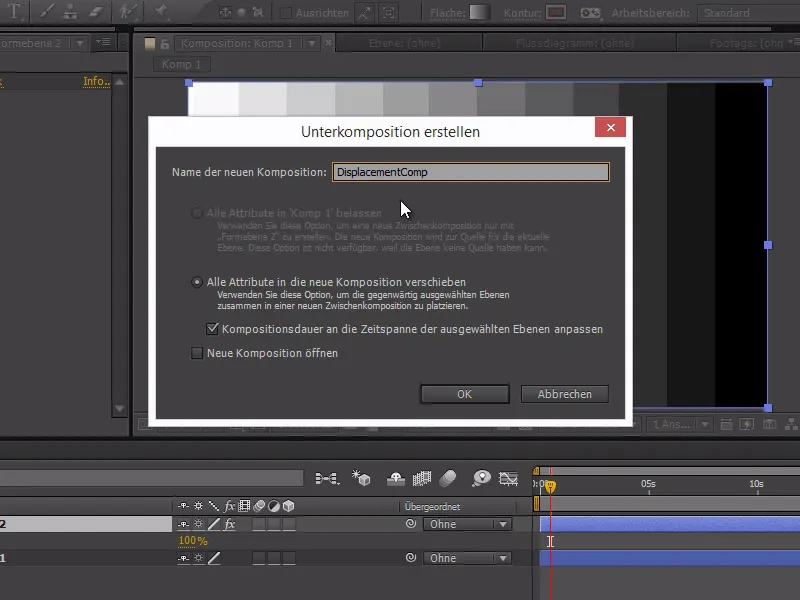
We maken met een Rechtermuisklik een nieuwe Aanpassingslaag en passen het Effect>Tijd>Temporeel verschuiven toe.
Als Verschuiwinglaag kiezen we onze "DisplacementComp".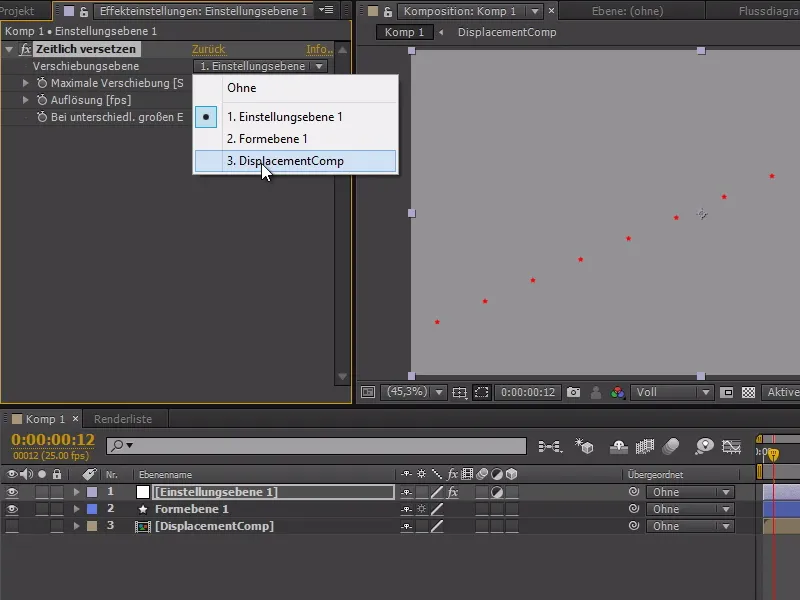
Als we nu de animatie afspelen, komen de sterren na elkaar tevoorschijn.
Maar pas vanaf het midden bij grijs - om dit op te lossen, moeten we alleen bij de "DisplacementComp" de uitgang van de lichten op 128,0 veranderen met behulp van een Toonwaardecorrectie (bij Effecten>kleurcorrectie), zodat het wit nu een 50% grijs is.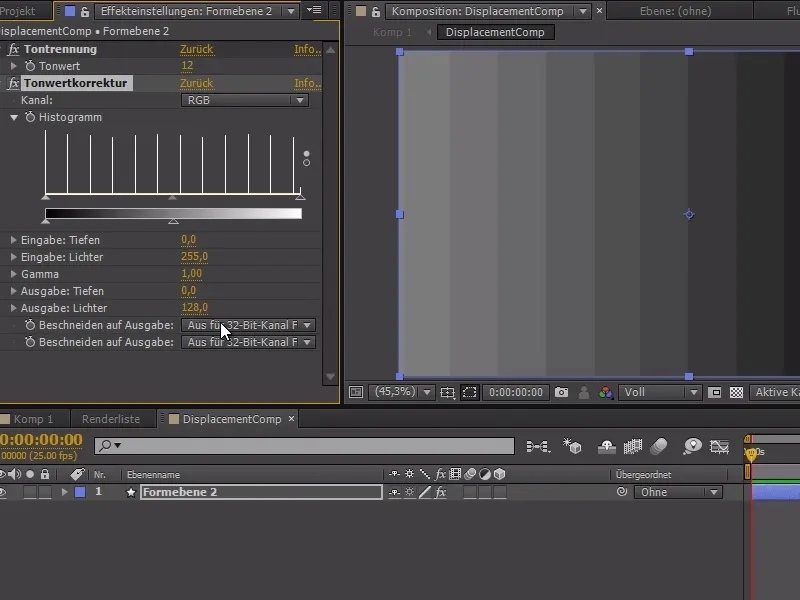
Als we nu de animatie afspelen, "ploppen" de sterren zoals gewenst van begin tot eind op. Het verschijnen komt nu niet goed naar voren, daarom passen we de maximale grootte aan naar 110. We moeten erop letten dat de sterren hun kolommen niet verlaten.
In het Tijdsverschuiven-venster kunnen we nog een Maximale verschuiving bepalen: Hoe kleiner of groter de waarde, hoe sneller of langzamer aan het einde de sterren allemaal achter elkaar tevoorschijn komen.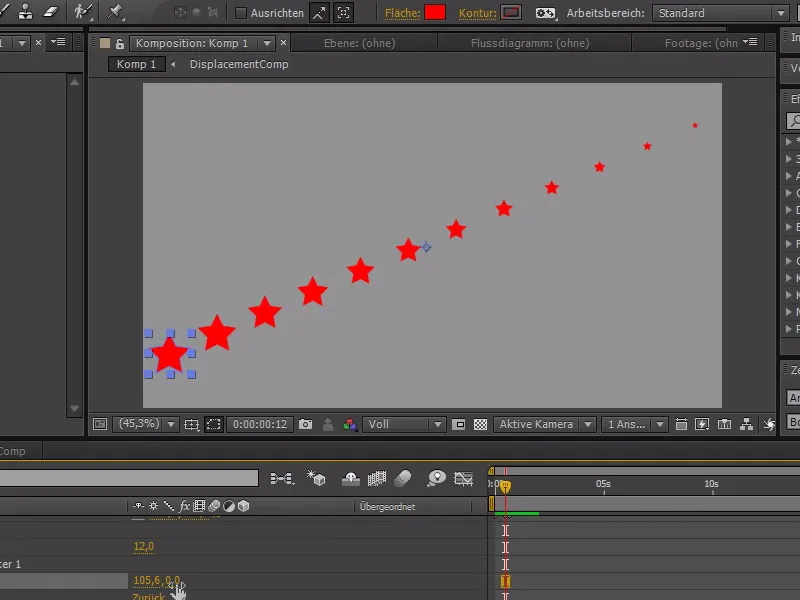
En zo kunnen we met de opvoerder op vormlagen objecten tijdsverschoven maken door eenvoudigweg een "DisplacementComp" te maken die verschillende grijstinten heeft per kolom. Deze grijstinten zorgen voor de verschuiving. 50% Grijs staat voor geen tijdsverschuiving. Zwart staat voor maximale verschuiving en wit staat voor de verschuiving in de andere richting.
Als je dus alleen een verschuiving in één richting wilt hebben, neem dan alleen medium grijs tot zwart. Zo krijg je gemakkelijk op verschillende plaatsen van de afbeelding tijdsverschoven animaties.