Je bent misschien bekend met de situatie waarin je printer alleen A4 afdrukt, maar je ook wel eens A3 of andere grotere formaten zou willen afdrukken. Dan heb je een probleem. Dan moet je naar een copyshop gaan en daar veel geld uitgeven. Of: Wie geld wil besparen, kan natuurlijk de methode gebruiken om meerdere A4-vellen af te drukken en deze aan elkaar te plakken.
Vraag je je af: Kan dat ook in InDesign? Ja, het is mogelijk en het is niet zo moeilijk.
Ik heb hier een nieuw document in liggend A3-formaat met een paginagrote afbeelding erin. Helaas steekt het rechts een beetje over het document uit, omdat de verhoudingen niet helemaal kloppen, maar laten we dat nu negeren. Het is slechts een voorbeeld.
Bij A3 in liggend formaat zou de scheidingslijn precies in het midden moeten lopen, zodat het op twee A4-vellen kan worden afgedrukt.
Stap 1
Het probleem is dat de meeste printers niet randloos kunnen afdrukken. Daarom hebben we in dit geval meerdere vellen nodig.
Hoe richt je dat echter in? Want als ik naar Bestand>Afdrukken ga, zie je dat het vel er niet helemaal in past, omdat ik een A3-formaat heb.
Je kunt hier echter verschillende instellingen wijzigen en ik ga naar Instellen en vink Onderverdeling aan. Dan kan ik kiezen hoe de onderverdeling moet worden gemaakt, en ik wil Autom. - dus automatisch - onderverdeeld hebben.
Ik kan zelfs een Overlap instellen en dan zie je dat er nu vier vellen links in de voorvertoning staan.
Stap 2
Ik klik één keer met de linkermuisknop in deze voorvertoning, dan zie je precies hoe de onderverdeling is: er staat "2 x 2", dus 4 vellen.
Bij Onderverdeling zijn er meerdere punten die ik kan instellen: Autom., Automatische Uitlijning en Handmatig.
Ik gebruik altijd Autom., dat is voldoende, want het berekent gewoon automatisch de benodigde afdrukpagina's en de overlap.
Bovendien kan ik hier ook instellen hoeveel Overlap ik wil hebben of - als ik nul invoer - of ik helemaal geen overlapping wil.
Stap 3
Als ik Automatische Uitlijning instel, verhoogt dit simpelweg de mate van overlapping. Zodat de rechterkant van de meest rechtse afdrukpagina wordt uitgelijnd met de rechterrand van de documentpagina en de onderkant van de meest onderste afdrukpagina wordt uitgelijnd met de onderkant van de documentpagina.
Ik geef echter zoals gezegd de voorkeur aan Autom. en als Overlap kunnen we hier eens 10 mm nemen.
Dan kan ik het geheel afdrukken of eerst eens bekijken hoe het er eigenlijk uitziet. Er zijn twee mogelijkheden:
Met mijn Canon-printer heb ik de mogelijkheid om randloos af te drukken. Daartoe klik ik op Instellen ….webp?tutkfid=86748)
… en dan op Instellingen.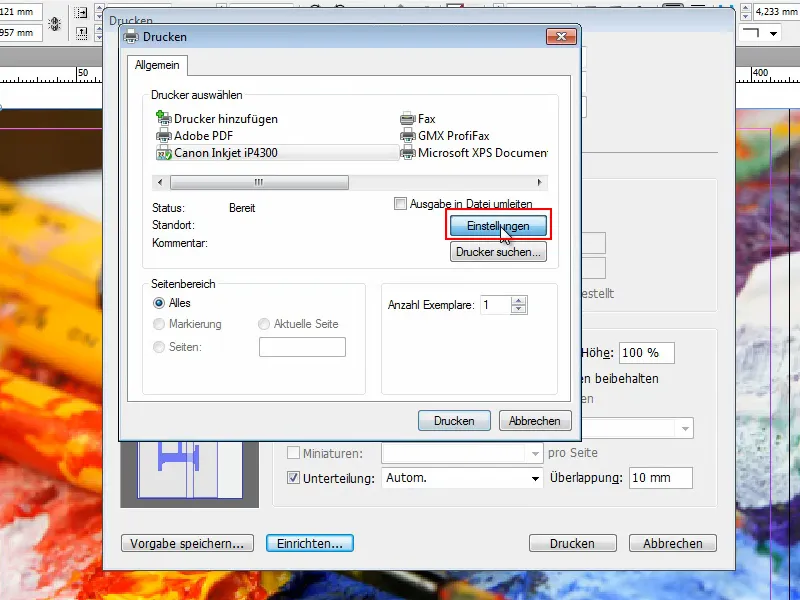
Daar kan ik verschillende zaken definiëren, onder andere heb ik het tabblad Pagina-instelling, waar ik het vinkje bij Randloze Afdruk zet. Ik word gevraagd het papier op te geven en stel het in op Normaal papier.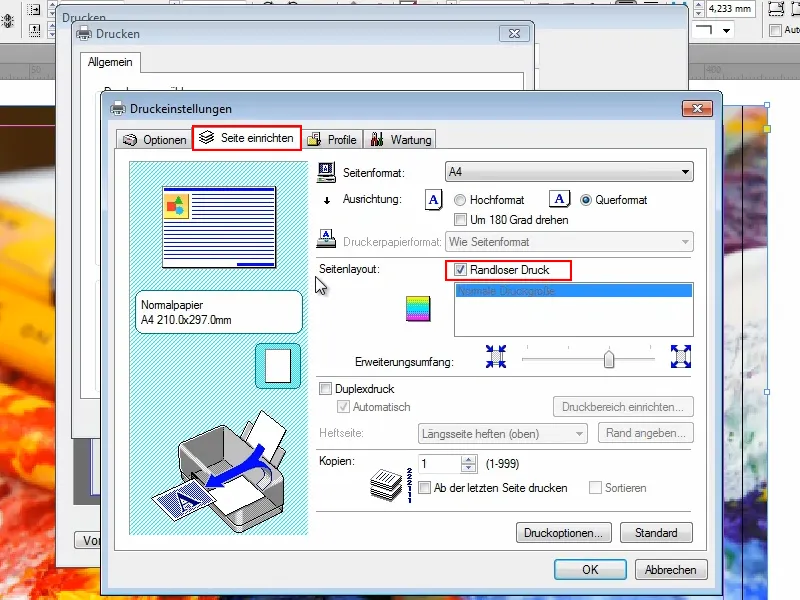
Bij Verscherping zou ik de schuifregelaar kunnen verplaatsen zodat het document misschien iets vergroot wordt, maar dat laat ik nu even.
Ik ga naar het tabblad Opties en zet het vinkje bij Voorbeeld vóór afdrukken. Dan kan ik zien wat er eigenlijk gebeurt. Vooral bij dergelijke nieuwe zaken is dat handig, zodat ik niet onnodig papier verspil.
Ik klik op Afdrukken en we zien meteen wat er gebeurt.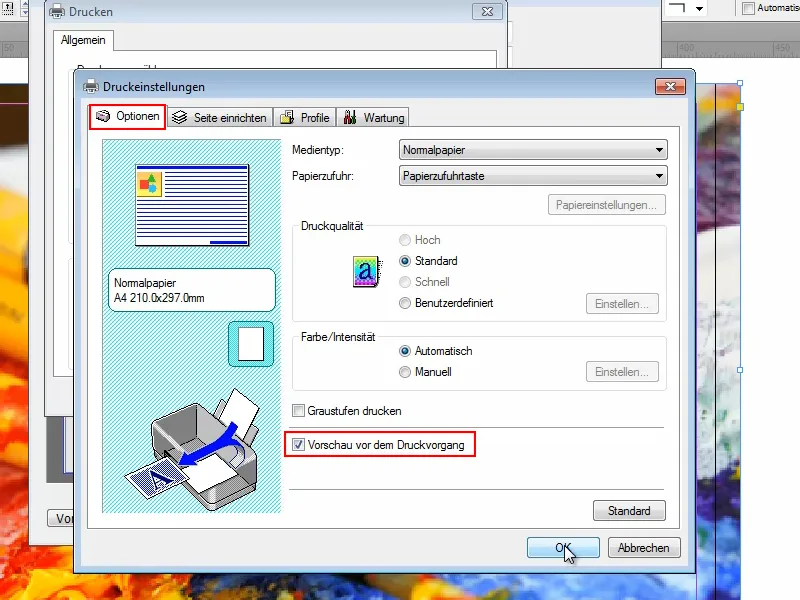
En daar hebben we het al.
Ondanks dat ik Randloze Afdruk heb geselecteerd, schrijft InDesign automatisch bij elke pagina welk vel dit nu is, en plaatst ook markeringen waar het volgende vel moet worden geplaatst.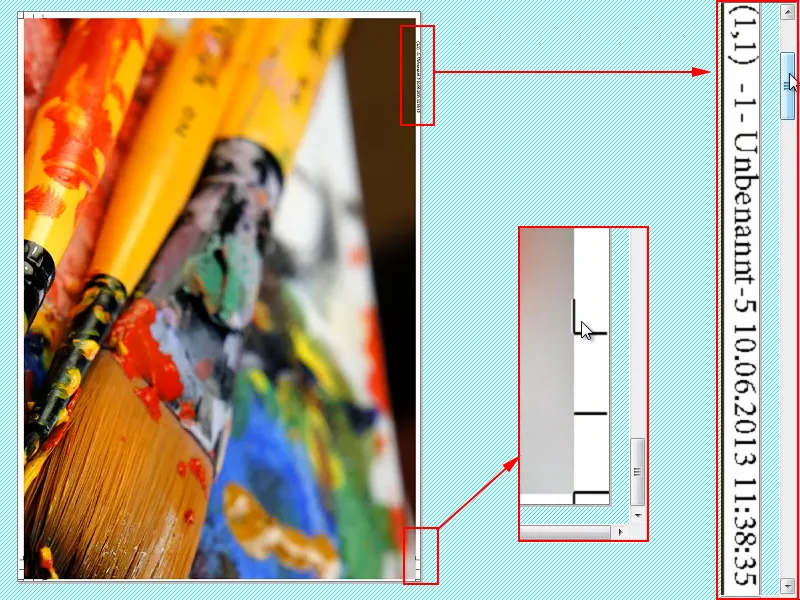
Het probleem is echter dat als je randloos wil afdrukken, deze informatie toch wordt afgedrukt. En dat is misschien niet zo mooi.
Stap 4
Ik breek even af en geef hier een tip voor:
Ik ga nogmaals naar Bestand>Afdrukken. Mooi, de instellingen staan nog steeds, en in plaats van mijn Canon-printer kies ik voor Adobe PDF of afhankelijk van wat voor PDF-opties je hebt, er zijn er ook andere.
En dan klik ik op Afdrukken.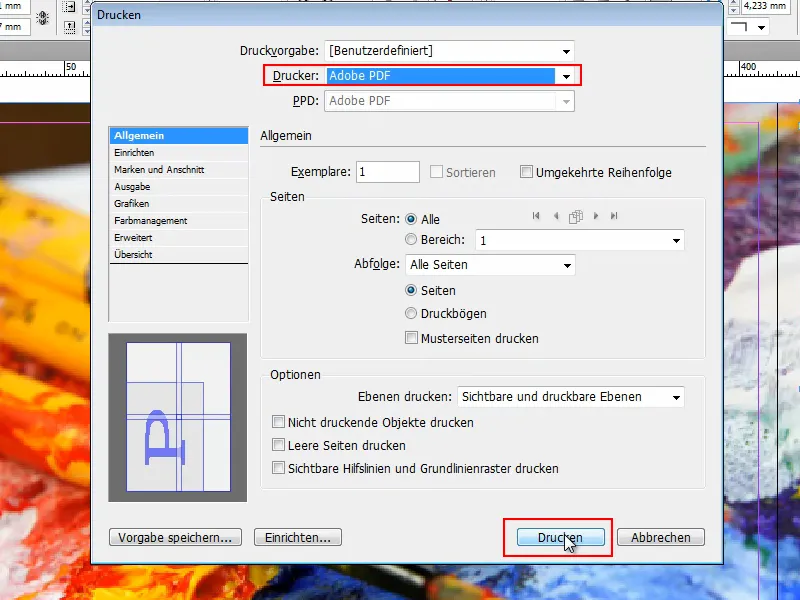
Vervolgens wordt het bestand uitgevoerd - maar opnieuw zijn de pagina's voorzien van markeringen en hulplijnen.
Je zou dus perfect moeten knippen als je geen witte randen wilt hebben. En als je de hulplijnen helemaal niet nodig hebt, vind ik het jammer dat Adobe InDesign geen optie biedt waarbij ik deze kan uitschakelen..webp?tutkfid=86754)
Stap 5
Daarom mijn tip hoe je er toch vanaf kunt komen. Je hebt twee mogelijkheden:
Ik klik op mijn gereedschap en ga naar Object bewerken. Vervolgens kan ik op de informatie aan de rand klikken en met de toets Delete verwijderen. Maar dan moet ik elk item afzonderlijk aanklikken en verwijderen - dat kost natuurlijk tijd. En we hebben allemaal geen tijd.
Daarom hier de tweede, veel snellere optie:
Je klikt met Shift+Ctrl+A op de afbeelding. Hiermee selecteer je alles behalve de afbeelding zelf. Als je nu op Delete drukt, verdwijnen de tekst en markering aan de rand.
En voor wie nog steeds randloos wil afdrukken, kan op de afbeelding klikken en deze eenvoudig groter slepen aan de hoekpunten. Dan is het echt randloos.
Ik denk dat het eigenlijk niet zo moeilijk is om dit in Adobe InDesign voor elkaar te krijgen. Het is alleen belangrijk dat je bij Bestand>Afdrukken en vervolgens bij Instellingen de Opdelen op Automatisch instelt.
Handmatig kan ik niet aanbevelen, omdat je dan vanuit de liniaal linksboven het snijpunt moet trekken en dan met de hand moet bepalen hoe het afgedrukt moet worden. Dat is veel te onnauwkeurig. Daar doe je jezelf geen plezier mee..webp?tutkfid=86757)
Probeer ook eens met de overlapping, of je die nodig hebt of niet en zoals gezegd, als je het eerst als PDF-bestand uitgeeft, zie je al grofweg hoe het eruit zal zien en bespaar je papier.
Ik hoop dat je in de toekomst geen problemen meer zult hebben als je grotere formaten moet afdrukken en de vellen aan elkaar moet plakken.
Veel plezier ermee!


